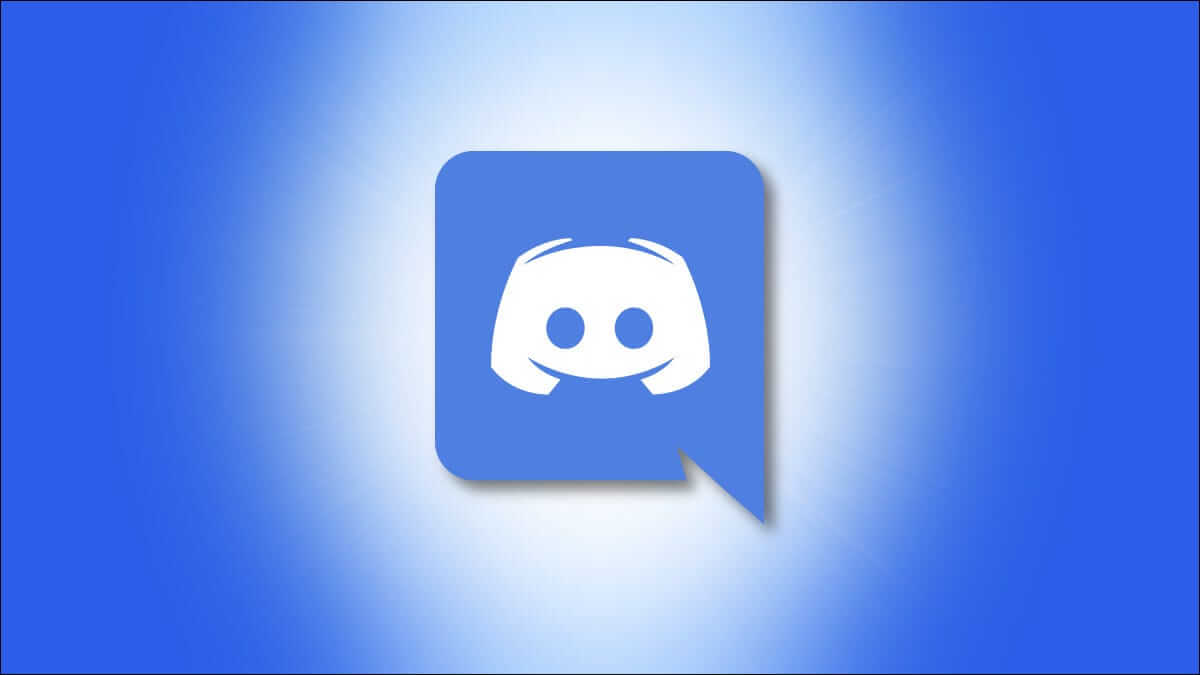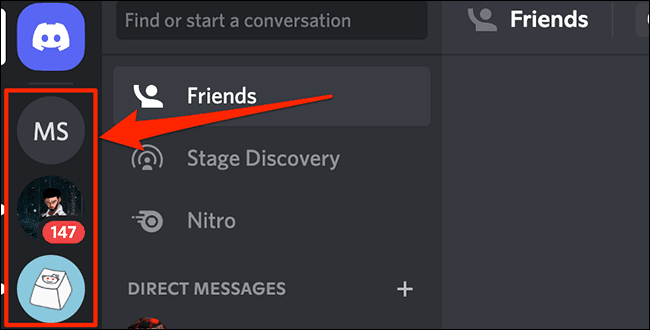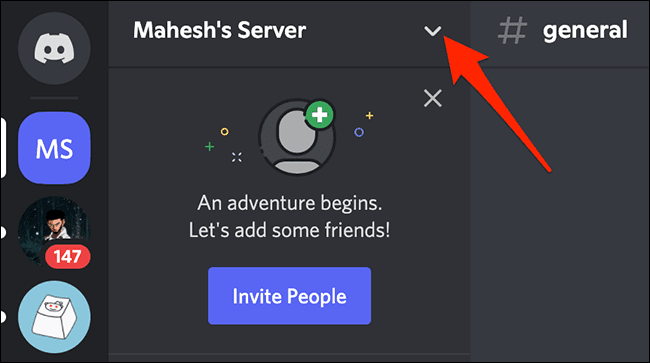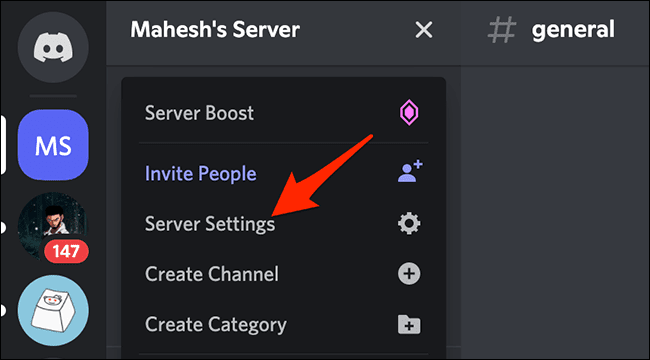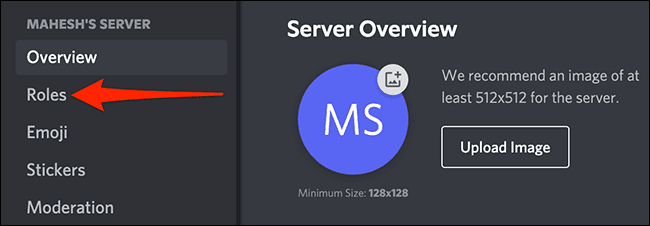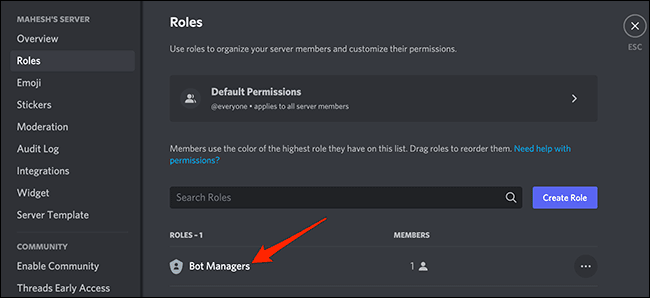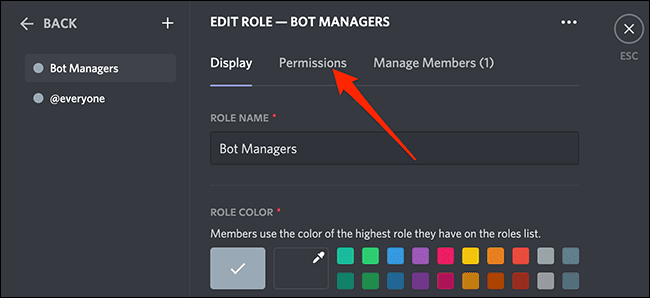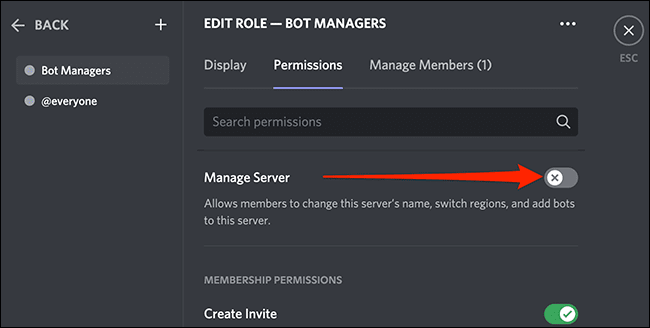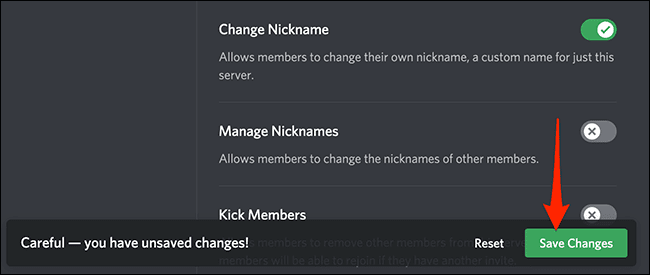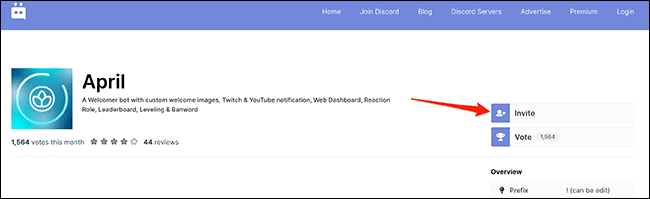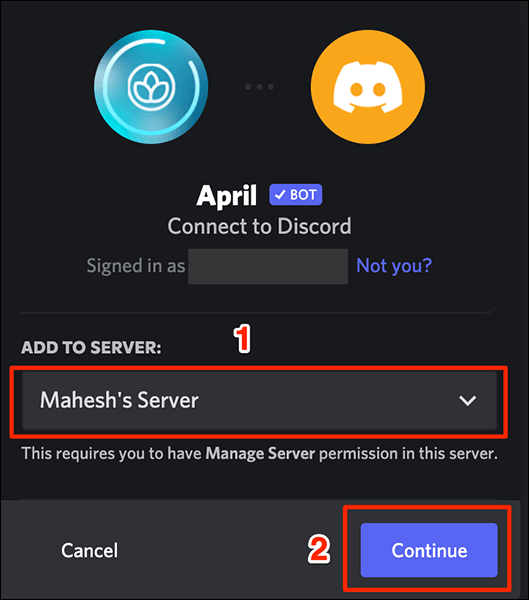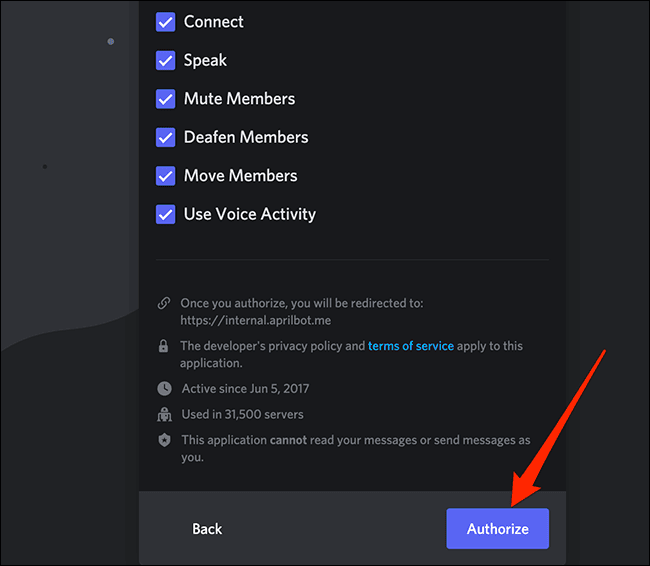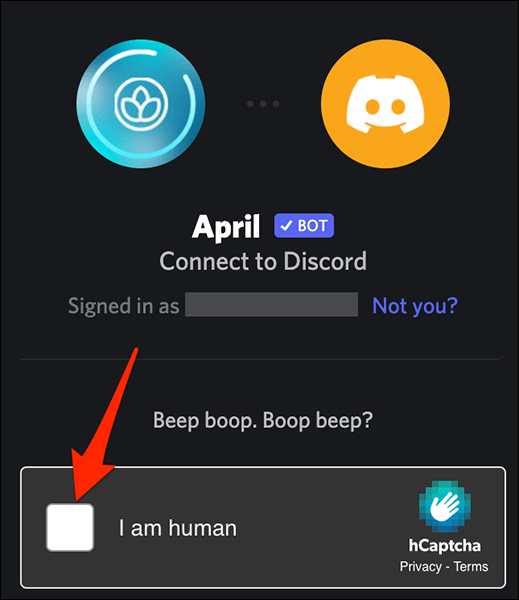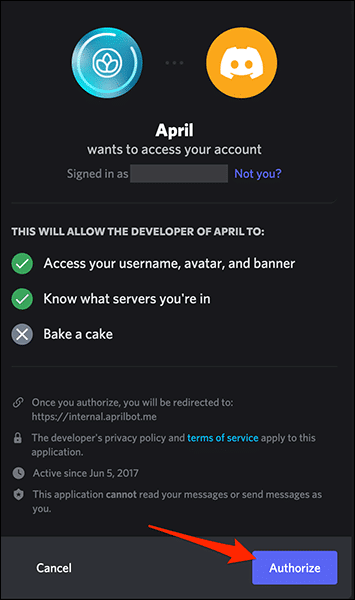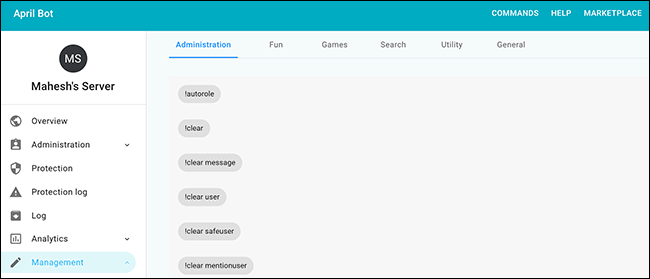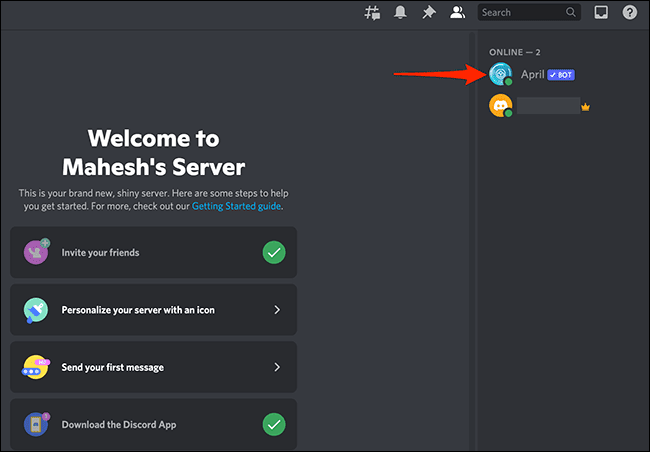Comment ajouter un bot à Discord
En ajoutant un bot à votre serveur Discord, vous pouvez Automatisez de nombreuses tâches Tels que la surveillance du comportement des membres, la création de mèmes et la gestion des files d'attente du service client. Nous allons vous montrer comment en ajouter un à votre serveur.
Tout d'abord, activez l'autorisation du gestionnaire de serveur
Pour ajouter un bot à votre serveur Discord, vous avez besoin d'une autorisation Gestionnaire de serveurpour votre compte utilisateur. Votre administrateur de serveur peut accorder cette autorisation à votre rôle d'utilisateur à partir du menu des paramètres du serveur (voici les étapes pour le faire.)
Si vous disposez déjà de cette autorisation, vous pouvez passer à la section suivante.
Pour activer cette autorisation avec un compte administrateur, exécutez Discorde Dans un navigateur Web sur votre PC Windows, Mac, Linux ou Chromebook. Vous pouvez utiliser le client Discord, mais comme vous devrez de toute façon vous inscrire à Discord sur le Web pour ajouter un serveur, nous vous suggérons d'utiliser la version Web.
En Site Discord , dans la barre latérale de gauche, sélectionnez le serveur auquel vous souhaitez ajouter un bot.
L'écran de votre serveur s'ouvrira. Sur cet écran, à côté du nom du serveur dans le coin supérieur droit, cliquez sur l'icône en forme de flèche vers le bas.
Dans le menu de l'icône en forme de flèche vers le bas, choisissez "Paramètres du serveur" .
Sur lePrésentation du serveurQui s'ouvre, dans la barre latérale de gauche, choisissez "les rôles" .
sélectionner un rôle l'utilisateur que vous voudriez donner Permission Ajouter logiciel de suivi.
Sur lemodification de rôle En haut, cliquez sur l'onglet.Les permissions" .
Dans l'onglet « Autorisations » , activez l'option "Gestion des serveurs".
Une invite apparaîtra en bas de la page. Cliquez sur "Enregistrer les modifications" à cette invite pour enregistrer les modifications que vous avez apportées récemment.
Et c'est ainsi que vous autorisez l'utilisateur à ajouter des bots à votre serveur Discord !
Ensuite, recherchez Discord Bot
Si vous ne l'avez pas déjà fait, il est temps de trouver le bot que vous souhaitez ajouter à votre serveur Discord. Il existe quelques référentiels de bots Discord en ligne qui offrent des centaines de bots Discord gratuits à ajouter à votre serveur.
Certains de ces référentiels sont carbonitex و top.gg و GitHub. N'hésitez pas à utiliser l'un de ces sites, ou vous pouvez même créer votre propre bot Discord.
Enfin, ajoutez le bot sélectionné à votre serveur
Lorsque vous décidez d'un bot que vous souhaitez ajouter à votre serveur, vous pouvez démarrer le processus d'ajout. Sur l'emplacement où vous avez trouvé le bot, vous verrez une option qui dit "Ajouter un bot au serveur"Ou "invitation" ou une option similaire. Vous utiliserez cette option pour ajouter le bot à votre serveur.
Pour notre exemple, nous allons installer le tracker "Avril" De Top.gg. Pour ce faire, accédez page web privée APRIL dans un navigateur Web sur votre ordinateur. À droite de la page Web, cliquez sur "invitation".
Le site ouvrira un nouvel onglet dans votre navigateur. Sur ce nouvel onglet, cliquez sur le menu déroulant.Ajouter au serveuret sélectionnez votre serveur Discord. Puis clique "Continuer".
Discord affichera une liste des autorisations qui seront accordées à votre bot. Au bas de cette liste d'autorisations, appuyez sur "Autorisation".
Avertissement : autoriser un bot tiers à accéder à votre serveur Discord peut vous amener à Implications importantes pour la vie privée. Assurez-vous de faire entièrement confiance au code du bot et de lire toutes les politiques de confidentialité avant de lui donner accès à votre serveur.
Confirmez le captcha sur votre écran.
Le bot demandera l'accès aux détails Compte Discord Votre. Confirmez-le en cliquant sur "autoriser»Au bas de la page.
Après cela, le bot vous amènera à son emplacement où vous pourrez configurer diverses options pour le bot. Ici, vous pouvez définir comment le bot fonctionne avec votre serveur Discord.
Pour confirmer que le bot a déjà été ajouté à votre serveur, accédez à votre serveur sur Discord. Sur la droite de l'écran du serveur, vous verrez le bot nouvellement ajouté dans la liste des utilisateurs. Cela confirme que le bot a été ajouté avec succès.
Et c'est ainsi que vous pouvez commencer à automatiser les tâches sur votre serveur Discord en ajoutant un bot !
Au cas où vous ne le sauriez pas déjà, il y a beaucoup de choses que vous pouvez faire avec Serveur Discord , y compris la modification de la région du serveur. Bonne chance et que Dieu vous bénisse !