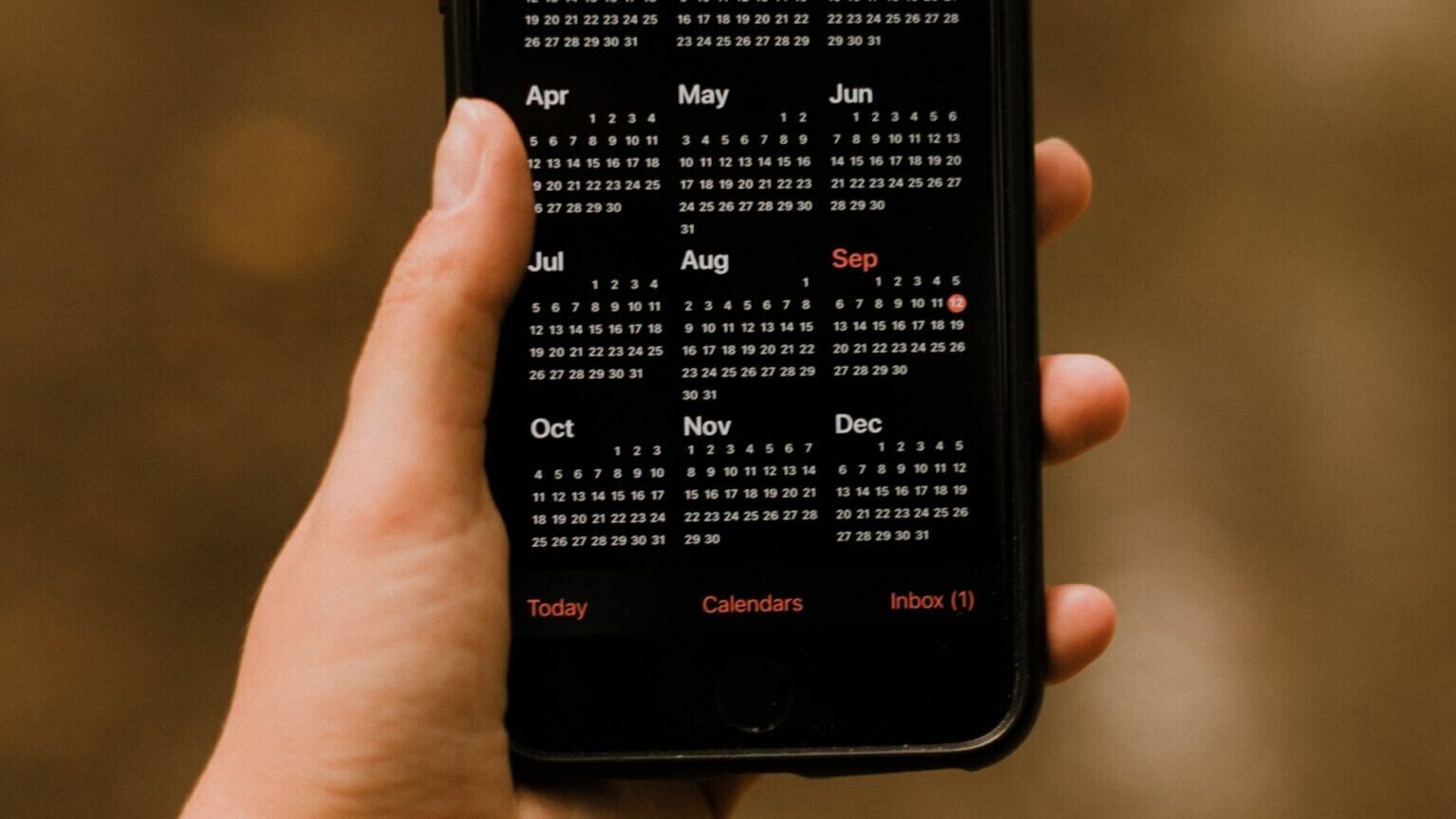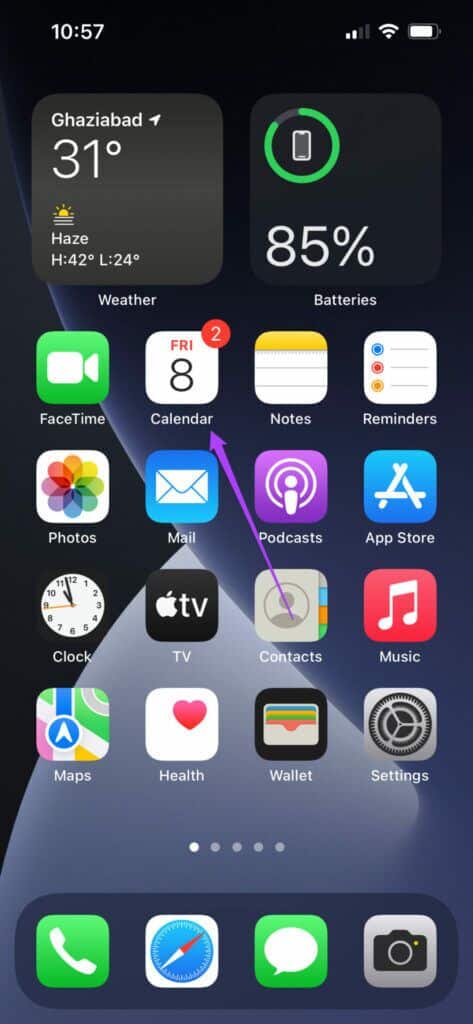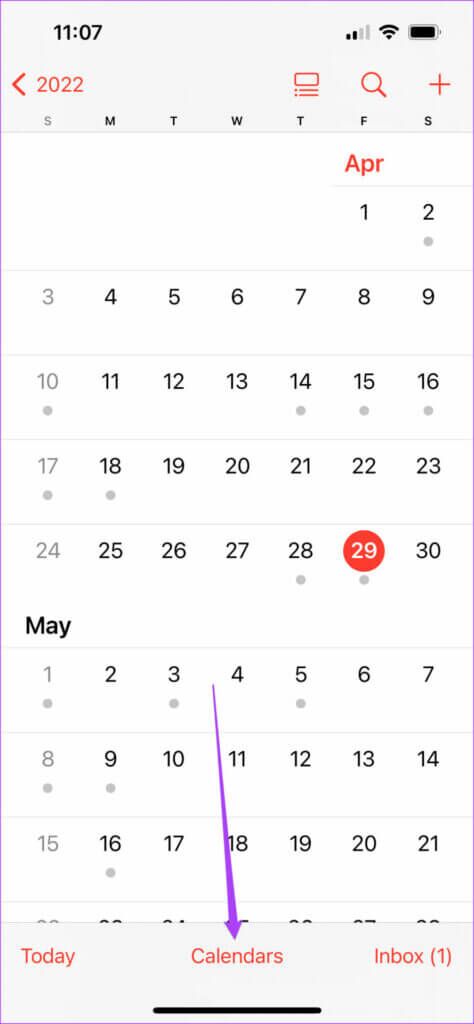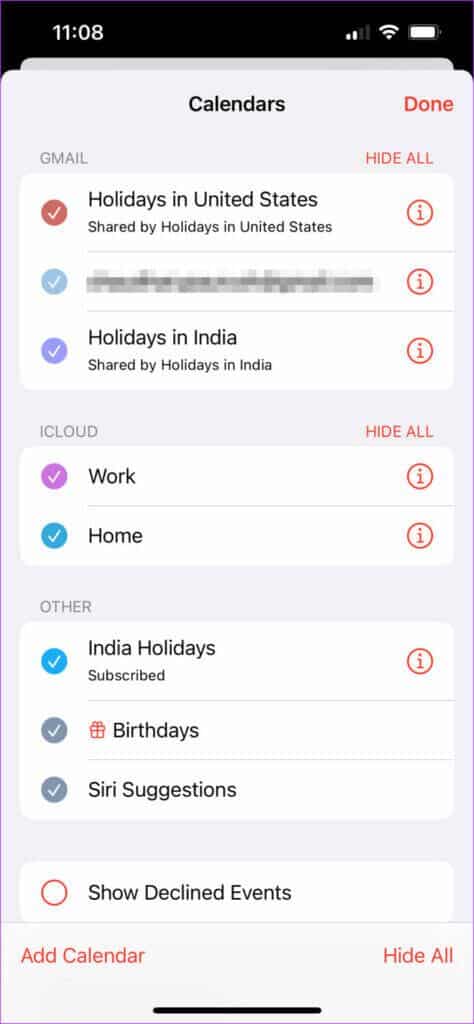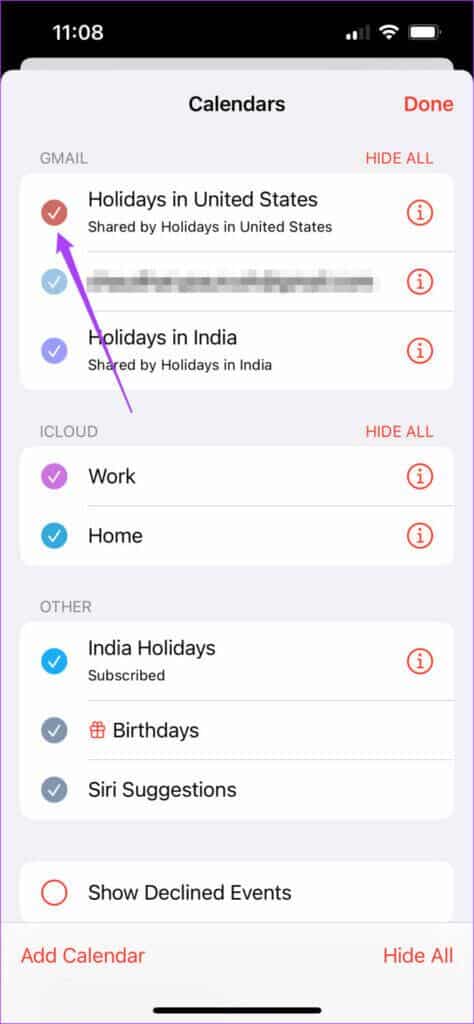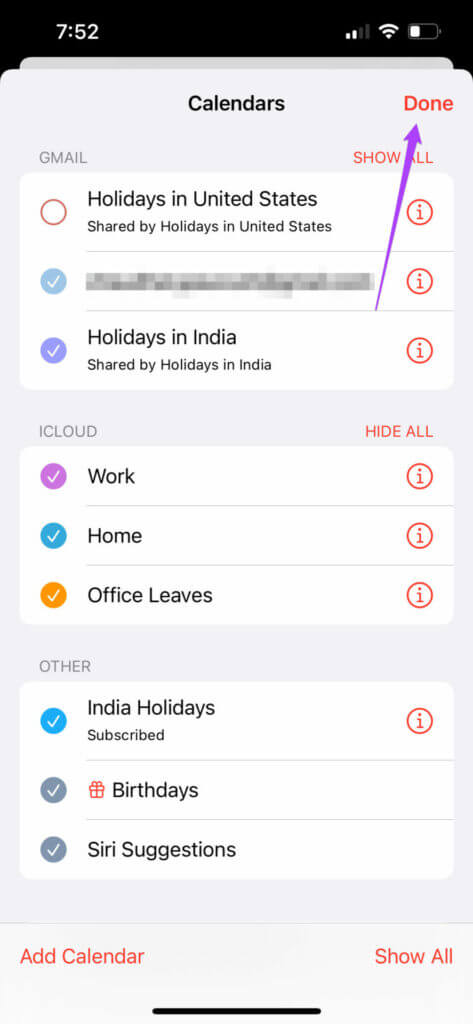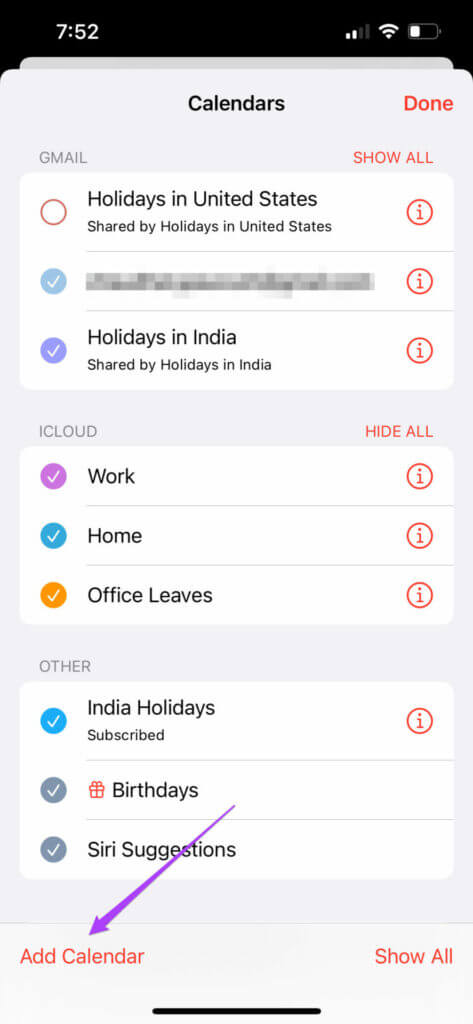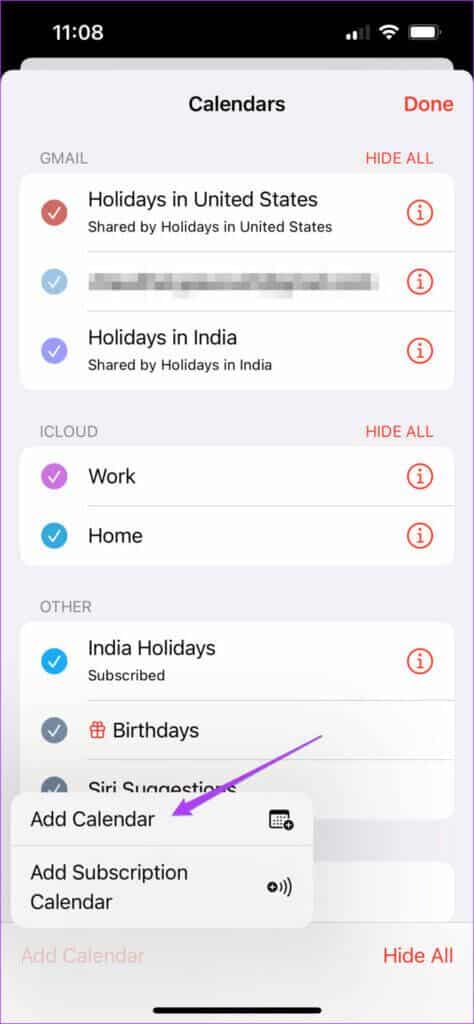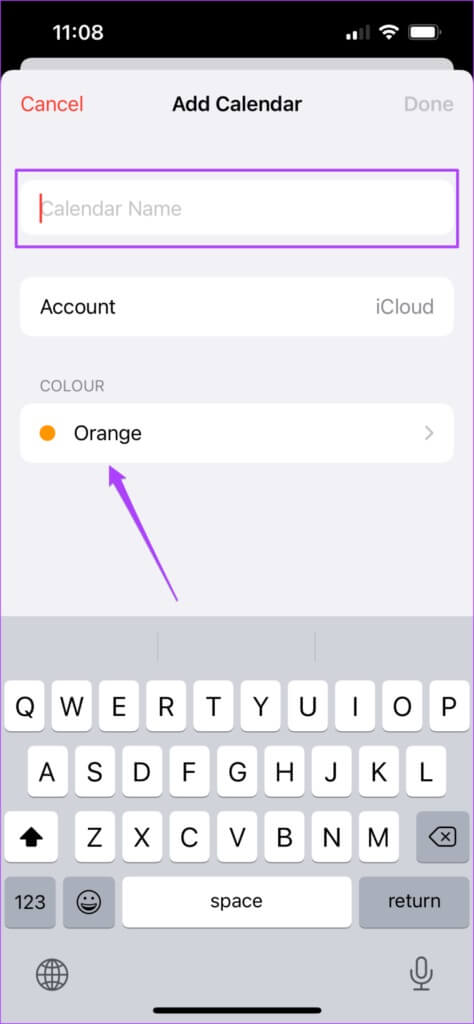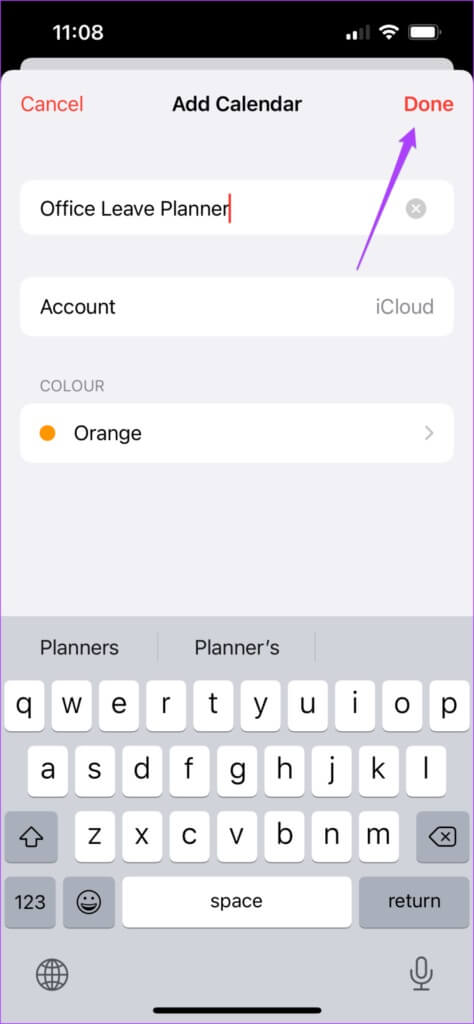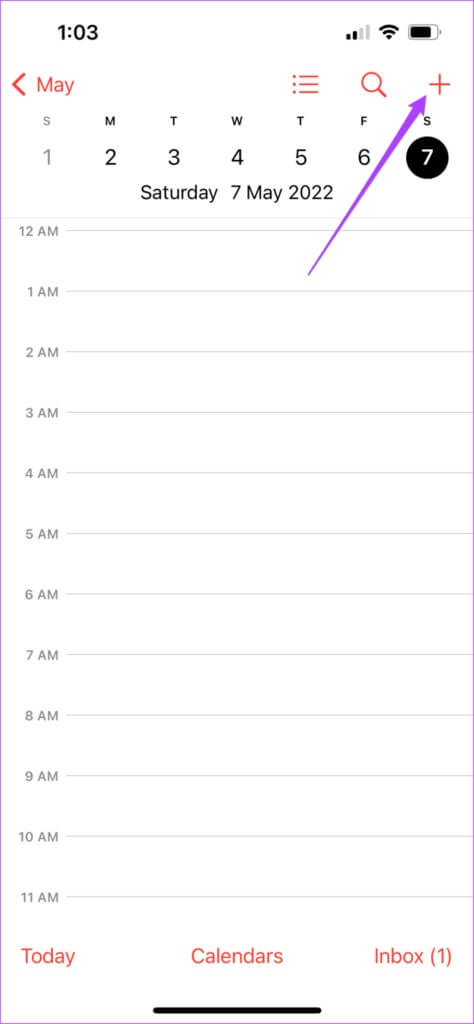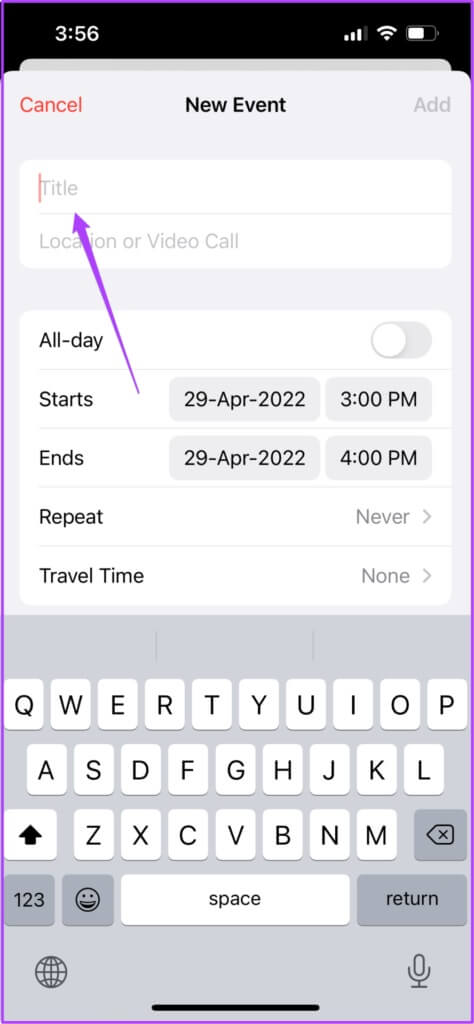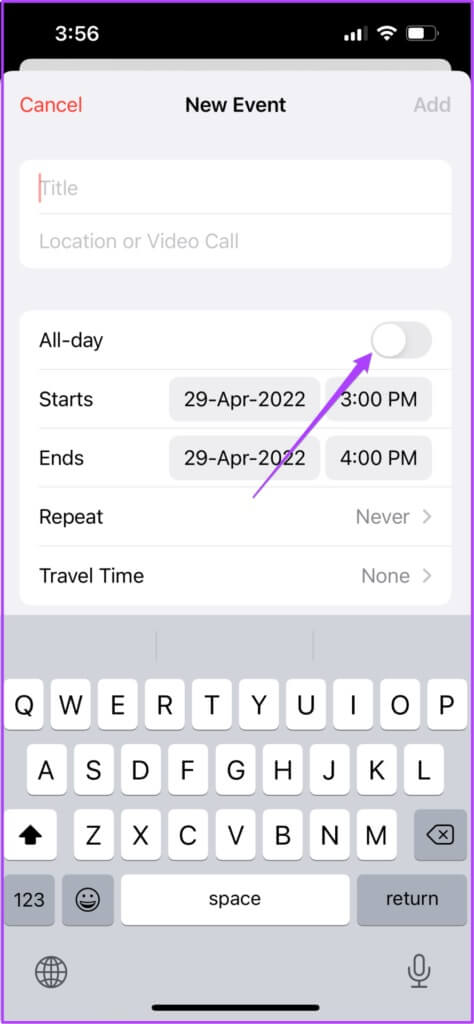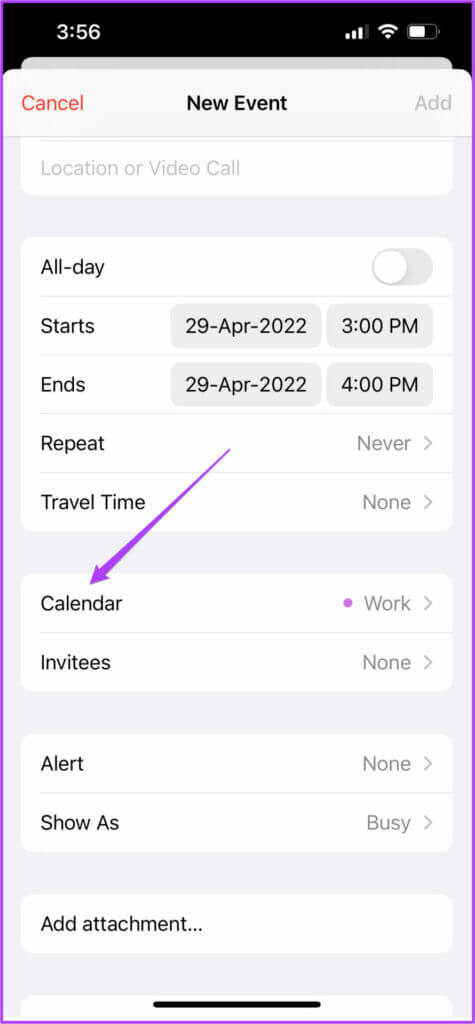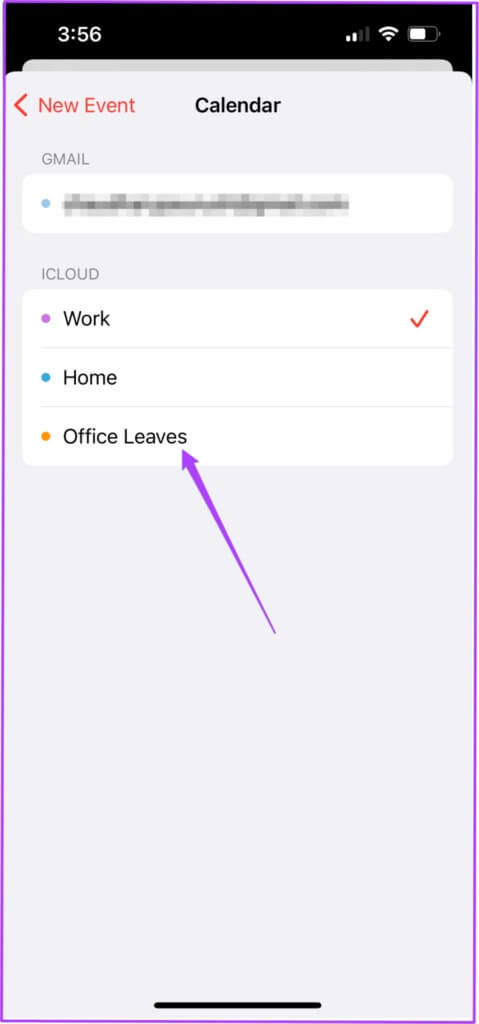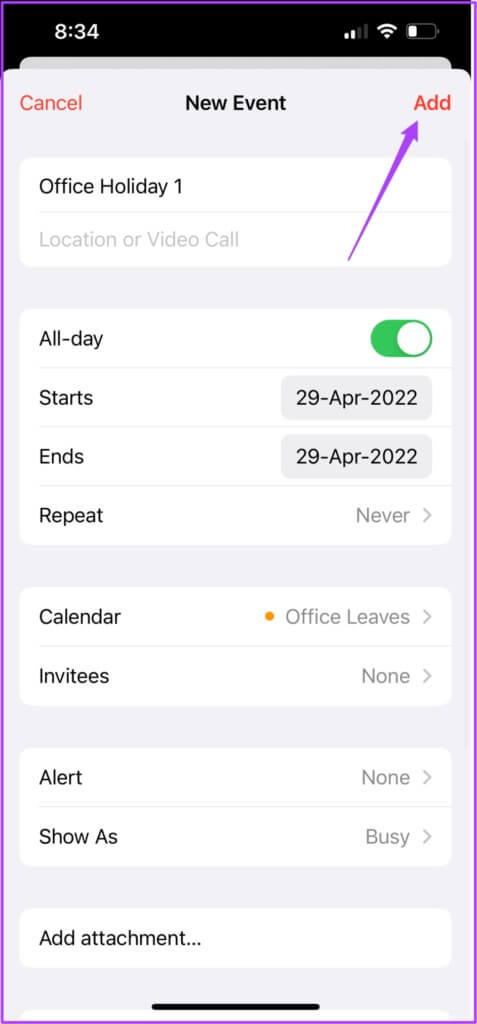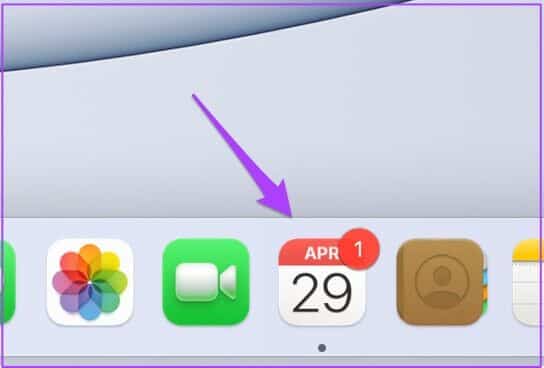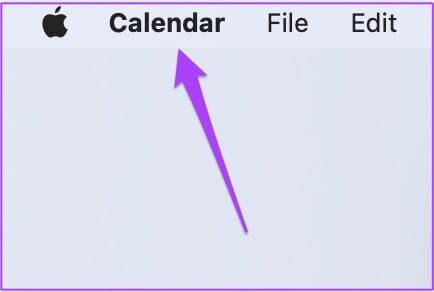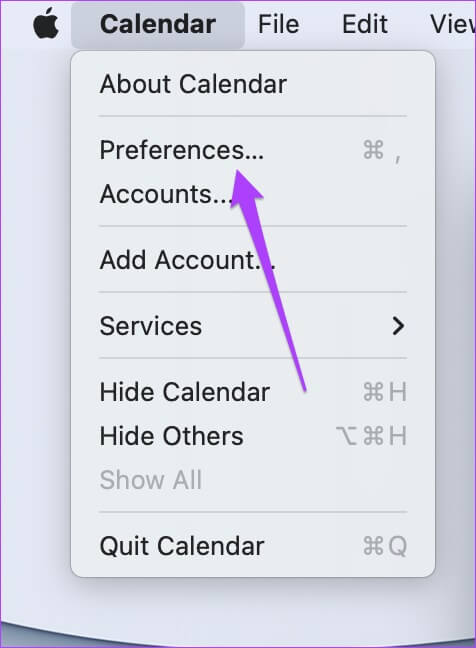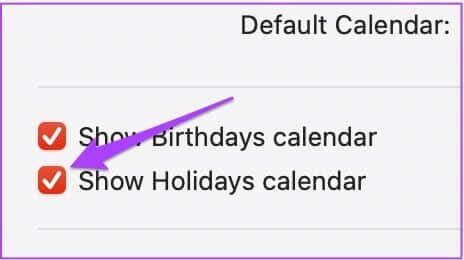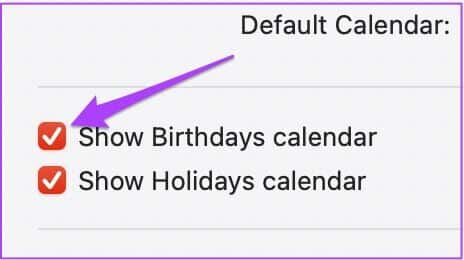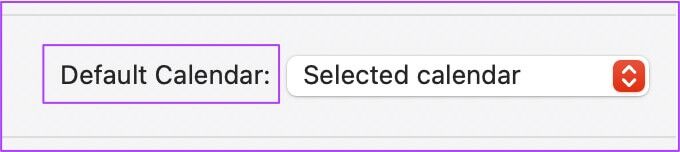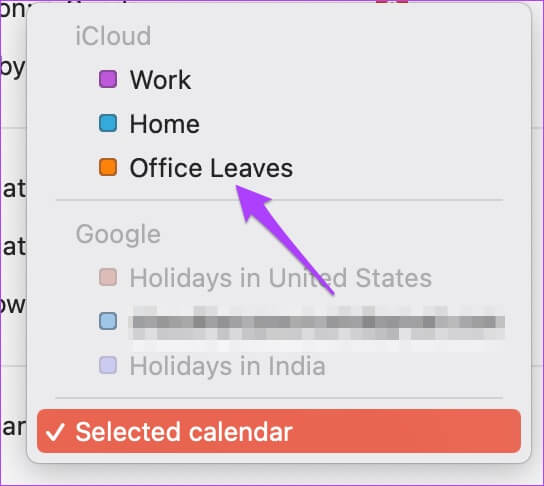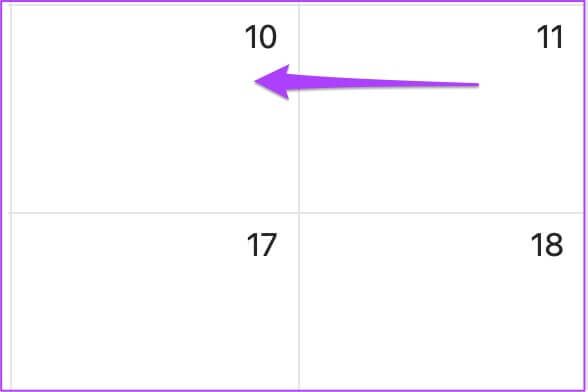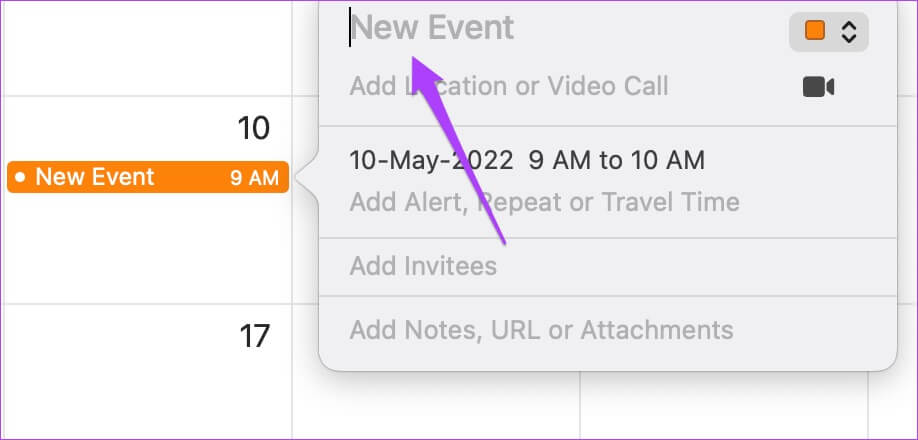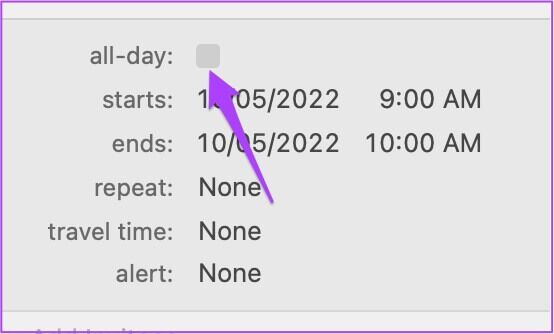Comment ajouter et supprimer des jours fériés dans l'application Apple Calendar
L'application de calendrier par défaut sur les appareils Apple vous permet de planifier votre emploi du temps quotidien. Vous pouvez planifier des événements importants ou créer des invitations pour des événements spécifiques dans l'application. L'application Calendrier vous informe de chaque jour férié en fonction de votre emplacement lors de la configuration de votre appareil Apple. Mais vous pouvez également ajouter ou supprimer des jours fériés dans L'application selon votre choix. Cet article couvrira quelques étapes rapides pour ajouter et supprimer des jours fériés dans l'application Apple Calendar. Nous vous montrerons les étapes pour iPhone, iPad et Mac.
Supprimer les plantages de l'application Calendrier sur iPhone et iPad
La raison la plus courante pour supprimer la liste des jours fériés par défaut est plutôt d'utiliser le calendrier des jours fériés de votre lieu de travail. Mais si vous n'avez pas Un calendrier régional ou professionnel ne se synchronise pas avec l'iPhone C'est la première chose que vous devez corriger.
Vous pouvez également ajouter un nouveau calendrier si vous avez déménagé dans un nouveau pays ou si vous souhaitez inclure des dates de fêtes religieuses et culturelles. Par défaut, l'iPhone se synchronise avec plusieurs calendriers en fonction des e-mails ajoutés à l'iPhone, de la région, des paramètres de langue, etc. Vous pouvez supprimer la liste des vacances virtuelles en suivant ces étapes. S'applique aux utilisateurs d'iPhone et d'iPad. Cependant, vous ne pouvez pas supprimer une date de vacances spécifique qui ne s'applique pas à vous.
Étape 1: Ouvert Application de calendrier Sur un iPhone ou un iPad.
Étape 2: Clique sur Option calendriers en bas.
Vous verrez maintenant une liste de tous les calendriers de vacances par défaut qui sont activés.
Étape 3: Pour supprimer le calendrier, il vous suffit décochez-le.
Étape 4: Clique sur Fait dans le coin supérieur droit pour confirmer votre choix.
Après cela, vous cesserez de recevoir des notifications pour ces jours fériés.
Ajouter des jours fériés dans l'application de calendrier sur iPhone et iPad
L'application Apple Calendar vous permet d'ajouter un nouveau calendrier pour mentionner les dates et événements importants selon vos préférences. Vous pouvez choisir iCloud pour synchroniser ce calendrier spécifique sur tous vos appareils Apple. Suivez ces étapes.
Étape 1: Clique sur Option calendriers à nouveau en bas.
Étape 2: Clique sur ajouter un calendrier Dans le coin inférieur gauche.
Vous pouvez choisir entre ajouter un calendrier ou ajouter le calendrier d'abonnement que vous suivez pour gérer votre routine.
Étape 3: Clique sur ajouter un calendrier.
Étape 4: Donnez un nom au calendrier et sélectionnez préférence de couleur.
Étape 5: Clique sur Terminé.
Votre nouveau nom de calendrier apparaîtra désormais sous iCloud dans votre liste de calendriers. Voyons maintenant comment vous pouvez ajouter des dates de vacances à votre calendrier nouvellement créé.
Étape 6: Se référer à Écran d'accueil Cliquez sur Terminé.
Étape 7: Sélectionner mois et date.
Étape 8: Clique sur Icône Plus en haut.
Étape 9: Dans la page Créer un nouvel événement , saisissez un titre pour ces vacances.
Étape 10: Clique sur le bouton de l'interrupteur Autoriser Tous les jours.
Étape 11: Faites défiler et cliquez Calendrier.
Étape 12: Sélectionner Identifiant e-mail et nom nouveau calendrier.
Étape 13: Clique sur une addition.
C'est ainsi que vous pouvez ajouter un jour férié en créant un nouveau calendrier.
Ajouter et supprimer des jours fériés de l'application Calendrier sur MAC
Vous pouvez également supprimer les jours fériés de l'application Calendrier à l'aide de votre Mac. Cette fonctionnalité vous permettra de vous débarrasser de toutes les notifications inutiles de vacances qui ne vous sont pas destinées. Vous pouvez également éviter que plusieurs jours fériés apparaissent à la même date lorsqu'il s'agit d'un jour férié en particulier. Suivez ces étapes.
Étape 1: Ouvert Application de calendrier Sur votre Mac.
Étape 2: Clique sur التقويم Depuis la barre de menu supérieure.
Étape 3: Sélectionner Préférences De la liste.
Étape 4: Décochez la case à côté de l'option Afficher le calendrier des vacances.
Vous pouvez également choisir de masquer le calendrier des anniversaires.
Si vous souhaitez ajouter un calendrier et une date de vacances spécifiques, procédez comme suit.
Étape 1: En Onglet Paramètres généraux , Cliquez calendrier par défaut.
Étape 2: Sélectionner nouveau calendrier Ce que vous venez de créer.
Étape 3: Fermer Onglet Pour revenir à Page d'accueil Pour appliquer le calendrier.
Étape 4: Sélectionner mois et date Pour ajouter un jour férié.
Étape 5: Double-cliquez numéro de date Ajouter Nouvel événement.
Étape 6: Ajouter Nom de vacances.
Étape 7: Cliquez التاريخ Et sélectionnez Toute la journée.
C'est ainsi que vous pouvez ajouter des jours fériés à un nouveau calendrier à suivre sur votre lieu de travail ou dans votre pays d'origine.
Gestion des crashs avec Apple CALENDAR
Vous pouvez facilement gérer vos papiers en ajoutant et en supprimant des jours fériés dans l'application Apple Calendar. Ceci est utile pour mieux gérer votre vie personnelle et professionnelle. La meilleure partie est que vous n'avez pas besoin d'installer une application de calendrier tierce pour accéder à cette fonctionnalité.