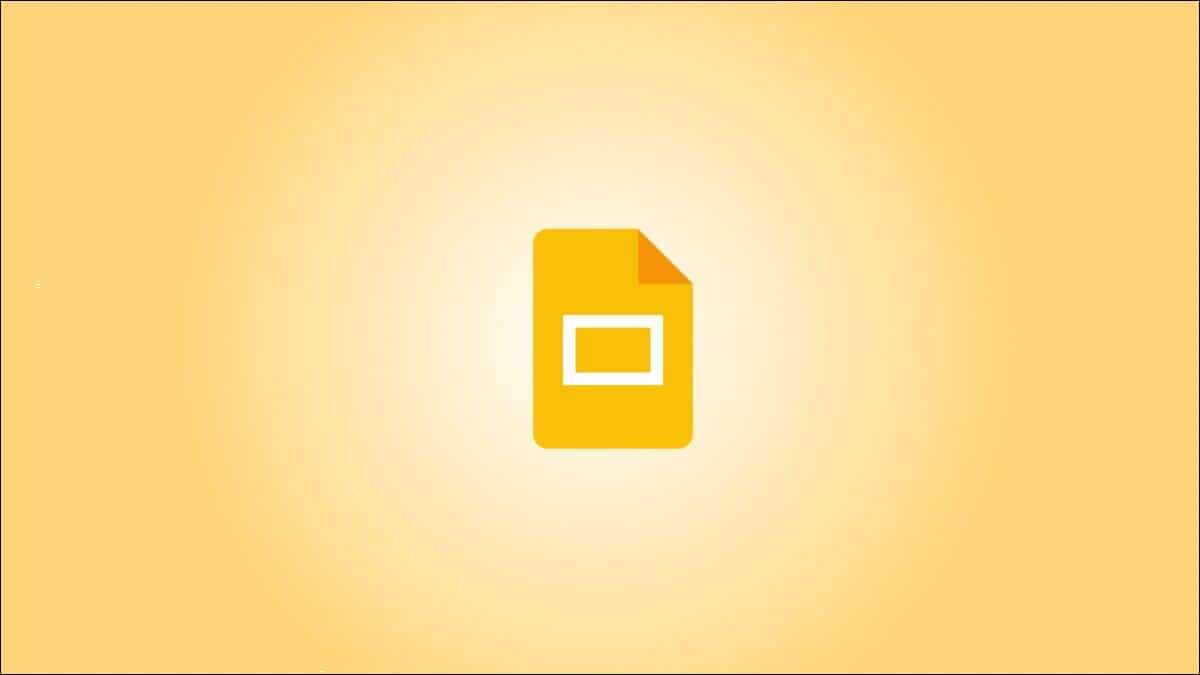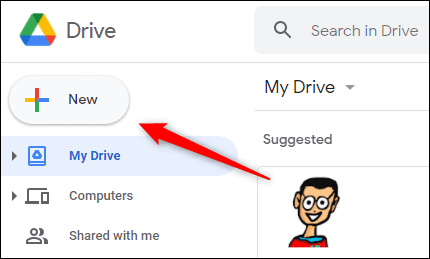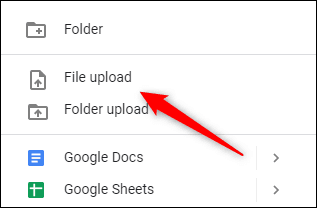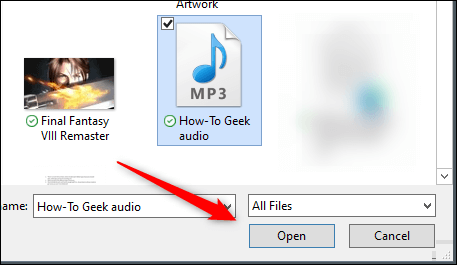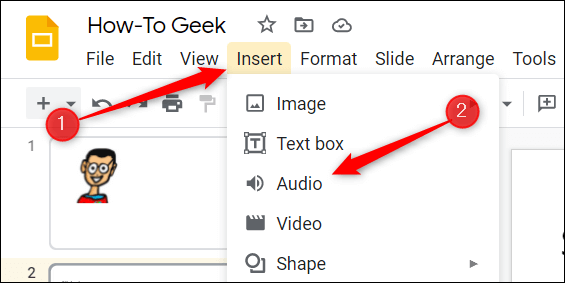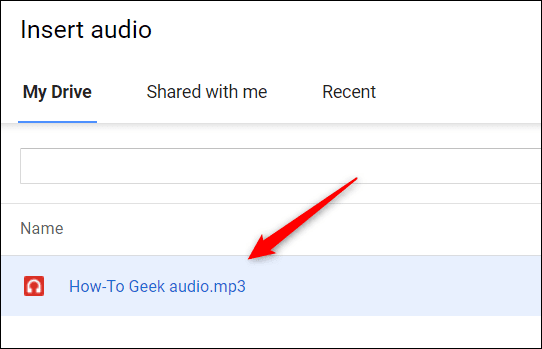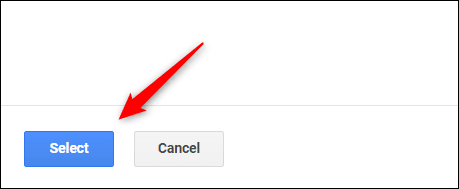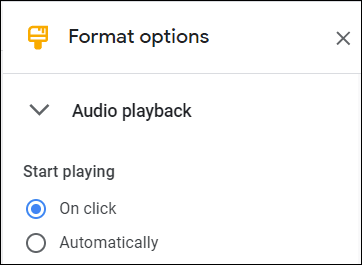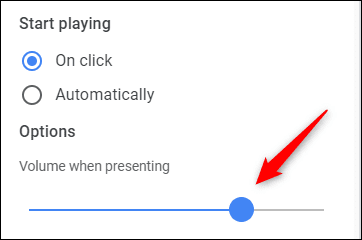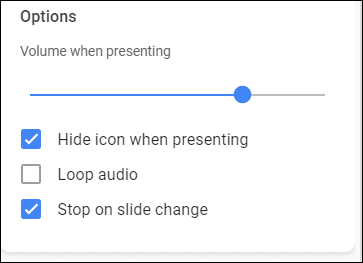Comment ajouter de l'audio à Google Slides
Peut effectuer Ajouter de l'audio à votre présentation Qu'il s'agisse d'une belle musique de fond pour un diaporama de mariage ou d'un enregistrement audio d'une session d'apprentissage à distance, cela gardera votre public intéressé, engagé et diverti. Voici comment procéder avec Google Slides.
Comment fonctionne l'insertion audio dans Google Slides
Bien qu'il s'agisse d'une fonctionnalité apparemment simple, la saisie vocale dans Google Slides n'a pas toujours été une option. Auparavant, la seule façon d'insérer de l'audio dans votre présentation Google était d'insérer une vidéo ou un lien vers un site comme Spotify - il n'était pas possible d'insérer le fichier audio seul. Heureusement, vous pouvez maintenant.
La mise en garde ici est que vous ne pouvez pas télécharger de fichiers directement depuis votre ordinateur local. Vous ne pouvez le télécharger qu'à partir de Google Drive. Ainsi, contrairement à PowerPoint où vous pouvez enregistrer de l'audio directement dans L'application, vous devrez enregistrer l'audio séparément pour Google Slides, télécharger l'audio sur Google Drive, puis l'ajouter à votre présentation à partir de là.
Évidemment, cela ne se limite pas aux enregistrements audio. Tant que les fichiers audio sont MP3 ou WAV, vous pouvez télécharger n'importe quel type d'audio, y compris de la musique.
Télécharger l'audio sur Google Drive
Si votre fichier audio n'a pas déjà été téléchargé sur Google Drive, accédez à Votre compte Google Drive Et cliquez sur le bouton "Nouveaudans le coin supérieur gauche de la fenêtre.
Puis cliquez sur "téléchargement d'un fichier«Dans le menu qui apparaît.
L'explorateur de fichiers (ou le Finder sur un Mac) s'ouvrira. Recherchez et sélectionnez le fichier que vous souhaitez télécharger, puis cliquez sur "ouvert" .
Comment importer de l'audio dans Google Slides
Une fois le fichier audio chargé, ouvrez Diaporama Google la présentation à laquelle vous souhaitez ajouter l'audio, cliquez sur Insérer dans la barre de menu, puis cliquez surSon" .
Une fenêtre apparaîtrainsérer du son". Sur le "mes dossiersSélectionnez le fichier que vous souhaitez télécharger en cliquant dessus.
Ensuite, cliquez sur le bouton “sélectionnerBleu dans le coin inférieur gauche de la fenêtre.
L'icône du haut-parleur apparaîtra dans un cercle gris sur la diapositive. Vous pouvez modifier la taille de l'icône en cliquant et en faisant glisser les poignées qui apparaissent lorsque vous la sélectionnez. Vous pouvez également réorganiser la position de l'icône en cliquant dessus et en la faisant glisser vers le nouvel emplacement.
Sous l'icône, vous trouverez Options de lecture/pause et niveau sonore.
Vous pouvez également choisir comment et quand l'audio est lu pendant la présentation. Lorsque vous cliquez sur l'icône, le volet Options de format s'affiche sur le côté droit de la fenêtre. Vous serez automatiquement dans le groupe Play Audio.
Sous "Commencez”, vous pouvez choisir si vous souhaitez que le son soit lu lorsque vous cliquez sur l'icône du son ou si vous souhaitez qu'il soit lu automatiquement lorsque vous accédez à la diapositive.
Vous pouvez également prérégler le volume pendant la présentation. Cliquez et faites glisser le curseur sous "Taille sur le rendu" pour l'ajuster.
Sous le curseur, vous verrez ceci Les trois possibilités :
- إMasquer le code lors de l'application - Cette option, comme son nom l'indique, masque l'icône lors du rendu. Cette option n'est disponible que si vous sélectionnez l'option Démarrer automatiquement l'audio.
- répétition du son Une fois que l'audio atteint la fin, il recommencera. C'est parfait pour la musique de fond lors d'un mariage ou d'une fête de remise des diplômes.
Arrêter lors du changement de diapositive - Une fois que vous passez à la diapositive suivante, l'audio se terminera.
c'est tout. ensemble Options de lecture En fonction de l'ambiance de votre présentation.
Maintenant que vous savez ajouter de l'audio, essayez de maîtriser les autres fonctions de base pour créer le diaporama ultime.