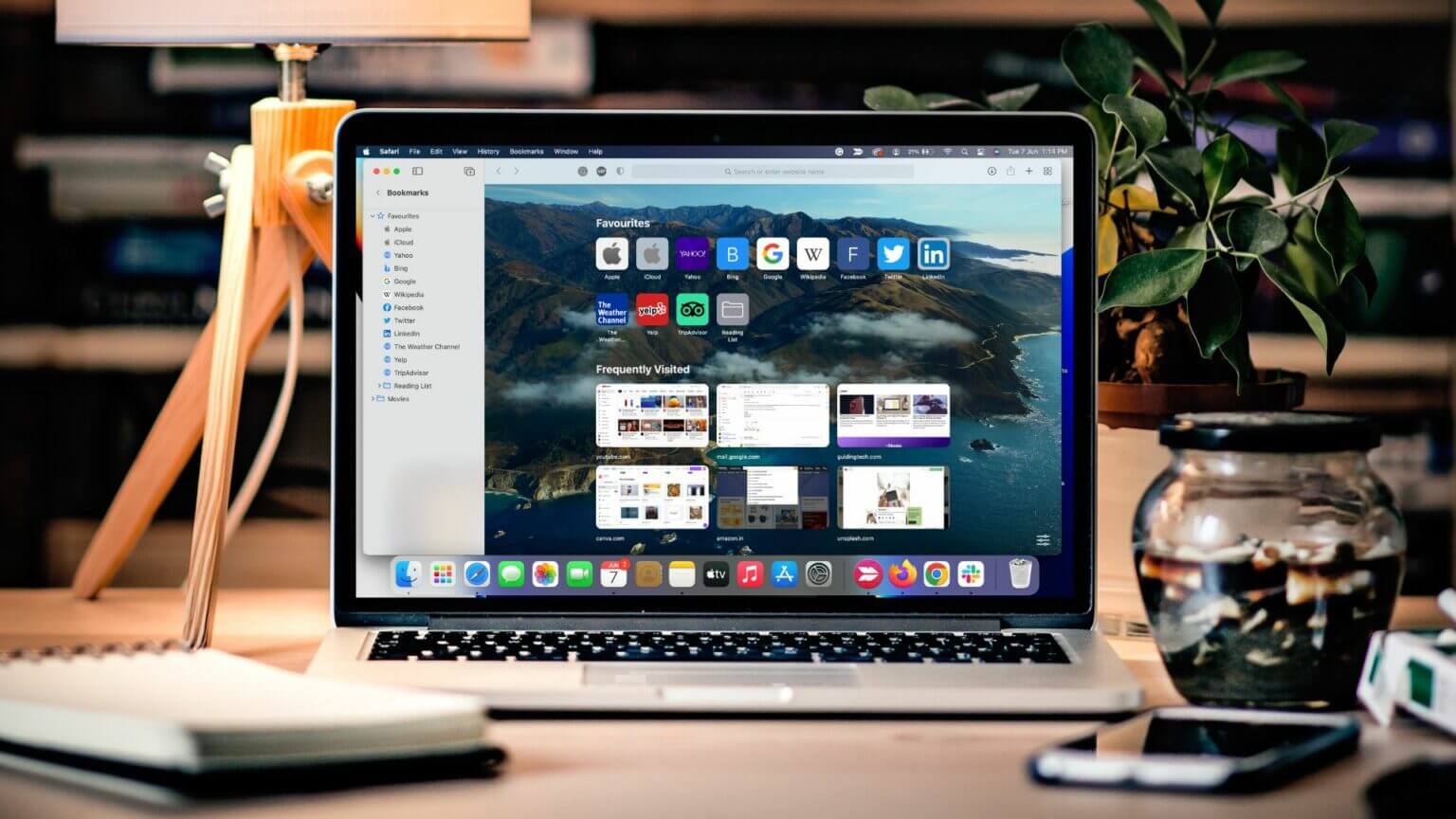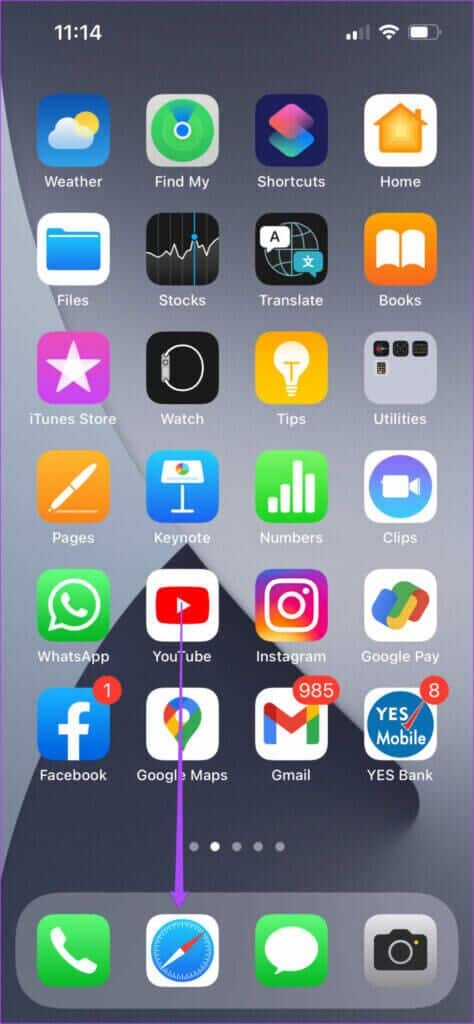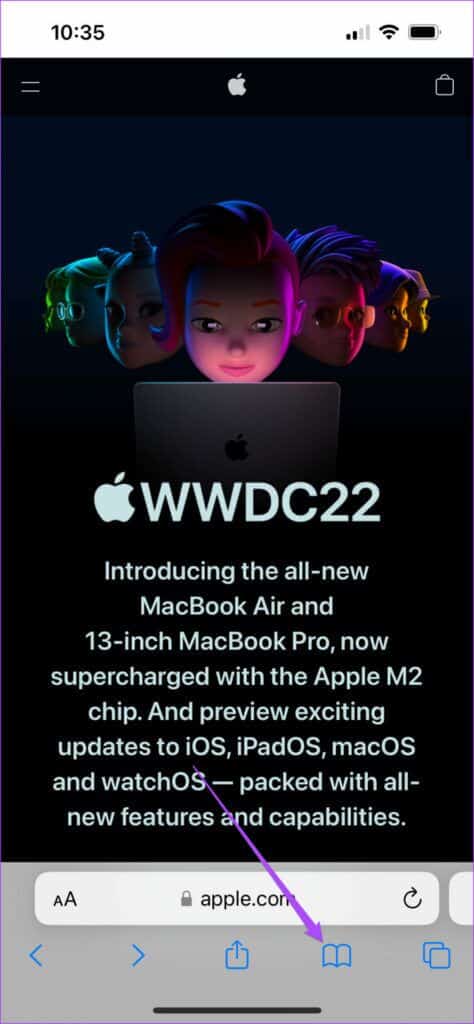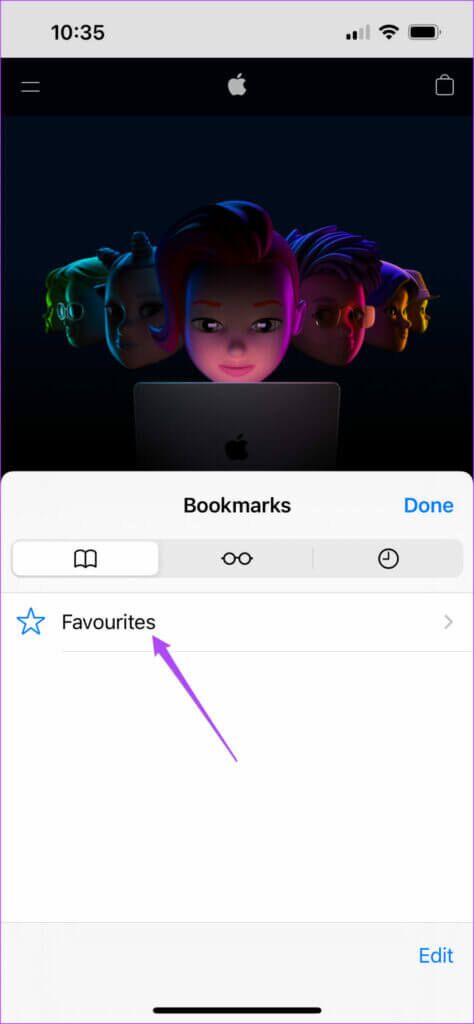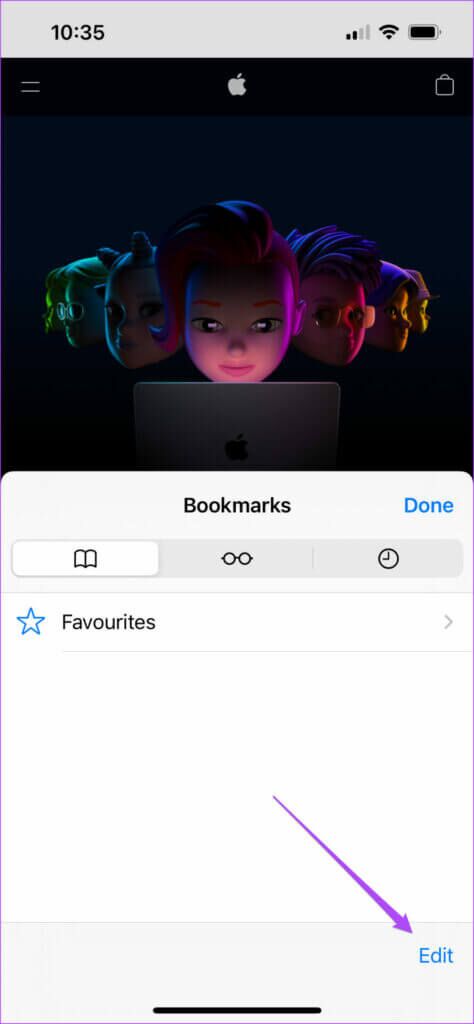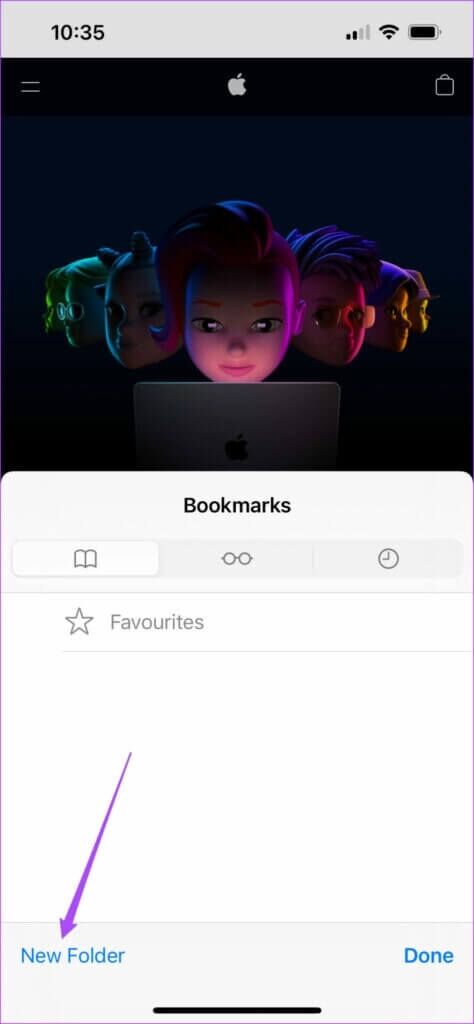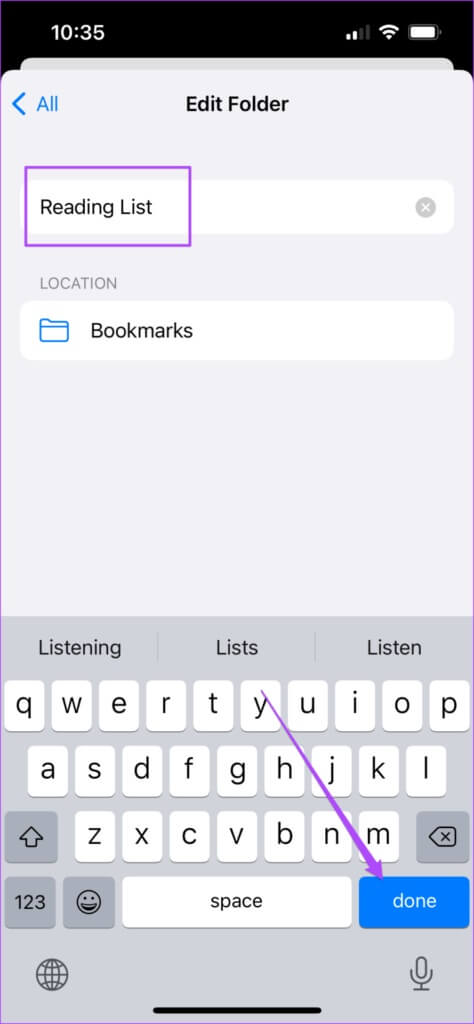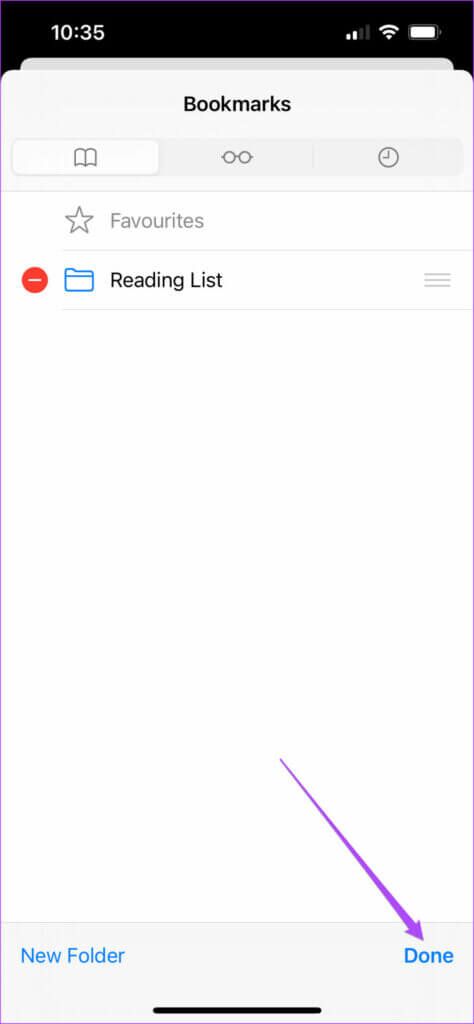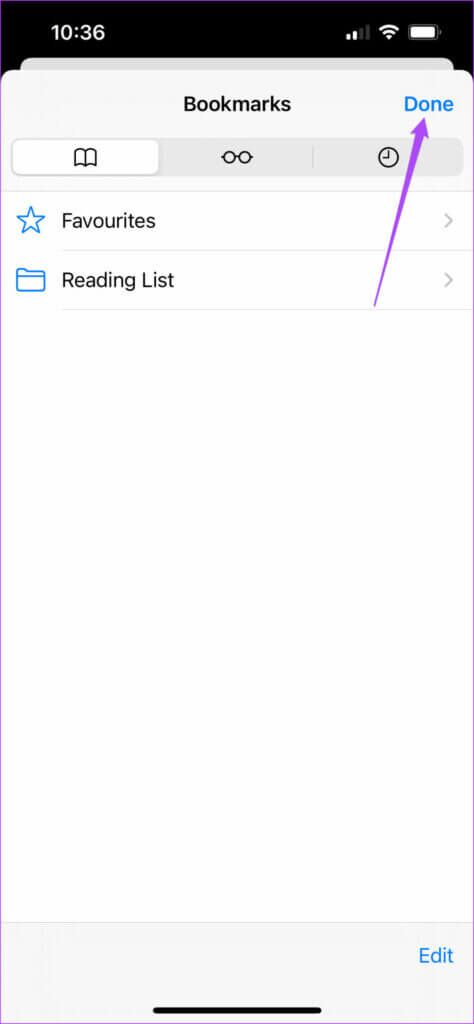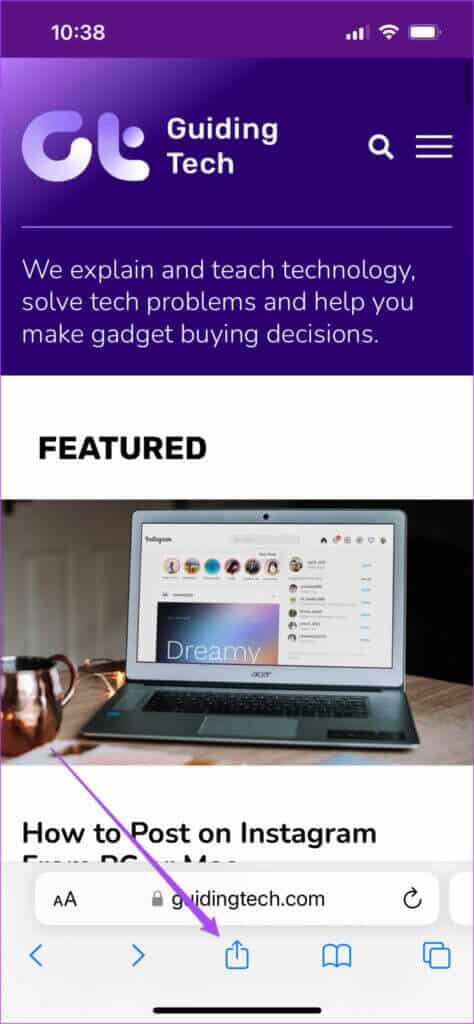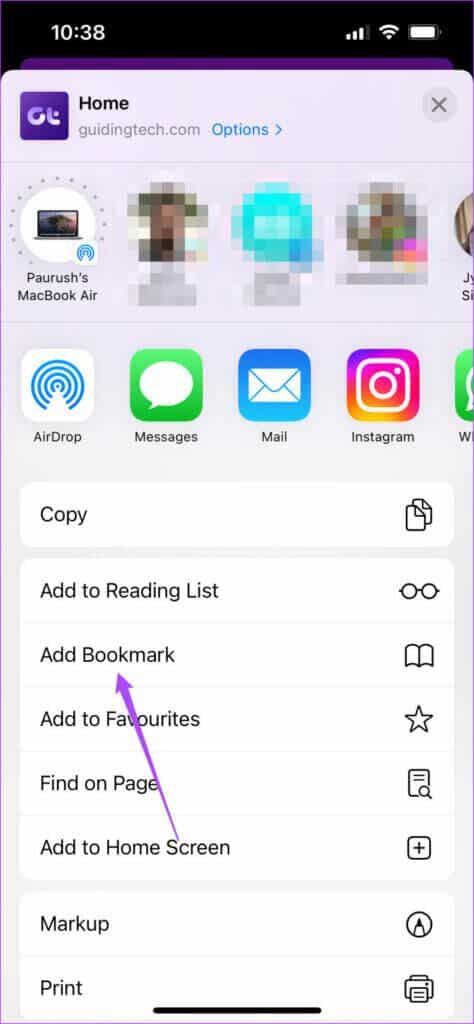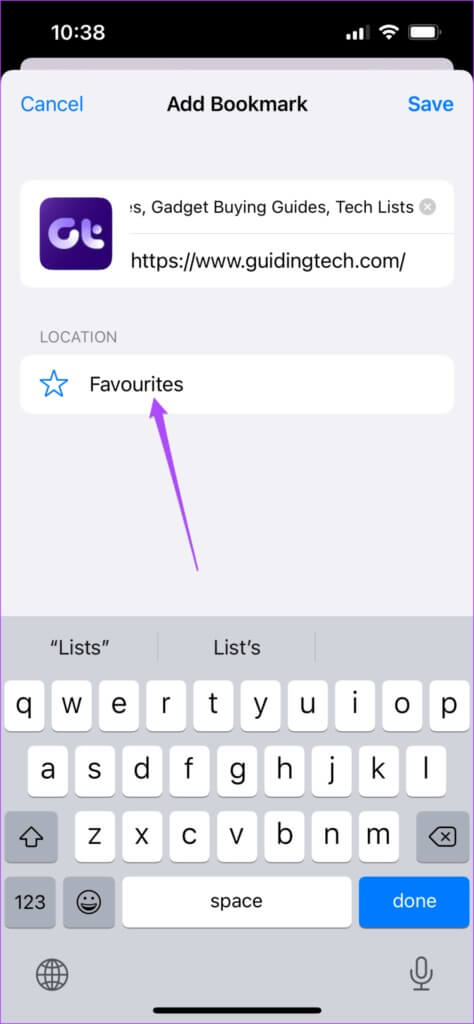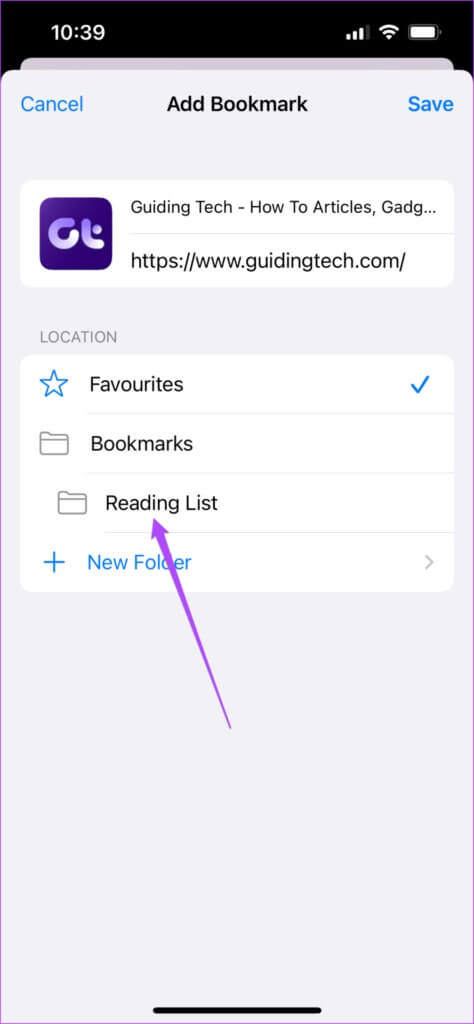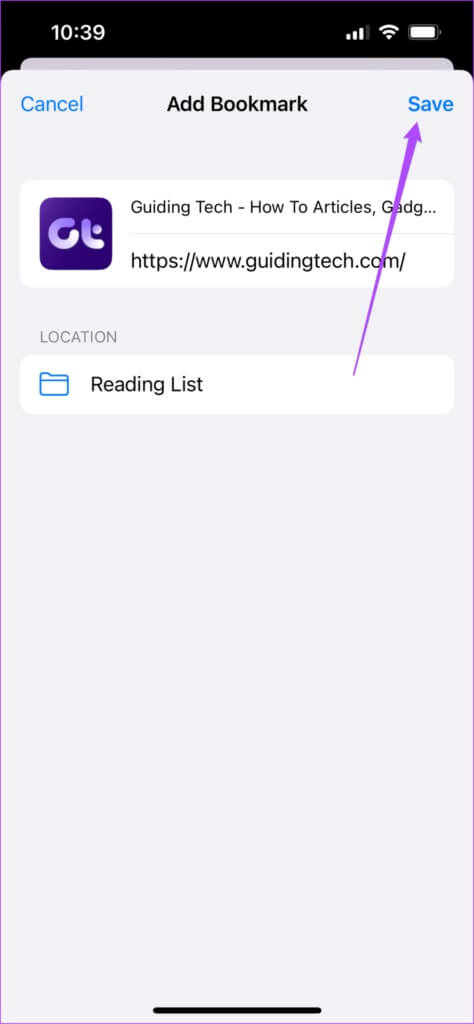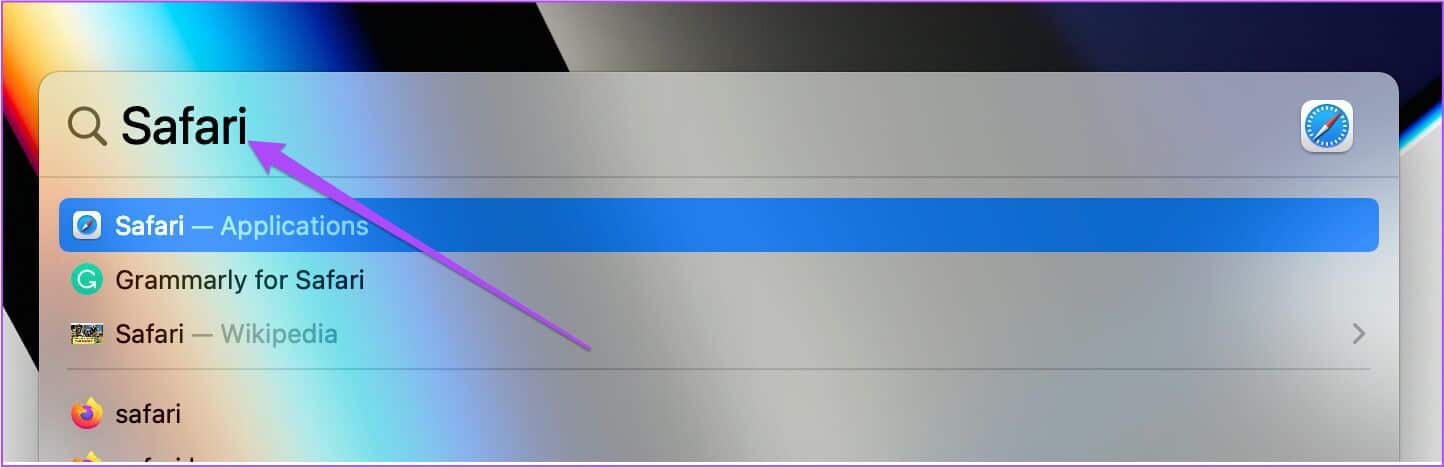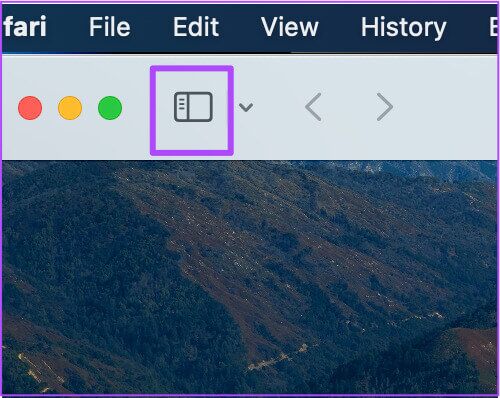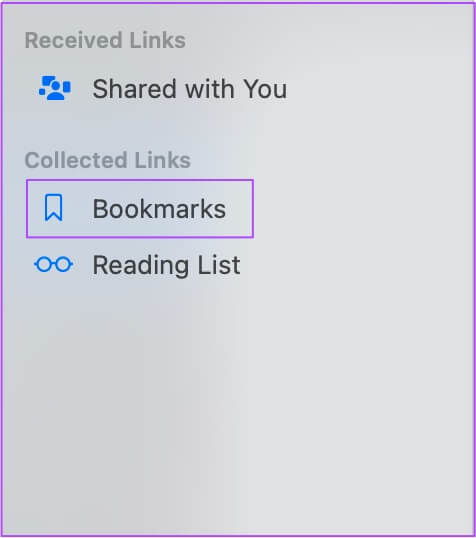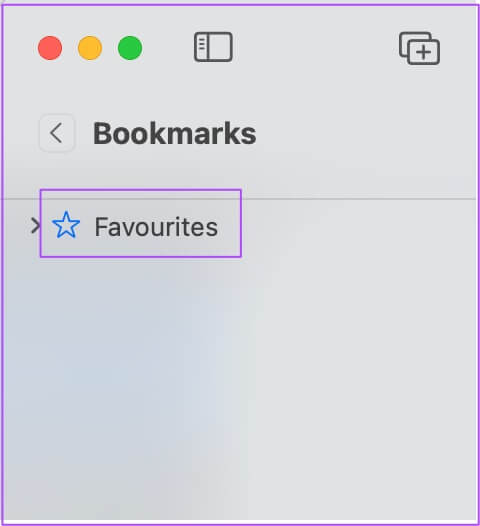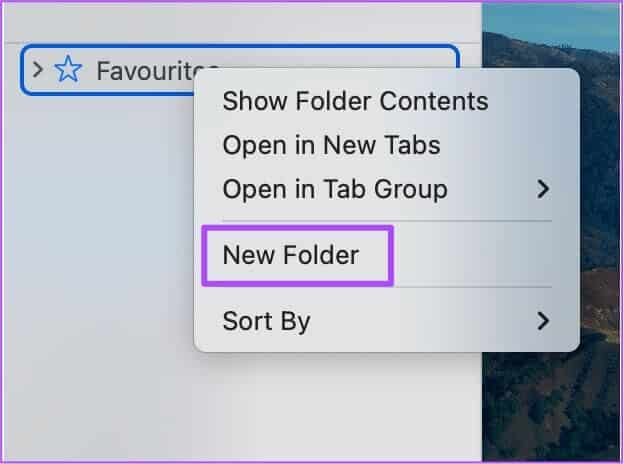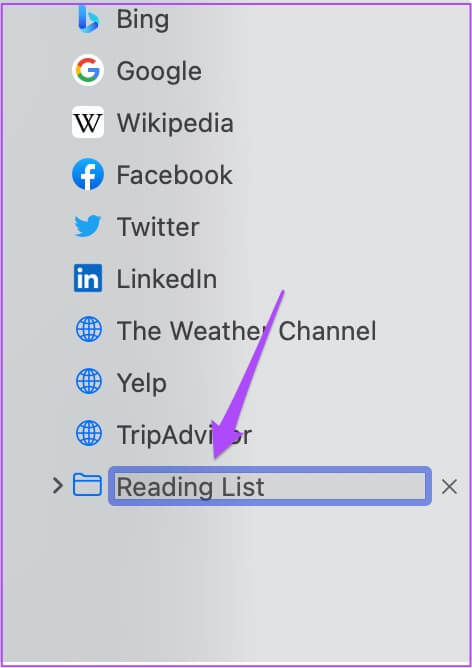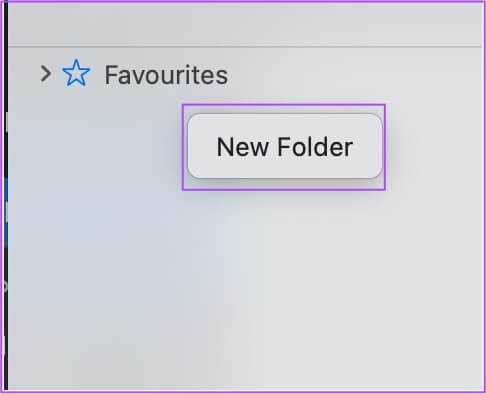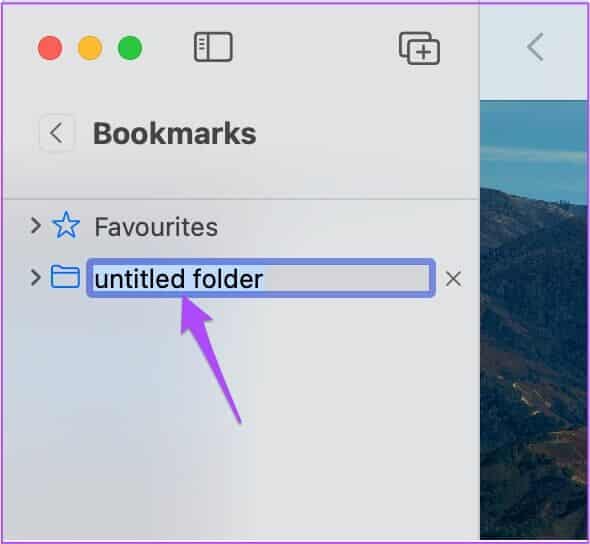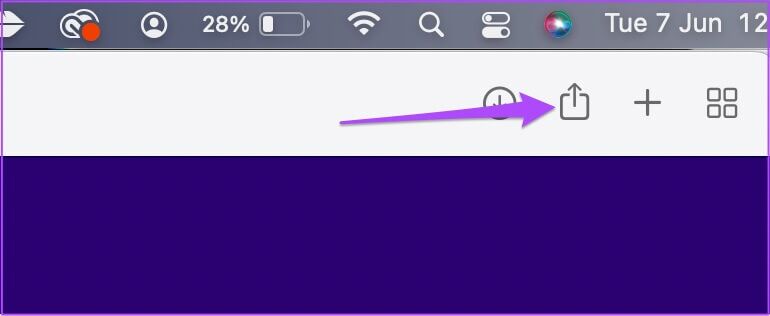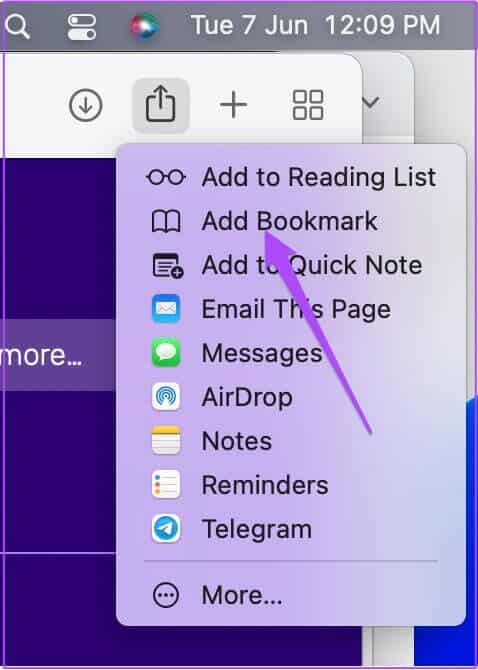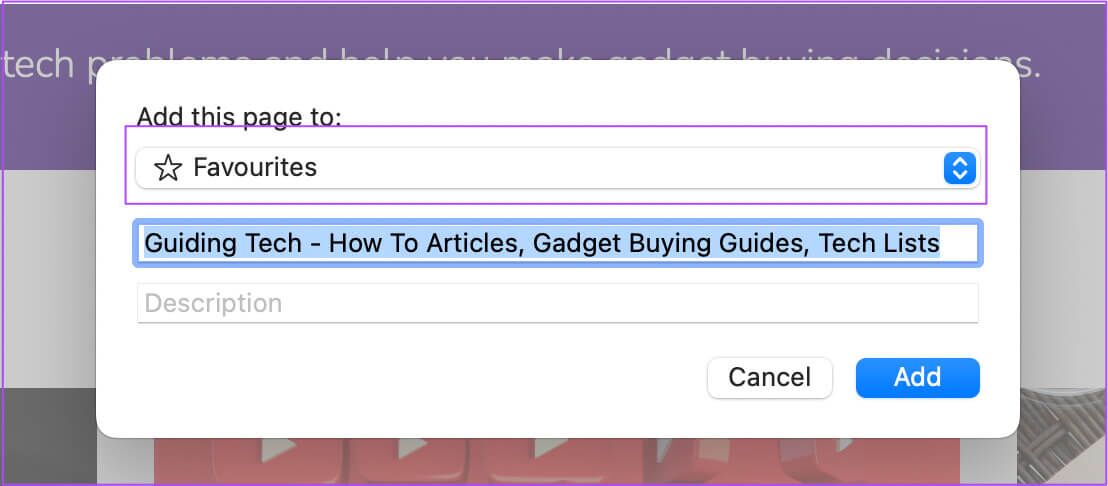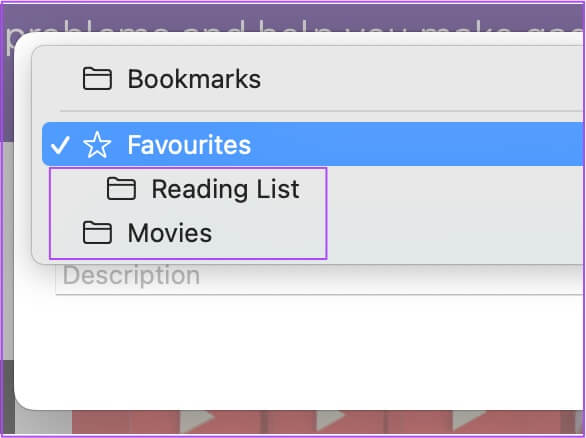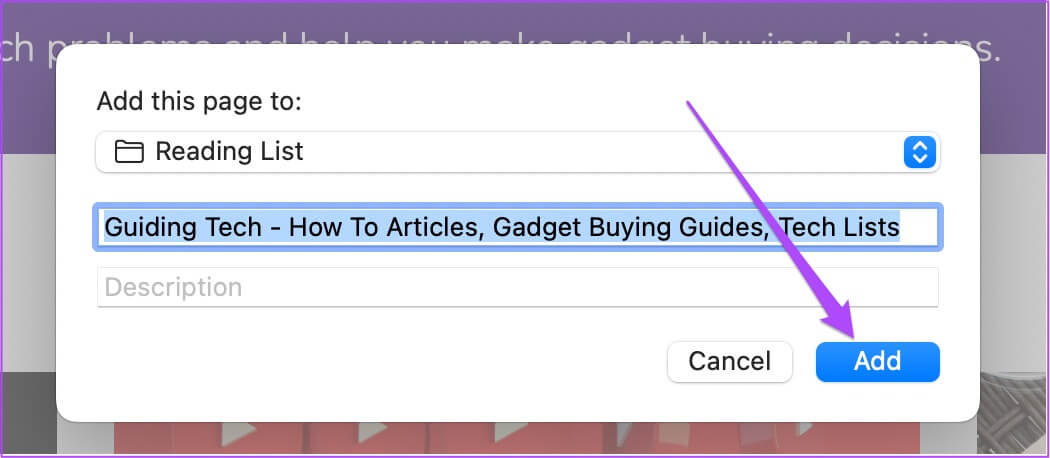Comment ajouter un dossier de signets dans Safari sur iPhone, iPad et Mac
Navigateur Safari C'est le choix par défaut pour les utilisateurs d'iPhone, d'iPad et de Mac. Le navigateur s'est amélioré, notamment avec la mise à jour de Safari 15. Par exemple, vous pouvez maintenant Créer des groupes d'onglets , que vous pouvez facilement utiliser entre iPhone, iPad et Mac. De même, si vous souhaitez partager un ensemble commun de signets, il est judicieux de créer un dossier de signets spécifique pour accéder aux mêmes liens sur différents appareils Apple. Faire défiler de nombreux signets peut être fastidieux sur iPhone et iPad. Alternativement, vous pouvez les organiser par dossiers spécifiques tels que travail, vacances, personnel, etc. Voici comment ajouter le dossier Signets dans Safari sur iPhone, iPad et Mac.
Ajouter le dossier BOOKMARK dans SAFARI sur iPhone et iPad
La création d'un signet dans Safari vous permettra de revoir rapidement la page Web la prochaine fois. Vous n'avez pas besoin de copier et coller un lien dans les applications Notes pour y revenir plus tard. Vous pouvez simplement accéder à nouveau à ce lien en ouvrant la même application Safari. Si vous avez beaucoup de signets, vous pouvez les organiser dans des dossiers spécifiques dans Safari.
Les étapes de création d'un dossier de signets restent les mêmes pour iPhone et iPad.
Étape 1: Ouvert Safari Sur un iPhone ou un iPad.
Étape 2: Clique sur icône de signet Dans la barre de menu inférieure.
Par défaut, Safari vous montre le dossier Favoris pour vos signets.
Étape 3: Clique sur Modifier Dans le coin inférieur droit.
Étape 4: Clique sur Nouveau dossier Dans le coin inférieur gauche.
Étape 5: Nomme le Nouveau dossier de signets Votre et appuyez sur Terminé.
Étape 6: Clique sur Fait En bas à droite.
Étape 7: Clique sur Fait dans le coin supérieur gauche pour confirmer votre action.
Safari créera un nouveau dossier de signets. Suivez ces étapes pour ajouter un lien vers un site Web dans votre dossier de favoris.
Étape 1: Ouvert Site Safari Et cliquez Icône Partager . au milieu Barre de menu en bas.
Étape 2: من Menu d'options , faites défiler vers le bas et sélectionnez Ajouter un signet.
Étape 3: Clique sur Dossier favori.
Étape 4: Sélectionner dossier de signets Nouvellement créé.
Étape 5: Clique sur Sauvegarder Dans le coin supérieur droit
Vous avez enregistré avec succès le signet dans votre nouveau dossier.
Ajouter un dossier de référence dans SAFARI sur MAC
En plus d'autres excellents moyens deOrganisez vos signets dans Safari sur Mac Vous pouvez également choisir de créer des dossiers de signets pour faciliter votre expérience de navigation. Pour les personnes qui préfèrent toujours naviguer sur le Web sur grand écran, cette fonctionnalité leur permettra d'accéder aux meilleurs liens enregistrés sur leur Mac.
Suivez ces étapes pour créer un dossier de signets.
Étape 1: Clique sur Commande + barre d'espace Détecter Recherche Spotlight Et le type Safari Et appuyez sur Revenir.
Étape 2: Cliquez icône de la barre latérale Sur le côté gauche dans la barre de menu supérieure.
Étape 3: Clique sur Signets.
Étape 4: Amenez le pointeur sur Option préférée Et faites un clic droit dessus.
Étape 5: Sélectionner Nouveau dossier من Menu d'options.
Étape 6: Renommer le dossier Et presse arrière.
Si tu veux Ajouter "Dossier de signets" onglet "Favori" Suivez ces étapes.
Étape 1: Amenez le pointeur de la souris sur l'espace vide ci-dessous Option préférée.
Étape 2: Faites un clic droit dessus et sélectionnez nouveau dossier.
Étape 3: Attribuez un nom au dossier et appuyez sur arrière.
Suivez ces étapes pour ajouter un signet dans le dossier de signets nouvellement créé.
Étape 1: Ouvert Lien de site Web Que vous voulez Signet dans Safari.
Étape 2: Cliquez Icône de partage En haut à droite.
Étape 3: Sélectionner Ajouter un signet من Menu d'options.
Étape 4: Cliquez sur le menu déroulant Détecter Noms des dossiers de signets.
Étape 5: Sélectionner Vol Pour enregistrer votre signet.
Étape 6: Cliquez "une addition" Pour compléter le processus.
C'est ainsi que vous pouvez créer des dossiers de signets et ajouter des liens vers vos sites Web préférés selon votre choix. Les dossiers de signets vous permettront de naviguer facilement entre les liens qui répondent à vos différents intérêts. Vous pouvez créer un dossier pour vos recettes de cuisine, vos recommandations de films, votre liste de lecture, etc.
Organisez vos objets préférés en ligne
L'utilisation de dossiers de signets dans Safari pour gérer et organiser vos signets vous fera gagner beaucoup de temps, quel que soit l'appareil que vous utilisez. Lorsque vous découvrez quelque chose de nouveau sur le Web, vous pouvez rapidement l'enregistrer dans votre dossier de signets et le nommer en fonction de vos intérêts. Aussi, lorsque vous voulez sauvegarder ou Importer des boommarks Safari Pour un autre navigateur sur Mac, c'est encore plus facile. Nous espérons que les étapes ci-dessus vous ont suffi pour apprendre à ajouter un dossier de signets dans Safari sur iPhone, iPad et Mac.