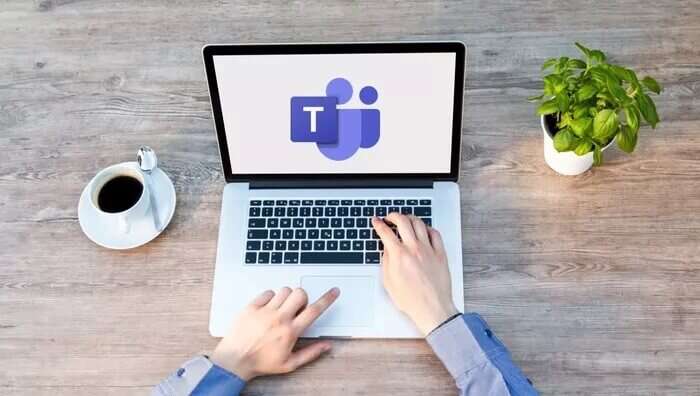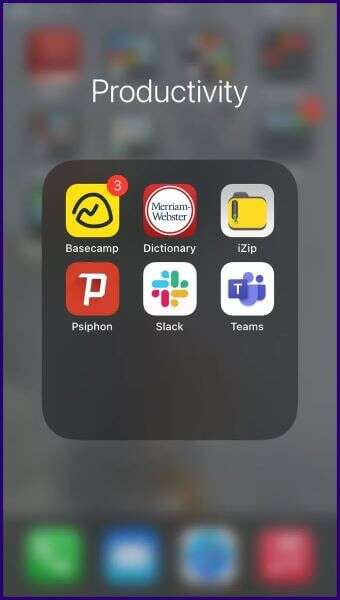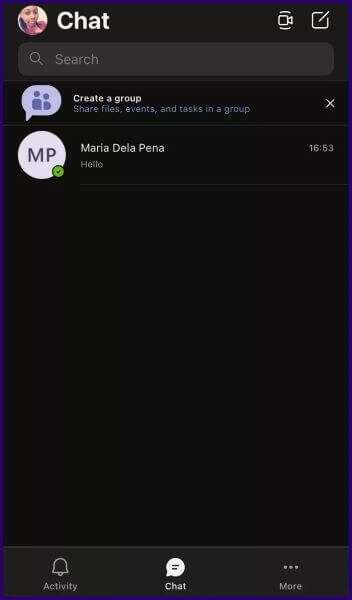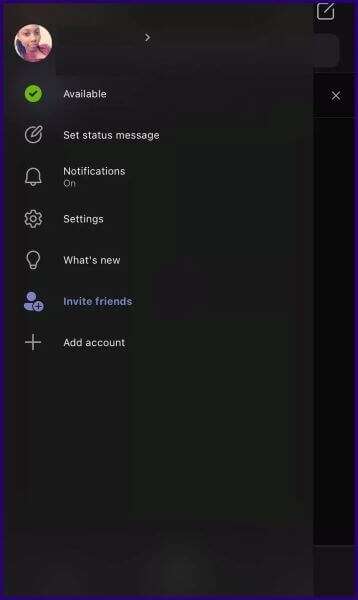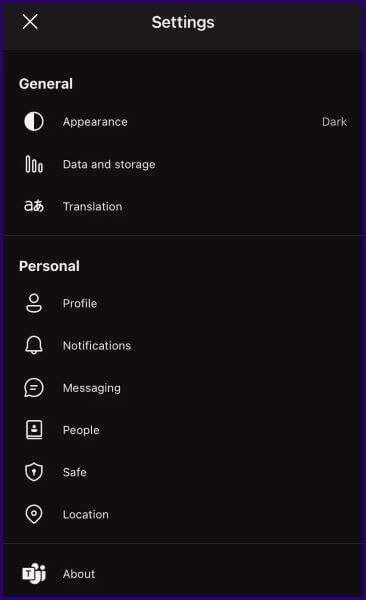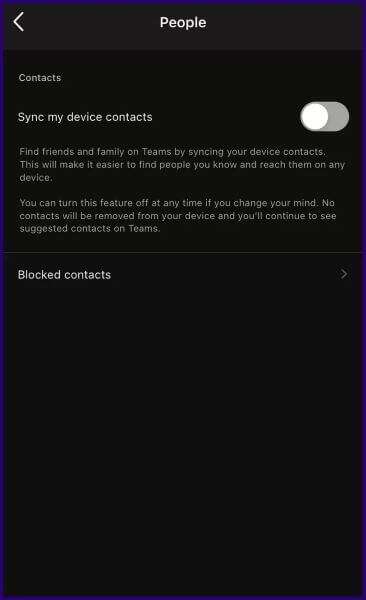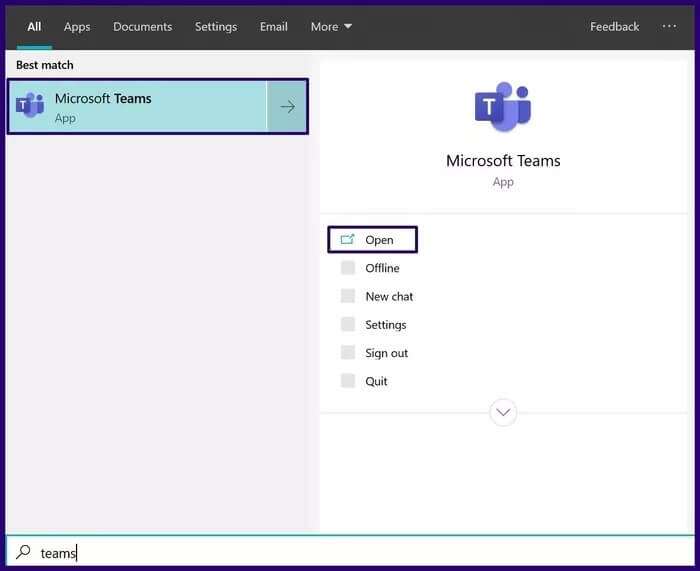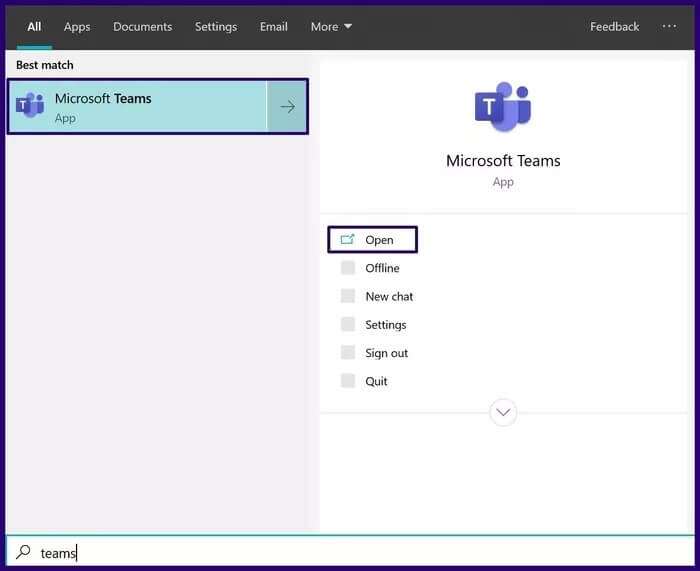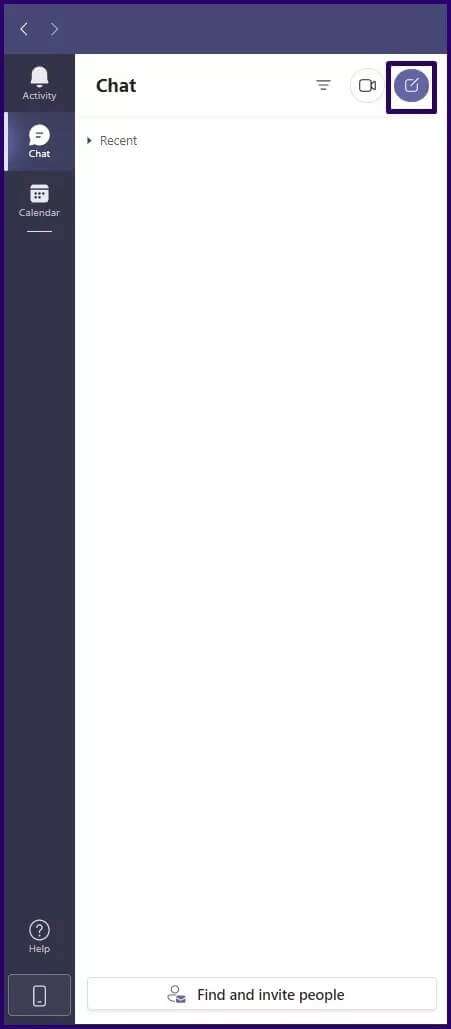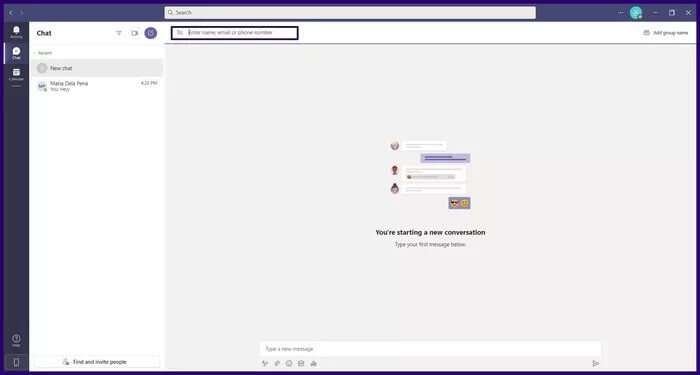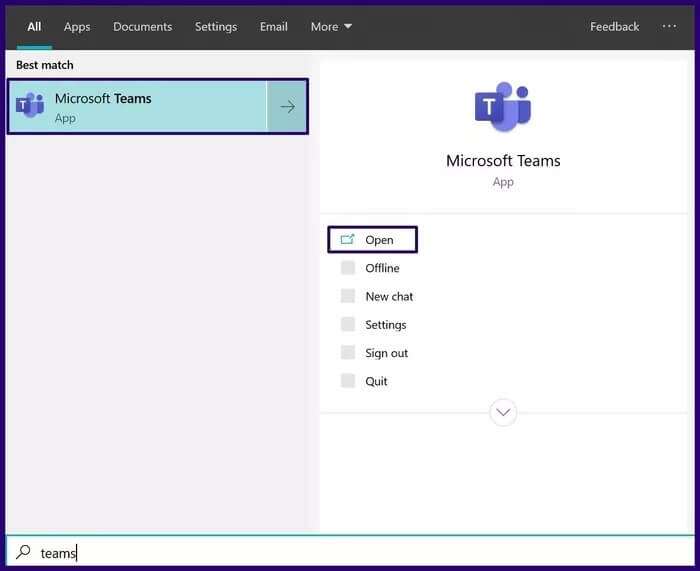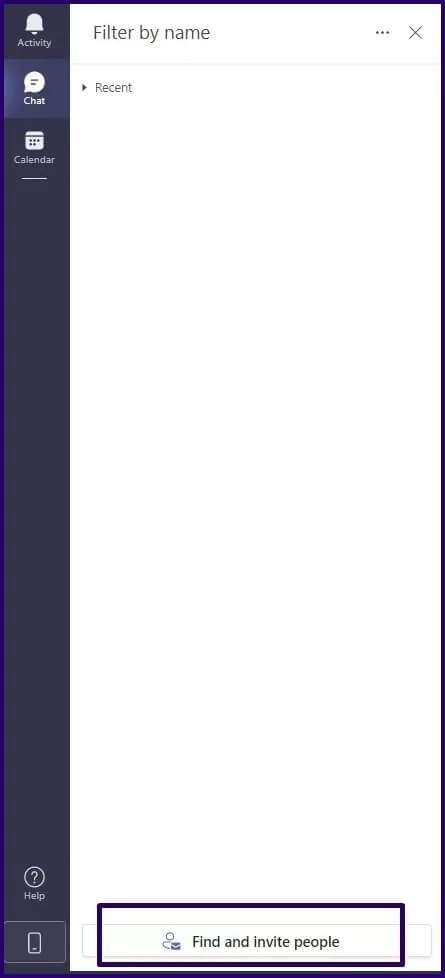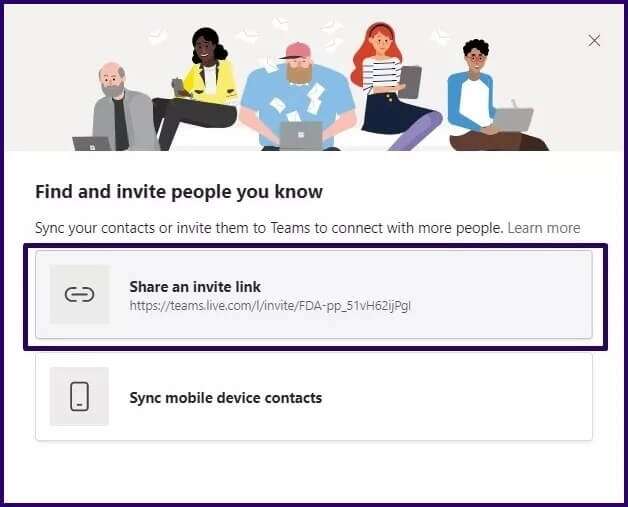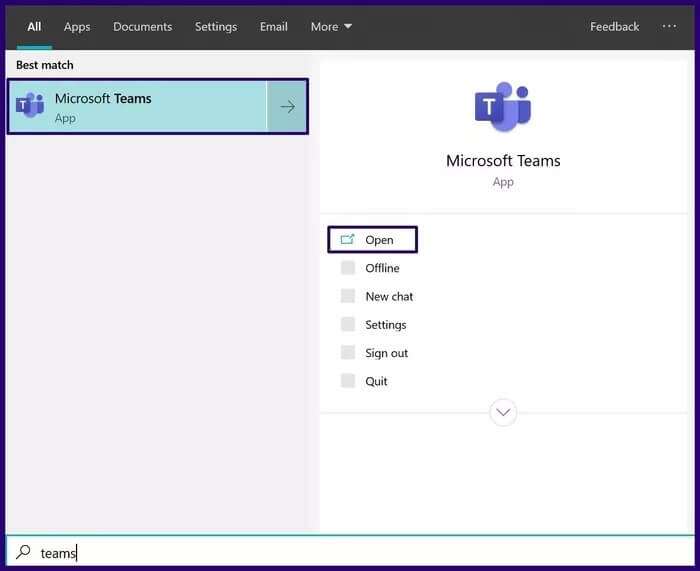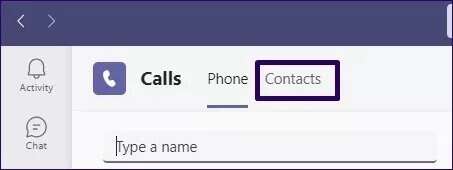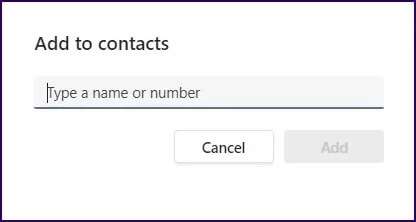Comment ajouter des contacts à Microsoft Teams
Microsoft Teams fait partie de Office 365 depuis 2016. Cette application et ces services de communication de bureau offrent de nombreuses fonctionnalités telles que les appels vidéo, la messagerie et les canaux d'équipe. Pour utiliser toutes ces fonctionnalités, vous devrez ajouter des contacts à Microsoft Teams.
Vos contacts sont généralement des personnes avec lesquelles vous souhaitez interagir, ajouter à un canal d'équipe ou attribuer une tâche. Pour les organisations, l'ajout de contacts à Microsoft Teams peut ne pas être nécessaire car cela est mis à jour automatiquement à partir de l'annuaire de l'organisation. Cependant, pour les comptes personnels Teams, des contacts peuvent être ajoutés à l'aide des méthodes ci-dessous.
Ajouter un nouveau contact pour votre compte personnel Microsoft Teams
Si votre compte Microsoft Teams est un compte personnel et n'est pas attribué par une organisation, l'une des méthodes ci-dessous peut être utilisée pour ajouter un contact.
En synchronisant les contacts de l'appareil mobile avec l'application mobile
Une façon d'ajouter des contacts sur Microsoft Teams consiste à synchroniser les contacts de votre carnet d'adresses avec Microsoft Teams. Consultez les étapes ci-dessous pour comprendre comment procéder :
Étape 1: Exécutez Microsoft Teams sur votre appareil mobile.
Étape 2: Cliquez sur votre photo de profil.
Étape 5: Si la bascule à côté de Synchroniser deux contacts de l'appareil affiche un remplissage gris, appuyez dessus pour activer la synchronisation des contacts. Une fois cela fait, vos contacts avec les comptes Microsoft Teams de votre répertoire téléphonique seront synchronisés avec vos contacts Microsoft Teams.
En synchronisant les contacts de l'appareil mobile avec le PC
Les utilisateurs de Microsoft Teams peuvent également synchroniser les contacts sur leurs appareils mobiles avec leur PC. Voilà comment cela fonctionne.
Étape 1: Exécutez Microsoft Teams sur votre ordinateur.
Étape 2: En bas du volet de gauche, cliquez sur Rechercher et invitez des personnes.
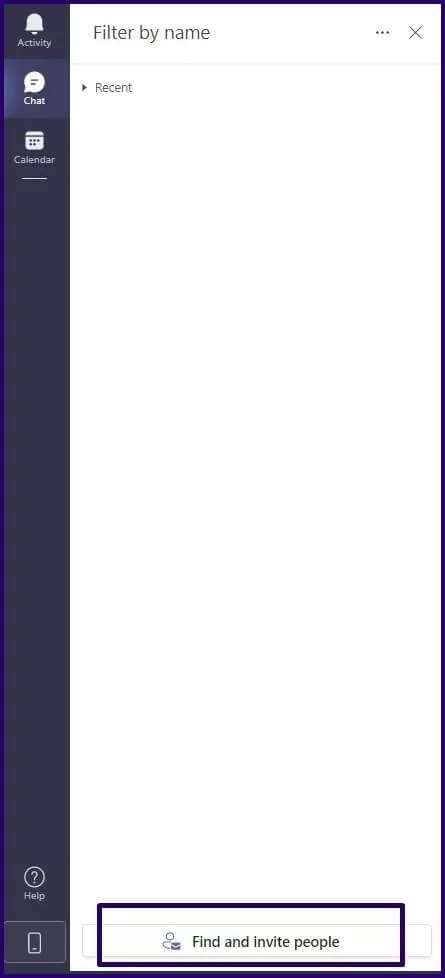
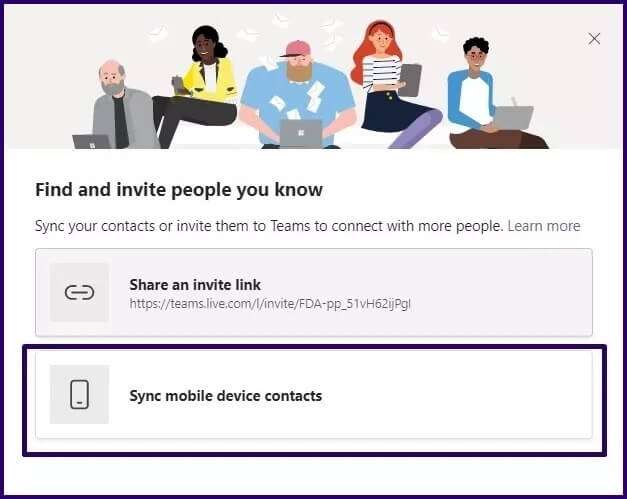
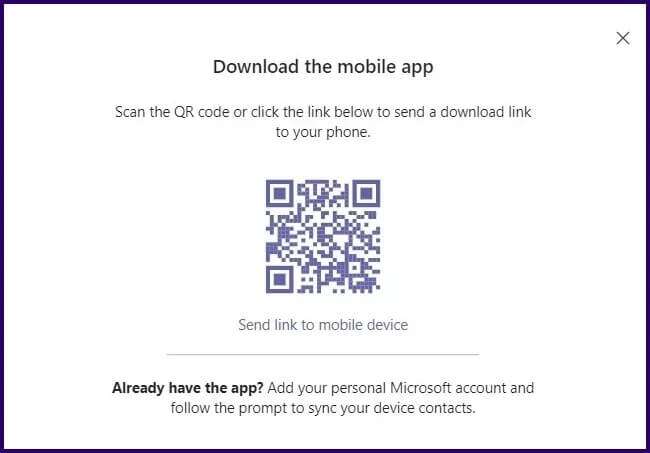
Ajouter un nouveau contact dans Teams via le chat
En recherchant l'adresse e-mail associée au compte Microsoft Teams personnel d'un utilisateur, vous pouvez également les ajouter. Voilà comment cela fonctionne.
Étape 1: Lancez Microsoft Teams.
Étape 2: En haut du volet gauche de la fenêtre de L'application, sélectionnez Nouveau chat et cela lancera une nouvelle fenêtre de chat.
Étape 3: En haut de la fenêtre dans le champ À, tapez le nom, l'adresse e-mail ou le numéro de téléphone associé au compte Microsoft Teams pour le contact demandé.
Une fois que le contact accepte votre demande de chat, il devrait être automatiquement ajouté à vos contacts.
Ajouter un nouveau contact dans Teams en partageant un lien
Une autre façon d'ajouter un contact sur Microsoft Teams consiste à partager un lien d'invitation. Le lien peut être envoyé par SMS, e-mail, plateformes de réseaux sociaux ou messagerie instantanée. Voici comment:
Étape 1: Lancez Microsoft Teams.
Étape 2: En bas du volet de gauche, cliquez sur Rechercher et invitez des personnes.
Étape 3: Dans la nouvelle boîte de dialogue, cliquez sur Partager le lien d'invitation et cela copie le lien dans votre presse-papiers.
Étape 4: Exécutez une plate-forme préférée, par exemple, envoyez un e-mail et collez le lien à partager avec un contact. Une fois qu'un contact sélectionne le lien, il est automatiquement ajouté à votre carnet d'adresses.
AJOUTER UN NOUVEAU CONTACT POUR UN COMPTE MICROSOFT TEAMS
Si votre compte Microsoft Teams est associé à votre organisation ou école, vous pouvez ajouter des contacts à partir de votre annuaire en procédant comme suit :
Étape 1: Exécutez Microsoft Teams sur votre ordinateur.
Étape 2: Dans le volet de gauche, cliquez sur Appels.
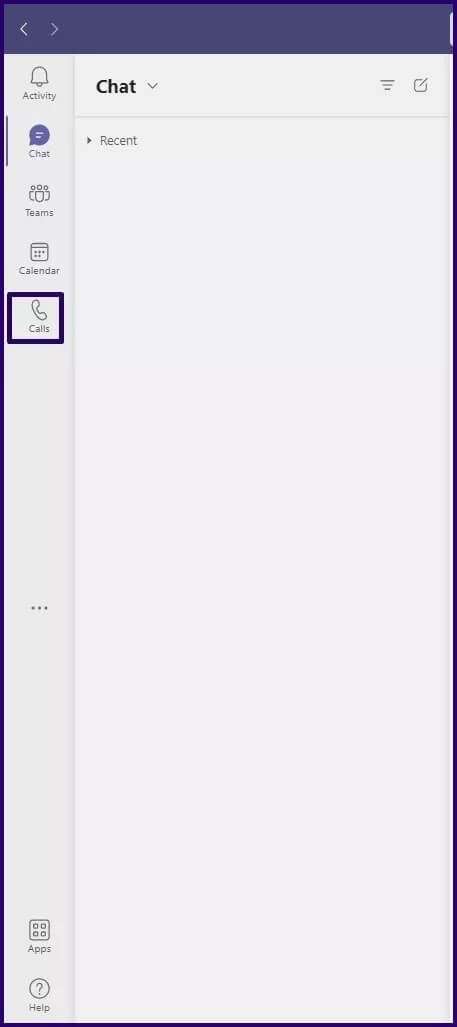
Étape 4: Cliquez sur Ajouter un contact.
Étape 5: Tapez le nom du contact que vous souhaitez ajouter et Microsoft Teams le recherchera dans l'annuaire.
Étape 6: Cliquez sur le bouton Ajouter.
Bloquer un contact dans Microsoft Teams
Vous pouvez ajouter un contact à votre carnet de contacts dans Microsoft Teams en utilisant n'importe quelle méthode mentionnée ci-dessus. De cette façon, vous pouvez toujours rester en contact avec les personnes de votre organisation, école ou université. Vous pouvez également Bloquer n'importe lequel de vos contacts Si vous ne voulez pas interagir avec.