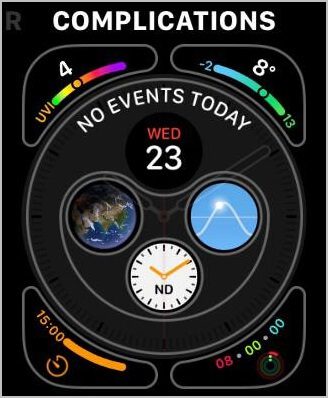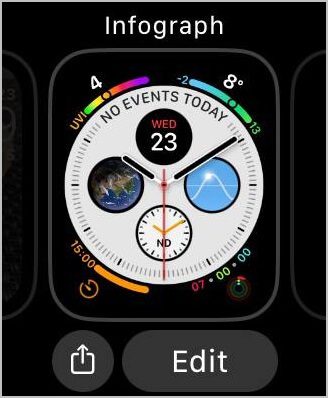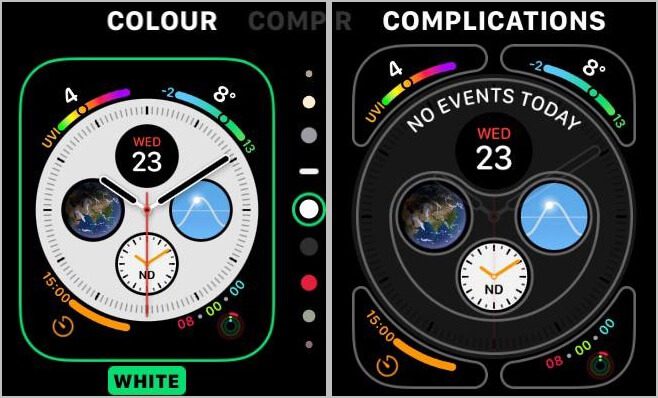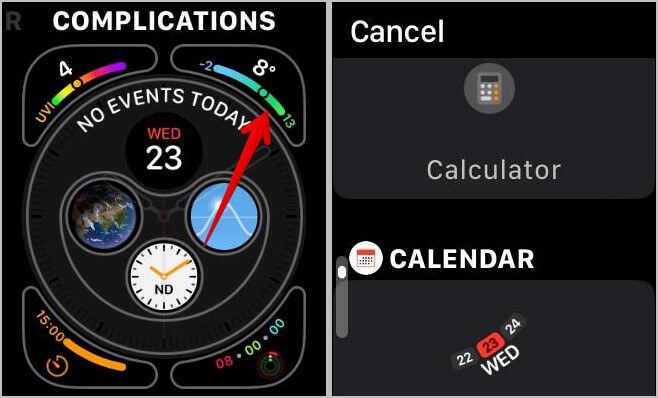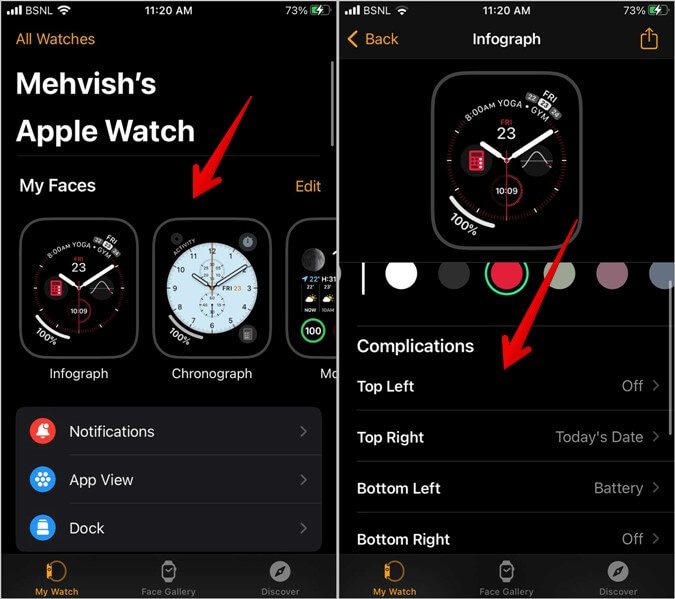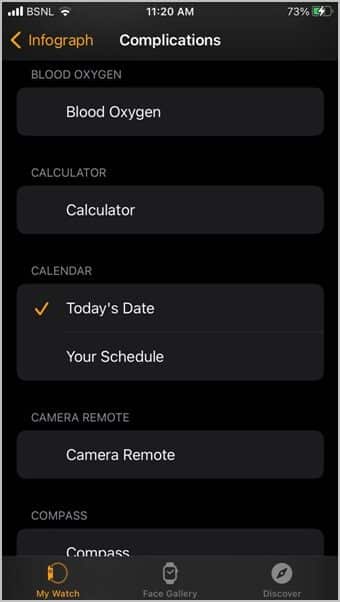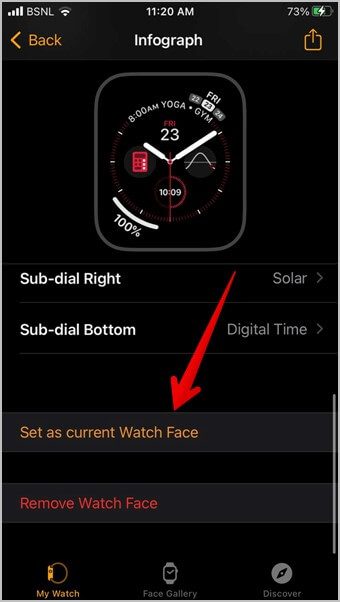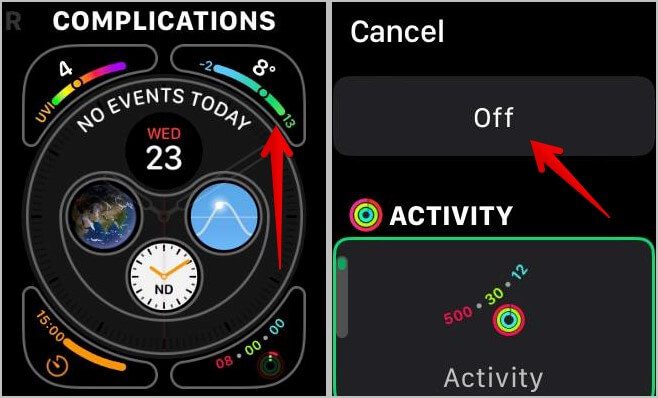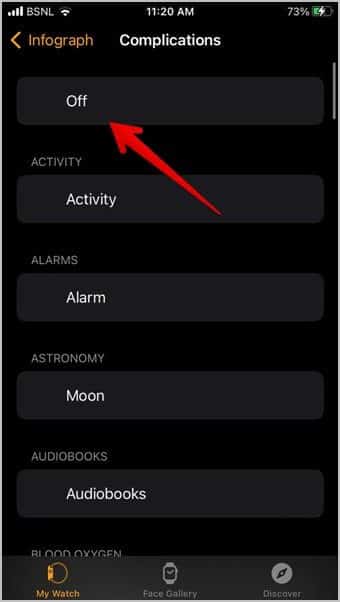Comment ajouter, modifier ou supprimer des widgets de votre Apple Watch Face
Quel est l'intérêt d'une smartwatch si elle n'affiche que la date et l'heure sur le cadran de la montre ? L'ajout de complications au visage de l'Apple Watch la rend plus intelligente. Mais que sont les complications et comment les ajouter ou les supprimer d'un cadran de montre ? Trouvez la réponse dans cet article. Commençons.
Que sont les modules complémentaires Apple Watch ?
Les widgets sont de petits widgets qui apparaissent sur le cadran de la montre et affichent des informations en temps réel à partir des applications prises en charge. Chaque cadran de montre peut avoir un ensemble différent de complications. Vous pouvez conserver les complications sur le cadran de la montre, les ajuster selon vos préférences ou les supprimer complètement.
Vous pouvez faire beaucoup de choses avec les complications sur le cadran de votre montre, telles que l'affichage de l'autonomie de la batterie, l'exécution d'applications, l'affichage d'informations sur l'activité et l'exécution de raccourcis.
Maintenant que vous savez ce que signifient les complications sur l'Apple Watch, voyons comment ajouter ou supprimer des complications du visage de l'Apple Watch.
Conseil : Découvrez la signification des icônes etLes différentes icônes sur le visage de l'Apple Watch.
Comment ajouter ou modifier des widgets sur le visage de votre Apple Watch
Vous pouvez ajouter une nouvelle complication à un emplacement vide ou modifier et remplacer une complication existante à partir du cadran de la montre. Vous pouvez le faire à partir de votre Apple Watch ou de l'application Watch sur votre iPhone. Vérifions dans les deux sens :
1. Ajouter des plugins à l'aide de la montre
1. Appuyez longuement sur le cadran actuel de la montre pour entrer en mode édition.
2. Appuyez sur le bouton Modifier.
Conseil : Balayez vers la gauche ou la droite pour accéder au cadran de la montre auquel vous souhaitez ajouter une complication. Appuyez ensuite sur le bouton d'édition.
3. Balayez vers la gauche plusieurs fois jusqu'à ce que l'écran de complication s'affiche.
4. Les cases des complications disponibles seront mises en surbrillance. Cliquez sur la case à laquelle vous souhaitez ajouter une complication. Il peut en fait y avoir de la complexité ajoutée. Ne vous inquiétez pas. Cliquez simplement dessus.
5. Une liste des complications disponibles apparaîtra. Faites défiler la liste en balayant vers le haut ou vers le bas avec la couronne numérique. Cliquez sur les complications que vous souhaitez ajouter à l'emplacement actuel. c'est ça. Une complication sera ajoutée au visage de la montre.
6. Appuyez deux fois sur la couronne numérique pour quitter le mode d'édition du cadran de la montre.
7. De même, répétez les étapes pour ajouter ou modifier la complication sur un emplacement différent sur le cadran de la montre.
Astuce : Vous ne pouvez pas prendre de captures d'écran sur votre Apple Watch ? Apprenez à réparer Les captures d'écran ne fonctionnent pas sur Apple Watch.
2. Ajouter des plugins à l'aide de l'iPhone
1. Ouvrir une application Apple Watch Sur ton iPhone
2. Clique sur Cadran de montre existant Sous le "Mon visagedans lequel vous souhaitez ajouter ou remplacer une complication.
3. Faites défiler un peu et vous verrez la section Complications. Cliquez sur le champ des multiples pour lequel vous souhaitez ajouter ou remplacer la complexité.
4. Une liste de modules complémentaires apparaîtra. Cliquez sur la personne que vous souhaitez ajouter.
5. Répétez les étapes pour ajouter ou remplacer des complications dans les autres emplacements.
6. Faites défiler vers le bas et appuyez sur Définir comme cadran de montre existant pour faire du cadran sélectionné le cadran de montre par défaut sur votre Apple Watch.
Comment supprimer des modules complémentaires de l'Apple Watch Face
Si vous ne voulez pas de complications sur le visage de votre Apple Watch, vous pouvez la désactiver. Les complications sur votre Apple Watch peuvent être supprimées à l'aide de la montre elle-même ou de l'application Watch sur votre iPhone.
1. Débarrassez-vous des complications du cadran de la montre avec votre Apple Watch
1. Appuyez longuement sur le cadran actuel de votre Apple Watch.
2. Appuyez sur le bouton Modifier.
3. Balayez vers la gauche pour accéder à l'écran des complications. Appuyez sur les complications que vous souhaitez désactiver.
4. Faites défiler vers le bas et sélectionnez Désactivé. La complication d'ouverture spécifiée sera désactivée.
De même, vous pouvez vous débarrasser des complications des autres machines à sous et rendre votre montre exempte de toutes les complications.
Conseil: découvrez comment Mettez plusieurs photos sur le visage de votre Apple Watch.
2. Débarrassez-vous du cadran de montre supplémentaire à l'aide de l'iPhone
1. Lancez l'application Apple Watch sur votre iPhone.
2. Appuyez sur le cadran de la montre sous la section "Mes visages" dont vous souhaitez supprimer les complications.
3. Cliquez sur le champ des complications souhaitées, c'est-à-dire là où les ajouts se produisent.
4. Faites défiler jusqu'en haut de la liste des complications et sélectionnez Désactivé.
5. Répétez les étapes pour désactiver également les complications dans les autres ouvertures du cadran de la montre.
Foire aux questions (FAQ)
1. Combien d'ajouts pouvez-vous ajouter sur le cadran de votre Apple Watch ?
Chaque cadran présente un nombre différent de complications. Alors que certains ont trois complications, d'autres en ont quatre. Le cadran Infograph est l'un des cadrans Apple les plus personnalisables, vous permettant d'ajouter jusqu'à 8 complications.
2. Comment changer la couleur des widgets sur le devant de mon Apple Watch ?
Vous pouvez changer la couleur générale du cadran de la montre, ce qui changera également la couleur de la complication. Appuyez longuement sur le cadran de la montre, puis sélectionnez Modifier. Accédez à l'écran Couleur. Utilisez la Digital Crown pour prévisualiser les complications dans différentes couleurs.
3. Comment afficher ou masquer les données d'extension lorsque le poignet est baissé ?
Ouvrez les paramètres sur votre Apple Watch. Accédez à Affichage et luminosité > Toujours activé > Afficher les données en double. Ici, vous pouvez activer ou désactiver la possibilité d'afficher les données de complication sur le cadran de la montre. Ou vous pouvez personnaliser les applications autorisées à afficher les données et celles qui ne le sont pas.
Utilisez votre Apple Watch comme un pro
C'est ainsi que vous pouvez ajouter ou supprimer des complications de votre Apple Watch. De même, faites connaissance Comment changer une montre analogique en montre numérique sur votre Apple Watch. Découvrez également comment obtenir Notifications audio sur Apple Watch et iPhone.