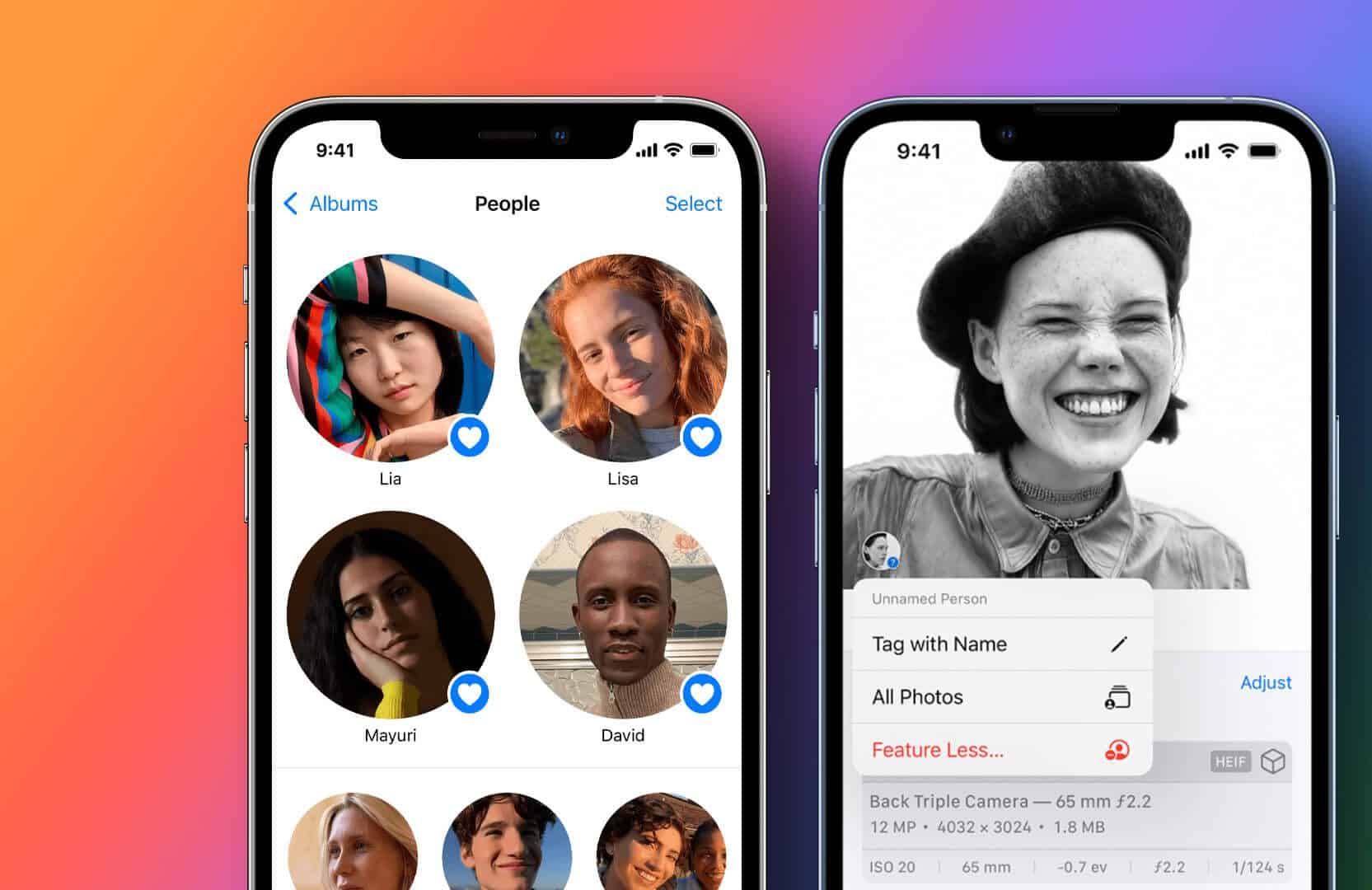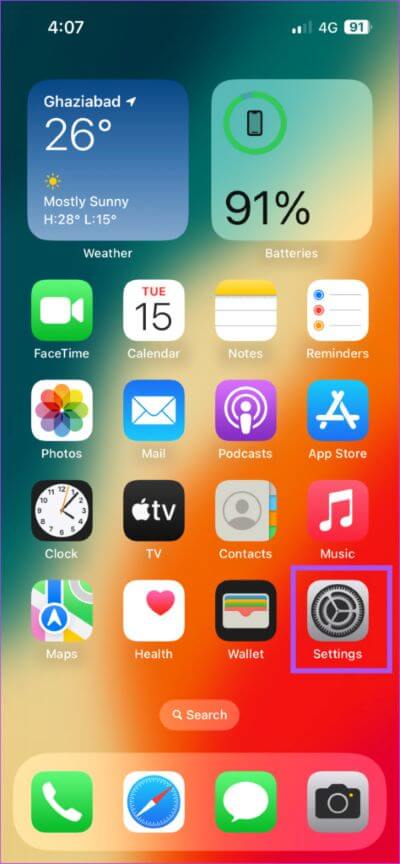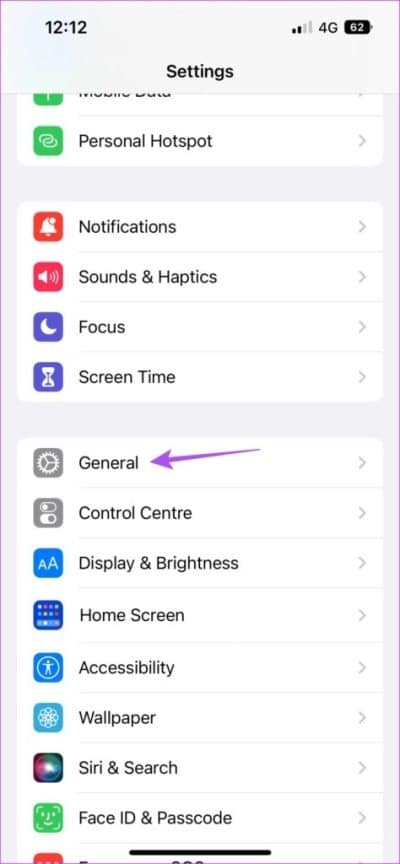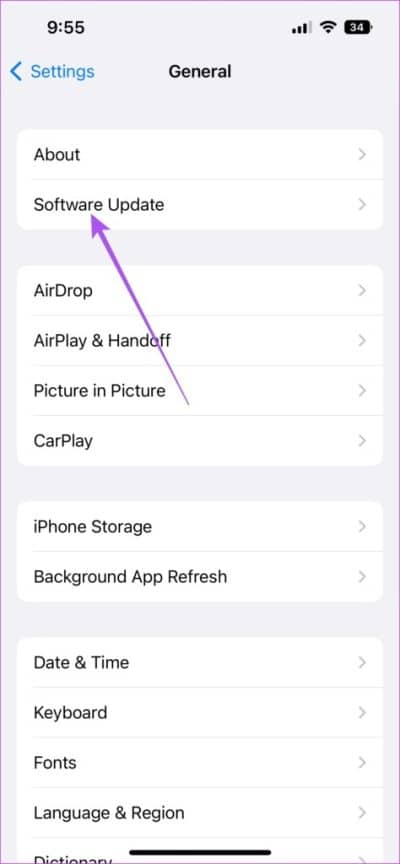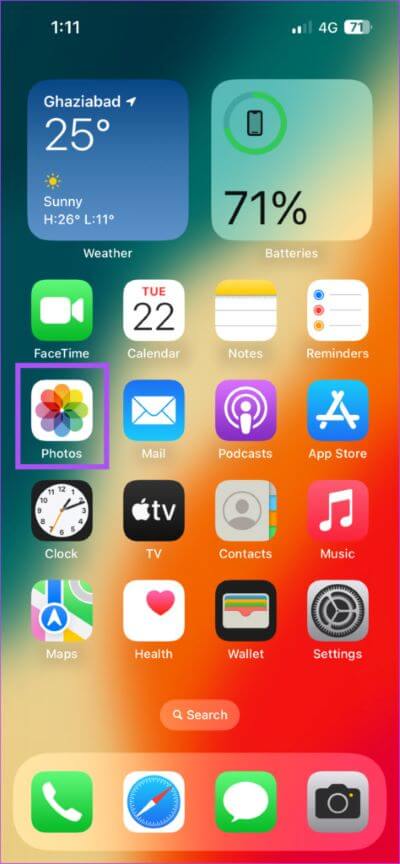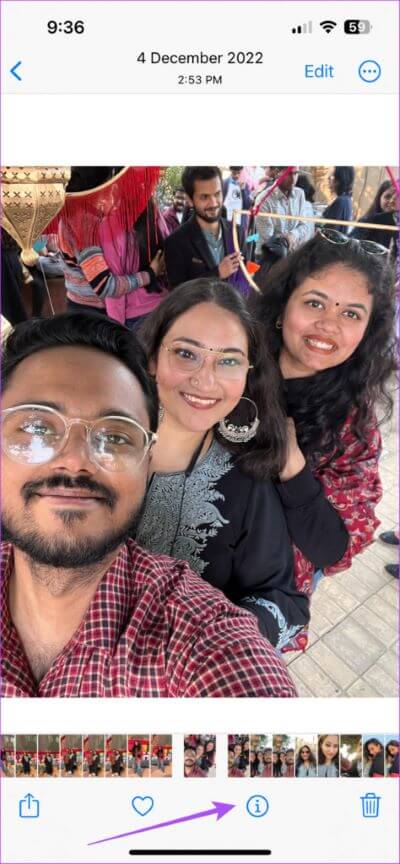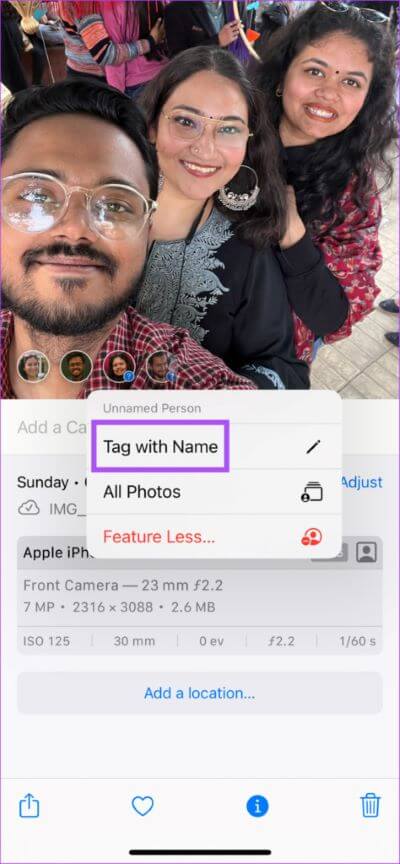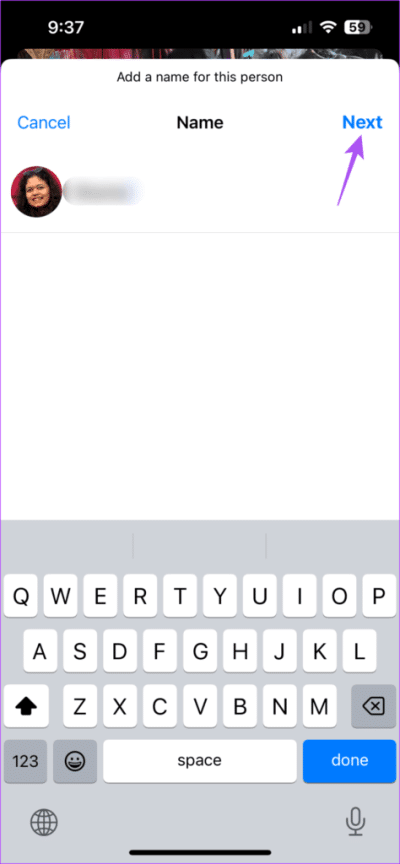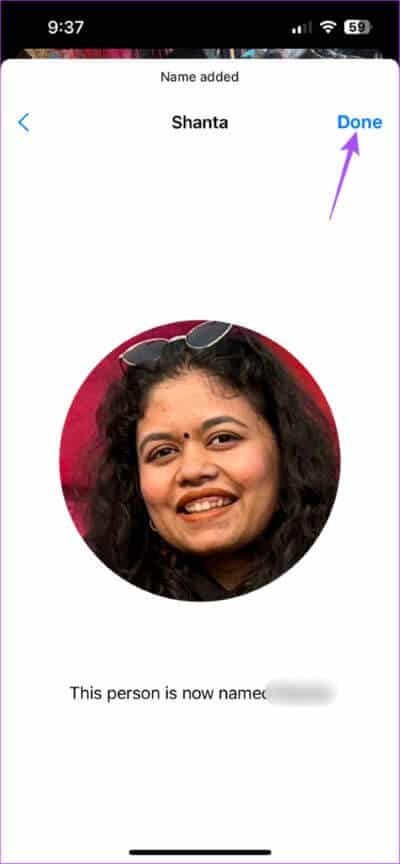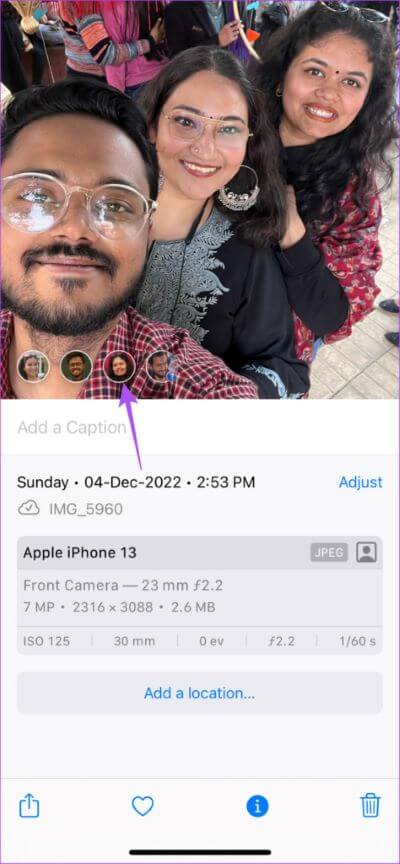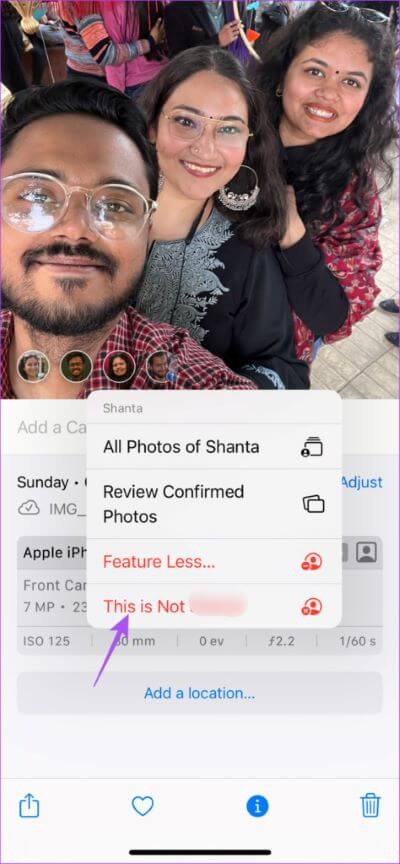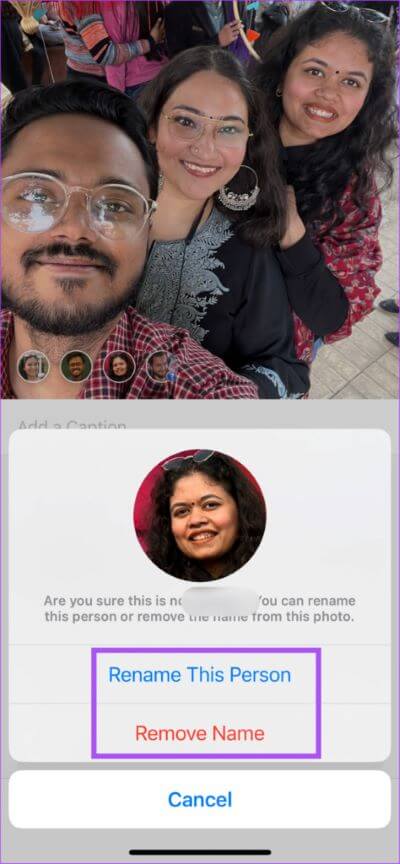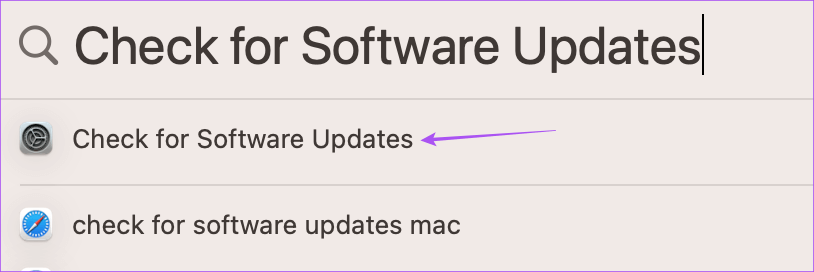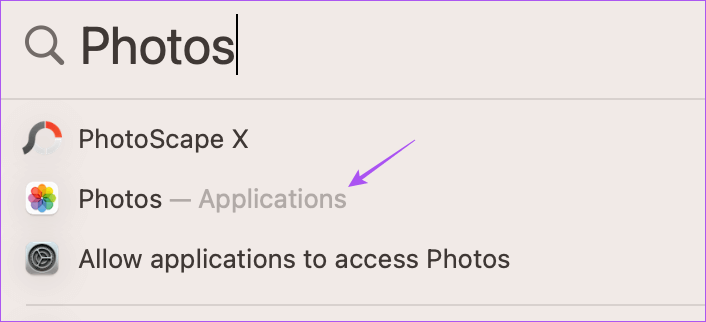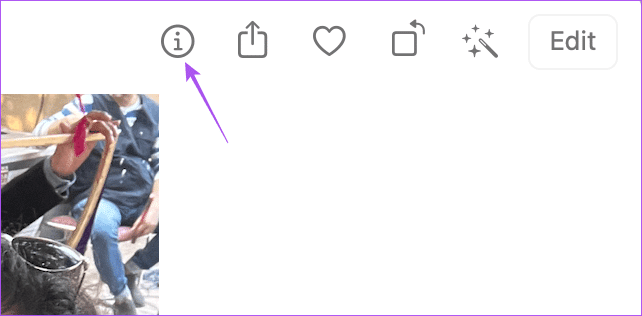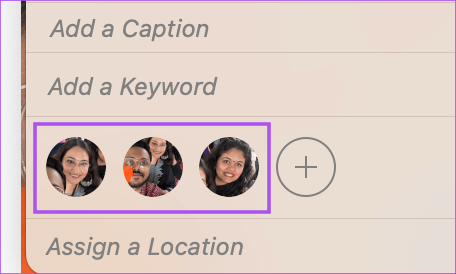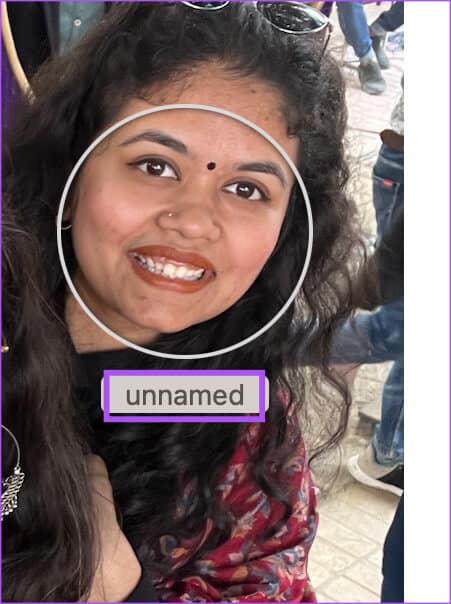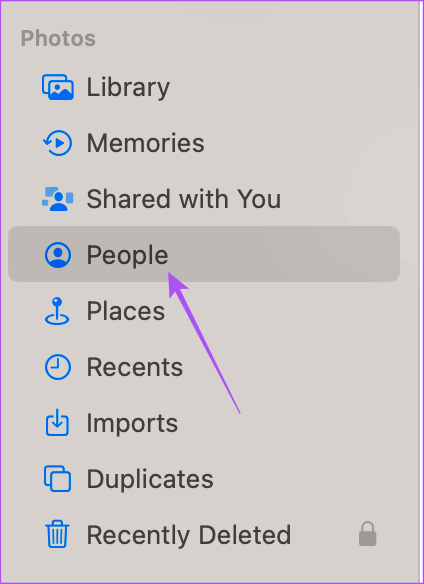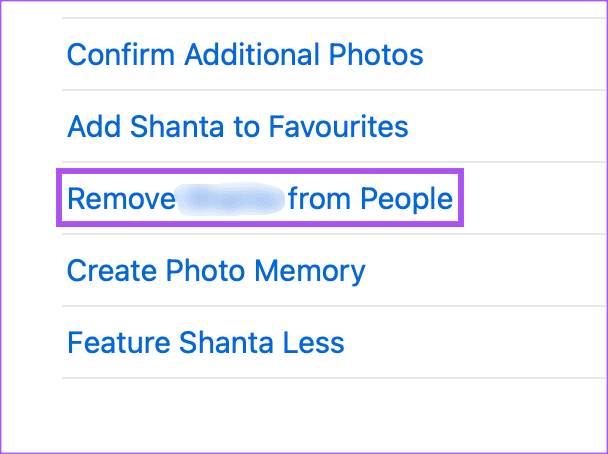Comment ajouter des visages dans l'application Photos sur iPhone, iPad et Mac
L'application Photos est l'option par défaut pour afficher des photos et des vidéos sur iPhone, iPad et Mac. Vous bénéficiez de nombreuses fonctionnalités Modification dans l'application Photos pour donner un coup de pouce à vos souvenirs Nouveau look gratuit. L'application Photos peut reconnaître automatiquement les différents visages de vos photos, la plupart du temps.
ça c'est vrai. La plupart du temps, une application peut le faire. Mais parfois, la reconnaissance faciale faiblit. Nous allons vous montrer comment ajouter des visages dans l'application Photos sur iPhone, iPad et Mac.
Ajouter des visages dans l'application Photos sur iPhone et iPad
Commençons par une application Photos sur iPhone et iPad Parce que nous utilisons principalement ces appareils pour cliquer sur nos photos. Nous vous recommandons de vérifier si vous utilisez une version mise à jour d'iOS et d'iPadOS.
Vous pouvez suivre ces étapes sur votre iPhone et iPad pour le vérifier.
Étape 1: Ouvert Paramètres Sur un iPhone ou un iPad.
Étape 2: Faites défiler et cliquez Public.
Étape 3: Clique sur Mise à jour du logiciel.
Étape 4: Dans le cas d Mettre à jour la disponibilité Téléchargez et installez-le.
Après avoir installé la mise à jour, suivez ces étapes pour ajouter des visages dans l'application Photos. Les étapes restent les mêmes pour les utilisateurs d'iPhone et d'iPad. Assurez-vous d'avoir une connexion Internet stable.
Étape 1: Ouvert Application photo Sur un iPhone ou un iPad.
Étape 2: Sélectionner Image dans lequel vous souhaitez ajouter un visage.
Étape 3: Clique sur icône "je" en bas de la barre de menus.
L'application Photos détectera automatiquement les visages dans la photo sélectionnée. Les visages anonymes auront une petite icône de point d'interrogation à côté d'eux.
Étape 4: Clique sur Visage auquel vous souhaitez ajouter le nom.
Étape 5: Clique sur étiquette avec le nom.
Étape 6: Ajouter Nom Et cliquez Suivant Dans le coin supérieur droit
Étape 7: Clique sur Fait dans le coin supérieur droit pour confirmer le nom.
Le nom a été ajouté au visage et il commencera à apparaître sur toutes les photos sur lesquelles se trouve la personne.
Astuce bonus - Modifiez ou supprimez des visages dans l'application Photos
Voici les étapes pour modifier ou supprimer des visages dans l'application Photos. Les étapes sont les mêmes pour les utilisateurs d'iPhone et d'iPad.
Étape 1: Ouvrir une application Des photos Sur un iPhone ou un iPad.
Étape 2: Sélectionner Image dont vous voulez supprimer le visage.
Étape 3: Clique sur icône "je" dans la barre inférieure.
Étape 4: Sélectionner Icône de visage Que vous souhaitez supprimer.
Étape 5: Clique sur Ce n'est pas (nom de la personne).
Étape 6: Clique sur Renommer Cette personne ou supprimer le nom.
Ajouter des visages dans l'application Photos sur MAC
Semblable à votre iPhone ou iPad, vous devez vérifier si vous utilisez la dernière version de macOS avant de commencer les étapes. Voici comment.
Étape 1: Clique sur Commande + raccourci barre d'espace Pour ouvrir Recherche Spotlight Et le type Vérifier les mises à jour logicielles Et appuyez sur Retour.
Étape 2: Dans le cas d Mettre à jour la disponibilité Téléchargez et installez-le.
Après avoir redémarré votre Mac, voici comment ajouter un visage à l'aide de l'application Photos sur votre Mac.
Étape 1: Clique sur Commande + barre d'espace Pour ouvrir Recherche Spotlight Et le type Photos Et appuyez sur Retour.
Étape 2: Double-cliquez sur la photo à laquelle vous souhaitez ajouter un visage.
Étape 3: Cliquez sur une icône "je" Dans le coin supérieur droit
Étape 4: Cliquez Icône de visage distinguer le visage de la personne.
Étape 5: Cliquez “اسمet ajoutez le nom de la personne.
Le nom du visage apparaîtra également dans le dossier Personnes après la synchronisation avec toutes les photos. Pour modifier le nom du visage, vous pouvez suivre les mêmes étapes que ci-dessus.
Astuce bonus - supprimez les visages dans l'application Photos sur Mac
Voici les étapes pour supprimer des visages dans l'application Photos sur votre Mac.
Étape 1: Clique sur Commande + barre d'espace Pour ouvrir Recherche Spotlight Et le type Photos Et appuyez sur Retour.
Étape 2: Cliquez sur l'onglet Les gens Dans le menu de gauche.
Étape 3: Appuyez deux fois Visage que vous souhaitez supprimer.
Étape 4: Faites défiler vers le bas et appuyez sur Supprimer (nom du visage) des personnes.
macOS appliquera les modifications et leur prise en compte peut prendre un certain temps. Surtout, en fonction de votre vitesse Internet.
affronter
L'ajout d'un visage à l'aide de l'application Photos vous aide à organiser vos photos sur vos appareils Apple. En dehors de cela, de nombreuses fonctionnalités intéressantes sont stockées dans l'application Photos. Avec la sortie d'iOS 16, Apple a introduit un choix Copiez et collez les modifications dans vos photos. Cela vous évite d'avoir à éditer des images individuelles et donne un aspect uniforme à vos clics.