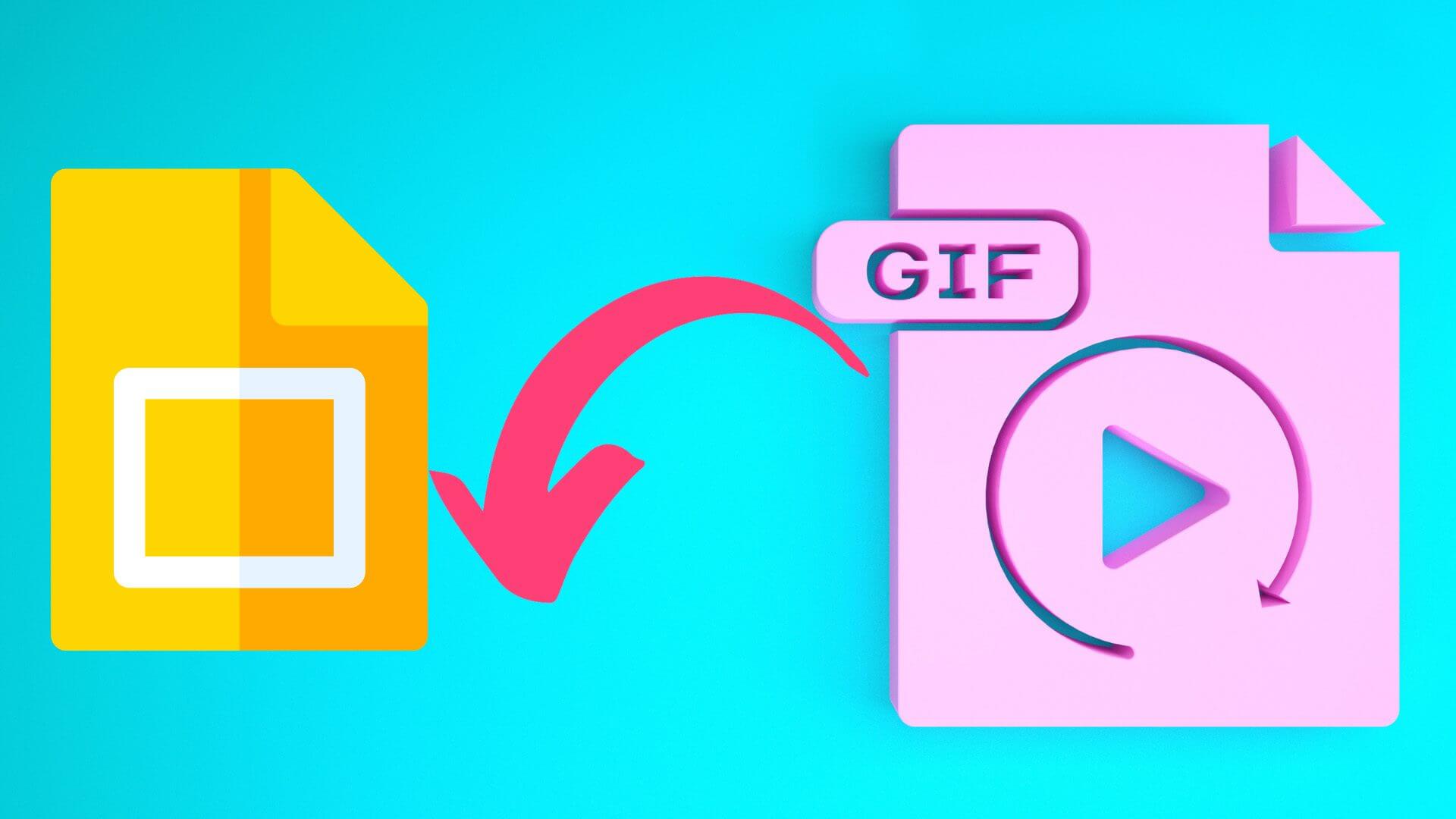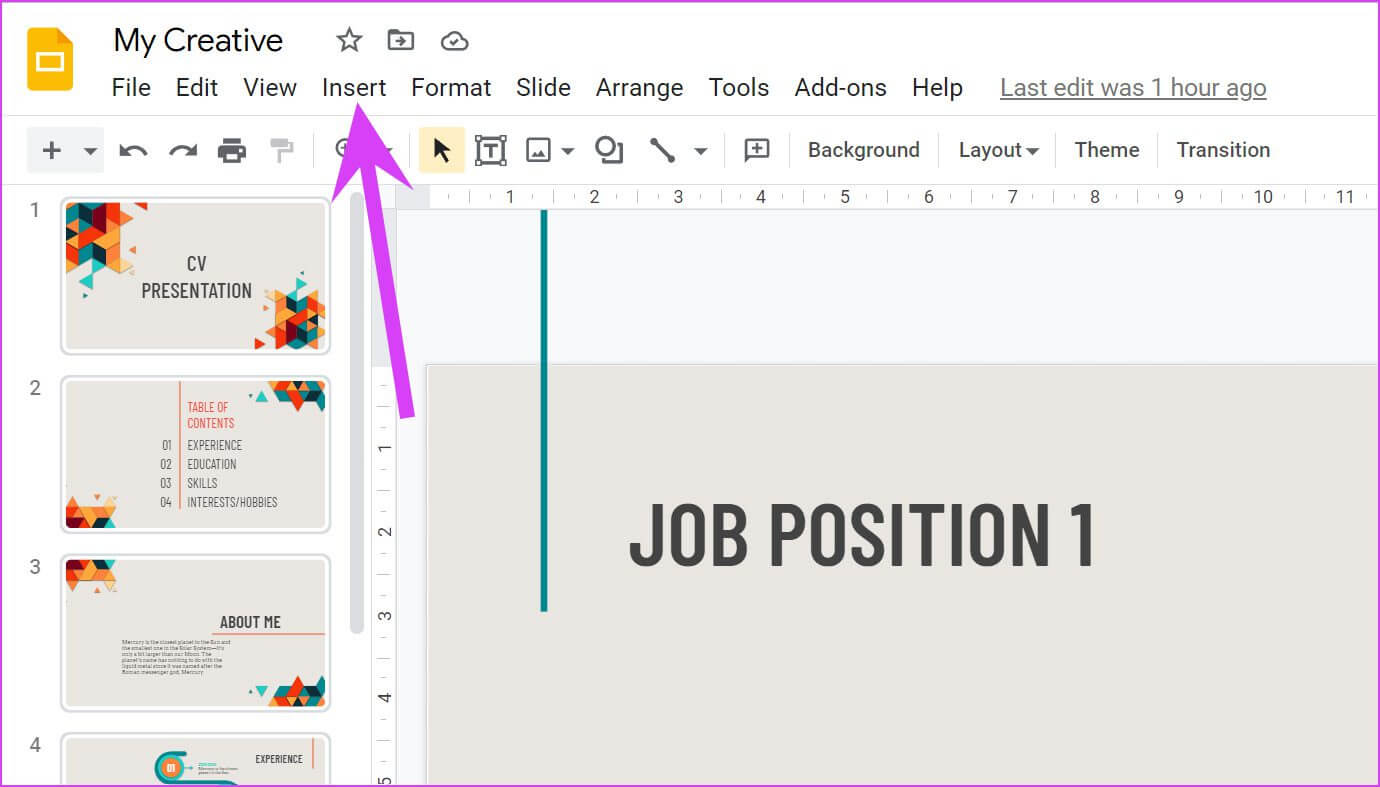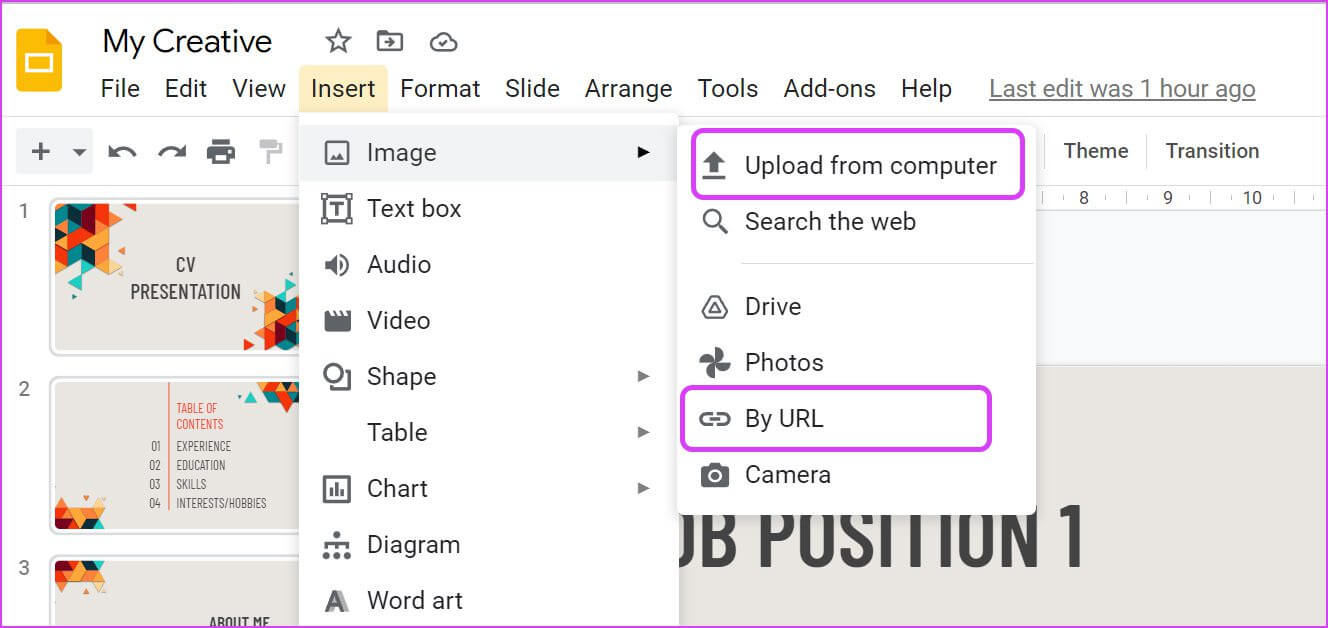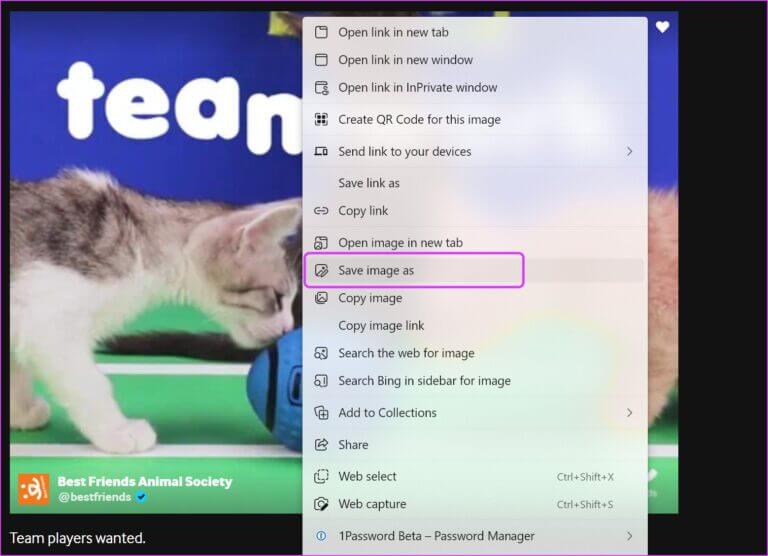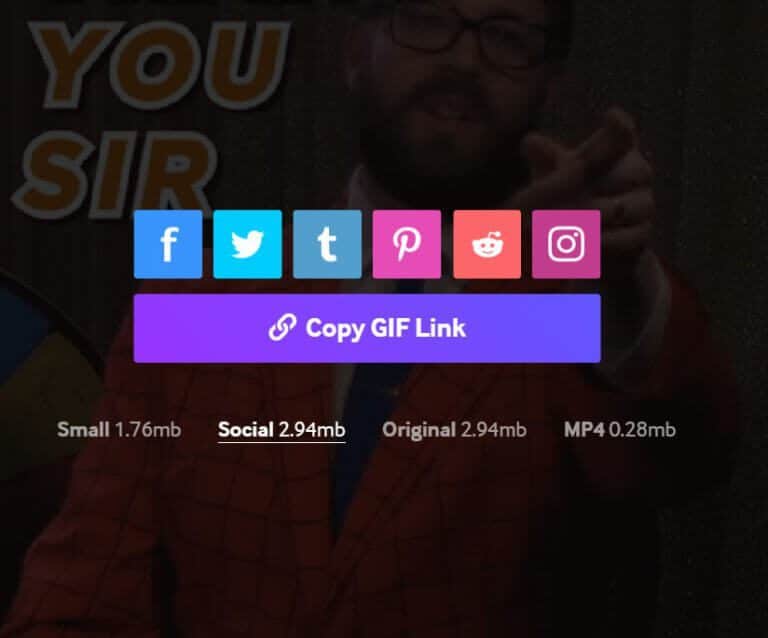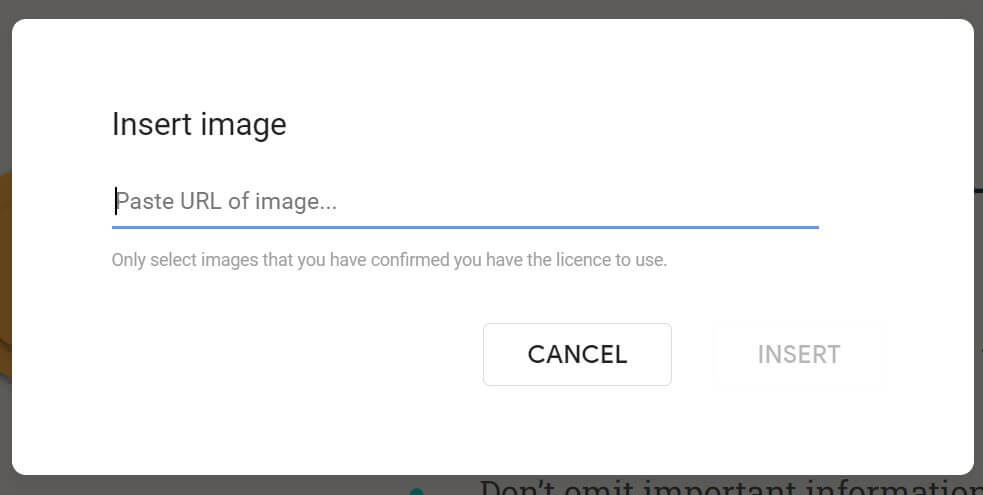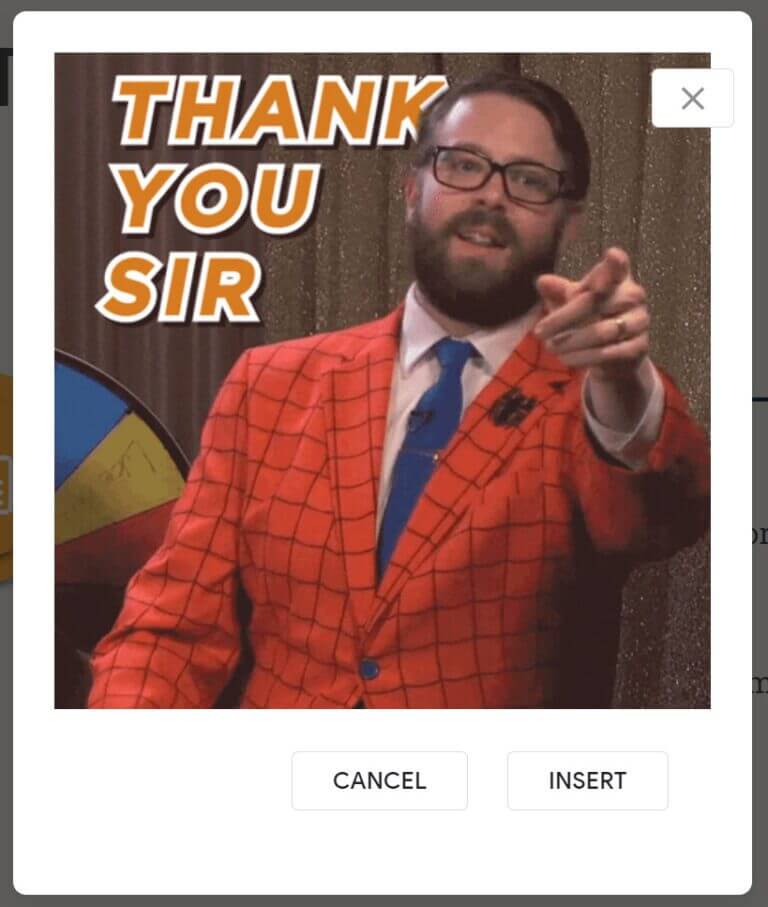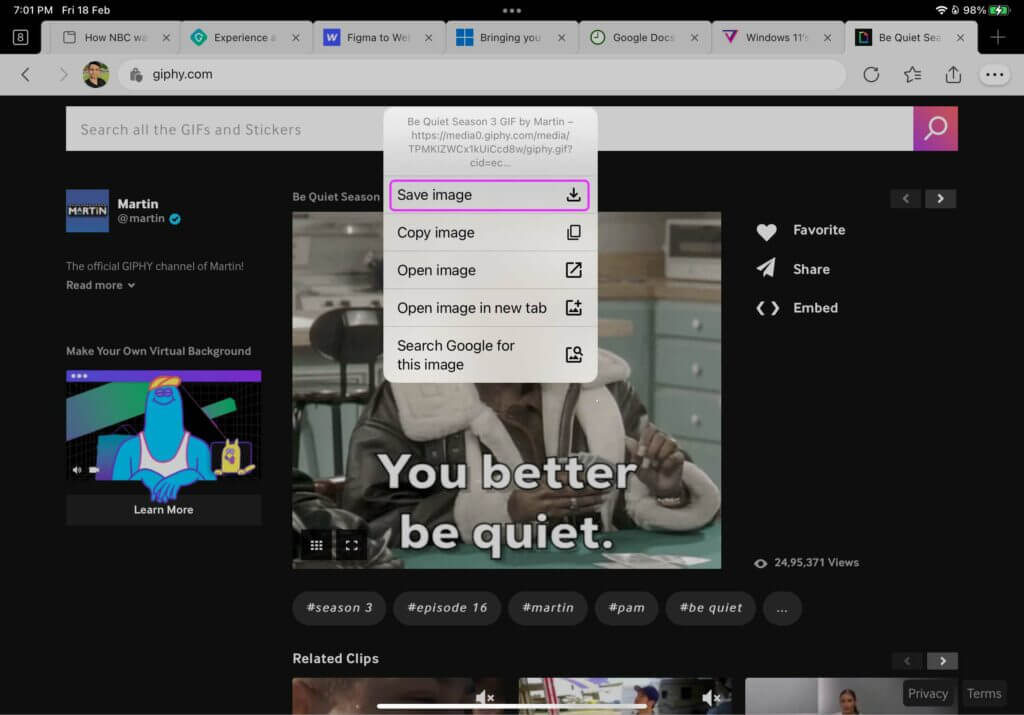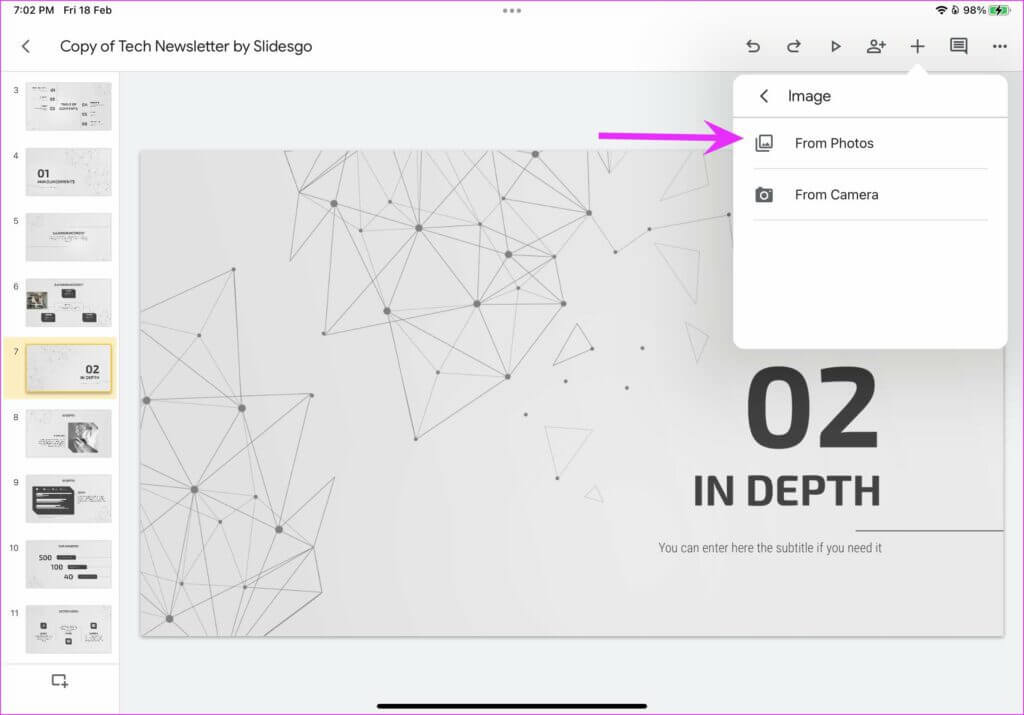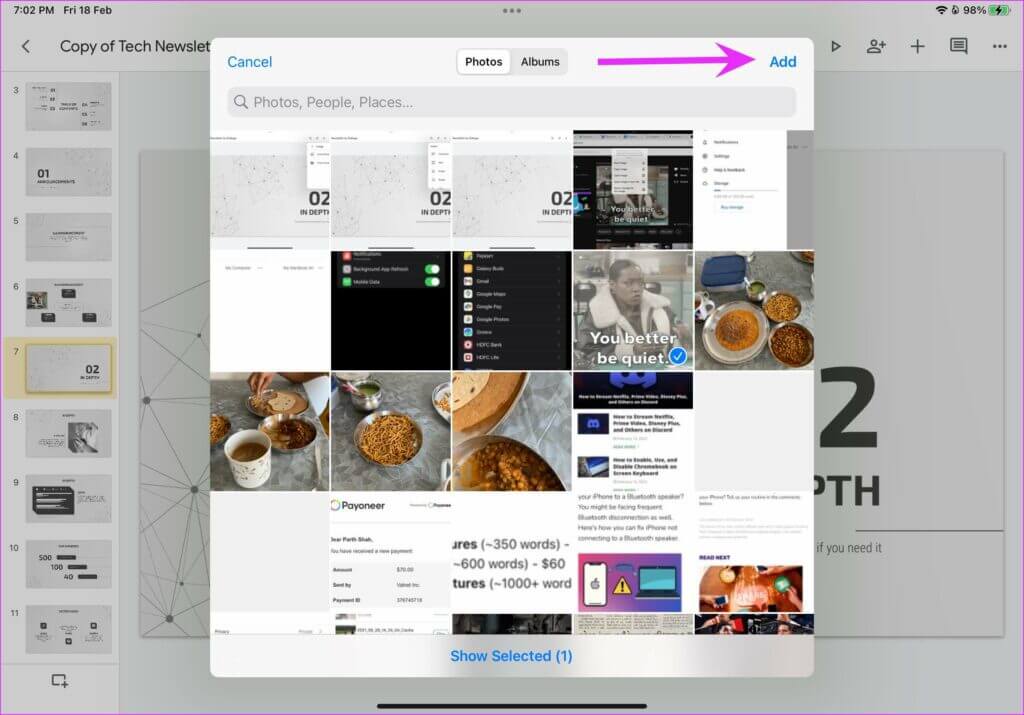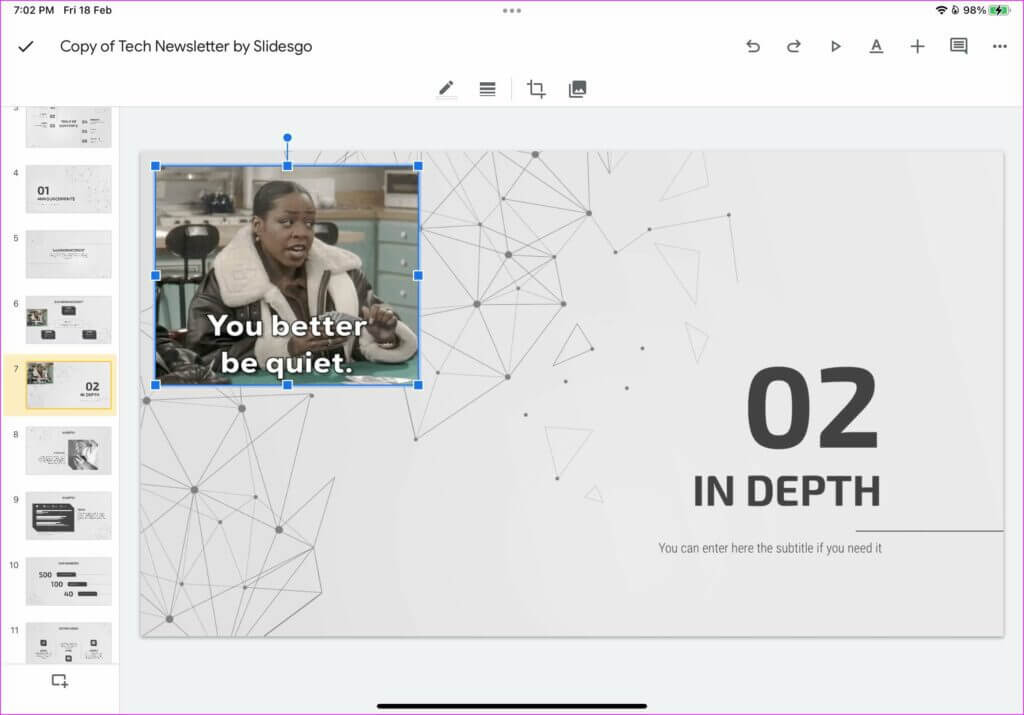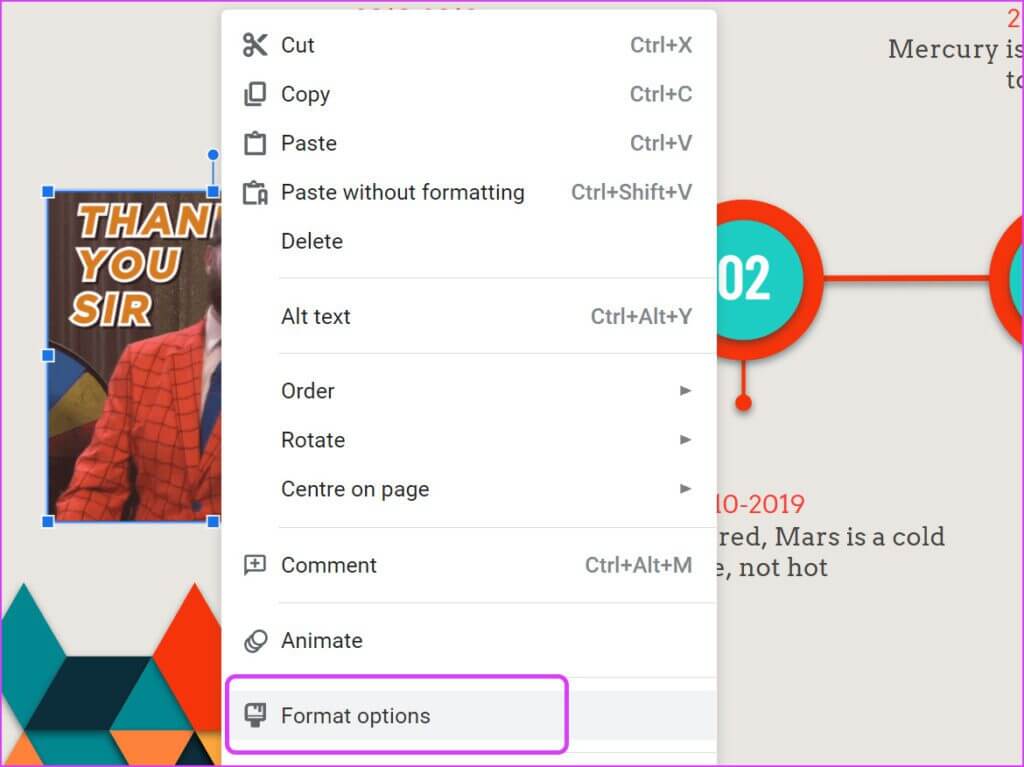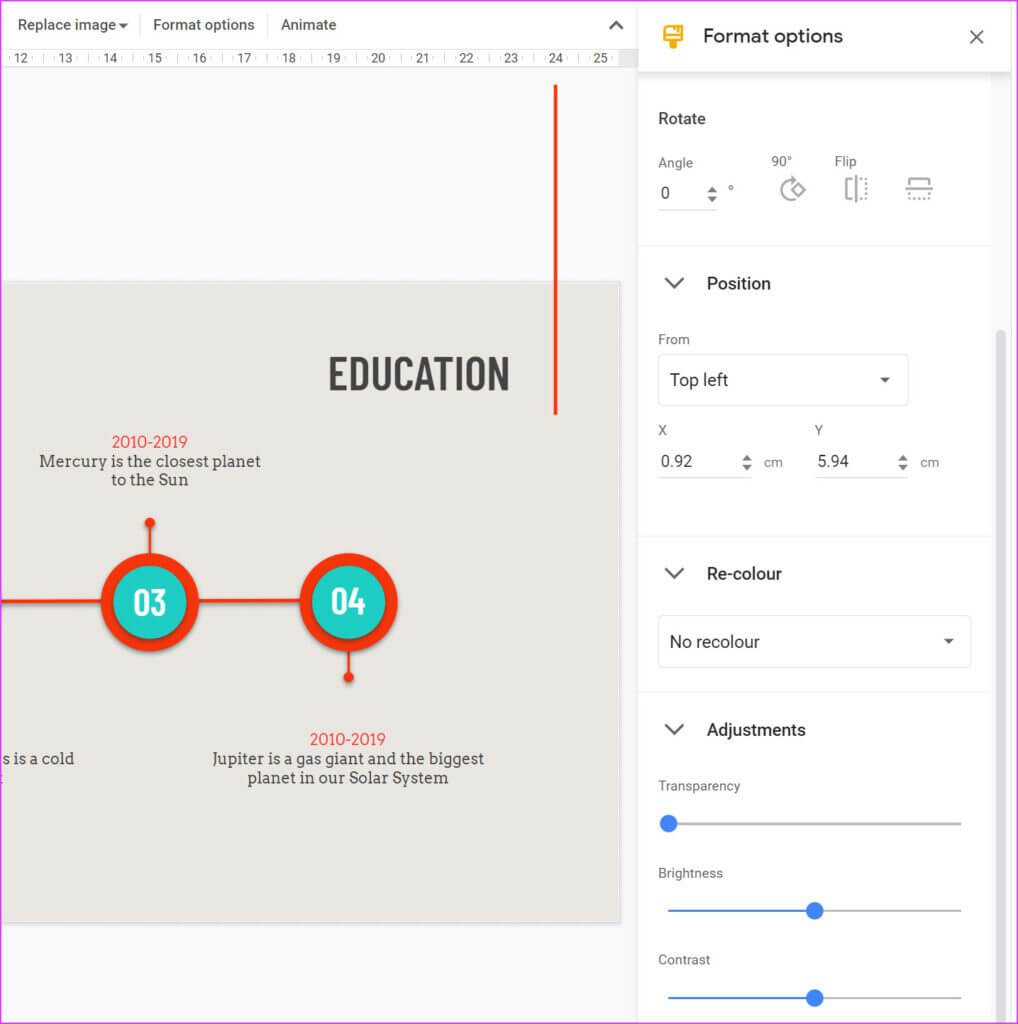Comment ajouter des GIF dans Google Slides pour le Web et l'iPad
Bien que nous puissions continuer à débattre pour savoir si un GIF se prononce comme gif ou jif, nous pouvons tous nous mettre d'accord sur une manière de communiquer de la génération Z via le Graphics Interchange Format (GIF). Les GIF ont pris le dessus sur les applications de messagerie instantanée (IM), les médias sociaux et même les logiciels de présentation comme Google Slides. Voici comment ajouter des GIF à Google Slides sur le Web et sur iPad.
 Ajouter des GIF à Google Slides sur le Web
Ajouter des GIF à Google Slides sur le Web
Tout d'abord, nous allons vous montrer comment ajouter un GIF à Google Slides sur le Web Accédez ensuite à l'application Google Slides pour iPad.
Étape 1: Ouvert Présentations Google sur le Web et sélectionnez la présentation que vous souhaitez modifier.
Vous pouvez également créer une présentation à partir de zéro ou en choisir une Modèles de présentation intégrés Google Slides.
Étape 2: Sélectionner Slide Que tu veux Ajouter un GIF Pour eux.
Étape 3: Cliquez sur le menu "Insertion" en haut.
Étape 4: Sélectionner Photo
Étape 5: Sélectionner Télécharger depuis l'ordinateur Et sélectionnez Site GIF enregistré pour le téléchargement.
Ne vous inquiétez pas de trouver le bon GIF pour votre présentation. Tu peux aller à GIPHY Et trouvez le GIF parfait pour votre présentation.
Vous pouvez faire un clic droit sur Fichier GIF et enregistrez-le en tant qu'image (Puis téléchargez-le en suivant les étapes ci-dessus).
Vous pouvez également cliquer sur le bouton . "Partager" et copier Lien GIF. Une fois que vous avez copié le lien GIF, suivez les étapes ci-dessous pour l'insérer dans Google Slides.
Étape 6: من Menu Insertion > Image . Sélectionnez Par URL.
Étape 7: Départ Aperçu GIF en direct Et appuyez sur un bouton Insérer en bas.
Vous verrez un GIF apparaître sur votre diapositive de présentation. Ne vous inquiétez pas de l'apparence du GIF dans la diapositive. Nous parlerons des options d'édition GIF dans Google Slides plus tard dans l'article.
INSÉRER UN GIF DANS GOOGLE SLIDES SUR IPAD
Comprenons cela. Vous ne pouvez pas ajouter de GIF via une URL dans l'application Google Slide pour iPad. Vous devez avoir des GIF enregistrés sur votre iPad afin de les intégrer à votre présentation. Montrons comment télécharger des GIF sur iPad, puis nous les inclurons dans Google Slides.
Étape 1: Ouvert Safari ou Votre navigateur préféré sur iPad.
Étape 2: Visite GIPHY Sur le Web et recherchez Fichier GIF Tu recherches.
Étape 3: Appui long sur GIF Et sélectionnez une option Enregistrer l'image.
Le navigateur téléchargera Fichier GIF Au Application Photos sur iPad. Ajoutons GIF à l'application Google Slides.
Étape 1: Ouvert Application Google Slides Au IPad Et chercher présentation.
Étape 2: Sélectionner شvent et cliquez sur + Icône en haut.
Étape 3: Clique sur Image Et sélectionnez parmi les photos.
Sélectionner Fichier GIF Depuis l'application Photos et insérez-la dans votre présentation.
Sur l'iPad, vous pouvez simplement modifier la position du GIF et ajouter des bordures autour de celui-ci. Google Slides sur le Web offre un plus d'options pour l'édition GIF. Vérifions les options d'édition.
Modifier le GIF dans Google Slides sur le WEB
Google Slides propose plusieurs options de format pour personnaliser l'apparence et le placement d'un GIF dans votre présentation.
Étape 1: Clic droit Fichier GIF inclus dans Google Slide Et sélectionnez Options de format Depuis le menu contextuel.
Étape 2: Vous verrez une liste d'options de formatage apparaître sur le côté droit.
- Taille et Rotation : Vous pouvez dimensionner et incliner le GIF dans la diapositive de présentation.
- الموضع : Vous pouvez toujours faire glisser et déposer le GIF à un endroit différent ou utiliser l'option de position pour déplacer le GIF vers une position spécifique.
- Recolorer : Vous voulez appliquer un filtre à un GIF ? Vous pouvez développer le menu Re-colorer et sélectionner un filtre pour modifier l'apparence du GIF.
- Ajustements : Ceci est plus approprié pour les images dans Google Slides. Vous pouvez régler la transparence, la luminosité et le contraste du GIF ajouté.
Les fonctions d'ombre portée et de réflexion sont explicites.
Améliorez vos présentations
Vous voulez ajouter du fun à une présentation ennuyeuse ? Au lieu d'utiliser des mots génériques comme merci, félicitations ou d'autres termes, vous pouvez utiliser un GIF et transmettre votre message efficacement. Vous pouvez également Ajouter un clip audio à Google Slides.
Utilisez les astuces ci-dessus pour ajouter des GIF dans Google Slides pour le Web et l'iPad et montrez votre créativité.