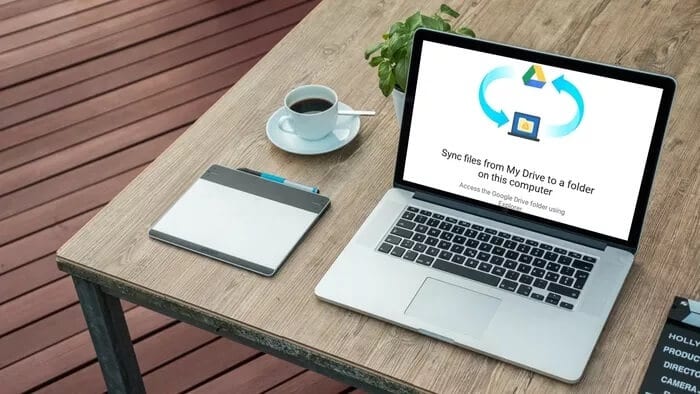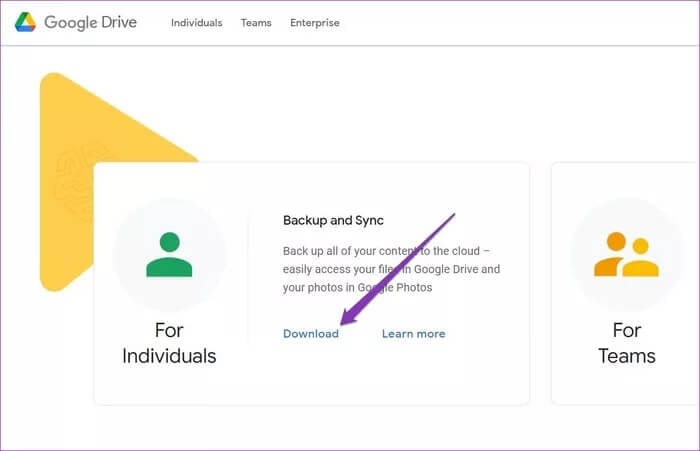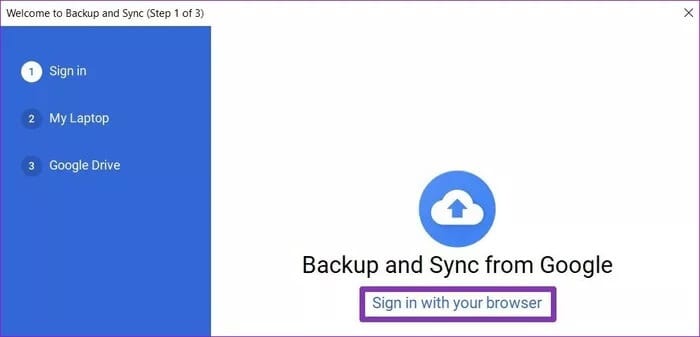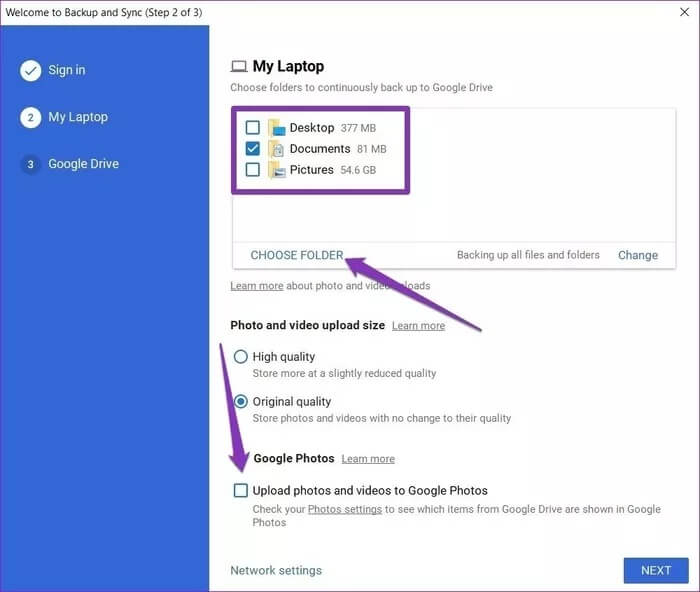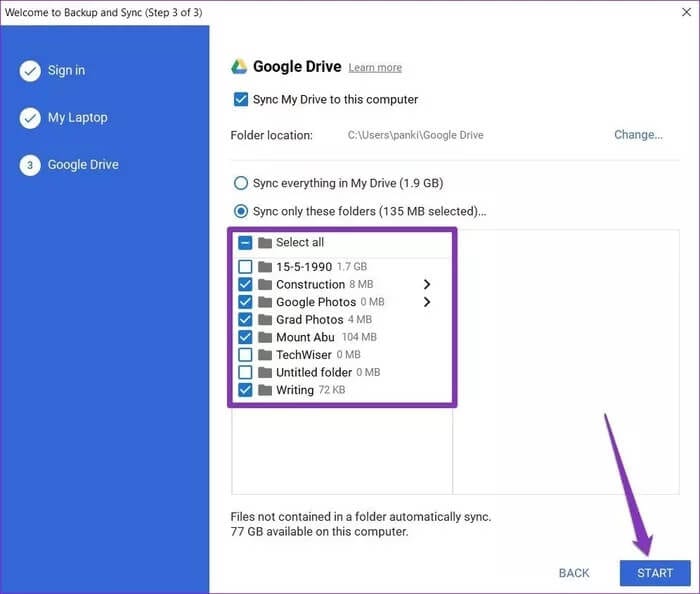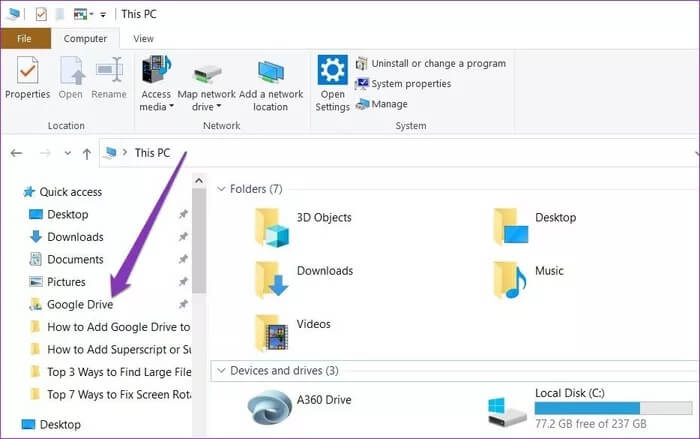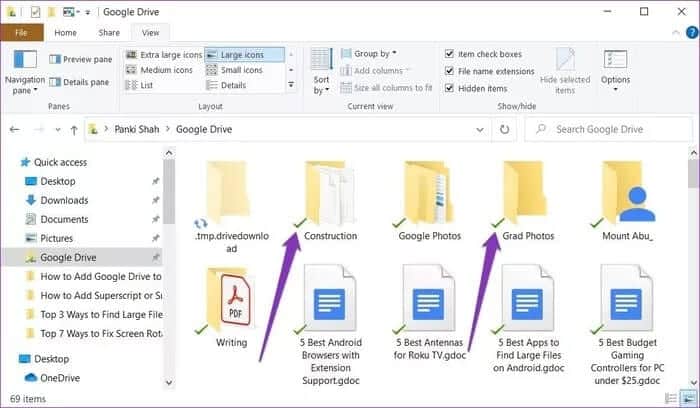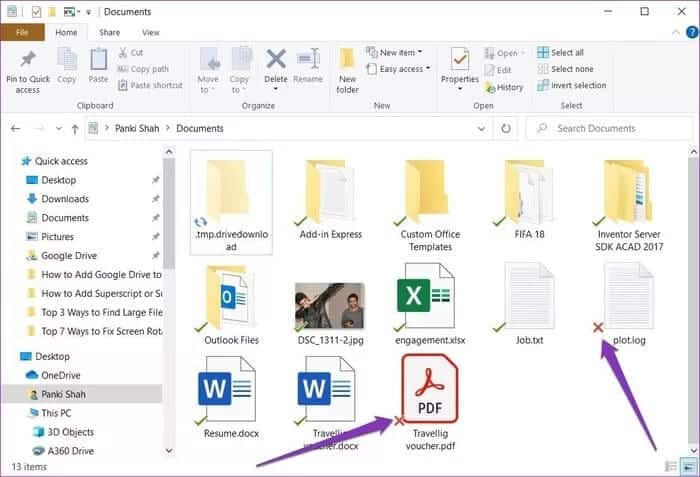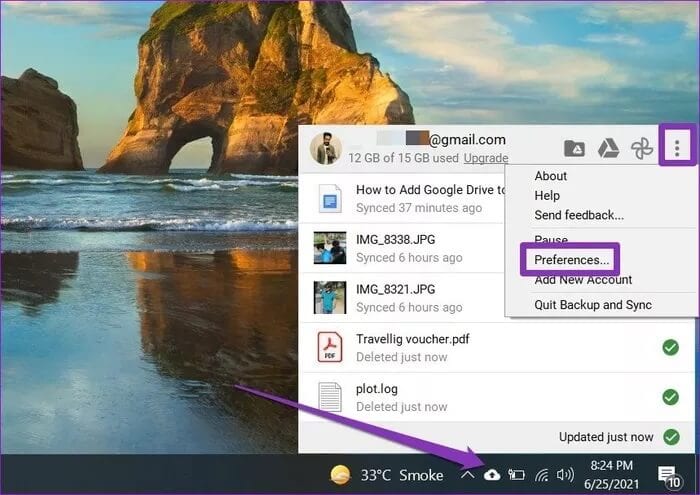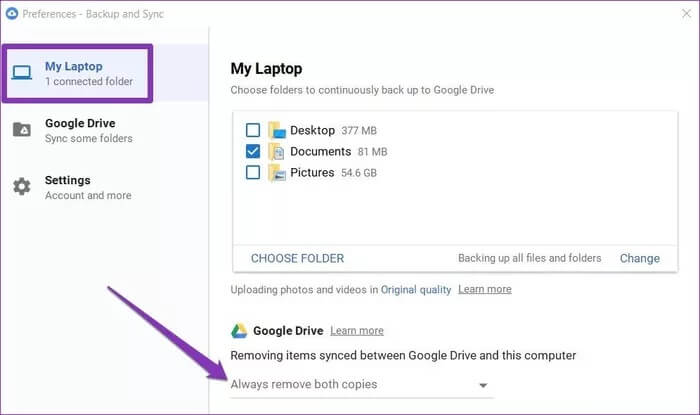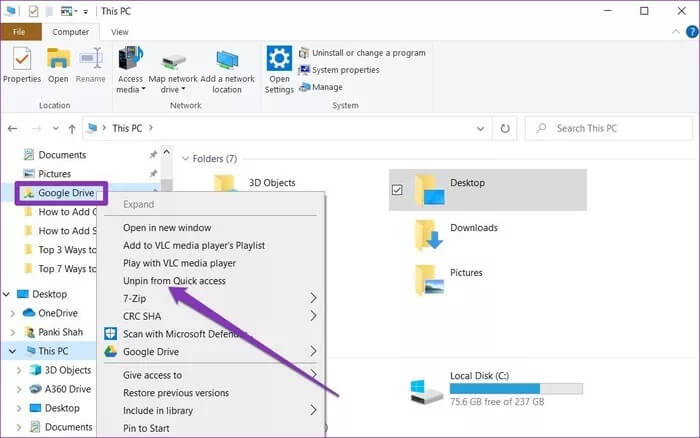Comment ajouter Google Drive à l'explorateur de fichiers sous Windows 10
Google Drive peut être très utile pour synchroniser vos fichiers pour y accéder sur d'autres appareils. Cependant, sinon N'enregistrez pas vos mots de passe Dans un navigateur, vous devrez enregistrer une entrée chaque fois que vous voudrez y accéder. c'est fatiguant. Il y a un moyen de contourner cela. Avec Sauvegarde et synchronisation pour Windows, les utilisateurs peuvent Google Drive Accédez à leurs fichiers hors ligne directement depuis Explorateur de fichiers.
Avoir un dossier Google Drive dans l'explorateur de fichiers signifie que vous pourrez afficher, modifier ou Supprimer le sans ouvrir un navigateur Web. De plus, toute modification apportée à ce dossier sera automatiquement reflétée dans votre Google Drive. Ainsi, d'une manière ou d'une autre, vous pourrez gérer le stockage local et cloud à partir de l'explorateur de fichiers.
Dans cet article, nous verrons comment configurer, utiliser et gérer les fichiers Google Drive à partir de l'explorateur de fichiers Windows. Commençons.
Ajouter le moteur de recherche Google à l'explorateur de fichiers
Pour ajouter un dossier Google Drive dans le menu latéral de l'explorateur de fichiers, vous devez télécharger et configurer l'application Sauvegarde et synchronisation sur votre ordinateur. Voici comment.
Étape 1: Rendez-vous sur la page de téléchargement Google Drive (Lien ci-dessous) et cliquez sur le bouton Télécharger sous Sauvegarde et synchronisation. Lorsque vous y êtes invité, appuyez sur Ok et télécharger.
Télécharger la sauvegarde et la synchronisation
Étape 2: Maintenant, jouez un fichier EXE Et suivez les instructions à l'écran pour installer Sauvegarde et synchronisation Sur ton ordinateur.
Une fois l'installation terminée, vous trouverez l'application Sauvegarde et synchronisation sur votre bureau ainsi que des raccourcis vers Google Docs, Sheets et Slides.
Étape 3: Ouvrez l'application Sauvegarde et synchronisation et enregistrez Entrée avec votre compte Google.
Étape 4: Sélectionnez un ensemble de dossiers locaux sur votre ordinateur que vous souhaitez sauvegarder en continu sur Google Drive. De plus, si vous souhaitez sauvegarder vos photos et vidéos directement sur Google Photos, cochez la case "Télécharger des photos et des vidéos sur Google Photos". Puis appuyez Suivant.
Étape 5: Vous pouvez sélectionner les dossiers Google Drive auxquels vous souhaitez accéder directement à partir de Explorateur de fichiers. Alternativement, vous pouvez également choisir de tout synchroniser. Faites le choix approprié et cliquez sur le bouton . Commencer.
Remarque : Selon la taille de vos données, la synchronisation de tous vos fichiers Google Drive dans l'explorateur de fichiers peut prendre un certain temps.
Une fois la synchronisation terminée, vous trouverez le dossier Google Drive dans le volet de navigation de l'explorateur de fichiers.
Maintenant que c'est Dossier Google Drive Disponible localement, il existe un tas de choses que vous pouvez faire pour gérer vos fichiers de lecteur directement à partir de l'explorateur de fichiers.
Gérer Google Drive à partir de l'explorateur de fichiers
Dans le dossier Google Drive, vous trouverez tous les fichiers et dossiers que vous avez choisi de synchroniser avec votre ordinateur lors de sa configuration. La coche verte sur les éléments représente les fichiers qui ont été synchronisés avec succès avec Google Drive. Tout ce que vous copiez ou déplacez dans votre dossier Google Drive synchronisera automatiquement ces modifications avec votre compte Google Drive.
Si vous supprimez un fichier de Google Drive, un signe plus rouge apparaîtra sur le fichier, indiquant que le fichier n'est plus dans le cloud. De plus, vous recevrez également une notification dans l'application Sauvegarde et synchronisation, vous donnant la possibilité de restaurer ou de supprimer le fichier supprimé.
De manière pratique, vous pouvez ajouter jusqu'à trois comptes à Application de sauvegarde et de synchronisation et les gérer en même temps via l'explorateur de fichiers Windows.
Supprimer les fichiers Google Drive de l'explorateur de fichiers
Par défaut, la suppression de fichiers de l'explorateur de fichiers ne les supprimera pas de Google Drive. Google Drive fait cela pour éviter toute suppression accidentelle du fichier. Cependant, si vous préférez, vous pouvez facilement activer cette option à partir de l'application Sauvegarde et synchronisation. Voici comment.
Étape 1: Cliquez sur l'icône Sauvegarde et synchronisation dans la barre d'état système. Cliquez ensuite sur l'icône du menu à trois points et sélectionnez Préférences De la liste.
Étape 2: Allez maintenant dans la rubrique Mon ordinateur portable sur votre gauche et utilisez le menu déroulant sous Google Drive pour sélectionner l'option "Supprimez toujours les deux copies. Appuyez ensuite sur OK.
Chaque fois que vous effacez quelque chose de votre dossier Google Drive, il stocke son équivalent Web pour le déplacer vers la corbeille.
Remarque : Les fichiers de votre corbeille Google Drive sont automatiquement supprimés au bout de 30 jours. Vous ne pouvez récupérer les fichiers de la corbeille de l'ordinateur que dans les 30 jours.
De cette façon, vous serez en mesure de gérer Stockage Google Drive directement à partir de l'explorateur de fichiers Windows en supprimant les fichiers et dossiers inutiles.
Supprimer le dossier Google Drive de l'accès rapide
Si vous ne souhaitez plus conserver le dossier Google Drive dans l'explorateur de fichiers, faites un clic droit sur le dossier Google Drive et sélectionnez "Désinstaller à partir de l'accès rapide“Du menu.
Si vous dissociez votre compte ou supprimez l'application Sauvegarde et synchronisation de Windows, tous les fichiers et dossiers déjà synchronisés avec votre PC resteront complètement intacts.
En phase avec vos besoins
L'accès direct à Google Drive à partir de l'explorateur de fichiers peut aider à synchroniser rapidement les fichiers entre votre ordinateur et le stockage Google Drive. Cela peut être utile lorsque vous essayez de libérer de l'espace des deux côtés.
Ça peut t'aider Trouver de gros fichiers inutilisés sur votre ordinateur pour les supprimer afin de récupérer de l'espace. Cependant, la sauvegarde de fichiers importants vous aide toujours à y accéder et à les utiliser sur un autre appareil, même si votre ordinateur tombe en panne.