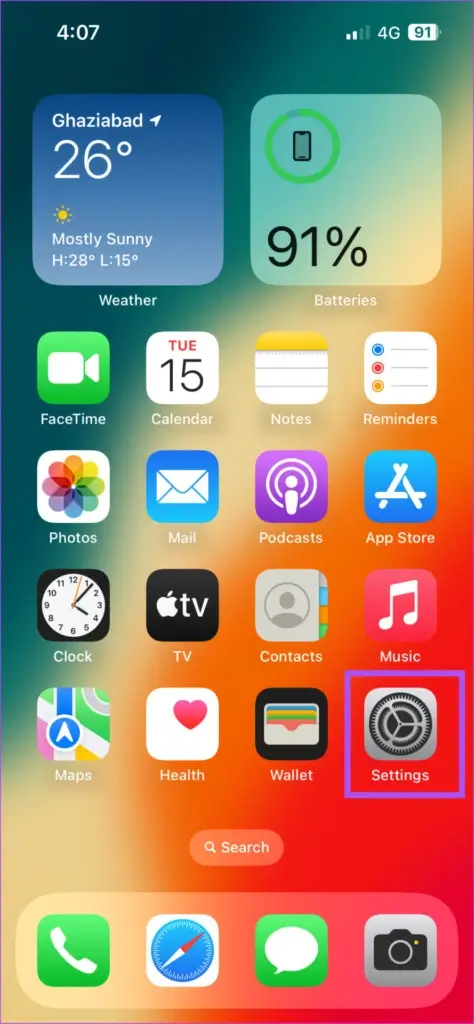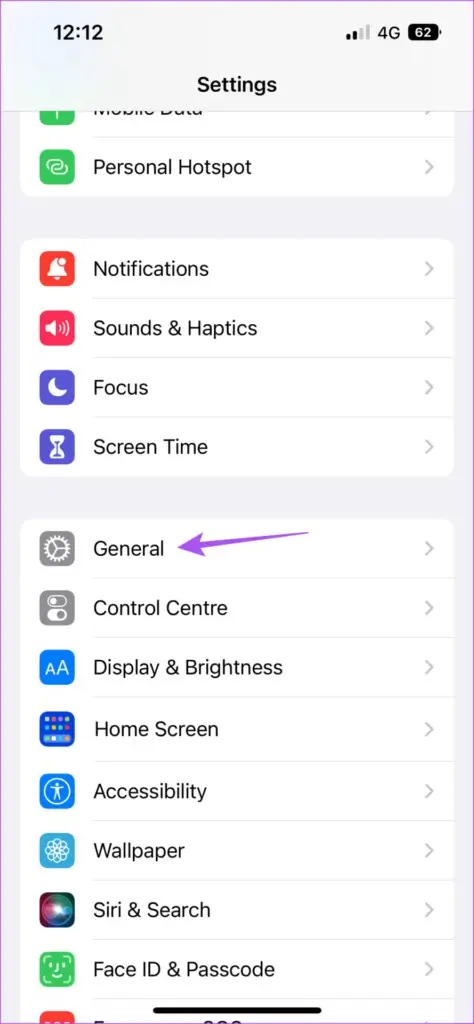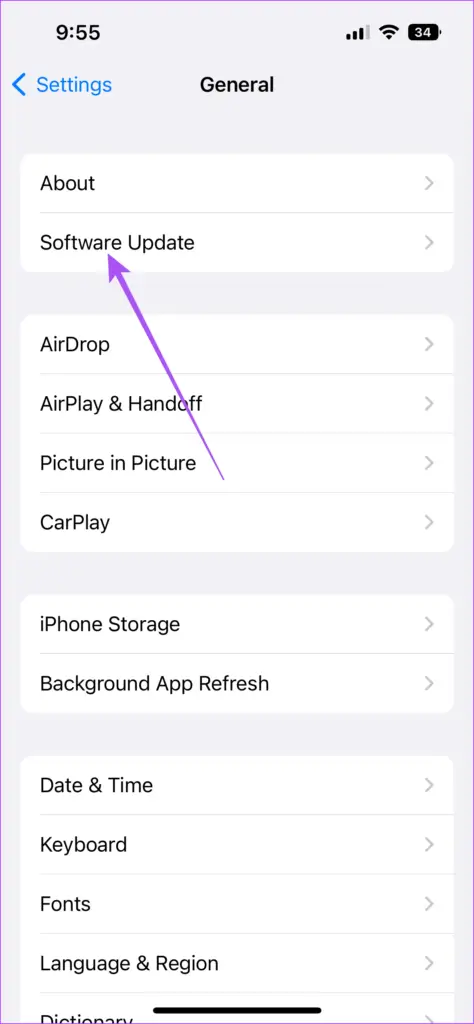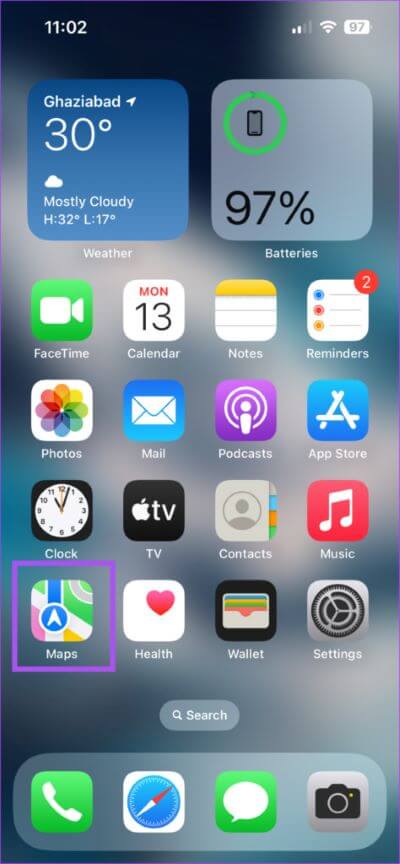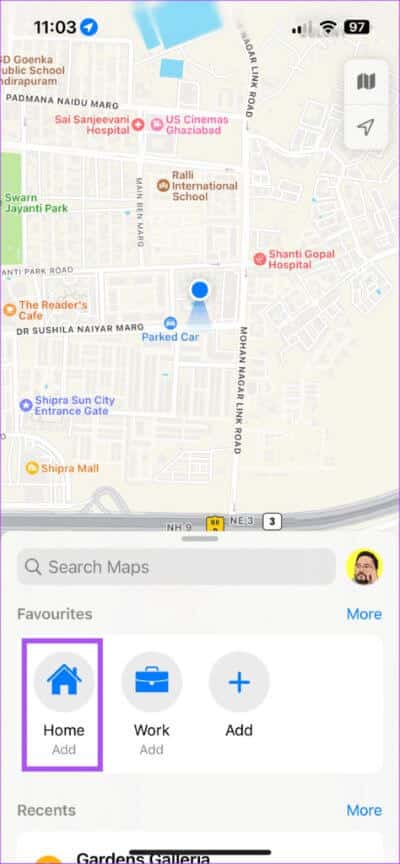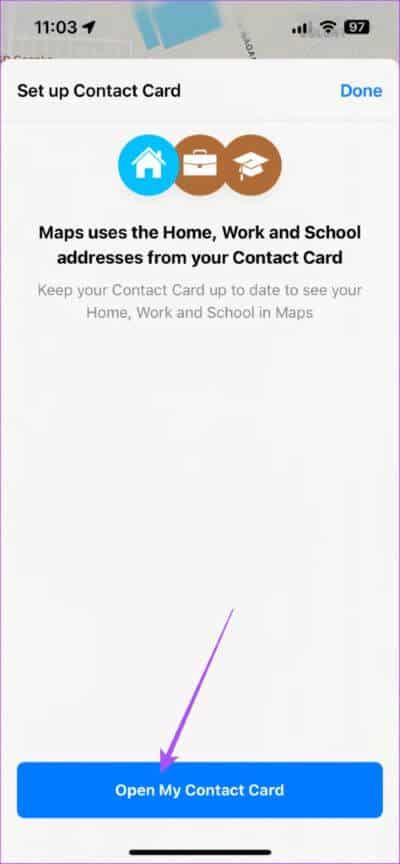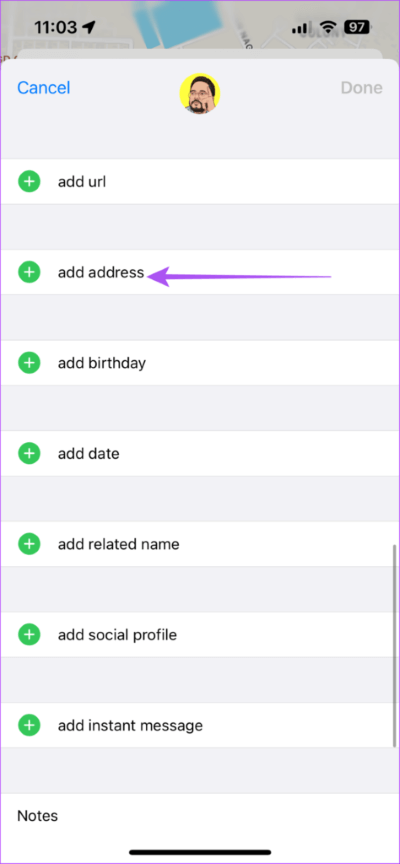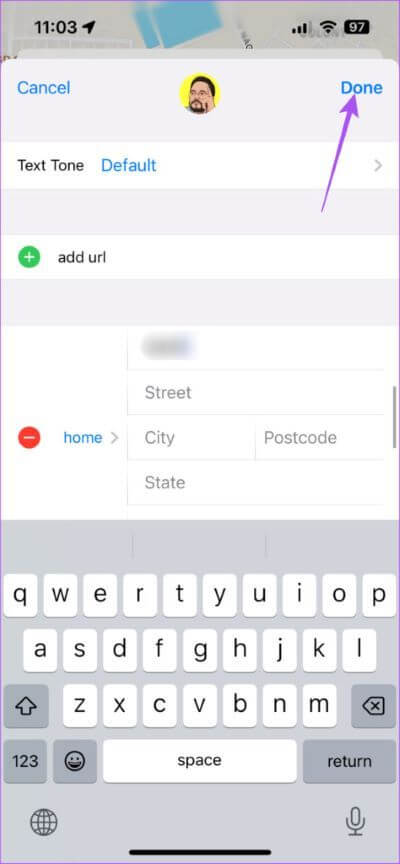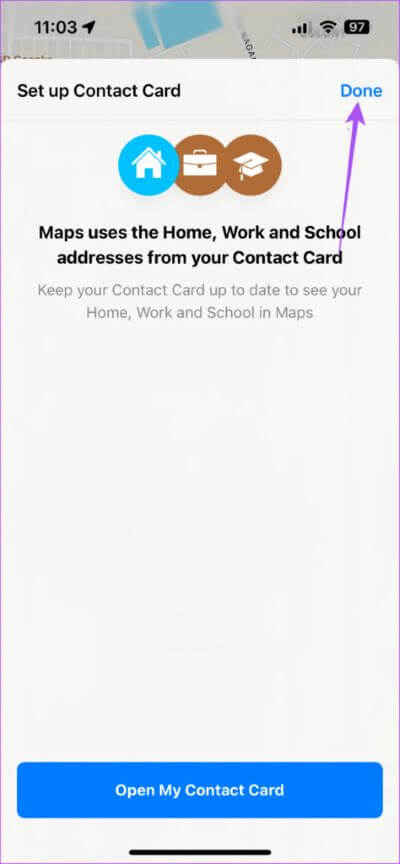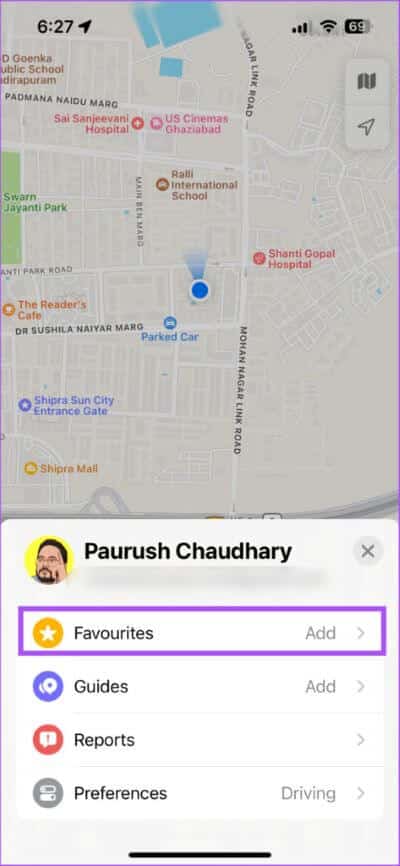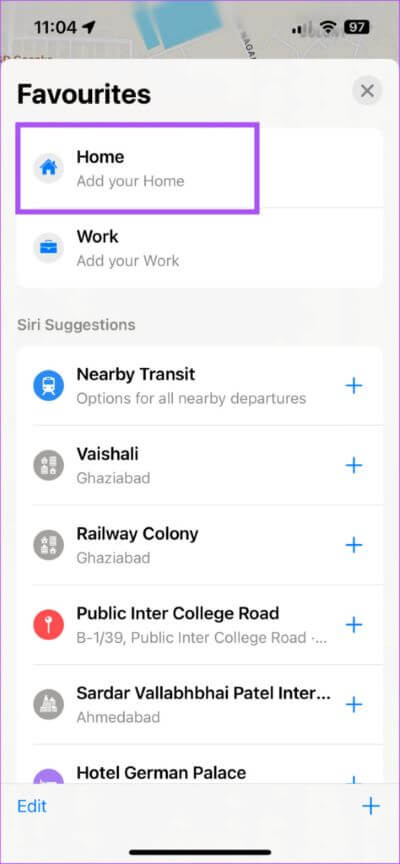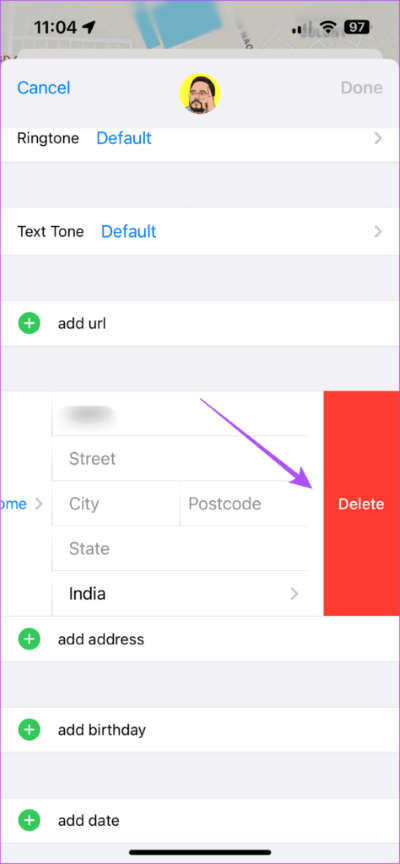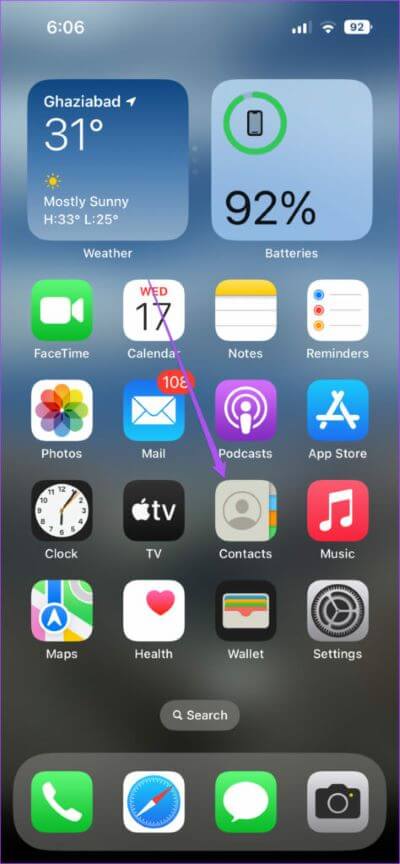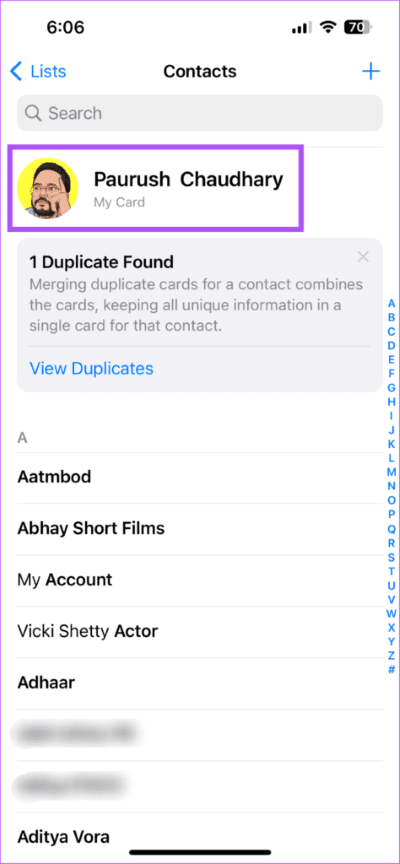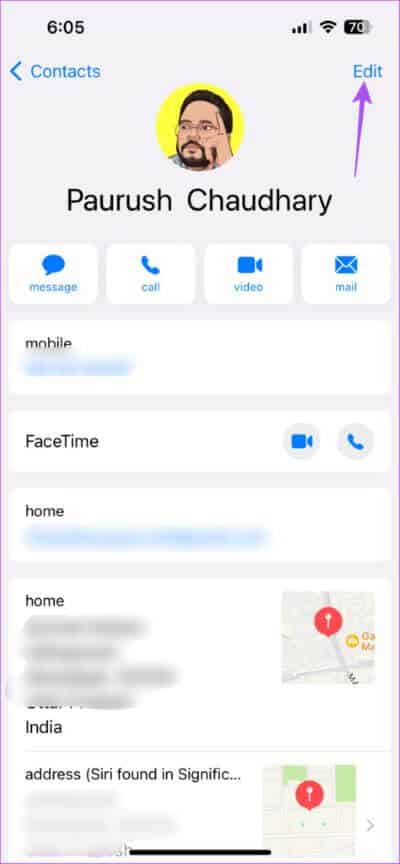Comment ajouter ou modifier une adresse personnelle dans Apple Maps sur iPhone
Si vous prévoyez de faire un road trip ou simplement de faire quelques courses, vous pouvez Ajouter plusieurs arrêts dans Apple Maps sur votre iPhone. Mais lorsqu'il s'agit de trajets normaux, vous pouvez être coincé plusieurs fois dans un trafic dense. C'est pourquoi il est judicieux d'enregistrer l'adresse de votre domicile dans Apple Maps.
Cela aidera Apple Maps à trouver le meilleur itinéraire et les meilleures directions pour éviter les barrages routiers inattendus. Dans cet article, nous partagerons les étapes pour ajouter ou modifier votre adresse personnelle dans Apple Maps sur votre iPhone.
Avant de commencer
Nous vous suggérons de mettre à jour votre version iOS pour profiter d'une expérience sans bug sur Apple Maps tout en ajoutant votre adresse personnelle. Voici comment procéder.
Étape 1Ouvrez une appli Paramètres Sur ton iPhone
Étape 2: Faites défiler et cliquez Général
Étape 3: Clique sur Mise à jour du logiciel.
Étape 4: Si disponible تحديث , Fais Téléchargez et installez-le.
COMMENT AJOUTER UNE ADRESSE DOMICILE DANS APPLE MAPS SUR IPHONE
Après avoir installé la dernière version d'Apple Maps sur votre iPhone, vous devrez vous assurer que votre iPhone est connecté à une connexion Internet stable. Voici comment ajouter votre adresse personnelle dans l'application.
Étape 1: Ouvert apple Maps Sur ton iPhone
Étape 2: Sous Préféré Cliquez sur Ajouter ci-dessous Icône de la maison.
Étape 3: Appuyez sur le bouton “Ouvrir ma carte de visiteen bas.
Votre carte de contact comprend toutes vos informations telles que l'adresse, le numéro de téléphone, l'adresse e-mail, le lien du profil de réseau social, etc.
Étape 4: Faites défiler et cliquez Ajoutez l'adresse.
Étape 5: Ajoutez votre adresse personnelle dans les espaces prévus.
Étape 6: Après avoir ajouté التفاصيل , appuyez sur Terminé dans le coin supérieur droit Pour enregistrer les modifications.
Étape 7: Appuyez à nouveau sur Terminé dans le coin supérieur droit pour ajouter votre adresse personnelle à votre carte de contact.
Lorsque vous cliquez sur la barre de recherche Apple Maps sur votre iPhone votre page, tapez simplement home et sélectionnez le résultat pour commencer à naviguer.
Sinon, voici comment ajouter votre adresse personnelle.
Étape 1: Ouvert apple Maps Sur ton iPhone
Étape 2: Clique sur Votre icône de profil Dans le coin inférieur droit.
Étape 3: Sélectionner Préféré.
Étape 4: Clique sur Ajoutez votre maison.
Étape 5: Appuyez sur le bouton "Ouvre ma carte de visite" en bas.
Suivez les mêmes étapes ci-dessus pour ajouter et enregistrer votre adresse personnelle.
COMMENT CHANGER L'ADRESSE DU DOMICILE DANS APPLE MAPS SUR IPHONE
Si vous venez de déménager dans une nouvelle ville ou dans un nouvel emplacement dans la même ville, vous aurez également la possibilité de modifier votre adresse personnelle dans Apple Maps sur votre iPhone. Voici comment procéder.
Étape 1: Ouvert apple Maps Sur ton iPhone
Étape 2: Sous Préféré , Clique sur Ajouter sous l'icône Accueil.
Étape 3: Appuyez sur le bouton "Ouvre ma carte de visite" en bas.
Étape 4: Faites défiler vers le bas et recherchez votre adresse personnelle.
Étape 5: Sélectionner Champs d'adresse Et apportez des modifications selon vos préférences.
Étape 6: après avoir fait Des changements , Cliquez Fait Dans le coin supérieur droit
Étape 7: Clique sur Fait dans le coin supérieur droit pour enregistrer la nouvelle adresse dans votre fiche de contact.
Vous pouvez suivre les mêmes étapes pour ajouter ou modifier l'adresse de votre bureau dans Apple Maps sur votre iPhone.
COMMENT SUPPRIMER UNE ADRESSE DOMICILE DANS APPLE MAPS SUR IPHONE
Si vous souhaitez protéger votre adresse personnelle lorsque quelqu'un d'autre utilise Apple Maps pour naviguer sur votre iPhone, vous pouvez supprimer votre adresse personnelle de la carte de contact. Voici comment procéder.
Étape 1: Ouvert apple Maps Sur ton iPhone
Étape 2: Sous Préféré Cliquez sur Ajouter ci-dessous Icône de la maison.
Étape 3: Appuyez sur le bouton "Ouvre ma carte de visiteen bas.
Étape 4: Faites défiler vers le bas et trouvez votre adresse personnelle.
Étape 5: Balayez vers la droite dans un champ l'adresse de la maison Et cliquez sur l'icône Supprimer Sur le côté droit.
Étape 6: Clique sur Fait dans le coin supérieur droit pour confirmer.
Étape 7: Clique sur Fait dans le coin supérieur droit à nouveau pour supprimer votre adresse de Votre fiche contact.
Sinon, voici comment vous pouvez utiliser l'application Contacts pour supprimer votre adresse personnelle.
Étape 1: Ouvrir une application Les contacts Sur ton iPhone
Étape 2: Clique sur ma carte En ce qui précède.
Étape 3: Clique sur Modifier Dans le coin supérieur droit
Vous pouvez suivre les mêmes étapes ci-dessus Pour supprimer votre adresse personnelle. Les modifications seront reflétées dans Apple Maps.
Gérez votre adresse personnelle
Comme Google Maps, vous pouvez gérer votre adresse personnelle dans Apple Maps sur votre iPhone. La meilleure partie de l'ajout de votre adresse à Apple Maps est que vous pouvez créer des indices à partir de celle-ci et les partager avec vos amis ou collègues. Voir notre article sur Comment créer et partager un guide Apple Maps avec vos contacts.