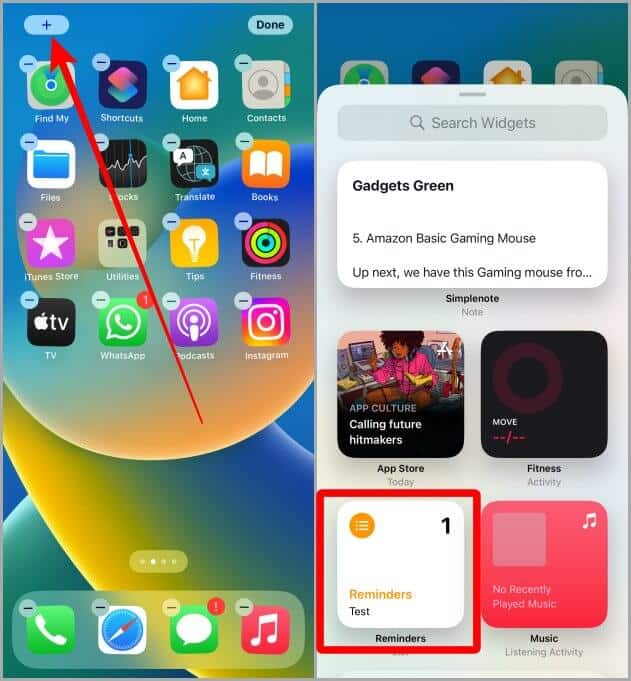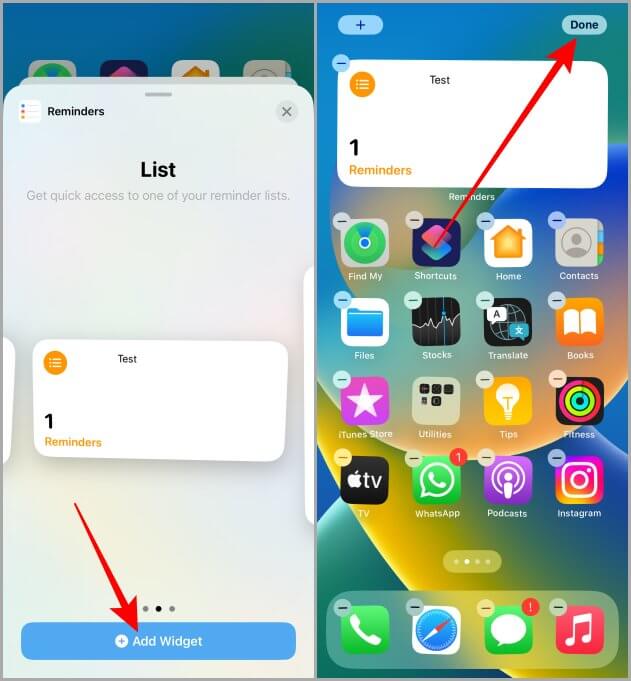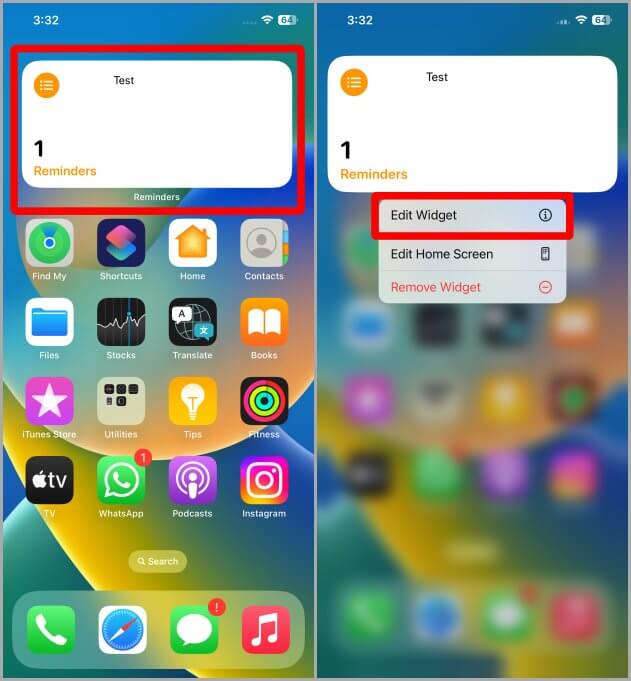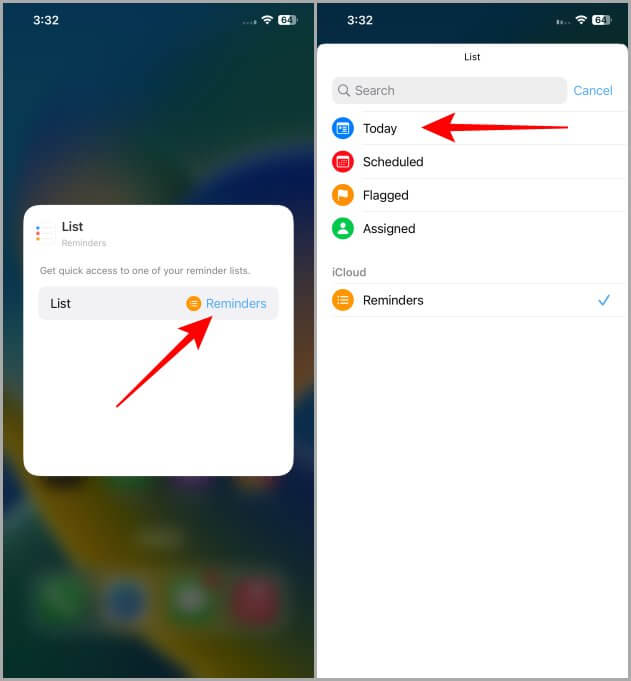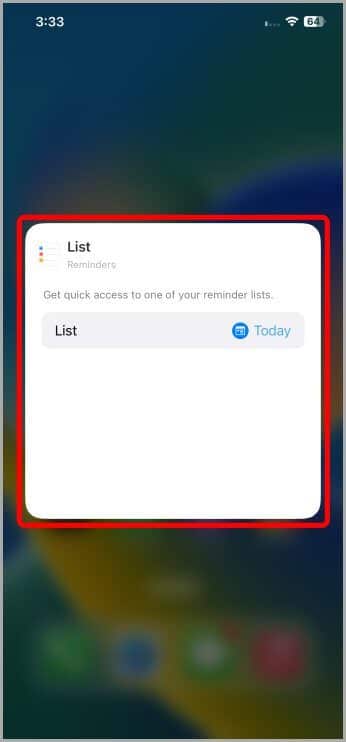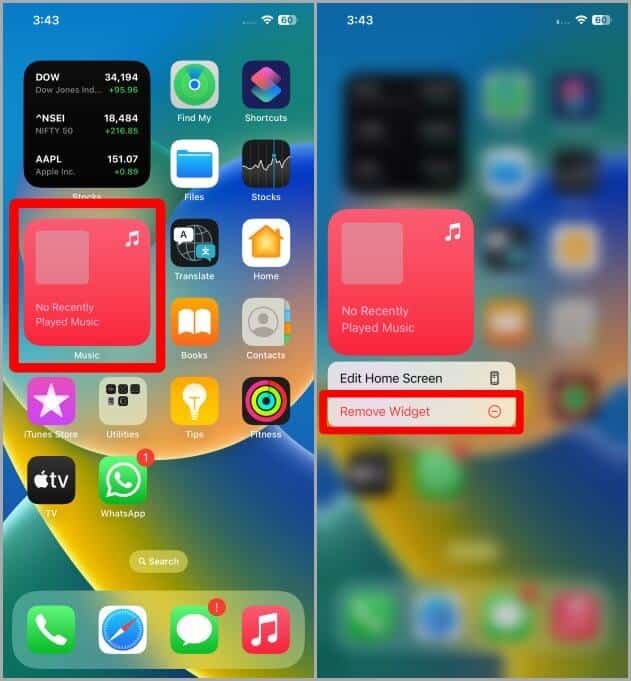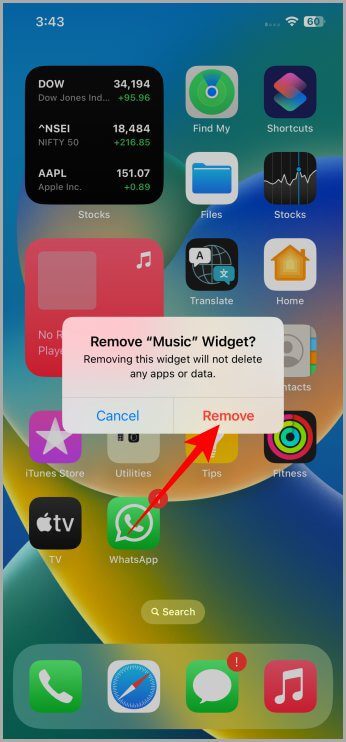Comment ajouter, supprimer et personnaliser des widgets sur l'écran d'accueil de l'iPhone
Les widgets intelligents sont utiles et amusants avec lesquels interagir lorsqu'il s'agit d'utiliser l'iPhone. Si vous avez vu quelqu'un utiliser plusieurs types de widgets sur l'écran d'accueil de son iPhone et que vous vous demandez comment il l'a fait, vous êtes au bon endroit. Ici, nous vous expliquerons comment ajouter, personnaliser et même supprimer des widgets de l'écran d'accueil de votre iPhone. Commençons.
Ajouter le widget à l'écran d'accueil de l'iPhone
L'ajout de widgets à l'écran d'accueil est simple et direct. Jetons un coup d'œil aux étapes pour le faire.
1. Aller à Écran d'accueil sur iPhone Où vous voulez ajouter le widget, et appuyez longuement n'importe où dans l'espace vide pour entrer dans le widget mode secoué.
2. Appuyez sur l'icône + dans le coin supérieur gauche de l'écran.
3. Sur la page Widget ، اختر Widget et cliquez dessus. Par exemple, nous choisissons Outil de rappels.
4. Balayez vers la gauche et choisissez la taille du widget et une fois que vous avez terminé, appuyez sur + Ajouter un widget .
5. Appuyez sur Terminé. Et maintenant, vous avez un widget sur votre écran d'accueil.
Personnalisez le widget sur l'écran d'accueil de l'iPhone
Une fois que vous ajoutez Widget , vous pouvez personnaliser l'information dans laquelle ils sont affichés. Apprenons à personnaliser un widget sur l'écran d'accueil.
1. Aller à Widget Que vous souhaitez modifier.
2. Presse longuement sur la pièce pour élargir ses options.
3. Clique sur Modifiez le widget pour commencer. Pour cet exemple, nous allons modifier le widget Rappels.
Remarque : Certains widgets ne peuvent pas être modifiés sur iOS. Ils affichent un ensemble de données par défaut. Mais vous pouvez modifier le widget de messagerie, l'horloge, le calendrier, les actions, etc.
4. Clique sur Des rappels.
5. Appuyez sur une liste pour la sélectionner et l'afficher sur Widget .
6. Une fois le menu sélectionné, cliquez en dehors d'une région Widget Pour confirmer que vous avez terminé de modifier l'outil.
Conseil de pro : vous pouvez empiler un élément Une interface utilisateur superposée pour créer une pile de widgets , qui contiendra plusieurs widgets à la fois.
Supprimer le widget de l'écran d'accueil de l'iPhone
Peut-être avez-vous un widget indésirable qui prend trop de place sur votre écran d'accueil. Dans ce cas, voyons comment supprimer définitivement un gadget.
1. Aller à Widget sur l'écran d'accueil dont vous souhaitez vous débarrasser.
2. Touchez et appuyez longuement sur Widget .
3. Appuyez sur pour supprimer le widget de la liste Les options.
4. Un menu contextuel apparaîtra. Cliquez sur "Supprimerpour confirmer, et le widget va maintenant disparaître de l'écran d'accueil.
Faites plus avec le widget
Les widgets ont été introduits dans iOS 14, et depuis lors, ils sont devenus l'une des fonctionnalités iOS les plus appréciées sur iPhone et iPad. Les widgets sont des raccourcis vers vos applications et services les plus fréquemment utilisés. Les widgets rendent votre écran d'accueil beau et élégant et en même temps utile et facile à utiliser. J'espère que cela vous aidera à personnaliser votre écran d'accueil en fonction de vos préférences en ajoutant et en supprimant des widgets.
Lisez-vous ceci sur Safari? reconnait moi Comment activer Reader View (mode) dans Safari sur iPhone, iPad et Mac.