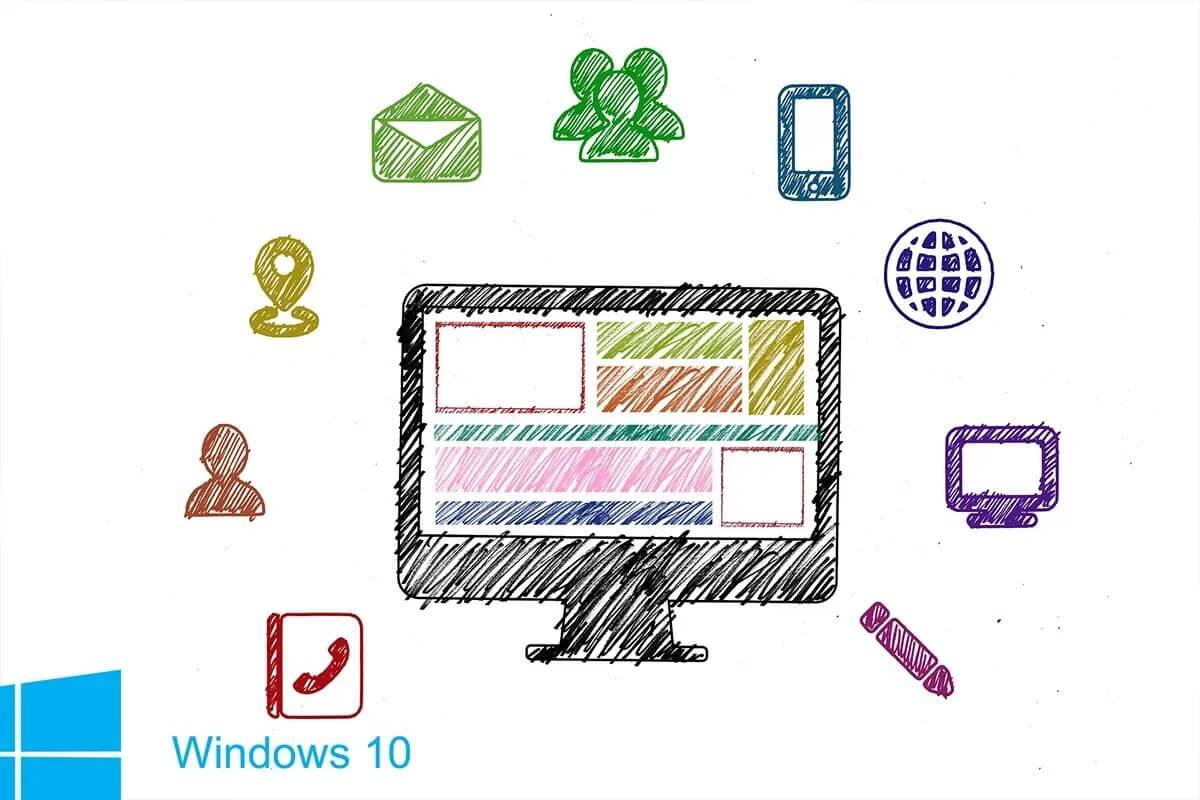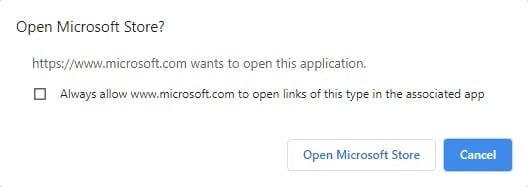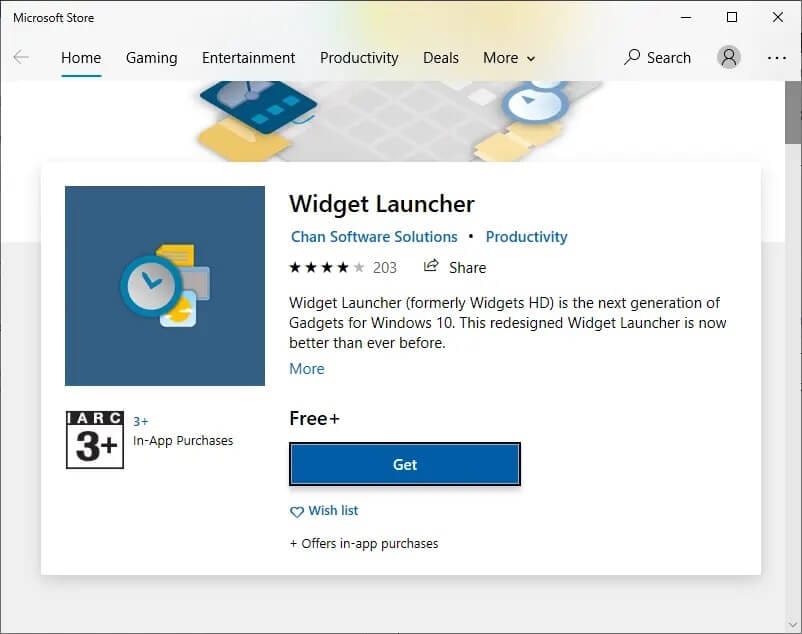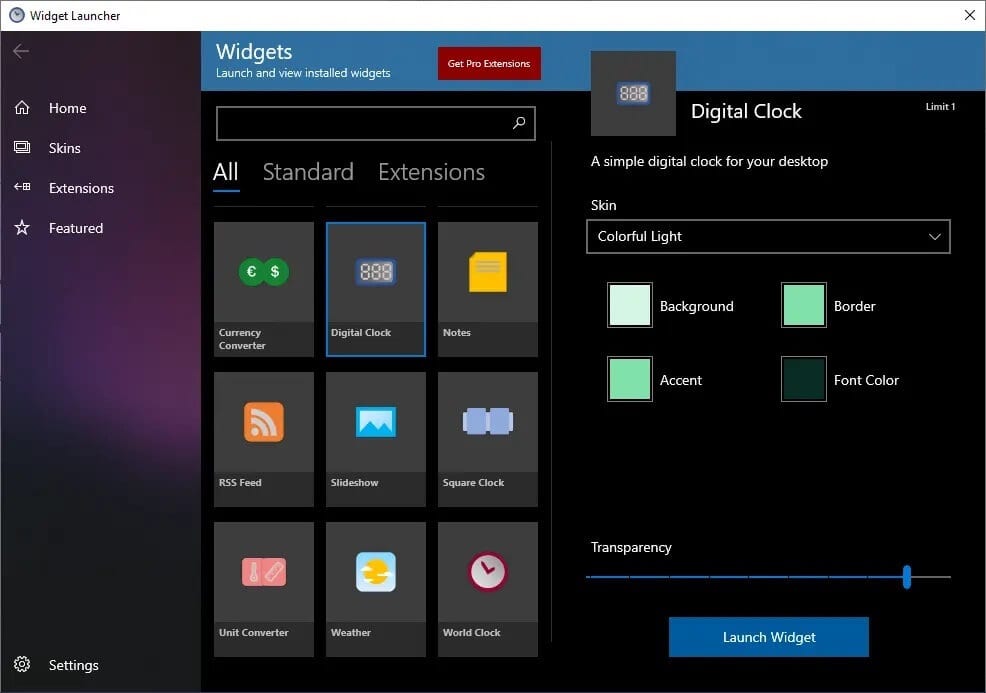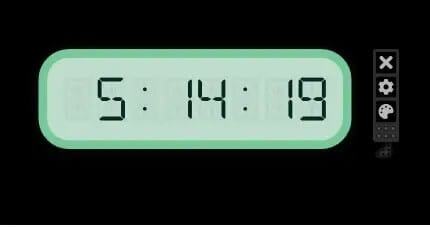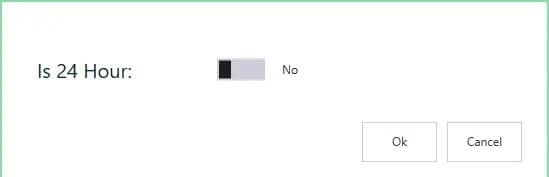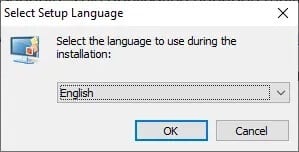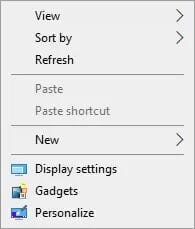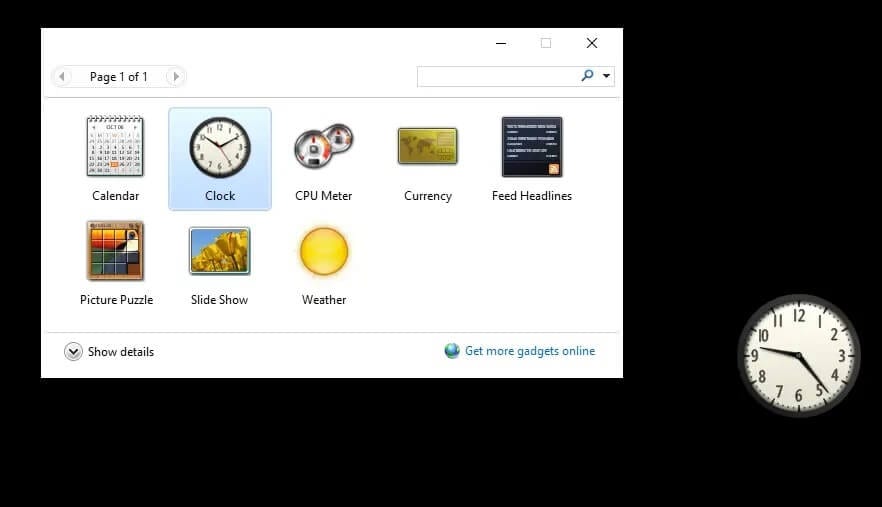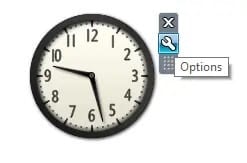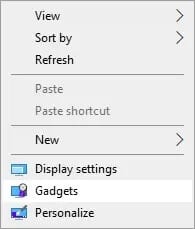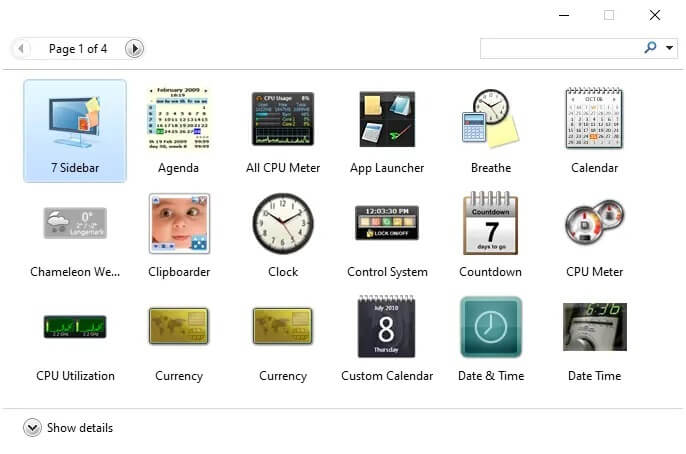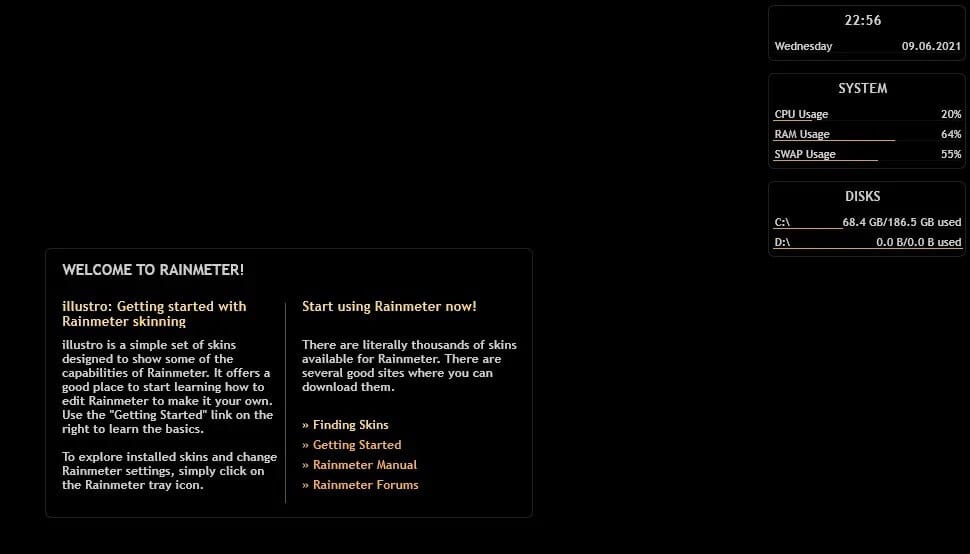Comment ajouter des widgets au bureau Windows 10
Les widgets de bureau Windows 7 incluent des horloges, un calendrier, des convertisseurs de devises, une horloge mondiale, des diaporamas, des bulletins météo et même des performances CPU. Malheureusement, cette fonctionnalité n'existe plus. Bien que vous puissiez ajouter ces widgets à votre bureau à l'aide de certains gadgets tiers. Donc, si vous cherchez à le faire, vous êtes au bon endroit. Nous vous apportons un guide parfait qui vous aidera à obtenir des widgets Windows 10 sur votre bureau. Allons, ensemble, widget !
Que sont les widgets et outils Windows 10 ?
Les widgets de bureau et de gadget sont un favori depuis plusieurs années maintenant. Ils peuvent afficher l'heure, les conditions météorologiques, des notes autocollantes et d'autres fonctionnalités supplémentaires à l'écran. Vous pouvez placer ces gadgets et outils n'importe où sur votre bureau. Habituellement, la plupart des utilisateurs préfèrent le placer dans le coin supérieur droit de l'écran. Il est également livré avec la possibilité de se cacher dans l'écran d'arrière-plan.
Ces widgets et outils utiles ont été abandonnés à partir de Windows 8. Après cela, vous ne pouvez plus sélectionner une heure d'unité commerciale qui se trouve dans un autre pays, ni afficher un flux RSS/les performances du processeur en un seul clic sur votre bureau. En raison de problèmes de sécurité, les widgets Windows 7 ont été supprimés du système. Des vulnérabilités dans les outils pourraient permettre à un pirate informatique distant d'obtenir des droits d'accès pour exécuter votre système, et votre système pourrait être compromis ou compromis.
Cependant, avec l'aide d'outils tiers, ces outils et outils peuvent être restaurés en toute sécurité sur votre bureau Windows 10.
Comment ajouter des widgets au bureau Windows 10
Malgré les problèmes de sécurité, si vous souhaitez ajouter un widget sur votre bureau, vous pouvez utiliser l'un des quatre outils tiers de base suivants :
- Lanceur de widget
- Volet Windows
- 8GadgetPack
- Rainmeter
Lisez la suite pour savoir comment obtenir des gadgets Windows 10 sur votre bureau.
Comment ajouter un widget sur Windows 10 à l'aide de Widget Launcher
Widget Launcher a été grandement mis à jour dans son interface. Il est facile à utiliser et à comprendre. Suivez ces étapes pour obtenir des widgets Windows 10 sur votre bureau à l'aide de Widget Launcher :
1. Cliquez sur le lien ici Et cliquez sur le bouton Obtenir affiché sur le côté droit de l'écran.
2. Invite intitulée Ouvrir le Microsoft Store ? Il apparaîtra. Ici, cliquez sur Ouvrir le Microsoft Store et procédez comme indiqué ci-dessous.
Remarque : Vous pouvez également sélectionner Toujours autoriser www.microsoft.com Ouvrez les liens dans la boîte L'application associée sur l'écran d'invite.
3. Encore une fois, cliquez sur le bouton Obtenez Comme indiqué ci-dessous et attendez que l'application se télécharge.
4. Une fois le processus d'installation terminé, cliquez sur «Courir" .
5. Le Widget Launcher va maintenant s'ouvrir. Cliquez sur Widget que vous souhaitez afficher à l'écran.
6. Maintenant, cliquez sur Launch Widget dans le coin inférieur droit, comme indiqué ci-dessous.
7. Maintenant, les widgets sélectionnés seront affichés sur l'écran d'arrière-plan du bureau.
8. Un exemple d'horloge numérique est utilisé ici.
- Pour fermer le widget - cliquez sur l'icône X.
- Pour changer le widget - cliquez sur l'icône Paint.
- Pour modifier les paramètres, cliquez sur l'icône d'engrenage.
9. Ensuite, activez/désactivez la fonction comme indiqué dans l'image ci-dessous ; Cliquez sur "Ok" .
Avec l'aide de Widget Launcher, vous pouvez utiliser des fonctionnalités de widget supplémentaires telles que le fil d'actualités, la galerie, le test de performances réseau et plus à partir des widgets de bureau Windows 10.
Comment ajouter des widgets à votre bureau à l'aide de Windows Desktop Gadgets
Un autre moyen simple d'ajouter des widgets à votre système consiste à utiliser l'outil Windows Desktop Gadgets. Cette application prend en charge plusieurs langues et est également facile à utiliser. Suivez ces étapes pour ajouter des widgets à votre bureau Windows 10 à l'aide de Windows Desktop Gadgets :
1. Faites défiler jusqu'à une page Télécharger les gadgets de bureau Windows en utilisant ce lien. sera téléchargé Fichier compressé.
2. Maintenant, allez à Dossier Téléchargements sur votre ordinateur et ouvrez fichier compressé.
3. Maintenant, sélectionnez La langue souhaitée Utilisez-le lors de l'installation et cliquez sur "Ok», comme indiqué ici.
4. Installer Gadgets de bureau Windows Dans votre système.
5. Maintenant, cliquez à droite Souris droite sur l'écran du bureau. Vous verrez une option intitulée Outils. Cliquez dessus comme indiqué ci-dessous.
6. L'écran Outils apparaît. Faites glisser et déposez le widget que vous souhaitez afficher sur votre écran de bureau.
Remarque : le calendrier, l'horloge, le compteur CPU, la devise, les titres de flux, le puzzle d'images, le diaporama et la météo sont quelques-uns des outils par défaut trouvés dans les gadgets de bureau Windows. Vous pouvez également ajouter des outils supplémentaires en naviguant sur Internet.
7. fermer Outil , Cliquez sur une icône X.
8. Pour modifier les paramètres de l'outil, cliquez sur « Options » comme indiqué dans l'image ci-dessous.
Comment ajouter des widgets sur le bureau Windows 10 à l'aide de 8GadgetPack
Suivez ces étapes pour obtenir des widgets Windows 10 sur votre bureau à l'aide de 8GadgetPack :
1. Cliquez sur le lien Situé ici Et cliquez sur le bouton Télécharger.
2. Maintenant, allez à Téléchargements sur votre ordinateur et double-cliquez 8Fichier GadgetPackSetup.
3. Installer Application 8GadgetPack Sur ton ordinateur.
4. Une fois Installation complète , Courir Application dans le système.
5. Maintenant, faites un clic droit sur le bureau et cliquez sur Widget comme avant.
6. Ici, vous pouvez afficher une liste Widget Disponible dans 8GadgetPack en cliquant sur l'icône +.
7. Maintenant, l'écran Outils s'affichera. Faites glisser et déposez le widget que vous souhaitez afficher sur l'écran de votre bureau.
Comment obtenir des widgets sur Windows 10 à l'aide de Rainmeter
Suivez ces étapes pour ajouter des widgets à votre bureau Windows 10 à l'aide de Rainmeter :
1. Accédez à la page de téléchargement Rainmeter Utilisation Lien. Un fichier sera téléchargé sur votre système.
2. Maintenant, dans la fenêtre contextuelle Rainmeter Setup, sélectionnez la langue du programme d'installation dans la liste déroulante et cliquez sur OK. Référez-vous à l'image donnée.
3. Installer Application Rainmeter Sur votre système.
4. Maintenant, les données de performances du système telles que l'utilisation du processeur, l'utilisation de la RAM, l'utilisation du SWAP, l'espace disque, l'heure et la date sont affichées à l'écran comme indiqué ci-dessous.
Nous espérons que ce guide vous a été utile et que vous avez pu ajouter des widgets au bureau sous Windows 10. Dites-nous quelle application vous a le plus plu. De plus, si vous avez des questions/commentaires concernant cet article, n'hésitez pas à les laisser dans la section des commentaires.