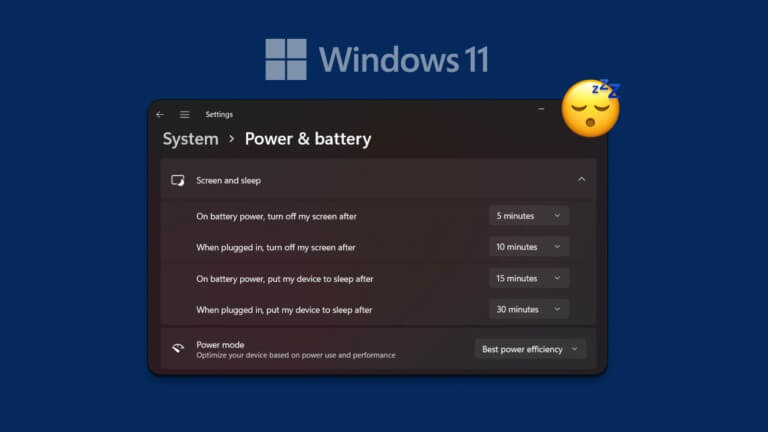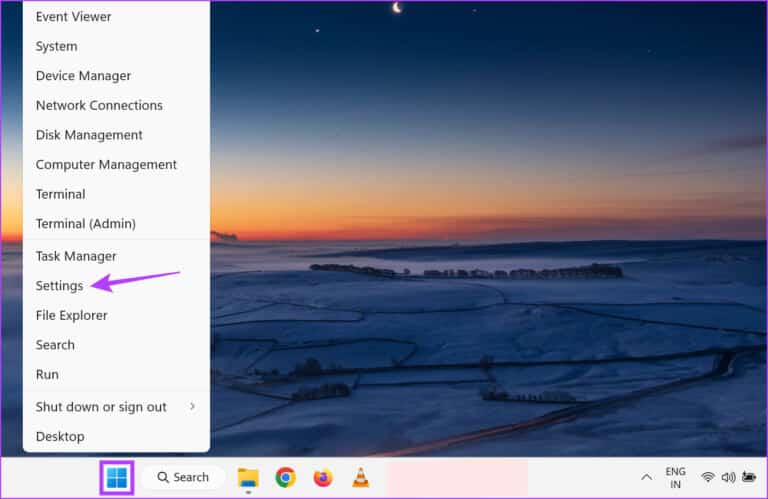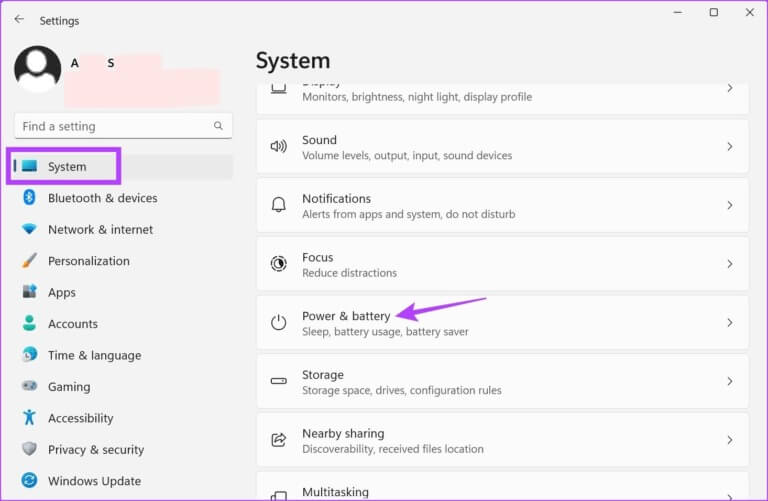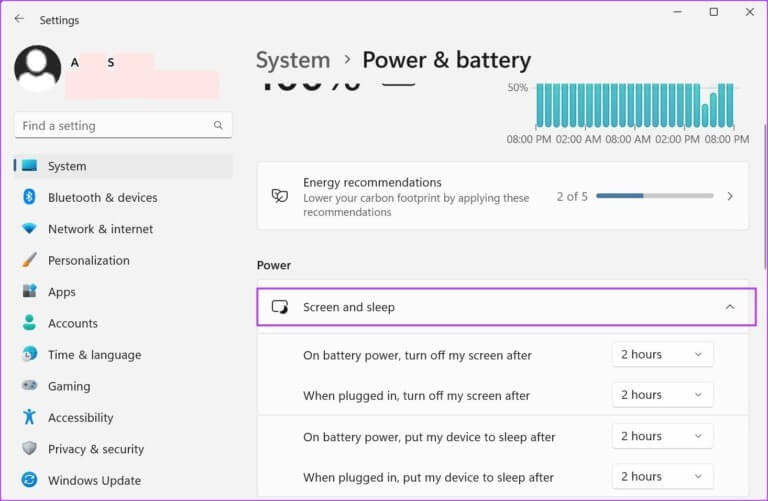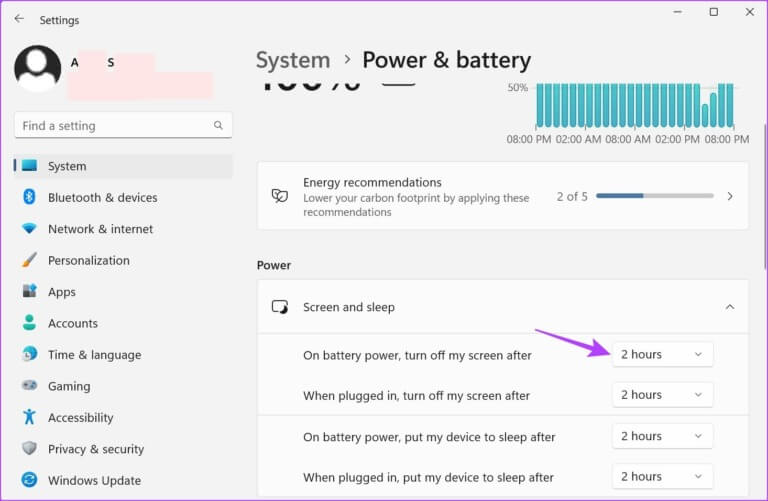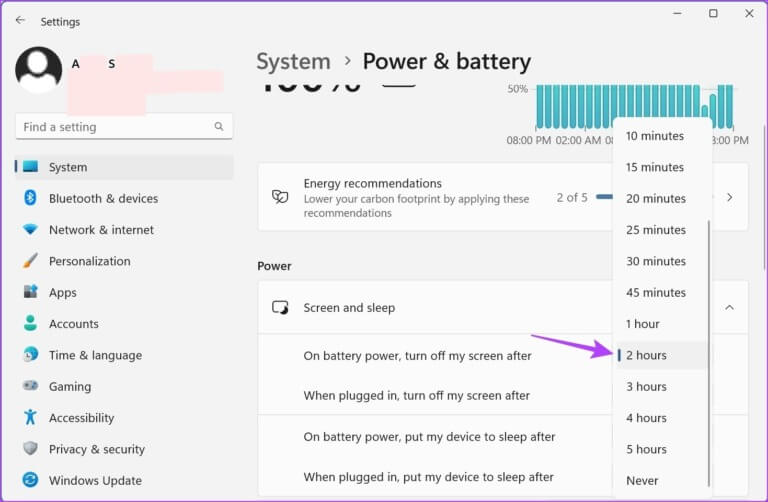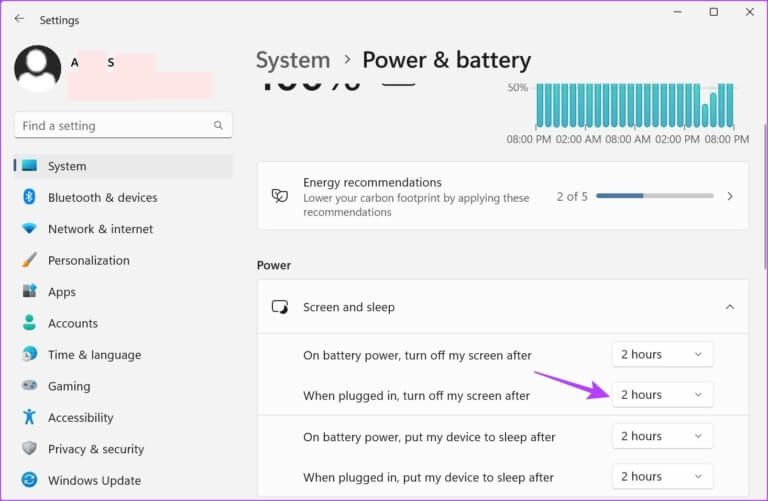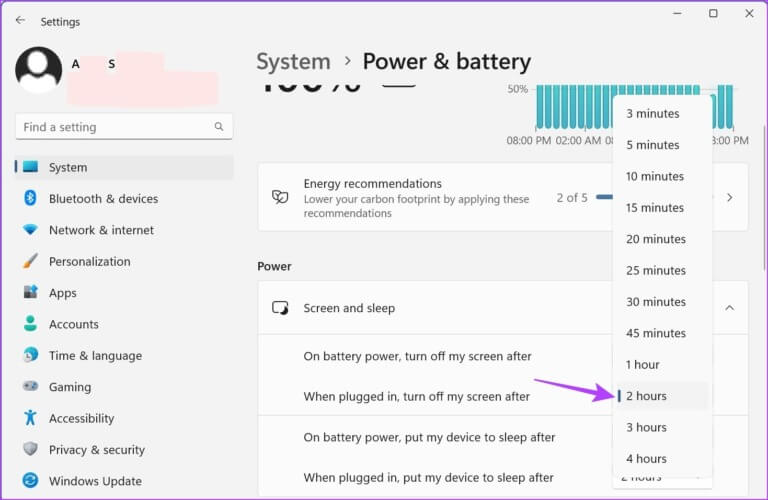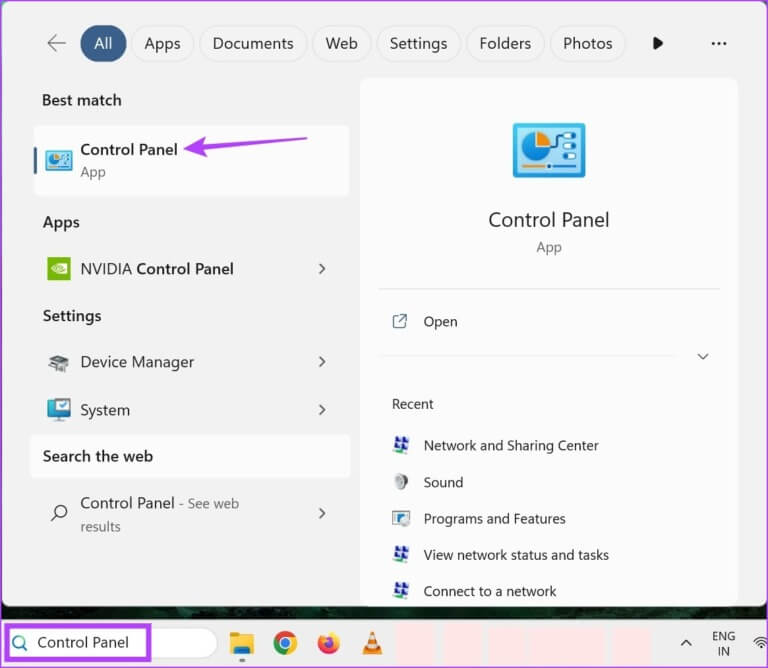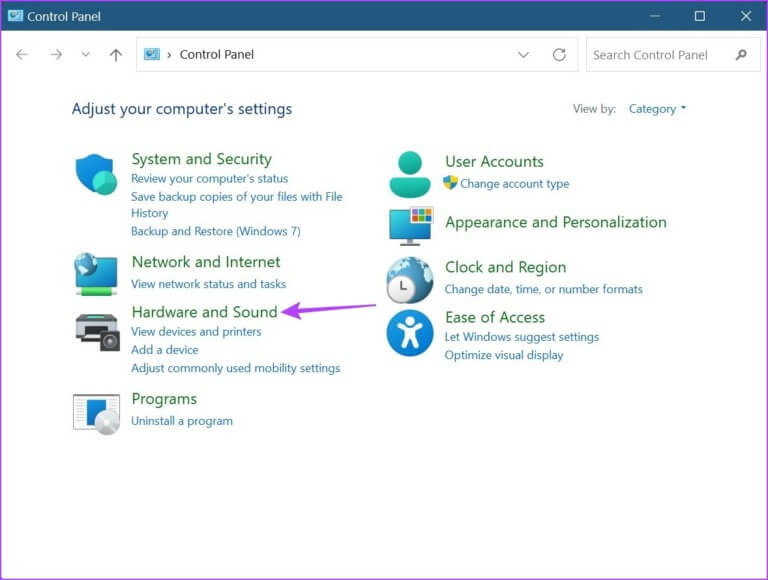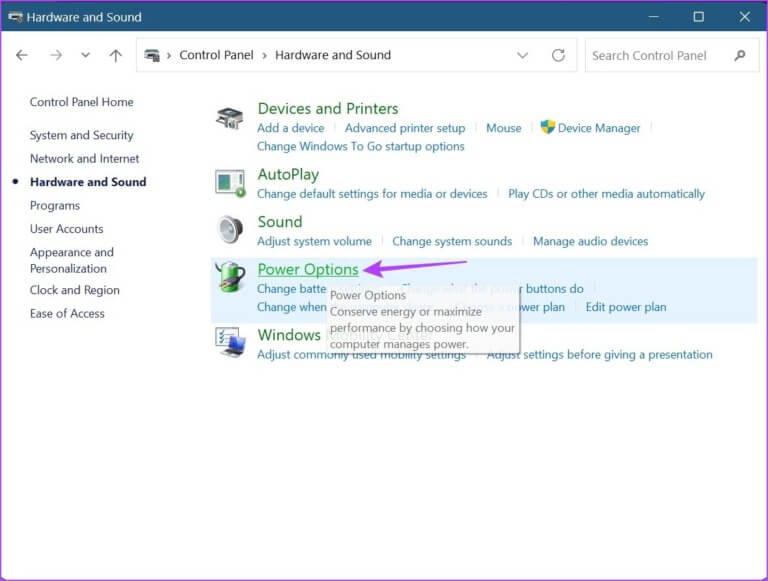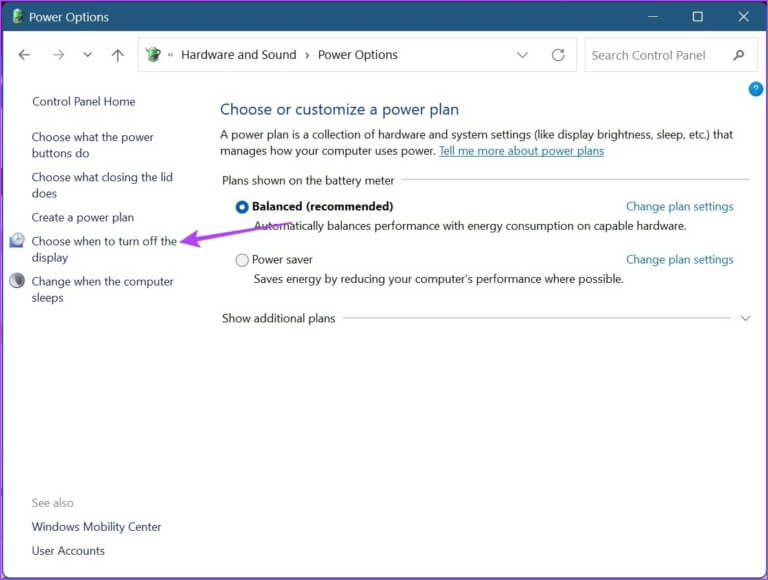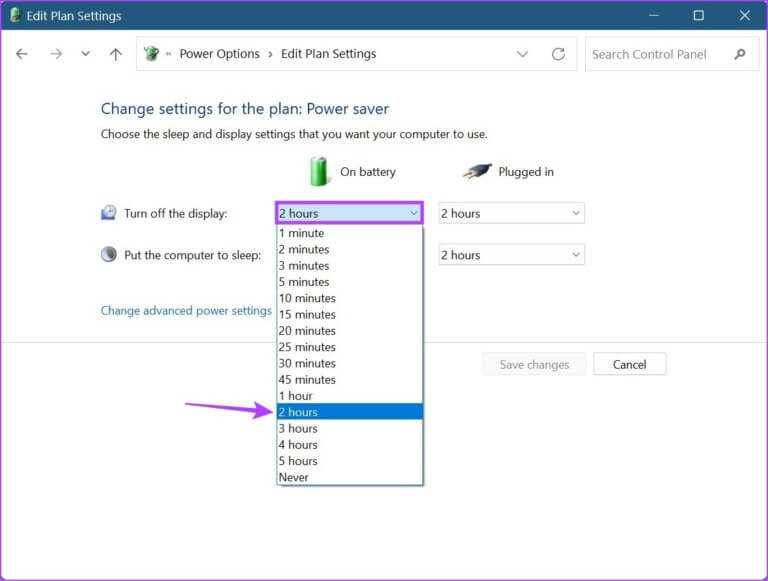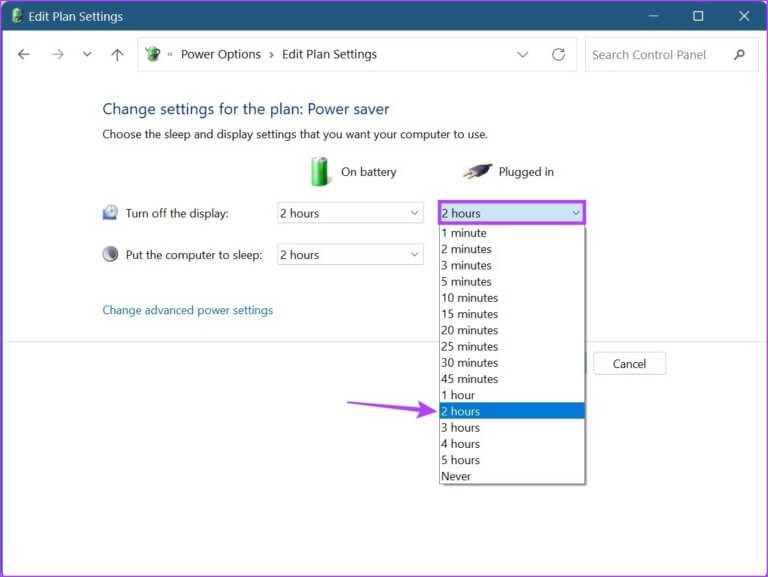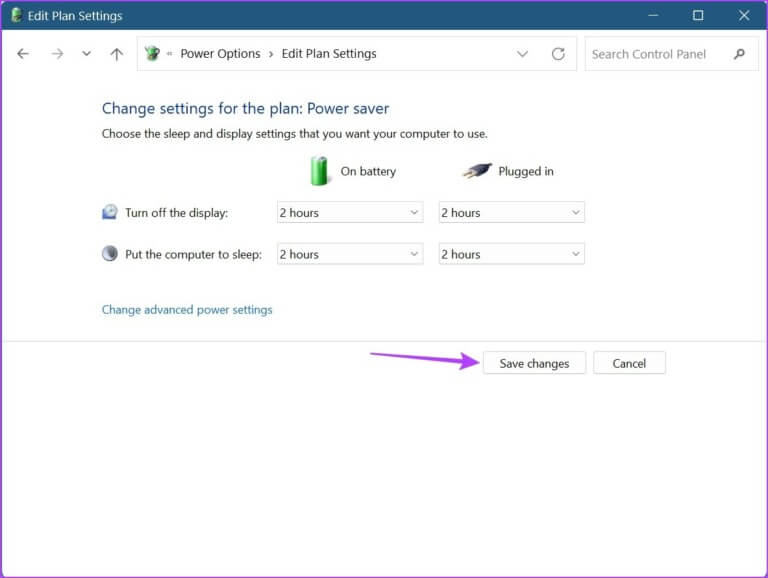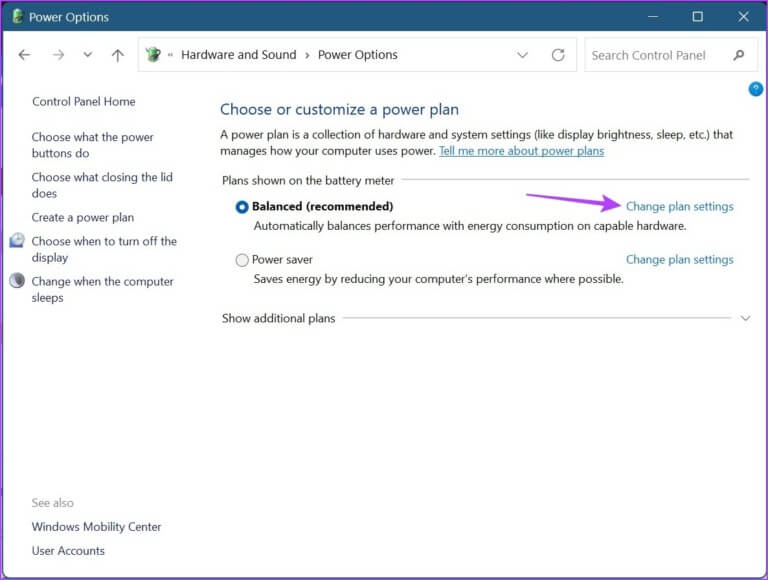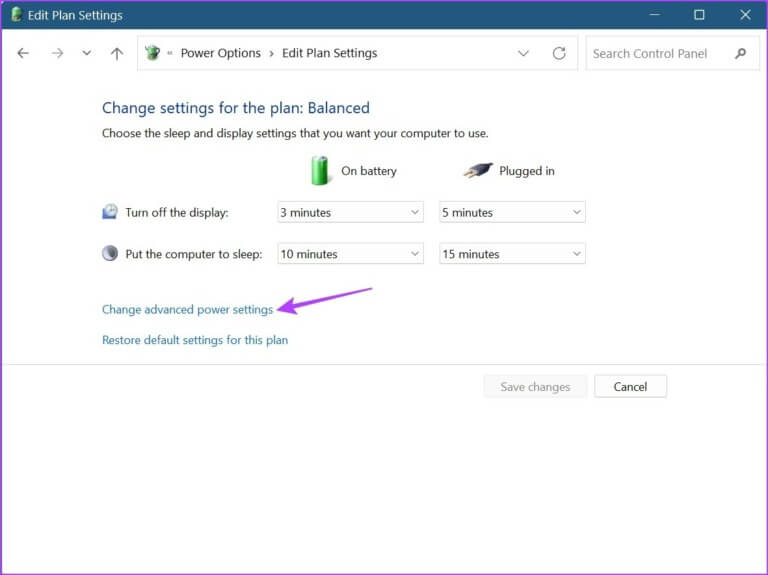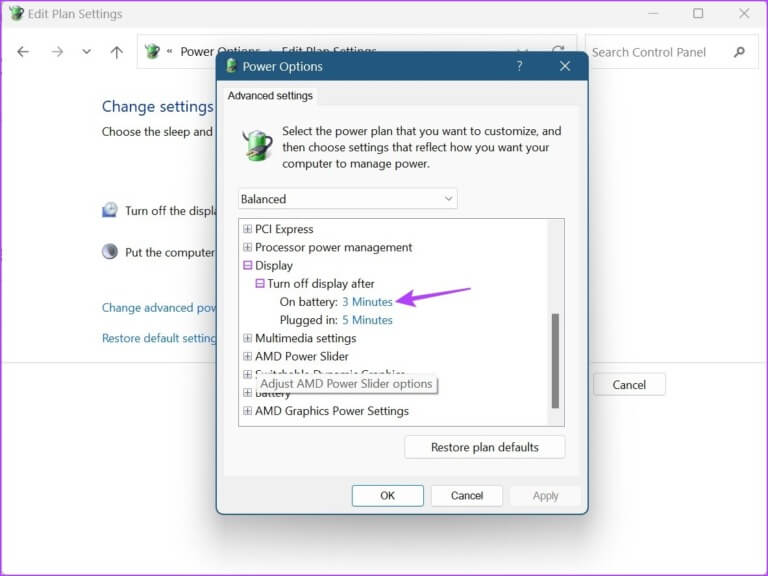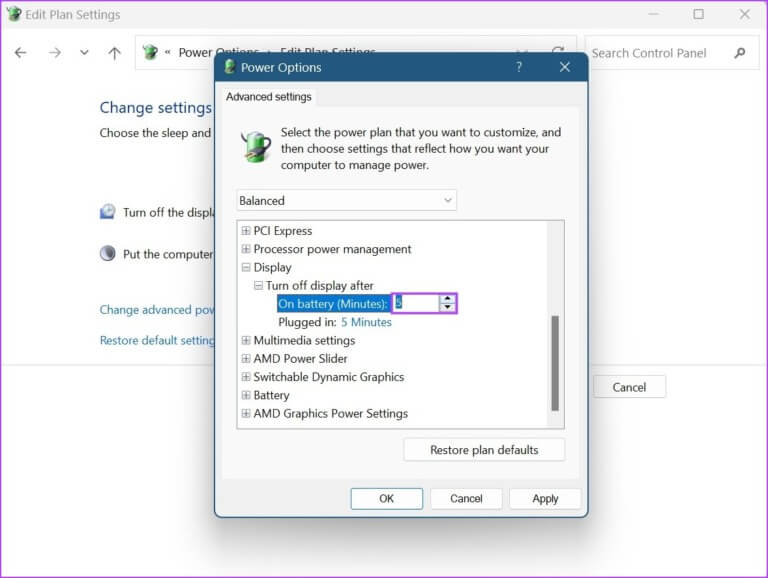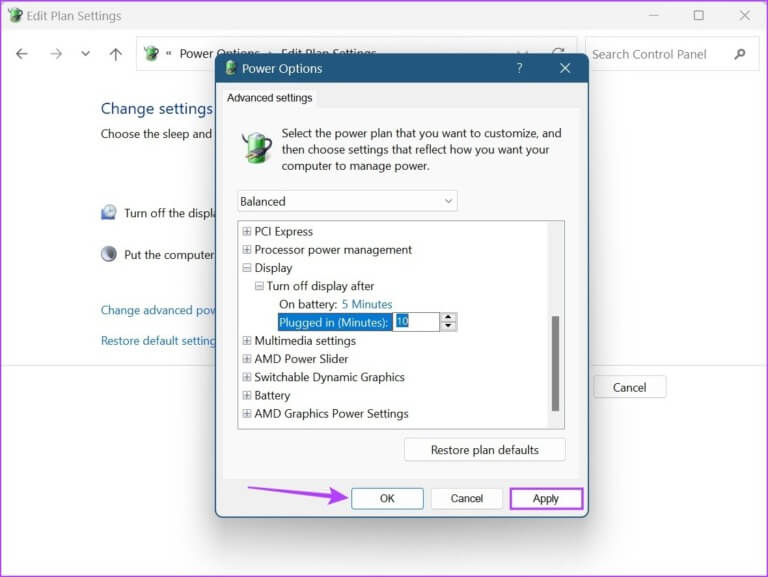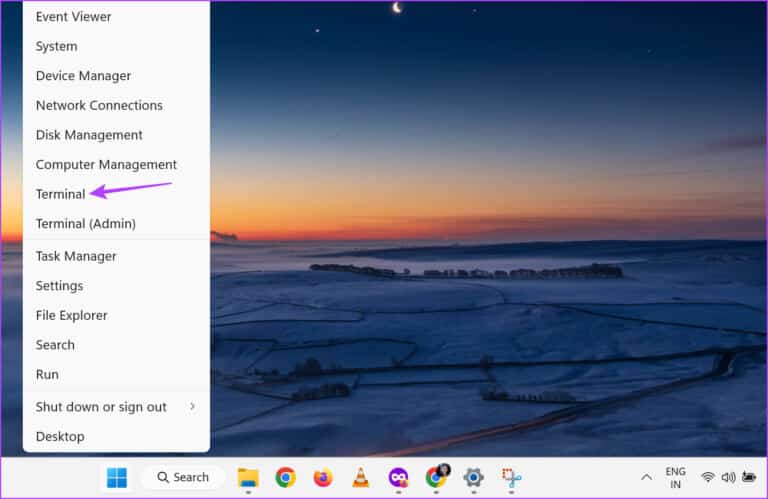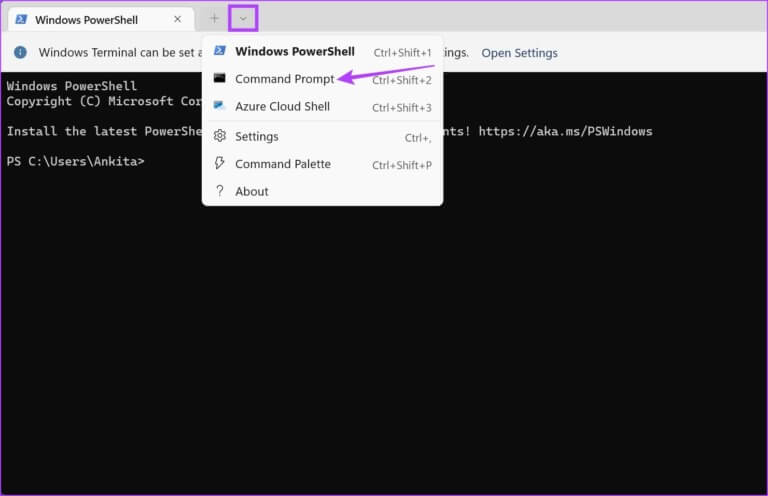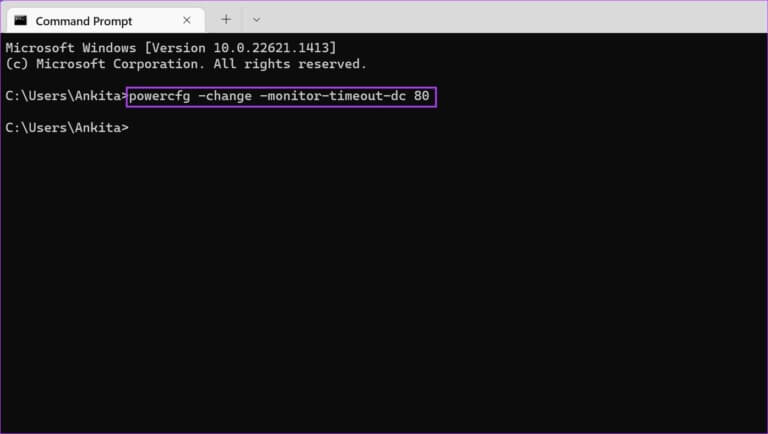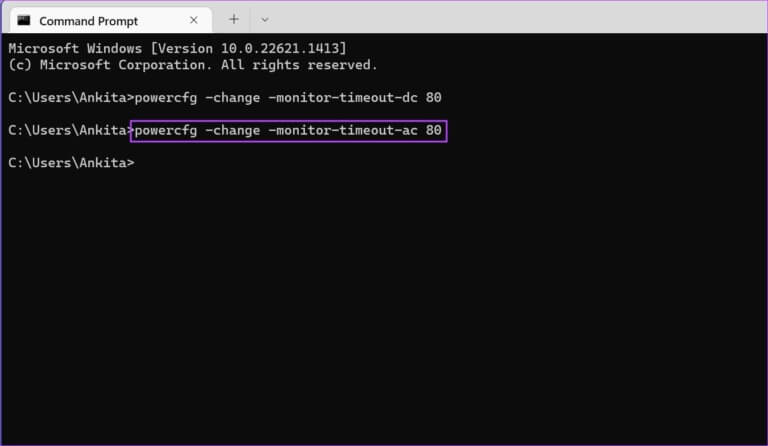Les 3 meilleures façons d'ajuster les paramètres de temporisation de l'écran de Windows 11
Imaginez que vous travaillez et que vous avez cette envie de café et que vous en êtes affecté. Elle décida de se lever brièvement pour faire une tasse et revint pour trouver un écran noir. Mais pourquoi cela arrive-t-il ? Eh bien, le paramètre de temporisation de l'écran est activé par défaut dans Windows 11. Ce paramètre éteint l'écran après une certaine période d'inactivité. Mais est-il possible d'ajuster les paramètres de temporisation de l'écran de Windows 11 ? Continuez à lire pour le découvrir.
Contrairement à la mise en veille de votre appareil, le délai d'attente de l'écran éteint simplement l'écran. Ainsi, déplacer le curseur ou utiliser le clavier fera instantanément revivre votre appareil, déverrouillant l'écran là où vous l'aviez laissé. Cela peut être utile si vous souhaitez économiser la batterie.
Cependant, une fois la période de temporisation de l'écran expirée, votre appareil peut passer en mode veille. Alors, continuez à lire pendant que nous examinons 3 façons simples de modifier le délai d'attente de l'écran dans Windows 11.
1. Modifiez le délai d'attente de Windows 11 à l'écran à l'aide des paramètres
Vous pouvez facilement modifier la durée du délai d'attente de l'écran Windows 11 à l'aide de l'application Paramètres. Cela vous permettra de définir la durée du délai d'attente de l'écran lorsque votre appareil est connecté à l'alimentation et sur batterie. Suivez les étapes ci-dessous pour le faire.
Étape 1: Clic droit Icône Windows Et cliquez Paramètres Options.
Étape 2: Sélectionner l'onglet Système Dans la barre latérale, faites défiler vers le bas et cliquez sur "Alimentation et batterie" Sur la droite.
Étape 3: Ici, cliquez « Écran et sommeil » pour élargir les options.
Étape 4: Maintenant, cliquez sur le menu déroulant à côté de "Allumez la batterie, éteignez l'écran après" Définit la durée du délai d'attente de l'écran lorsque votre appareil est sur batterie.
Étape 5: Sélectionner Durée Vos options de délai d'attente préférées.
Étape 6: Ensuite, cliquez sur le menu déroulant à côté de Une fois branché, éteignez l'écran après Pour modifier la durée du délai d'attente de l'écran lorsque votre appareil est connecté.
Étape 7: Sélectionner Durée Que tu veux.
Cela ajustera la durée du délai d'attente de l'écran Windows 11 en fonction de vos préférences. Vous pouvez également consulter notre guide pour le réparer Verrouiller l'écran dans Windows 11 automatiquement.
2. Modifier le délai d'attente de l'écran dans Windows 11 à l'aide du Panneau de configuration
Il existe deux méthodes principales qui peuvent être utilisées pour modifier le délai d'attente de l'écran dans Windows 11 lors de l'utilisation du Panneau de configuration. Ainsi, en plus d'utiliser le menu des options d'alimentation, vous pouvez également utiliser les paramètres avancés du plan d'alimentation pour apporter les modifications nécessaires. Suivez les étapes ci-dessous pour le faire.
Méthode 1 : Utiliser les options d'alimentation
Étape 1: Cliquez sur Rechercher et tapez dans le panneau de configuration. Ouvrez ensuite Panneau de contrôle À partir des résultats de recherche.
Étape 2: Ici, cliquez Matériel et son.
Étape 3: Cliquez Options énergétiques.
Étape 4: Dans la barre latérale, cliquez sur "Choisissez quand éteindre le spectacle".
Étape 5: Ici, cliquez sur le premier menu déroulant devant "Éteindre l'écran" Définit le délai d'attente de l'écran lorsqu'il fonctionne sur batterie.
Étape 6: Ensuite, cliquez sur le deuxième menu déroulant pour sélectionner Délai d'expiration de l'écran favori lorsque vous connectez votre appareil.
Conseil : Vous pouvez également modifier l'heure à laquelle votre ordinateur se met en veille.
Étape 7: Une fois terminé, cliquez sur Sauvegarder les changements.
Méthode 2 : Utiliser les paramètres avancés du plan d'alimentation
Étape 1: Cliquez Rechercher Tapez le panneau de contrôle. Ouvrez ensuite Panneau de contrôle À partir des résultats de recherche.
Étape 2: Cliquez Matériel et son.
Étape 3: Ici, cliquez sur "Modifier les paramètres du forfait à côté du plan d'alimentation actuellement actif. Elle est équilibrée dans notre cas.
Étape 4: Puis cliquez sur Modifiez les paramètres d'alimentation avancés. Cela ouvrira une fenêtre séparée pour les options d'alimentation.
Étape 5: Faites défiler vers le bas et appuyez sur Afficher. Une fois qu'il se développe, cliquez sur Désactiver l'affichage après. Ensuite, cliquez sur la période devant celle-ci Sur la batterie.
Étape 5: Sélectionner Durée.
Étape 6: Encore une fois, cliquez sur l'heure devant Branché Et précisez la durée.
Étape 7: Ensuite, cliquez sur “ApplicationEt Okpour enregistrer et quitter la fenêtre.
Cela modifiera la synchronisation de l'écran de verrouillage dans Windows 11.
3. Modifier le délai d'attente de l'écran à l'aide de l'invite de commande pour Windows 11
Bien que vous puissiez également utiliser l'invite de commande pour modifier le délai d'attente de l'écran dans Windows 11, contrairement aux méthodes ci-dessus, vous devrez saisir ici la durée exacte souhaitée en minutes. Suivez les étapes ci-dessous pour le faire.
Étape 1: Faites un clic droit sur l'icône Windows Et sélectionnez Terminal.
Étape 2: Cliquez sur la flèche vers le bas une fois ouvert terminal Et cliquez Invite de commande.
Étape 3: Ici, tapez la commande suivante et remplacez x La période que vous souhaitez définir. Cette valeur doit être en minutes.
powercfg -change -monitor-timeout-dc x
Étape 4: Ensuite, appuyez sur Entrez. Cela modifiera la durée du délai d'attente de l'écran lorsque votre appareil est sur batterie.
Étape 5: De plus, vous pouvez également taper la commande suivante pour modifier la durée du délai d'attente de l'écran lorsque votre appareil est connecté. Remplacez simplement x par aussi longtemps que vous le souhaitez en quelques minutes.
powercfg -change -monitor-timeout-ac x
Étape 6: Ensuite, appuyez sur Entrer Pour exécuter la commande.
Cela modifiera les paramètres de délai d'attente de l'écran de verrouillage Windows 11 existants. Si vous le souhaitez, vous pouvez également configurer des minuteries de réveil à l'aide de l'invite de commande pour réveiller l'écran de votre appareil Windows 11 à l'heure spécifiée.
Questions et réponses sur la modification des paramètres de délai d'attente de l'écran dans Windows 11
1. Puis-je modifier les paramètres de temporisation de l'écran de Windows 11 à l'aide de l'Éditeur du Registre ?
Oui, vous pouvez également modifier les paramètres de temporisation de l'écran de Windows 11 à l'aide de l'Éditeur du Registre. Cependant, vous ne devriez pas Accéder à l'éditeur de registre Sauf si vous avez l'habitude de l'utiliser. Sinon, cela peut entraîner des problèmes avec les ressources critiques de Windows 11, entraînant son échec.
2. À quelle fréquence puis-je modifier les paramètres de temporisation de l'écran dans Windows 11 ?
Vous pouvez modifier les paramètres de temporisation de l'écran de Windows 11 autant de fois que vous le souhaitez.
Modifier les paramètres de temporisation de l'écran
Donc, ce sont tous les moyens de modifier le délai d'attente de l'écran dans Windows 11. Et bien que vous puissiez techniquement définir le délai d'attente de l'écran sur "JamaisPour vous assurer que l'écran reste toujours allumé, il est recommandé de toujours exécuter une minuterie, en particulier lorsque votre appareil est allumé. puissance de la batterie.
Si vous souhaitez personnaliser davantage votre appareil, consultez Comment changer la résolution de l'écran dans Windows 11.