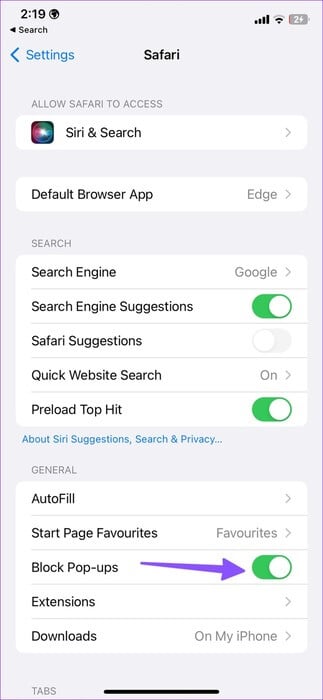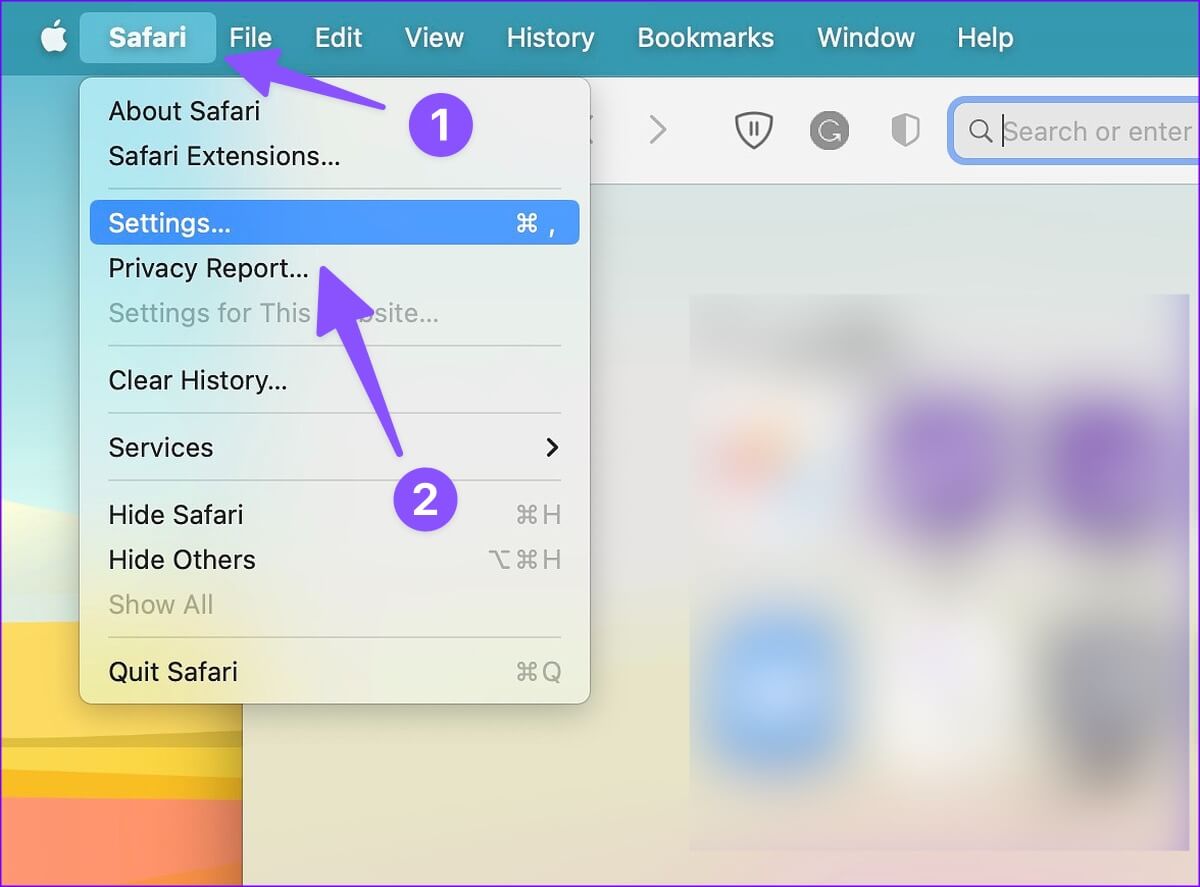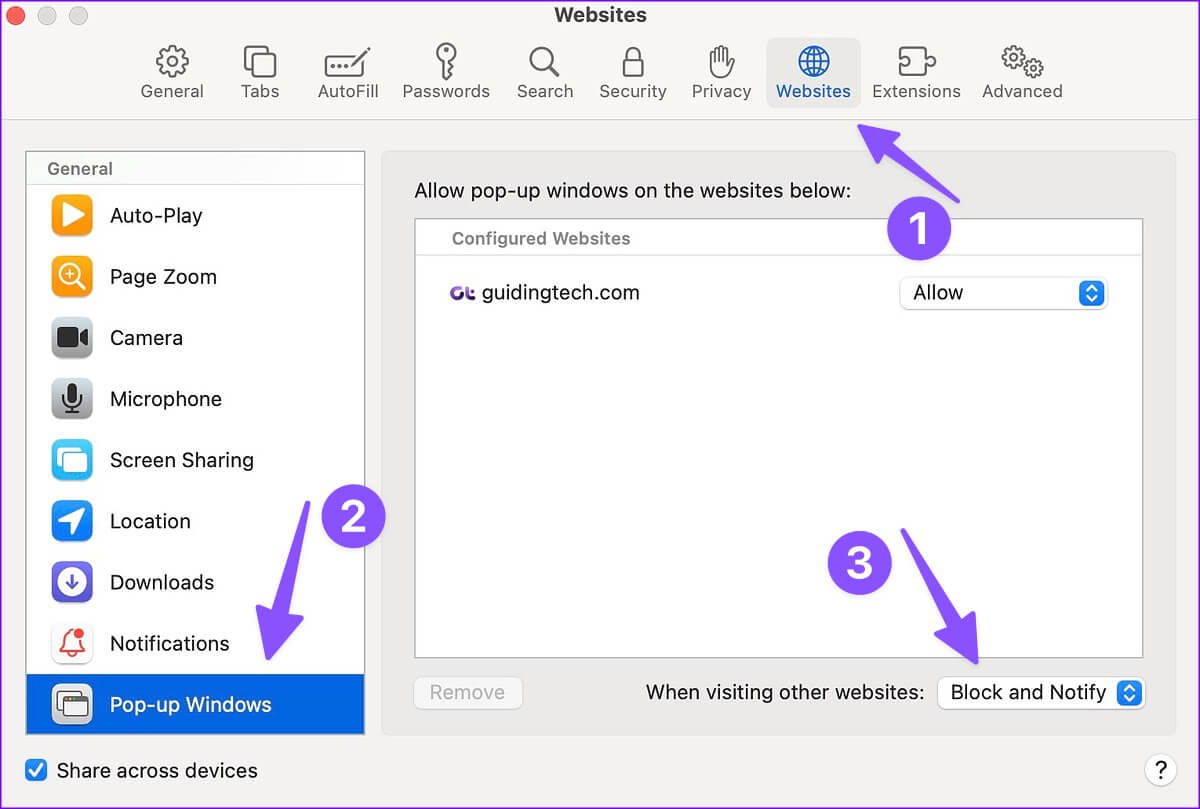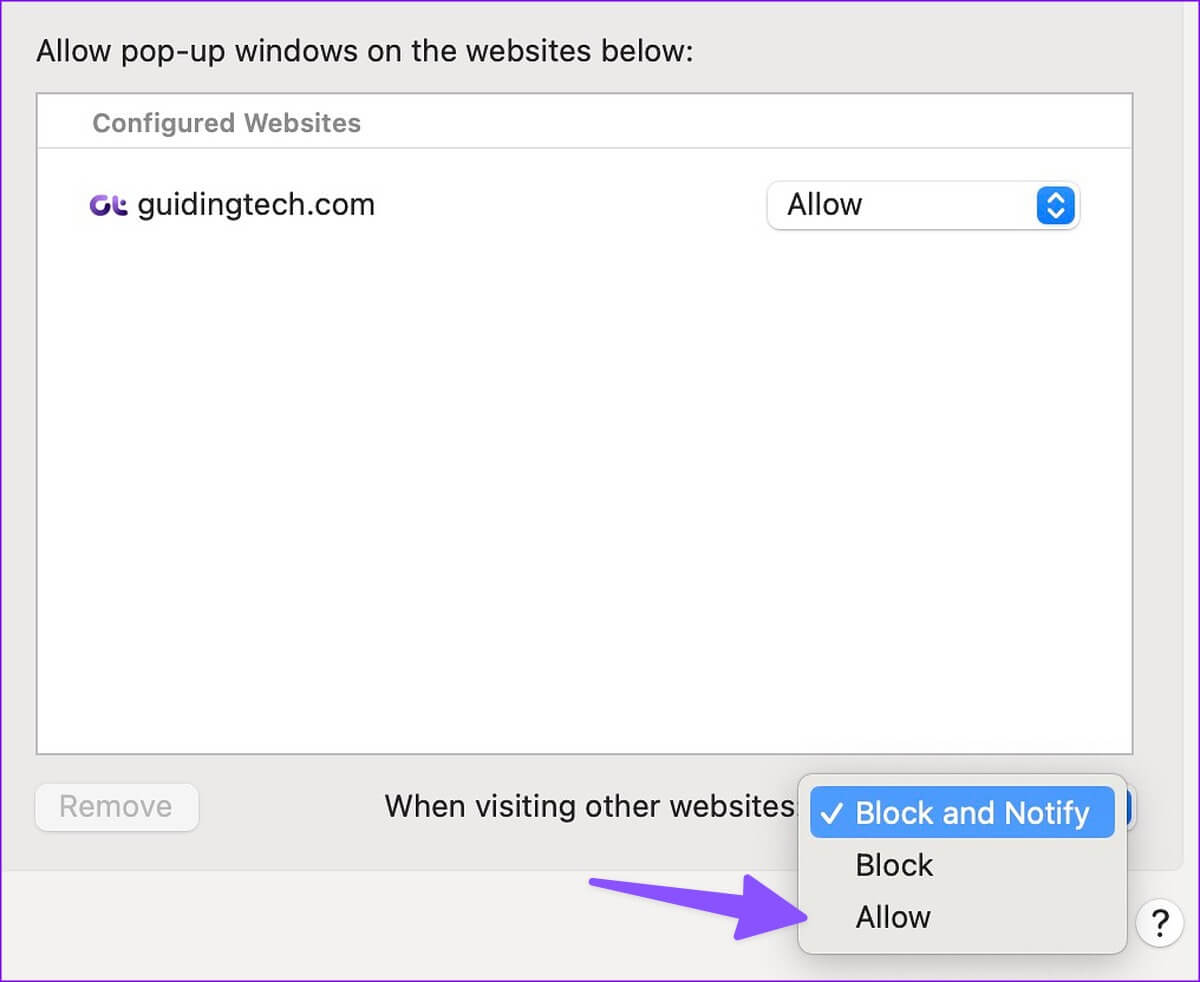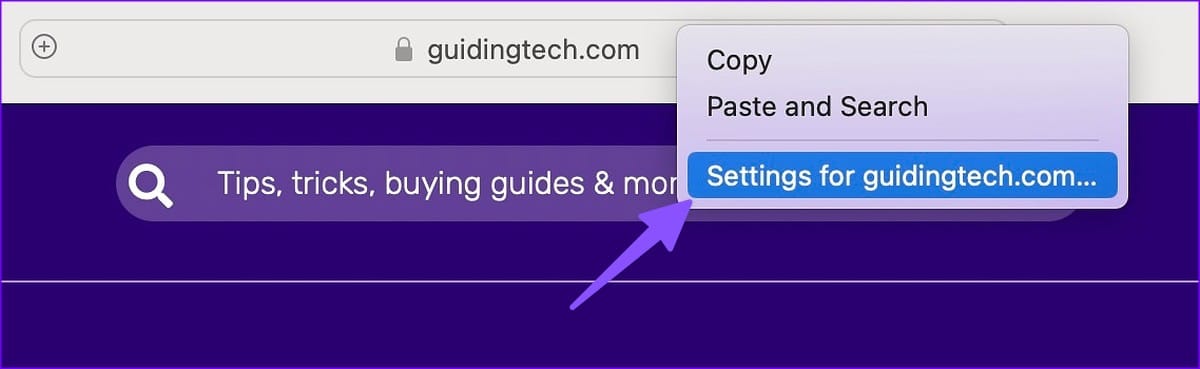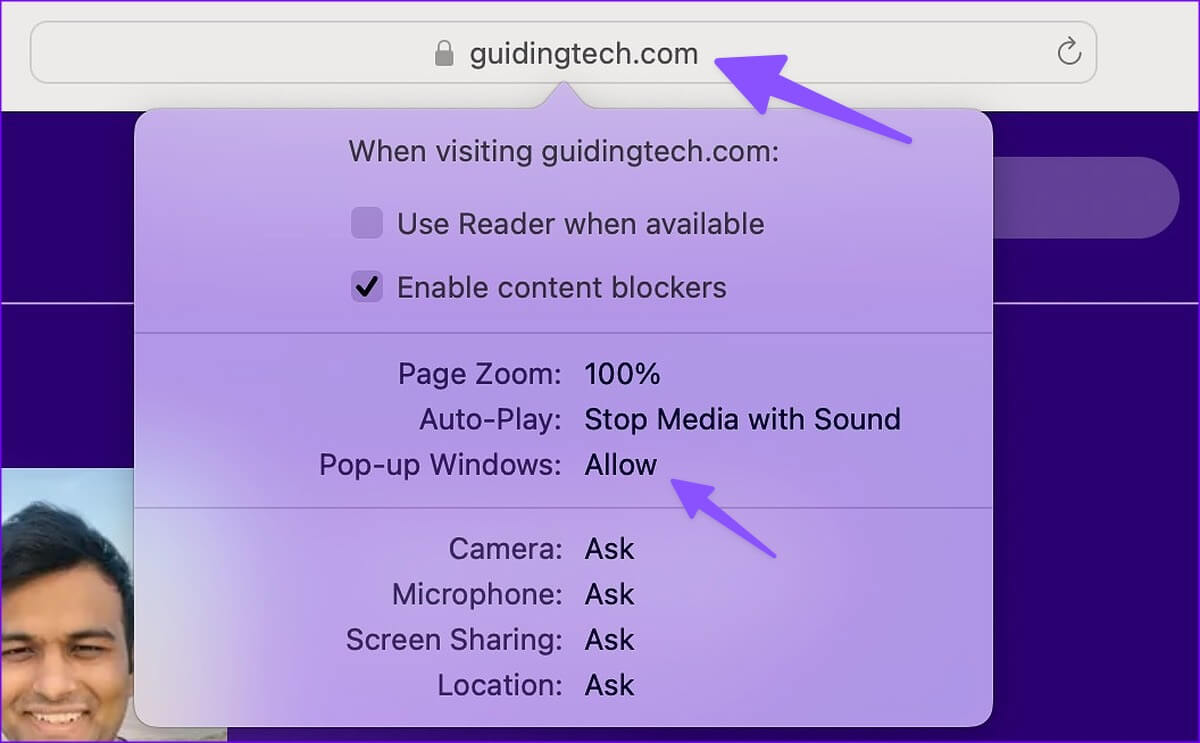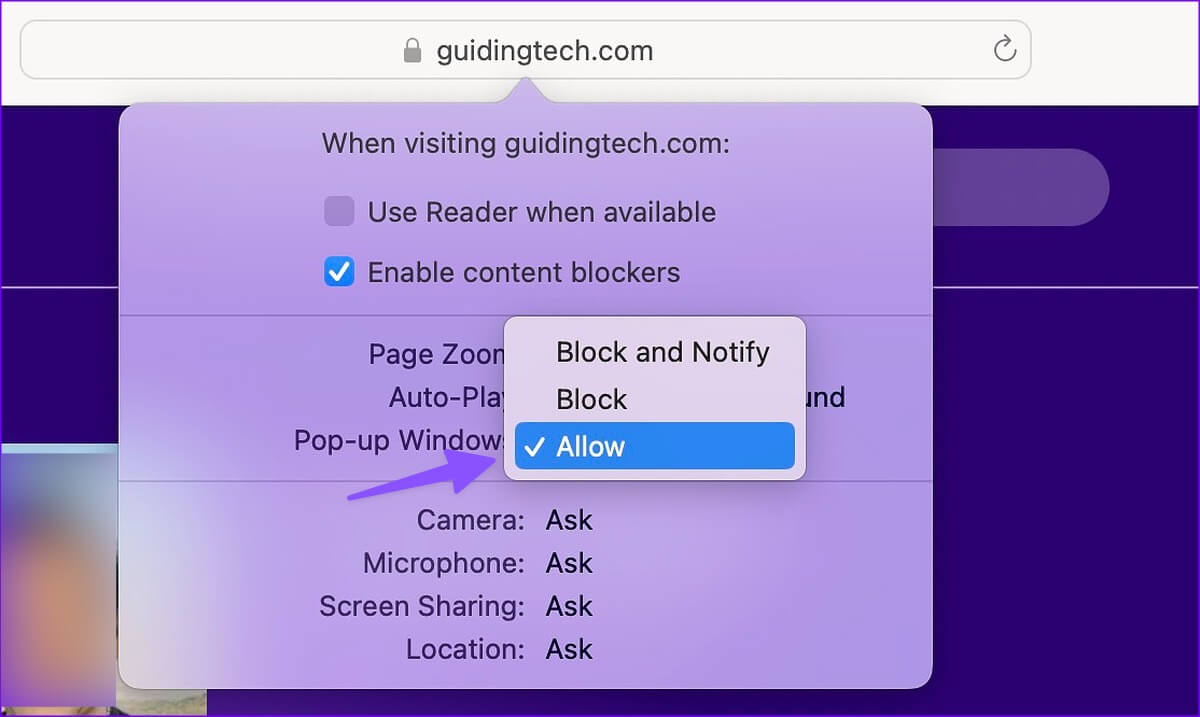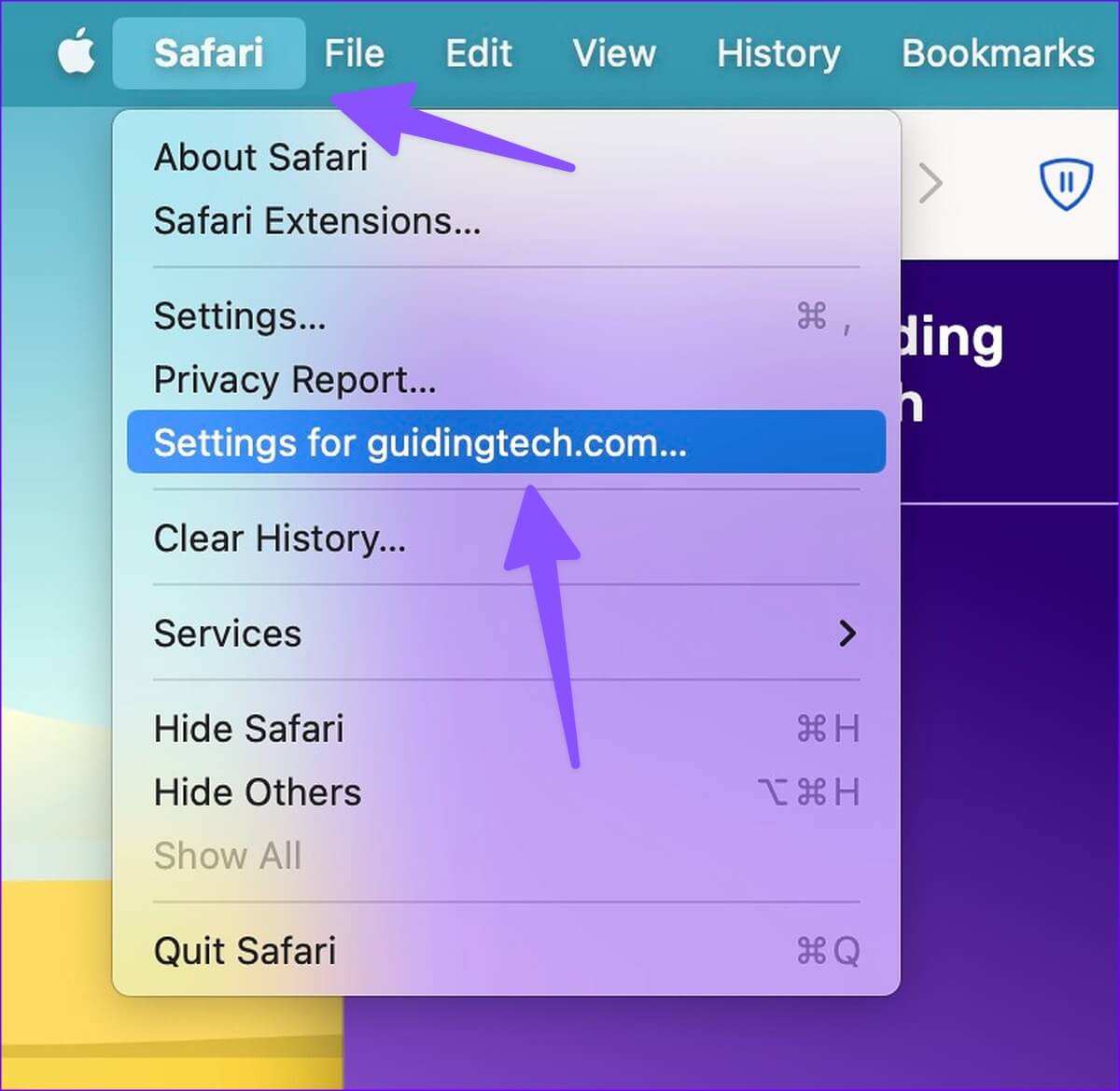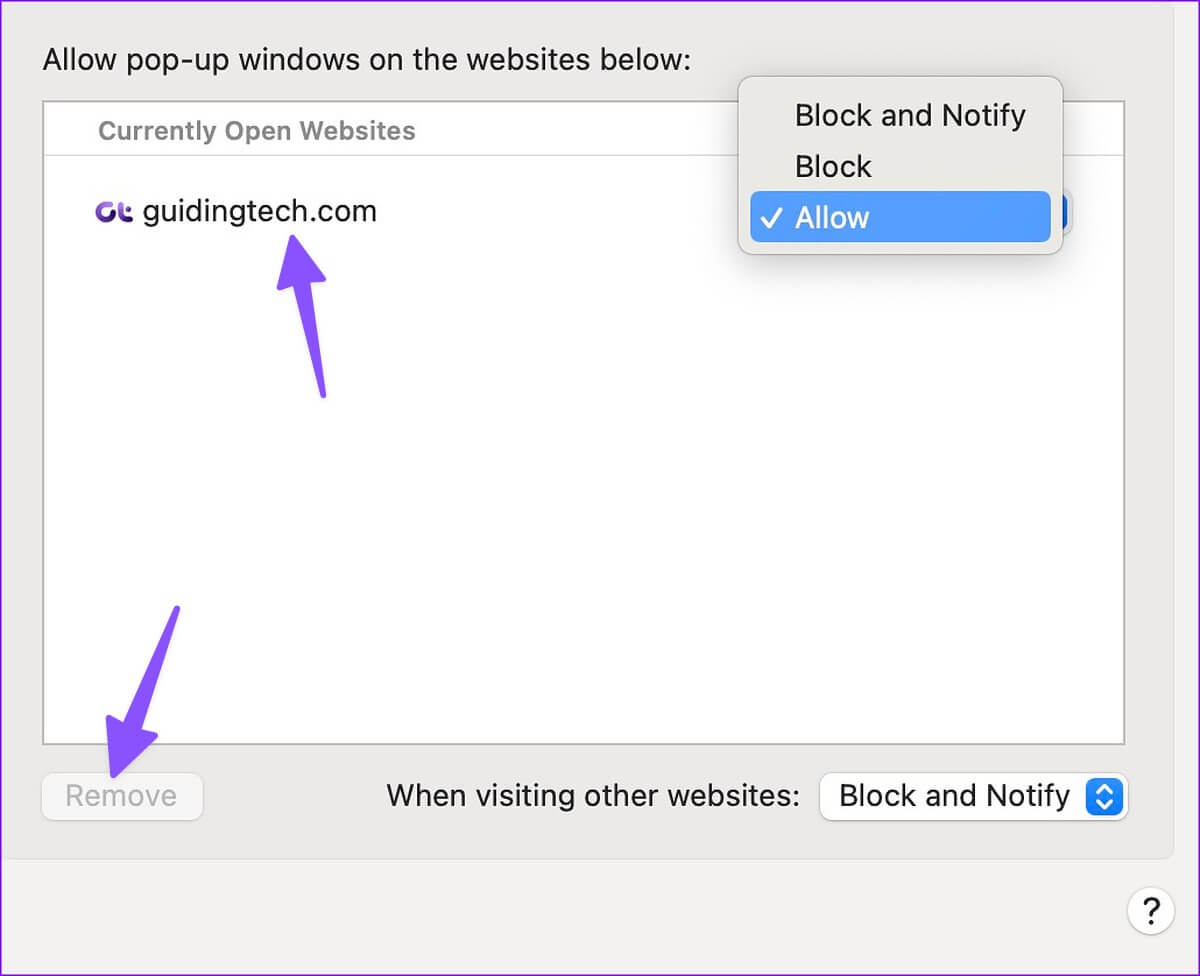Comment autoriser les popups dans Safari pour iPhone, iPad et Mac
il fournit Navigateur Safari Les appareils Apple ont des performances rapides et d'excellentes fonctionnalités de sécurité. Il bloque les pop-ups malveillants par défaut et offre une expérience de navigation privée avec Un add-on spécial pour la pagination. Mais parfois, vous devrez peut-être activer les fenêtres contextuelles pour un site Web spécifique afin de vérifier le contenu. Qu'il s'agisse d'un site Web bancaire ou d'une page de connexion universitaire, le site Web peut vous demander d'activer temporairement les fenêtres contextuelles dans Safari.
La plupart des sites Web affichent des publicités indésirables via des pop-ups. C'est l'une des raisons pour lesquelles Safari bloque les pop-ups par défaut sur iPhone, iPad et Mac. Mais, vous devrez autoriser les fenêtres contextuelles pour les banques et autres sites Web importants. Par exemple, lorsque vous essayez de télécharger un relevé de compte mensuel à partir du site Web de votre banque, le document peut s'ouvrir dans une fenêtre contextuelle. Heureusement, il vous permet Safari Activez les fenêtres contextuelles pour de telles exceptions et voici comment procéder sur iPhone, iPad et Mac.
Autoriser les popups dans Safari pour iPhone et iPad
Vous pouvez autoriser les fenêtres contextuelles pour tous les sites Web dans Safari pour iPhone et iPad. Contrairement à la version Safari macOS, il n'y a aucun moyen d'autoriser les fenêtres contextuelles pour des sites Web spécifiques. Suivez les étapes ci-dessous pour apporter des modifications.
Étape 1: Ouvrir une application Paramètres Sur un iPhone et allez sur Safari.
Étape 2: Désactiver une option Bloquer les pop ups.
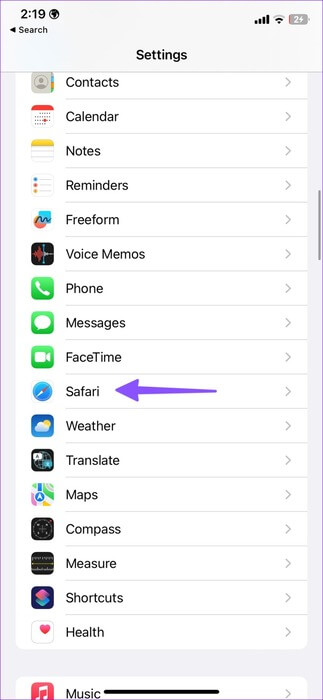
Autoriser les fenêtres POP pour tous les sites Web dans SAFARI pour MAC
Safari sur macOS offre un meilleur contrôle sur les fenêtres contextuelles. Vous avez la possibilité d'activer les fenêtres contextuelles pour tous les sites Web ou des sites spécifiques. C'est ce que vous devez faire.
Étape 1: Ouvert Safari sur votre Mac. Cliquez sur Liste Safari dans le coin supérieur gauche de la barre de menus.
Étape 2: Sélectionner Paramètres Depuis le menu contextuel.
Étape 3: Cliquez sur l'onglet Accueil Sites Web en haut et sélectionnez Popups dans la barre latérale gauche.
Étape 4: Ouvrez le menu à côté de Lorsque vous visitez d'autres sites Web.
Étape 5: Vous avez le choix entre trois options.
- Interdiction et notification : C'est l'option par défaut et bloque les popups sur tous les sites Web. Safari vous avertit également lorsqu'il bloque les fenêtres contextuelles.
- une interdiction: Il bloquera simplement les popups sur tous les sites Web en arrière-plan et ne vous en informera même pas. Nous vous déconseillons d'utiliser cette option car vous pourriez manquer des informations importantes
- La grâce: Comme son nom l'indique, l'option autorise les popups sur tous les sites Web.
Étape 6: Sélectionner Autoriser.
Vous devrez être prudent lorsque vous autorisez les pop-ups pour tous les sites Web. Vous pouvez finir par voir des pop-ups inutiles sur des sites Web malveillants. Heureusement, il existe une option pour autoriser uniquement les fenêtres contextuelles pour des sites Web spécifiques.
Autoriser les fenêtres contextuelles Safari pour les sites Web sélectionnés sur Mac
Vous n'avez pas besoin d'accéder aux paramètres de Safari pour autoriser les fenêtres contextuelles pour un site Web spécifique. Une fois que Safari vous a averti de bloquer une fenêtre contextuelle, n'autorisez l'autorisation qu'à partir de la barre d'adresse.
Étape 1: Ouvert Safari Sur votre Mac.
Étape 2: Visitez un site Web. Si vous voyez Safari bloquer une fenêtre contextuelle, cliquez avec le bouton droit (ou cliquez avec deux doigts sur un trackpad Mac) sur Barre de titre en haut.
Étape 3: Ouvrir une option "Paramètres du site Web".
Étape 4: Développez les fenêtres contextuelles et sélectionnez Autoriser.
Vous pouvez également appuyer sur l'option Safari dans la barre de menus et ouvrir les paramètres d'un site Web.
Gérer l'autorisation des fenêtres contextuelles pour les sites Web dans Safari
Si vous autorisez l'autorisation contextuelle pour de nombreux sites Web dans Safari pour Mac, vous pouvez obtenir Expérience de navigation Web inférieure à la moyenne. Vous pouvez vérifier quels sites Web disposent d'une autorisation contextuelle et la désactiver pour les sites non pertinents. Voici comment.
Étape 1: Cliquez sur le menu Safari dans le coin supérieur gauche de la barre de menus. Localiser Paramètres Depuis le menu contextuel.
Étape 2: Sélectionnez une liste Sites Web.
Étape 3: Découvrez les sites qui l'ont Donc pour afficher les fenêtres contextuelles.
Étape 4: Cliquez sur le site et appuyez sur Supprimer pour désactiver l'autorisation. Vous pouvez également ouvrir le menu latéral et sélectionner Bloquer.
Comment savoir quels POP-UP bloquer dans Safari ?
Vous n'aurez qu'à autoriser les fenêtres contextuelles pour les sites Web auxquels vous faites confiance. Vous pouvez activer les fenêtres contextuelles pour les opérations bancaires, les opérations boursières et d'autres sites Web fréquemment visités. Si vous rencontrez des sites Web douteux inconnus lorsque vous naviguez sur le Web, bloquez les fenêtres contextuelles.
Les pop-up Safari sont-ils dangereux ?
Cela dépend du type de site Web que vous visitez sur Safari. Si un site Web contient du spam ou un service de streaming avec du contenu sans licence, ils peuvent envoyer un nombre intolérable de pop-ups pour vous inciter à cliquer dessus. De tels clics accidentels et accidentels peuvent entraîner des publicités inappropriées et des téléchargements de logiciels non vérifiés sur votre Mac. C'est pourquoi nous vous recommandons d'activer l'autorisation des fenêtres contextuelles uniquement pour certaines sources fiables.
Personnalisez votre expérience Safari
Autoriser les pop-ups dans Safari est une épée à double tranchant. Si vous autorisez les fenêtres contextuelles sur tous les sites Web, vous risquez de vous retrouver avec des publicités inutiles. Avez-vous activé les fenêtres contextuelles pour tous les sites Web ou pour des sites spécifiques ? Partagez vos préférences dans les commentaires ci-dessous.