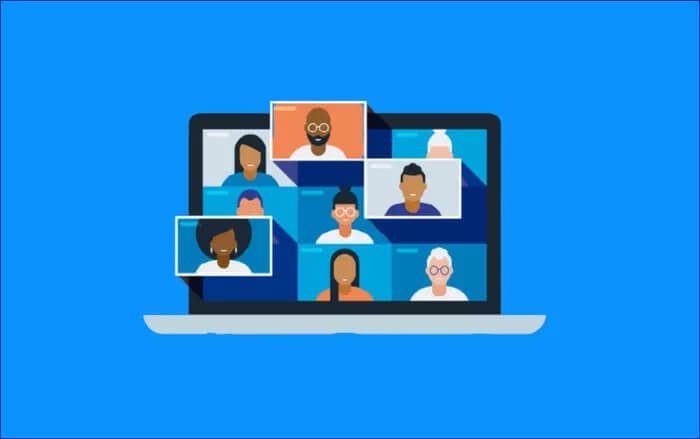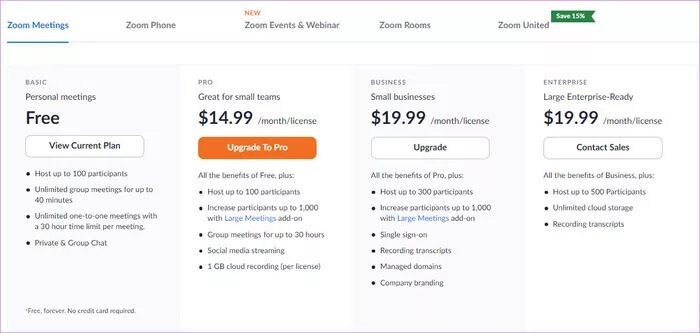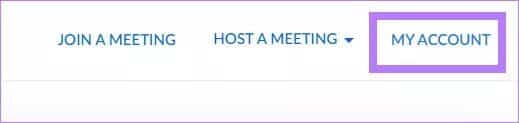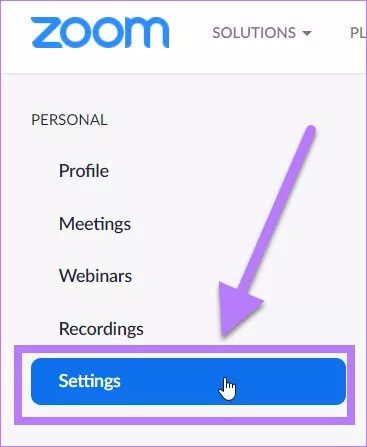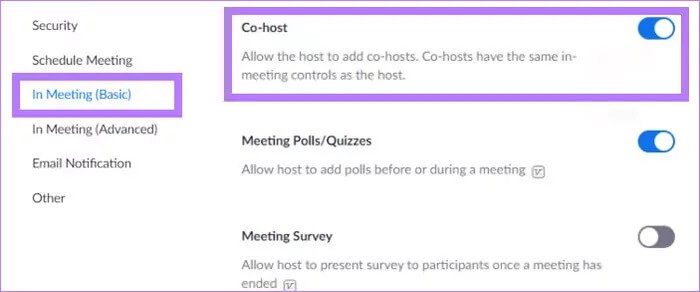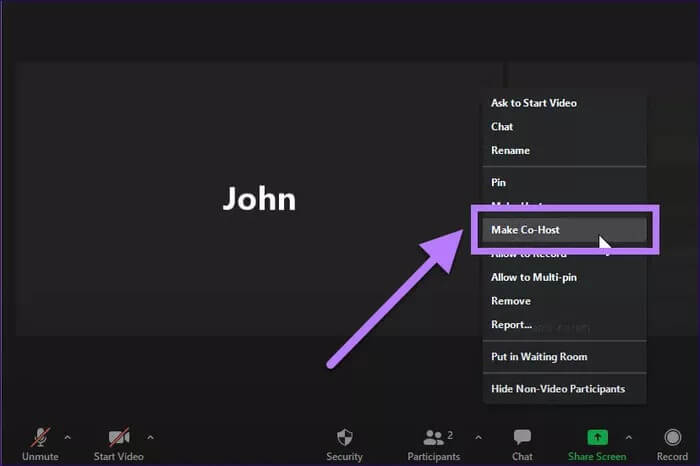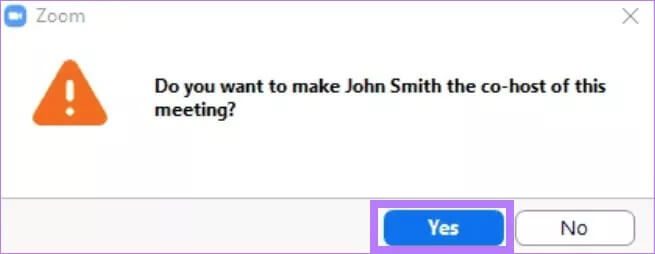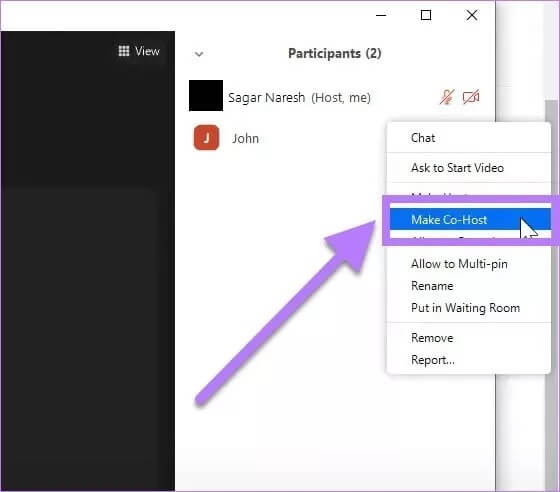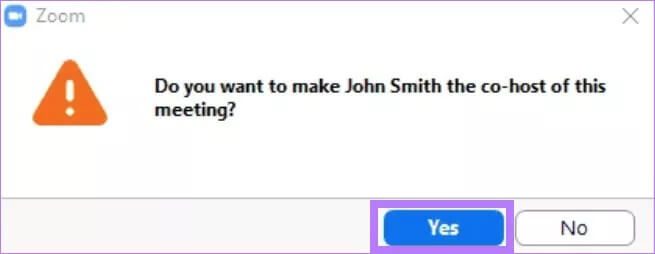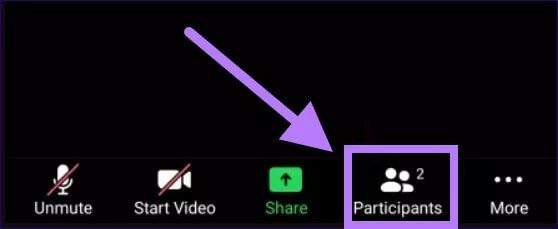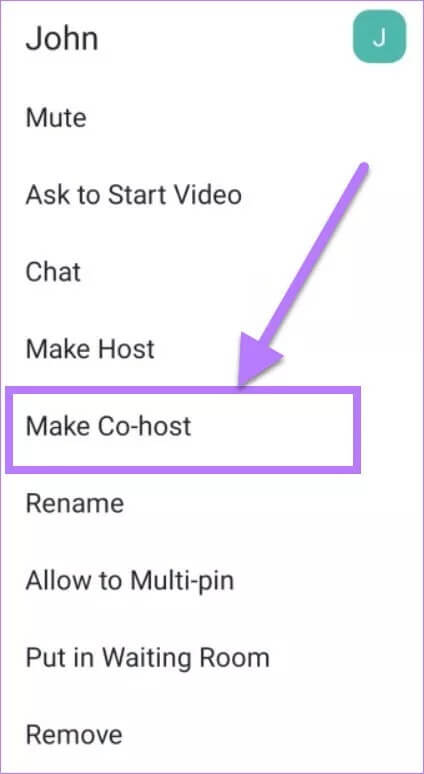Comment définir un co-hôte dans Zoom sur Windows et Android
Les appels Zoom sont devenus la nouvelle norme dans le monde pandémique d'aujourd'hui, en particulier pour les utilisateurs qui organisent régulièrement des réunions. Toutes les réunions, cours ou même les appels réguliers se font via la fonction Zoom. Cependant, lorsque vous organisez une conférence, un webinaire ou tout autre type d'événement virtuel, vous aurez peut-être besoin d'un coup de main pour le mener à bien. Voici comment définir un co-hôte dans Zoom sur Windows et Android.
En Réunion Zoom , surtout lorsqu'il comprend de nombreux participants, il devient Il est difficile pour l'hôte de gérer tout le monde. C'est là que l'option d'hébergement mutualisé entre en jeu. En ayant des hôtes de réunion supplémentaires, vous pouvez garder la réunion organisée et vous concentrer sur l'ordre du jour de la réunion.
Zoom dispose d'une fonctionnalité permettant d'affecter des co-organisateurs à une réunion pour de tels scénarios. Nous allons vous montrer comment définir un co-hôte dans Zoom sur Windows et Android. Sur ce, passons directement à l'article lui-même.
Qui est exactement le co-hôte
Avant d'aller de l'avant et d'examiner les étapes pour définir un co-hôte dans Zoom sur les appareils Windows et Android, commençons par comprendre qui est exactement le co-hôte.
Vous pouvez compter sur un co-organisateur comme un coup de main supplémentaire pour la réunion. Vous pouvez attribuer des contrôles administratifs et d'autres privilèges d'hébergement à un autre utilisateur pour alléger le fardeau de la gestion des réunions.
Les contrôles peuvent aller de la gestion des participants à la réunion au démarrage/arrêt de l'enregistrement. Actuellement, vous pouvez affecter ou affecter autant de co-organisateurs que vous le souhaitez pour une réunion ou un webinaire.
Avoir quelqu'un en tant que co-hôte comporte des avantages et des limites
Avantages d'affecter un co-hôte
Vous pouvez effectuer plusieurs tâches et vous concentrer sur l'ordre du jour de la réunion. Pendant ce temps, le co-organisateur peut gérer et aider les autres participants à la réunion. Même si vous choisissez les co-organisateurs, vous contrôlez toujours la participation et la fin de la réunion.
Limites de co-hôte
Les co-hôtes ne peuvent pas changer d'hôte ou élire d'autres co-hôtes. De plus, les co-animateurs ne peuvent pas initier de sous-titres codés ou de diffusion en direct. De même, les co-organisateurs ne peuvent pas mettre fin aux réunions pour tous les participants ou ouvrir une salle d'attente.
Prérequis
Vous devez d'abord activer la fonction de co-hôte sur votre compte Zoom avant de pouvoir attribuer le rôle lors d'une réunion Zoom. Un point important à noter ici est que cette fonctionnalité n'est disponible que dans la version payante du compte Zoom.
Bien que la version gratuite ait beaucoup de ses propres fonctionnalités, elles sont finalement basiques. De nombreux avantages sont disponibles dans la version payante du compte Zoom, tels que la désignation d'un co-hôte. Par conséquent, vous devez passer à la version Pro ou supérieure pour utiliser la fonction de co-hôte.
COMMENT ACTIVER L'HÉBERGEMENT PARTAGÉ SUR UN COMPTE ZOOM
Vous trouverez ci-dessous les étapes à suivre dans votre compte Zoom pour activer la fonction d'hébergement partagé.
Étape 1: Rendez-vous sur le site Web de Zoom sur votre navigateur et enregistrez votre entrée avec vos identifiants Zoom.
Étape 2: Cliquez sur le bouton MON COMPTE dans le coin supérieur droit du site Web de Zoom.
Étape 3: Vous verrez plusieurs options dans le volet de droite. Cliquez sur Paramètres.
Étape 4: Cliquez sur l'option En réunion (Basique) et recherchez l'option Co-hôte et activez la bascule.
Après avoir activé la fonction d'hébergement partagé sur votre compte Zoom, vous pouvez désigner un co-organisateur pendant la réunion.
COMMENT CONFIGURER UN CO-HOOST ZOOM SUR WINDOWS
Voici comment désigner un co-organisateur lors d'une réunion sur l'application Zoom pour Windows.
Étape 1: Téléchargez la dernière version de l'application client de bureau Zoom sur le site officiel.
Téléchargez l'application Zoom pour Windows
Étape 2: Enregistrez Entrée avec votre compte et démarrez la réunion.
Étape 3: Cliquez sur l'un des participants que vous souhaitez désigner comme co-organisateur pour les amener au centre de l'interface de la réunion. Ensuite, faites un clic droit sur le flux vidéo et sélectionnez l'option Créer un co-hôte.
Étape 4: Cliquer sur l'option Make Co-host fera apparaître un message de confirmation. Ici, sélectionnez Oui pour confirmer l'action.
Étape 5: Alternativement, vous pouvez faire de l'un des participants un co-hôte à partir du côté droit de l'interface de réunion Zoom. Tout ce que vous avez à faire est de placer le curseur sur le nom du participant, de faire un clic droit dessus et de sélectionner l'option Créer un co-hôte.
Étape 6: Une boîte de dialogue de confirmation apparaîtra, dans laquelle vous devrez cliquer sur le bouton Oui pour confirmer votre action.
Comment définir un co-hôte sur ZOOM APP pour ANDROID
Si vous utilisez l'application Zoom Android, vous pouvez également désigner un co-organisateur lors d'une réunion Zoom à l'aide de l'application. Voici les étapes :
Étape 1: Installez la dernière version de l'application Zoom Android sur votre smartphone depuis Google Play Store.
Téléchargez l'application Zoom pour Android
Étape 2: Ouvrez L'application et enregistrez Entrée sur votre compte.
Étape 3: Démarrez la réunion. Une fois que tous les participants ont rejoint la réunion, dans la barre de menu inférieure, sélectionnez l'option Participants.
Étape 4: Cliquez sur le nom du participant. Dans la liste d'options qui s'affiche, sélectionnez l'option pour créer un hôte partagé.
Étape 5: Une boîte de dialogue de confirmation apparaîtra. Vous devez cliquer sur le bouton « Oui » pour confirmer l'action.
C'est ainsi que vous obtenez quelqu'un pour co-animer votre réunion.
Obtenez de l'aide sur ZOOM
Nous espérons que ce guide a tout clarifié sur la façon de définir un co-hôte dans Zoom sur l'application Windows et Android. Vous pouvez suivre les mêmes étapes et cliquer ou appuyer sur le bouton Supprimer le co-hôte pour refuser le rôle du participant en particulier.