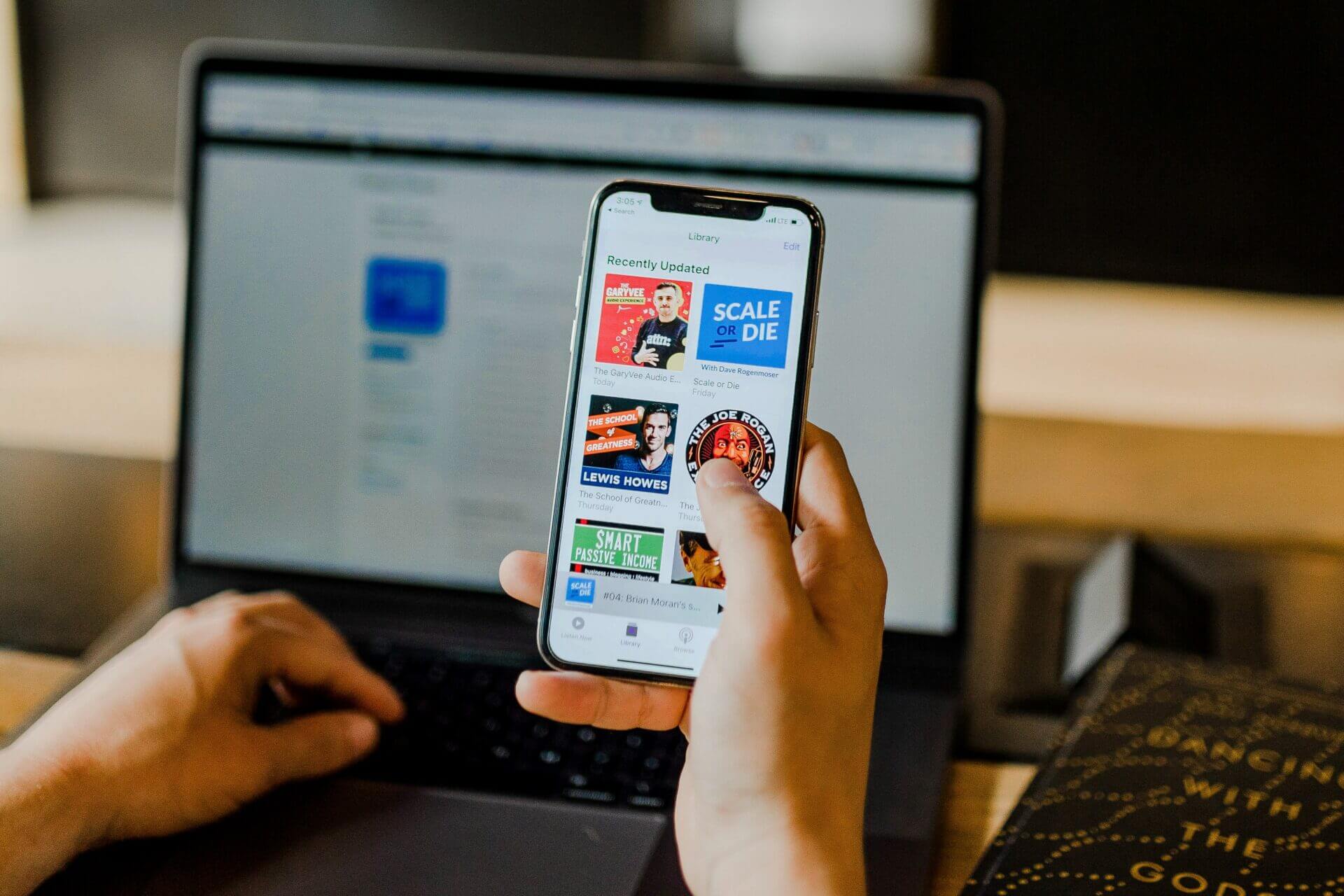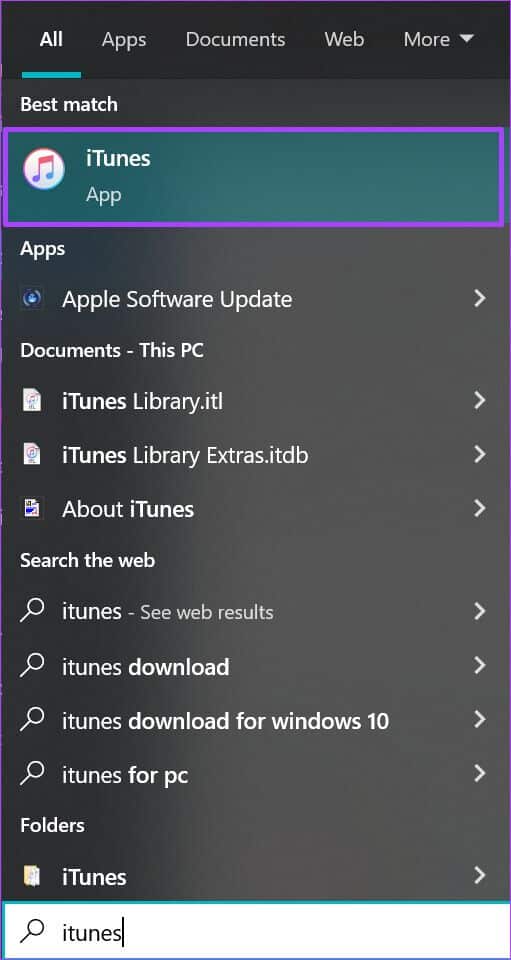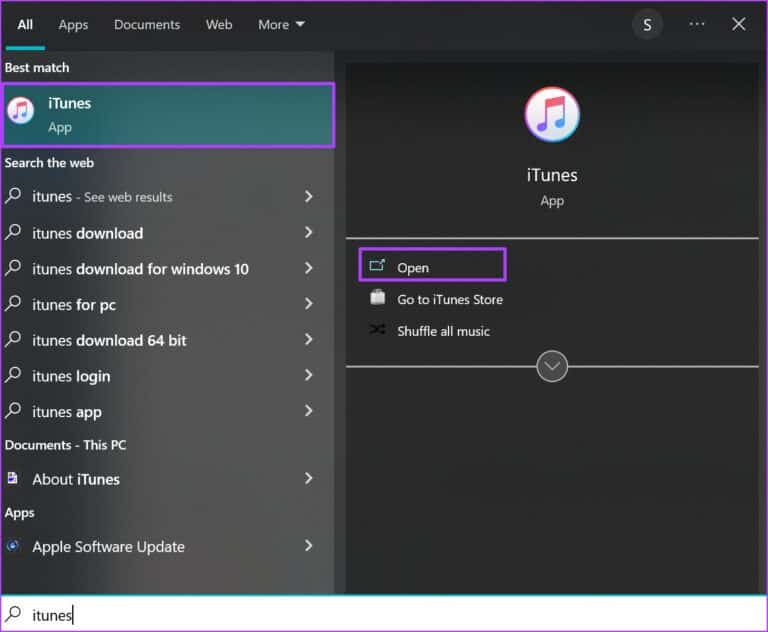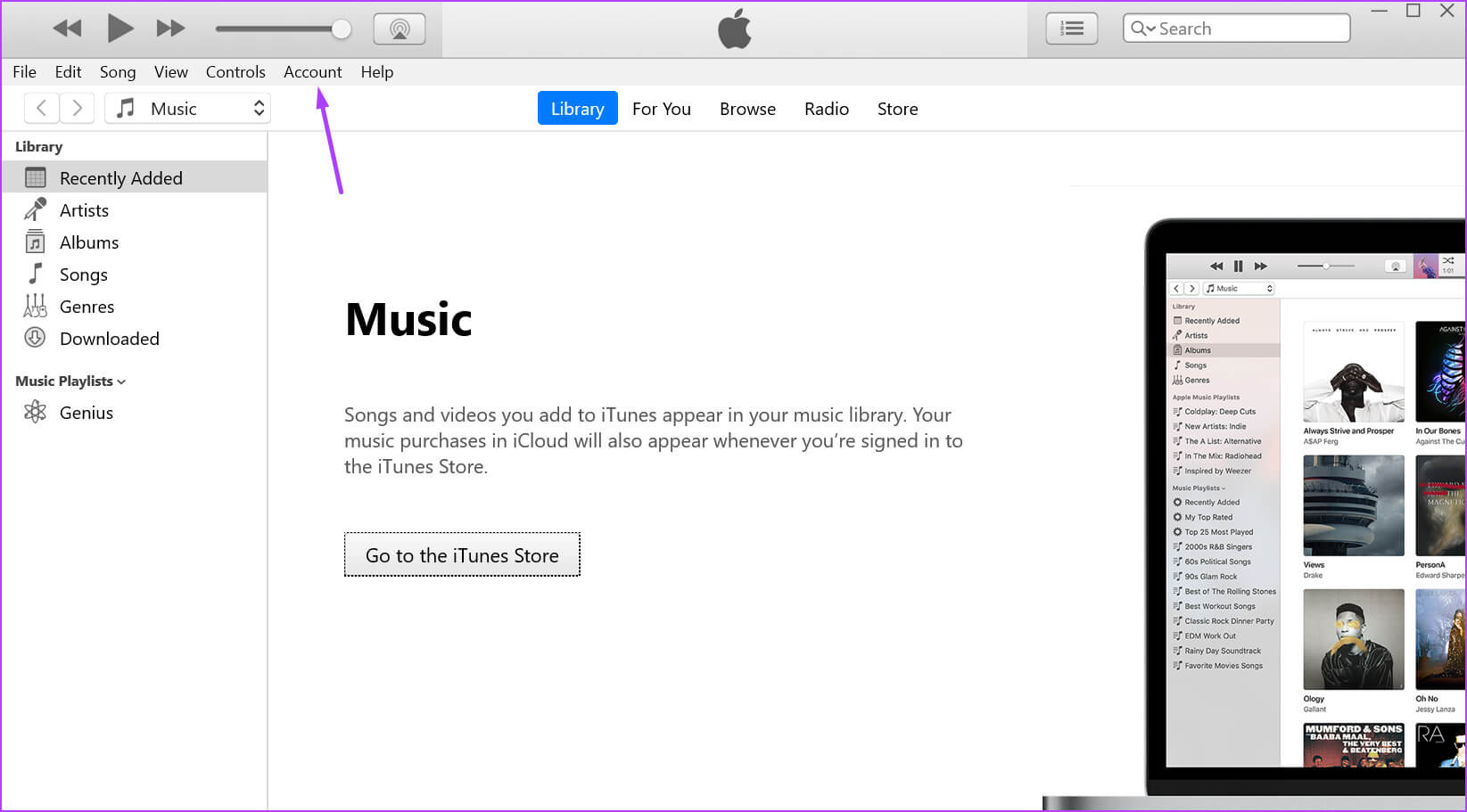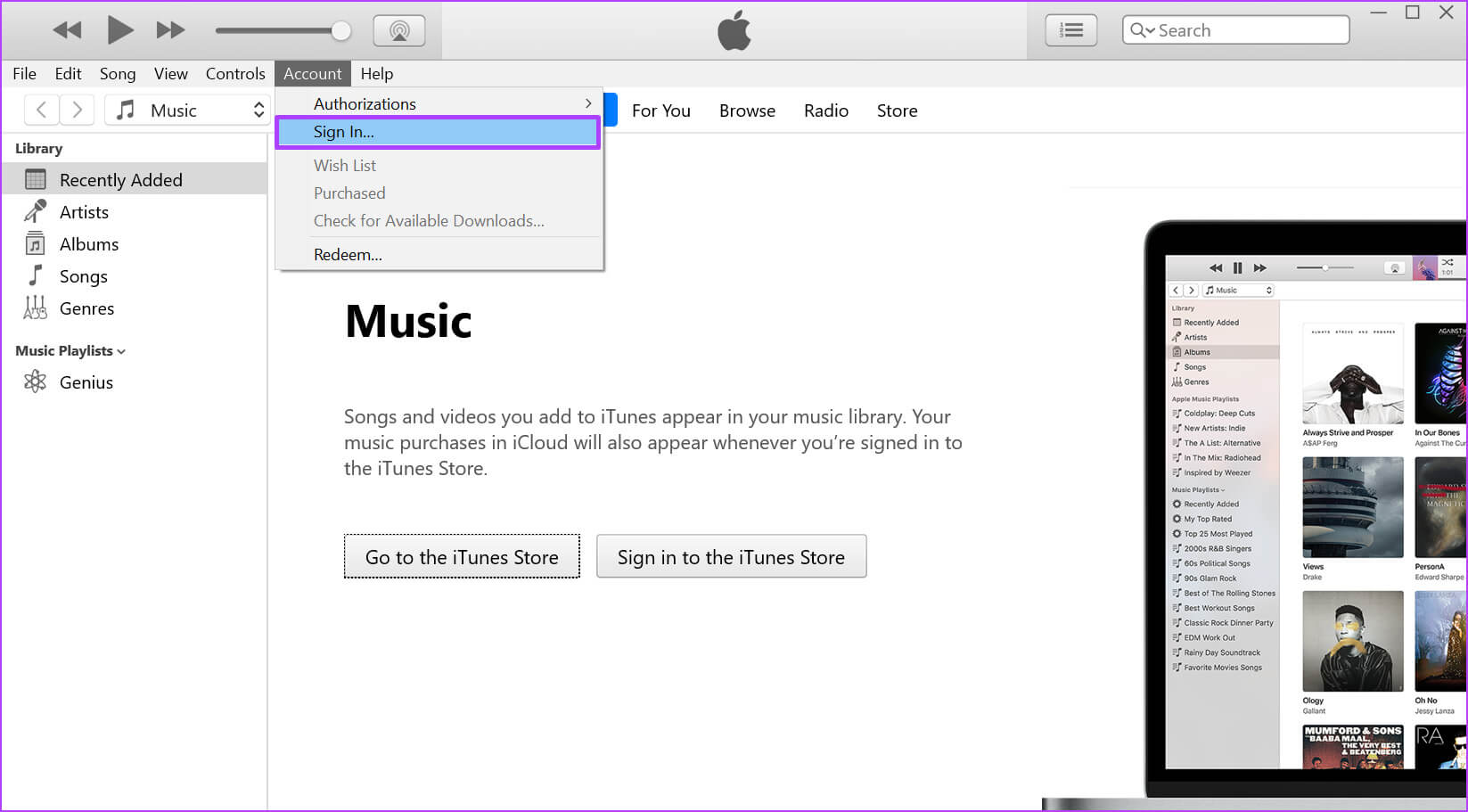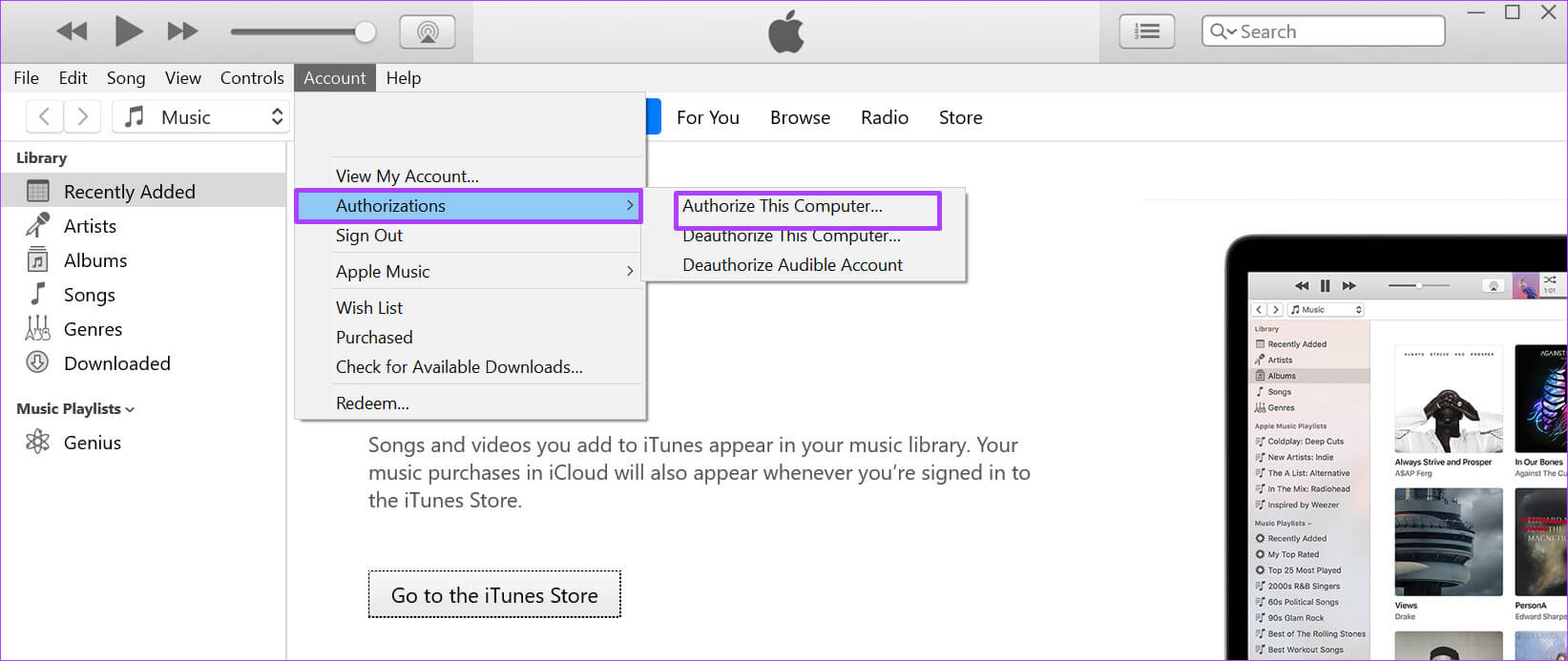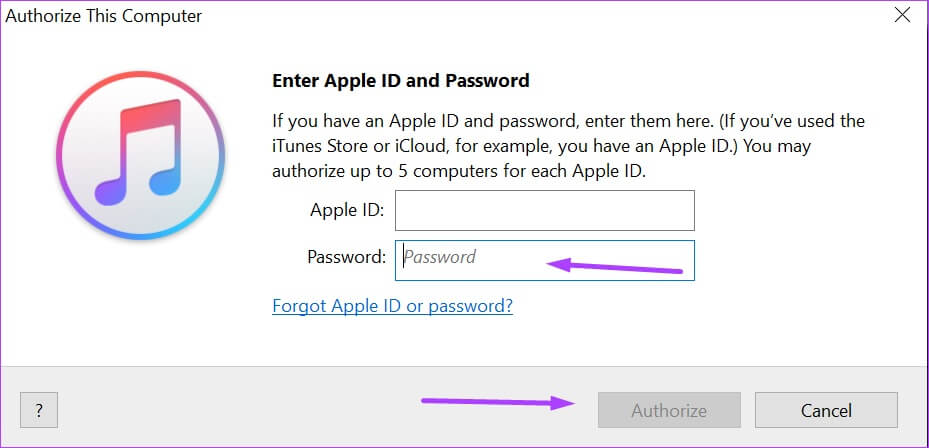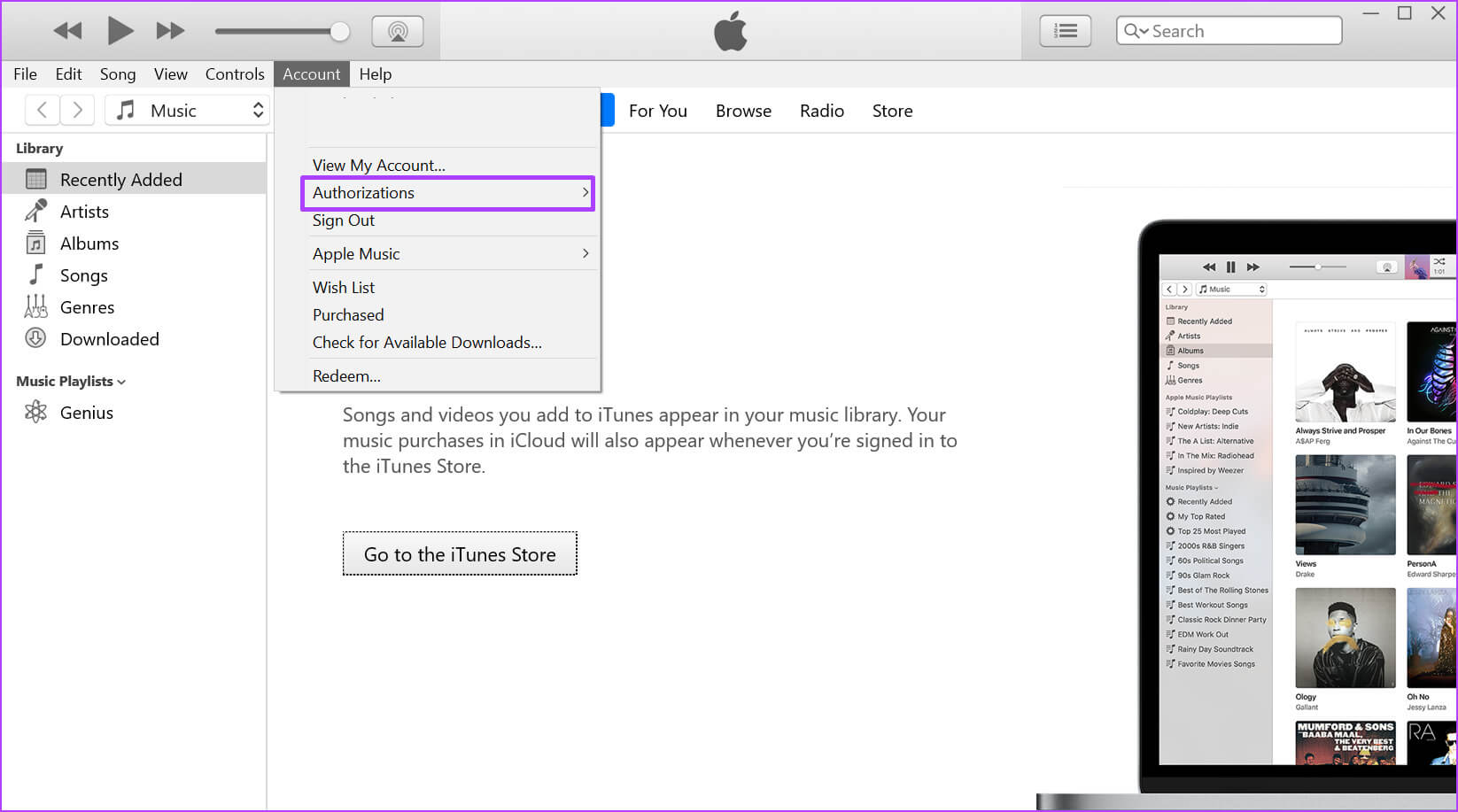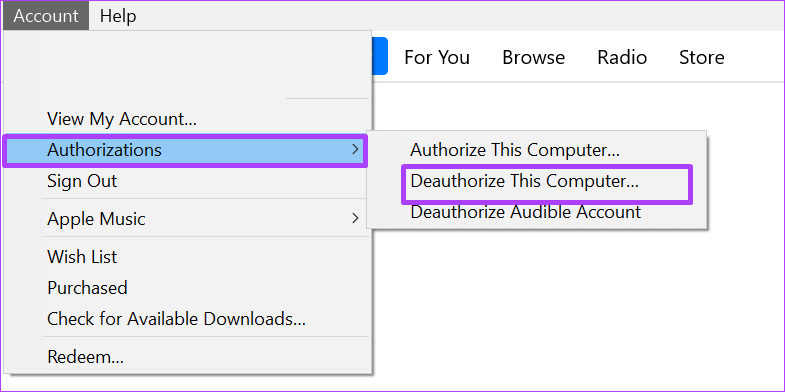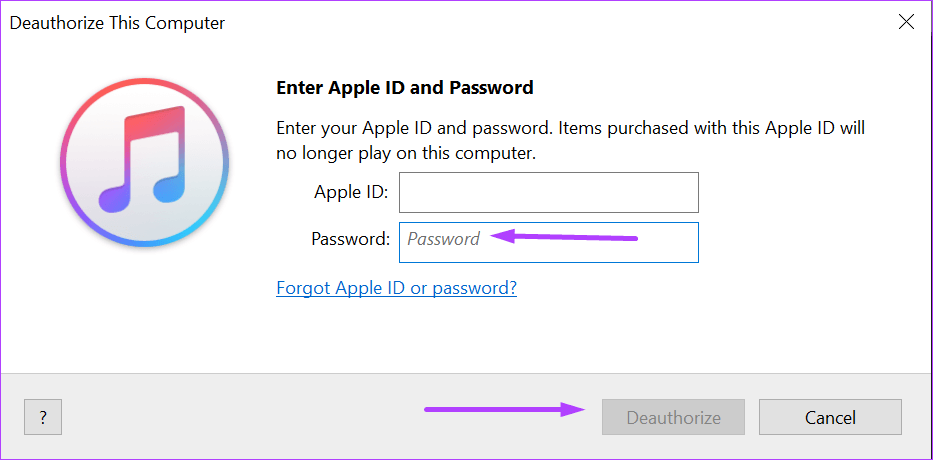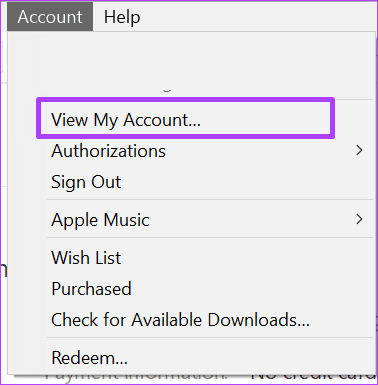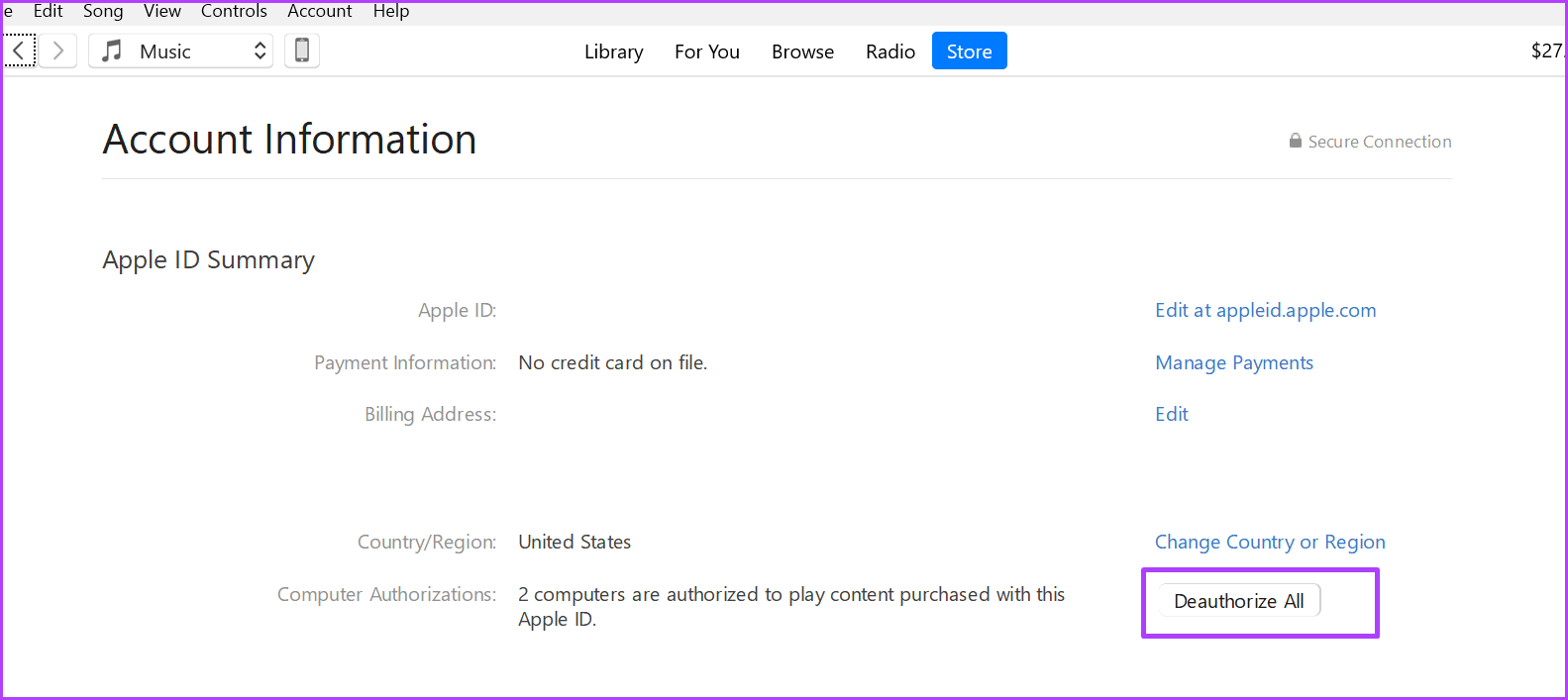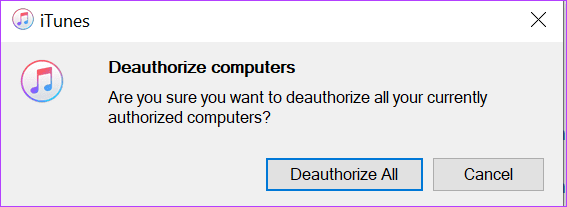Comment autoriser et annuler l'autorisation d'un PC Windows sur iTunes
En 2003, Apple a lancé l'application iTunes Pour Windows. Avec l'application iTunes, les utilisateurs Windows peuvent gérer leurs achats iPhone et iPad et synchroniser le contenu sur tous les appareils Apple. Le type de contenu comprend de la musique, des livres et des films. Cependant, vous devrez autoriser votre ordinateur iPhone à gérer ou à synchroniser le contenu de l'iPhone ou de l'iPad à l'aide d'iTunes pour Windows.
Le processus d'autorisation permet non seulement de synchroniser les données de l'iPhone ou de l'iPad avec l'application iTunes pour PC, mais offre également un accès facile. Un autre fait important à noter est qu'il existe une limite au nombre d'ordinateurs autorisés à afficher vos achats iTunes. Le maximum est de cinq ordinateurs. Dans le cas où vous souhaitez une sixième licence d'ordinateur, vous devez annuler l'autorisation de l'un des ordinateurs précédemment autorisés. Voici comment procéder :
Comment autoriser un PC Windows avec iTunes
Une licence PC Windows pour afficher les achats de l'iTunes Store nécessite la mise à jour des paramètres de votre compte. Voici comment autoriser votre PC Windows à voir vos achats :
Étape 1: Sur votre ordinateur, cliquez sur Liste Démarrer et rechercher iTunes.
Étape 2: Cliquez sur Ouvrir pour lancer une application iTunes Des résultats.
Étape 3: Au sommet de Fenêtre iTunes , Cliquez Compte.
Étape 4: Départ Connectez-vous à votre compte Apple Votre. Si vous n'avez pas encore enregistré d'entrée, cliquez sur Enregistrer l'entrée et soumettez Identifiant Apple et mot de passe.
Étape 5: Cliquez Compte Sélectionnez à nouveau Autorisations.
Étape 6: Cliquez licence cet ordinateur.
Étape 7: Dans la boite de dialogue « Licence de cet ordinateur », Entrer Votre mot de passe Et cliquez sur “Licence" .
Une fois la licence de votre PC réussie, vous devriez obtenir une fenêtre contextuelle indiquant le nombre de PC sous licence.
Comment annuler l'autorisation d'un PC Windows à l'aide d'iTunes
Le processus d'annulation de l'autorisation d'un PC Windows de visualiser les achats de l'iTunes Store est très similaire au processus d'autorisation. Voici comment annuler l'autorisation de votre PC Windows :
Étape 1: Sur votre PC, cliquez sur le menu Démarrer etRecherchez iTunes.
Étape 2: Cliquez sur Ouvrir pour lancer une application iTunes Des résultats.
Étape 3: En haut de la fenêtre iTunes , Cliquez Compte.
Étape 4: Vérifiez qu'Entrée est connecté à un compte Apple Votre. Si vous n'avez pas Entrée enregistrée Déjà, appuyez sur Entrée et fournissez votre identifiant Apple et votre mot de passe.
Étape 5: Cliquez Compte Sélectionnez à nouveau Autorisations.
Étape 6Cliquez sur Annulez l'autorisation de cet ordinateur.
Étape 7: Dans la boîte de dialogue Annuler l'autorisation de cet ordinateur, entrez votre mot de passe et cliquez sur Annuler l'autorisation.
Vous devriez recevoir un message contextuel indiquant si l'annulation de l'autorisation a réussi.
Comment annuler l'autorisation de plusieurs ordinateurs avec iTunes
N'oubliez pas qu'iTunes ne vous permet d'autoriser que cinq ordinateurs à visualiser vos achats iTunes. Lorsque vous ne vous souvenez plus des PC que vous avez autorisés ou auxquels vous avez accès, il existe une solution de contournement pour les annuler l'autorisation d'iTunes. Cependant, il y a une mise en garde à l'utilisation de cette option : vous ne pouvez utiliser cette fonctionnalité qu'une fois par an. Voici comment y accéder :
Étape 1: Sur votre PC, cliquez sur le menu Démarrer etRecherchez iTunes.
Étape 2: Cliquez sur Ouvrir pour exécuter Application iTunes Des résultats.
Étape 3: En haut de la fenêtre iTunes , Cliquez Compte.
Étape 4: Vérifiez si vous avez enregistré Entrée à votre compte Apple. Si les informations de votre compte n'apparaissent pas, appuyez sur Entrée et fournissez votre identifiant Apple et votre mot de passe.
Étape 5Cliquez sur Compte Sélectionnez à nouveau Voir mon compte.
Étape 6: Dans la page Informations sur le compte , Cliquez Révoquer la licence de tous.
Étape 7: Cliquez Révoquer la licence de tous dans la boîte de dialogue pour confirmer votre action.
Vous devriez obtenir un message contextuel indiquant que tous les ordinateurs qui avaient un accès précédent n'ont plus l'autorisation. Vous pouvez recommencer le processus d'autorisation en suivant les étapes précédentes indiquées.
Mettre à jour l'application ITUNES sous Windows
Si vous ne parvenez pas à autoriser ou annuler l'autorisation de votre ordinateur à afficher vos achats iTunes, cela peut être dû au fait que votre application iTunes n'est pas mise à jour. Il existe plusieurs façons de mettre à jour l'application iTunes via iTunes directement ou via Apple Software Update pour n'en nommer que quelques-unes. Vous pouvez essayer de désinstaller etRéinstallez l'application iTunes Si cela ne fonctionne toujours pas.