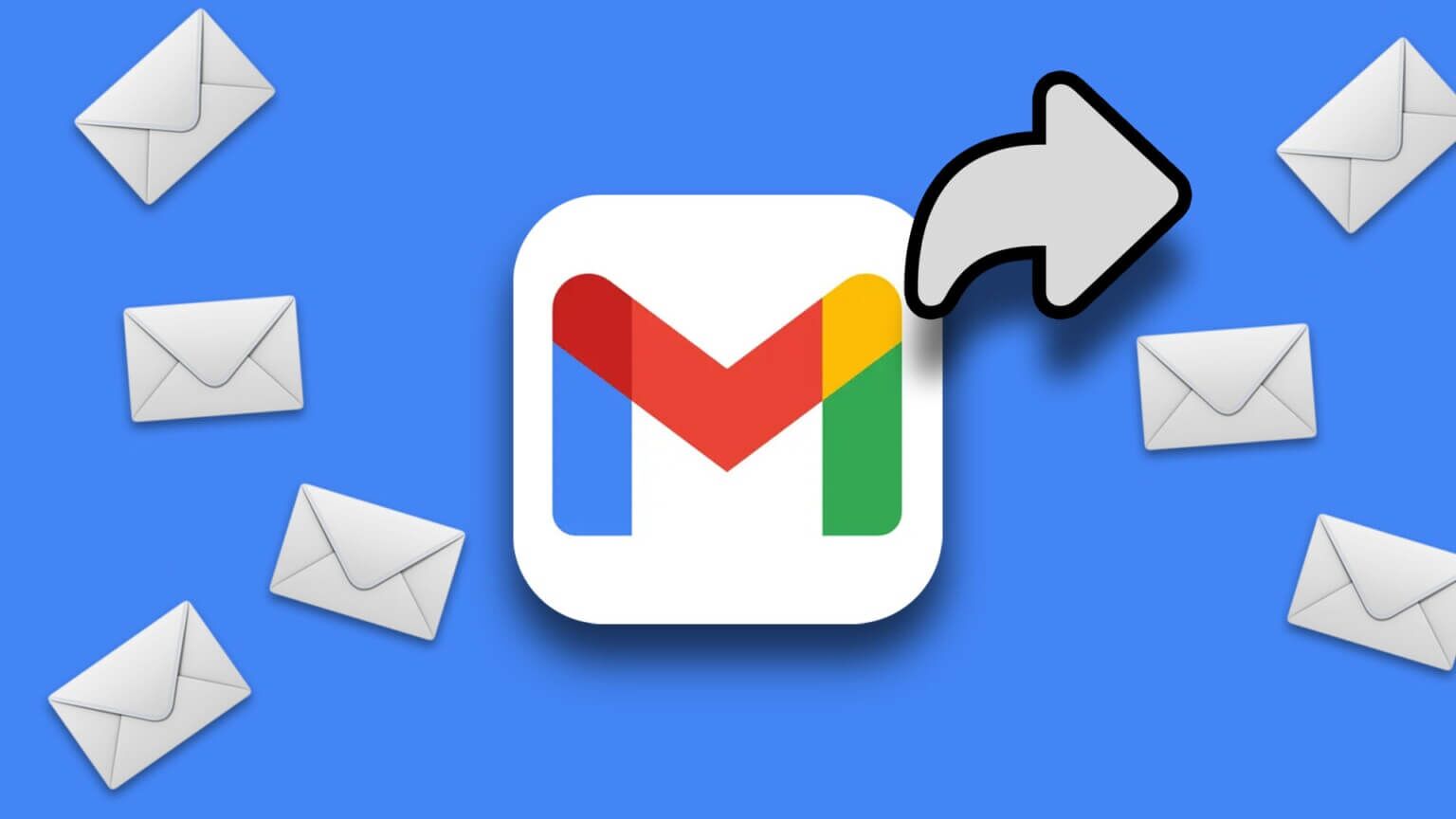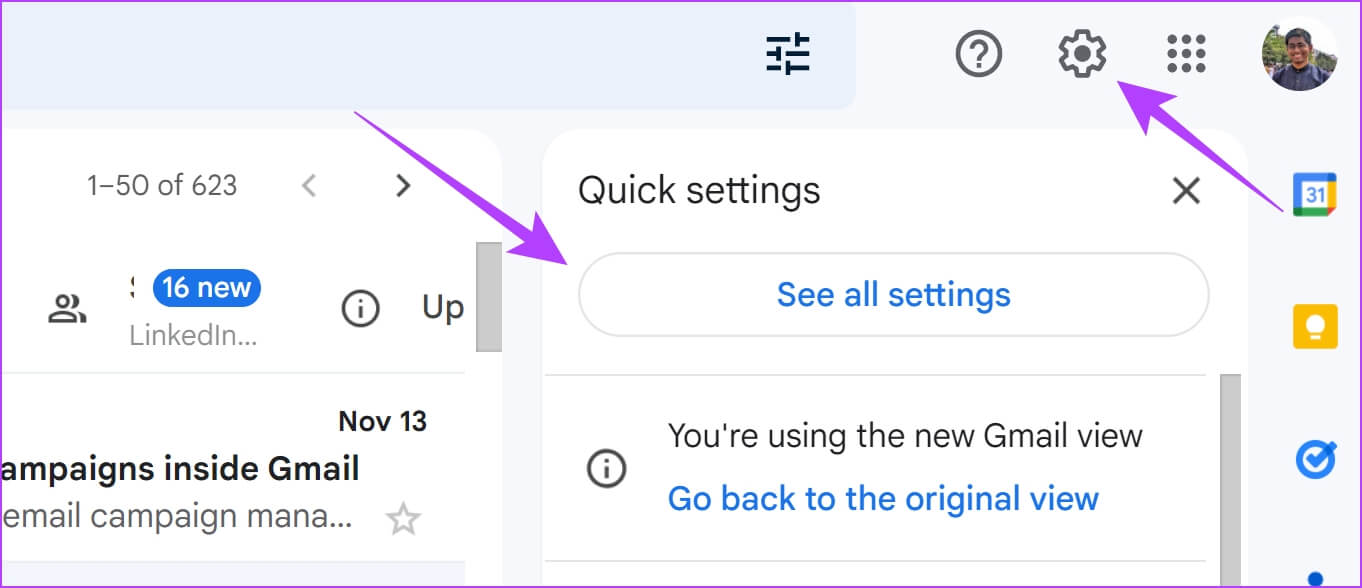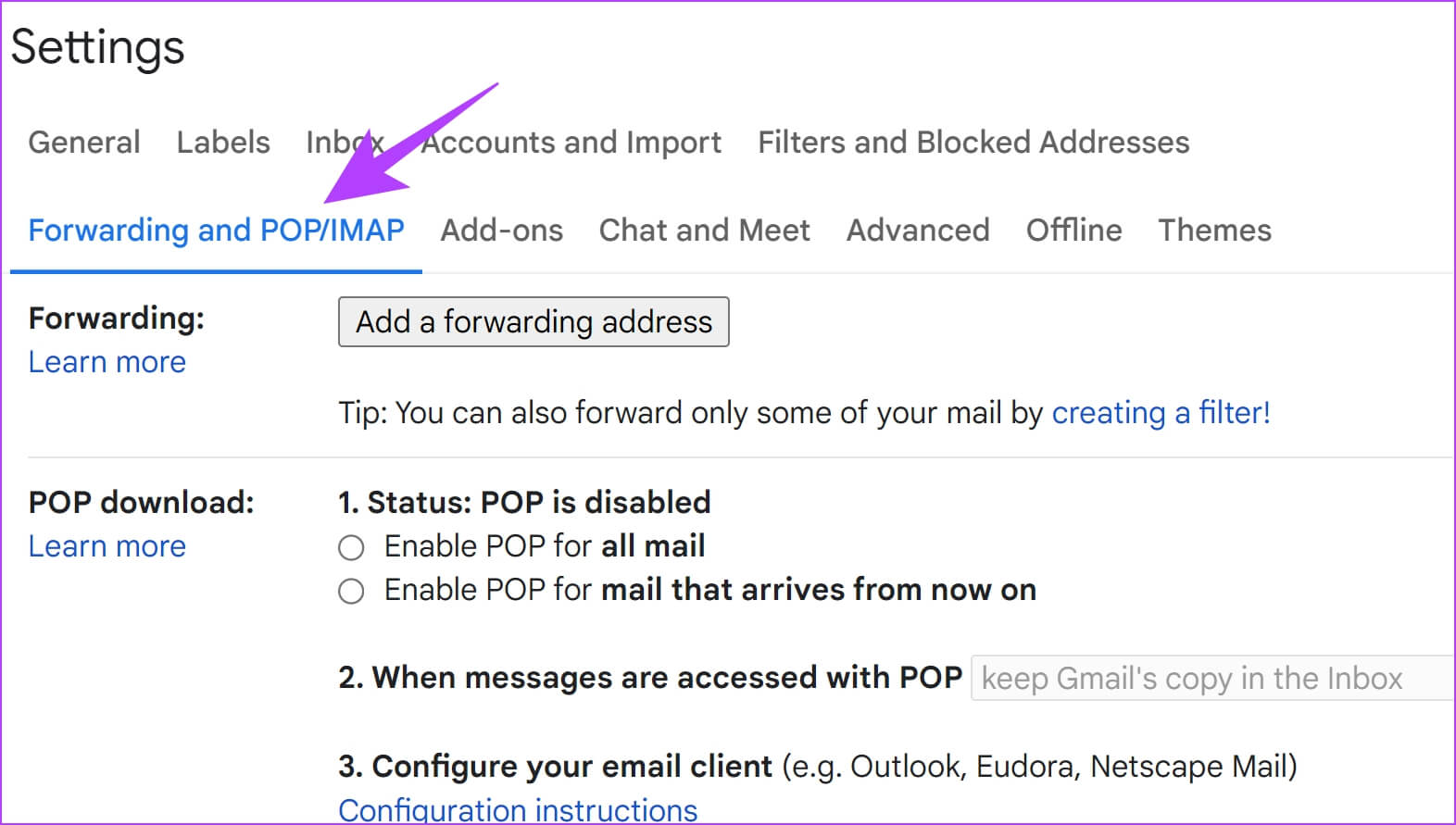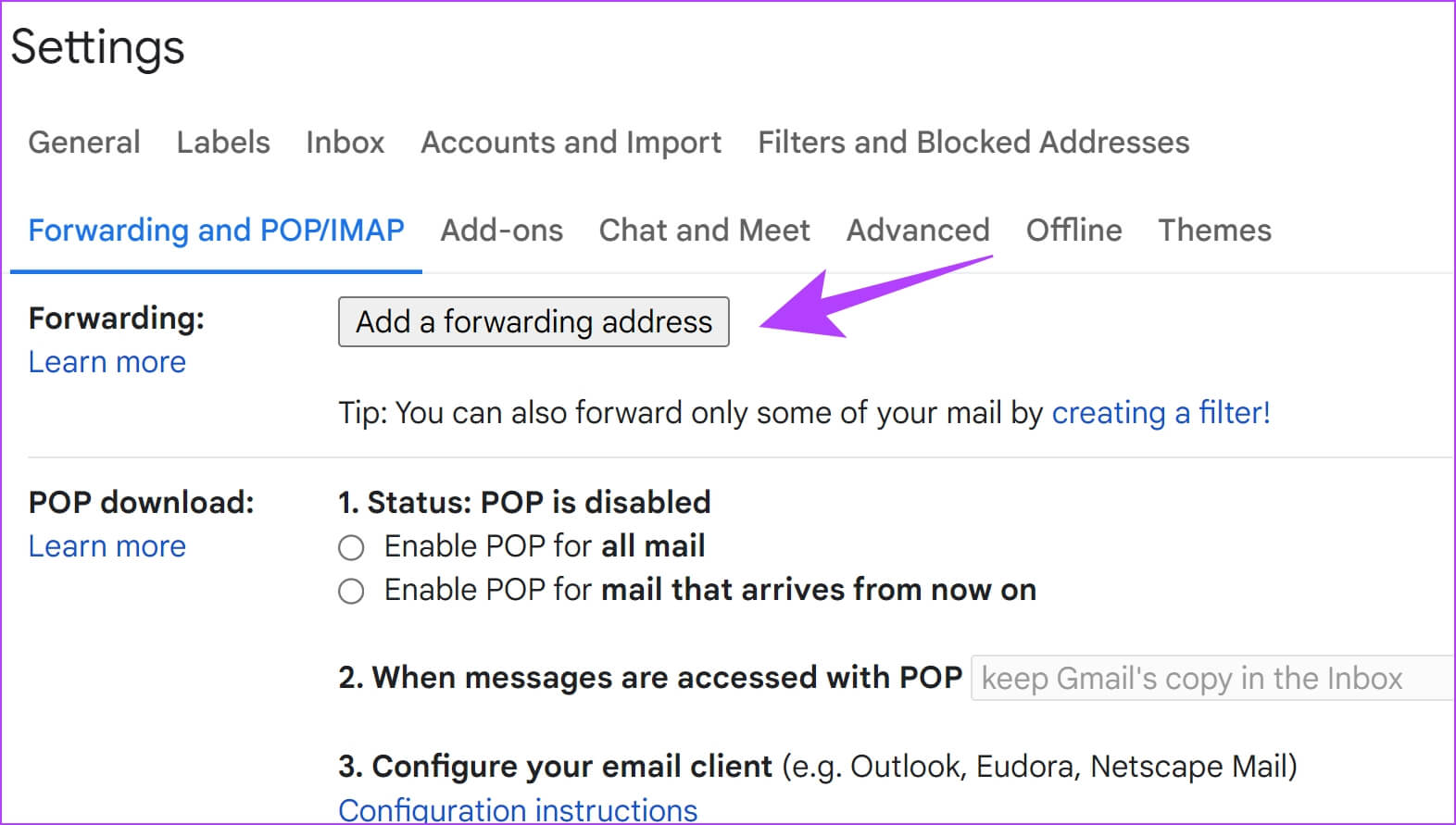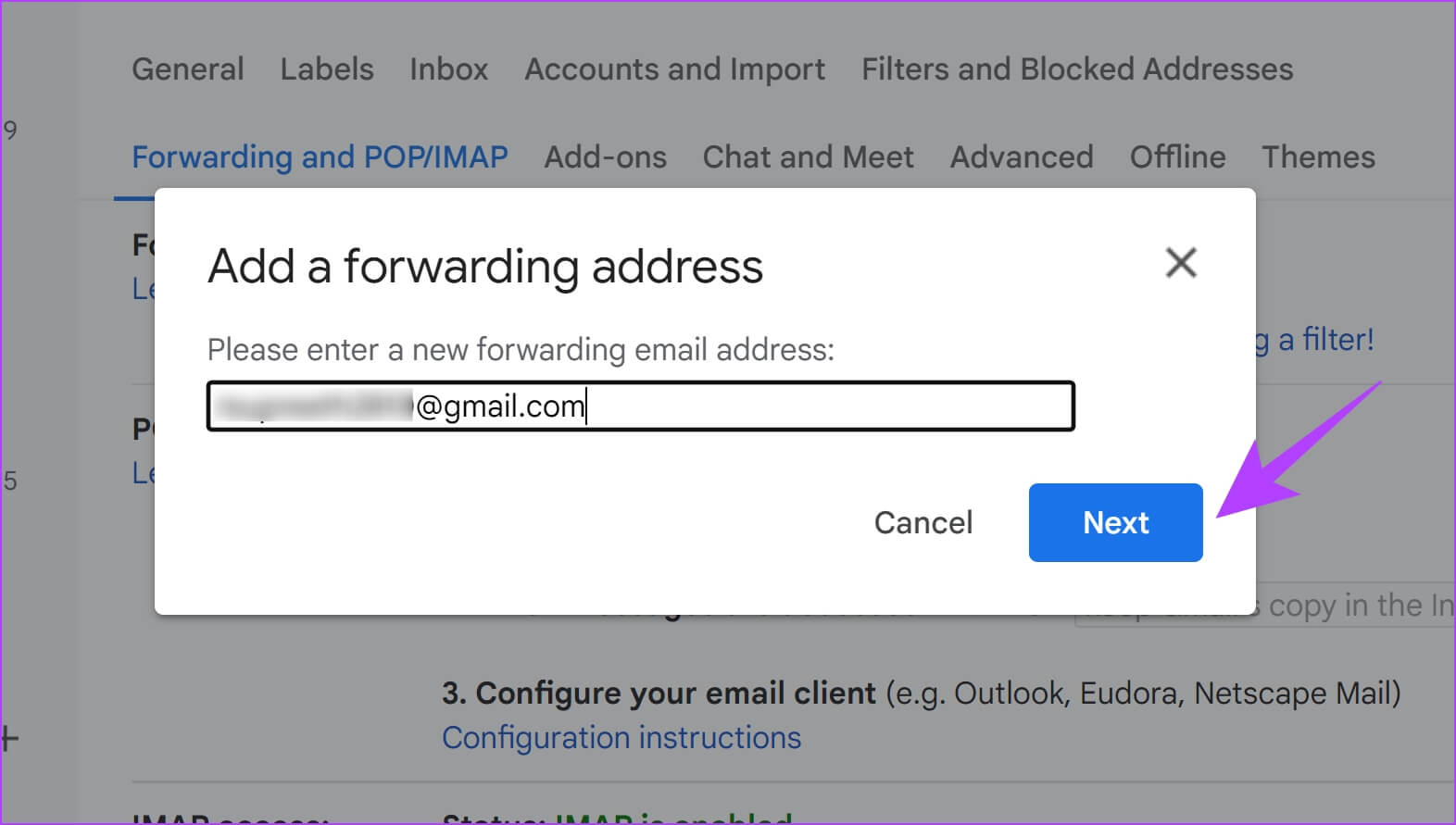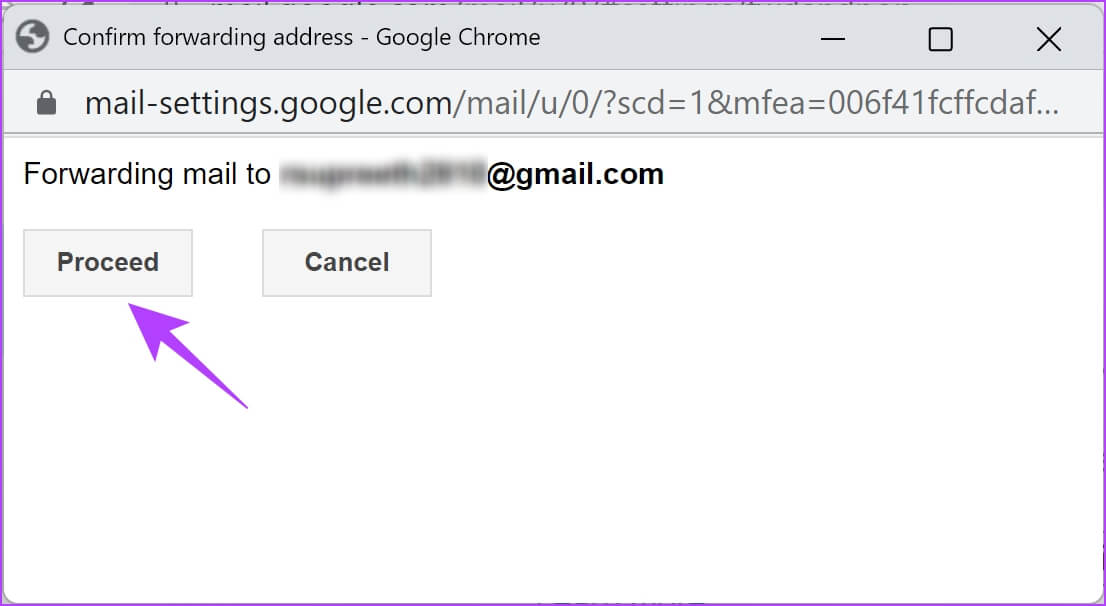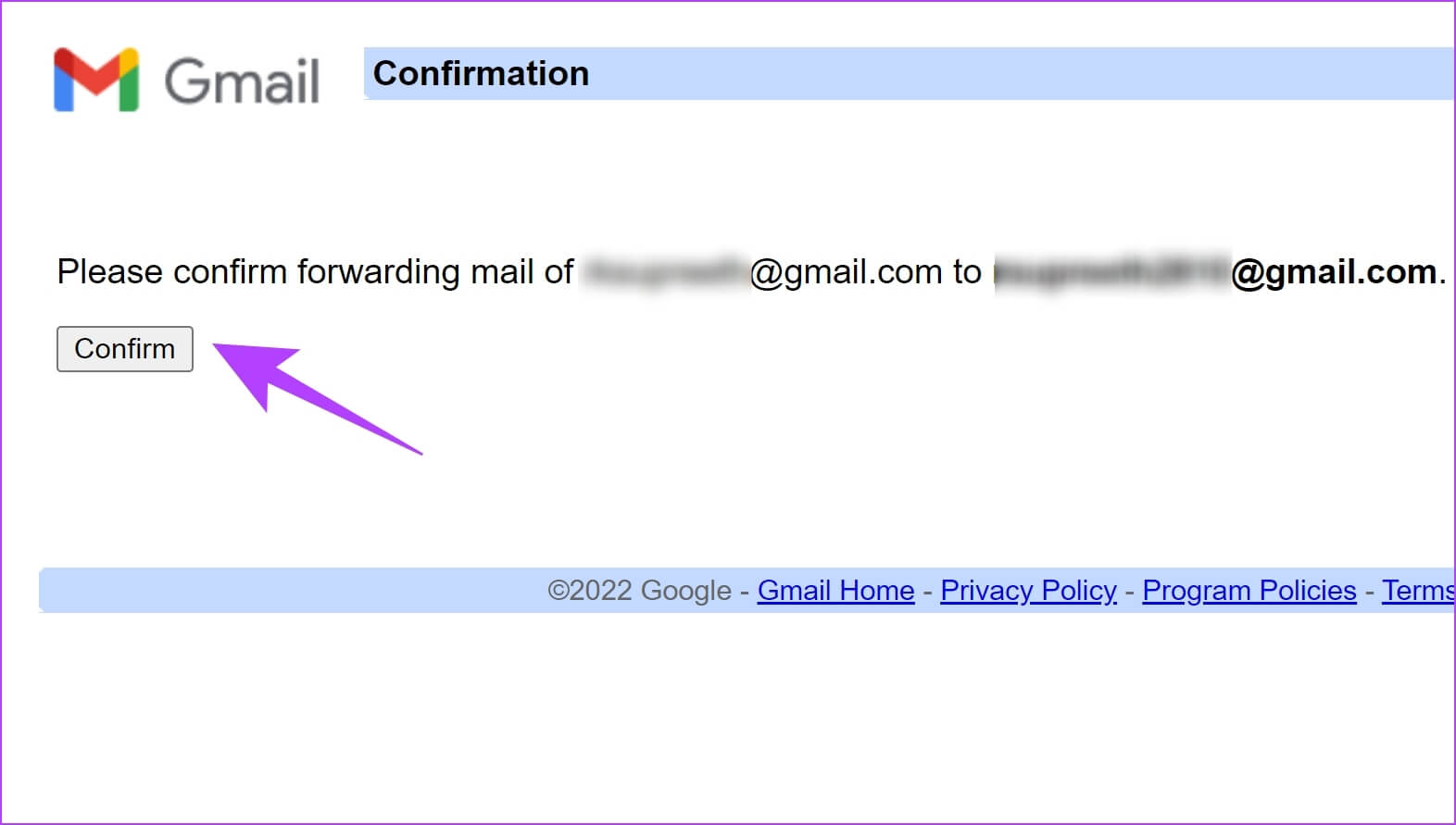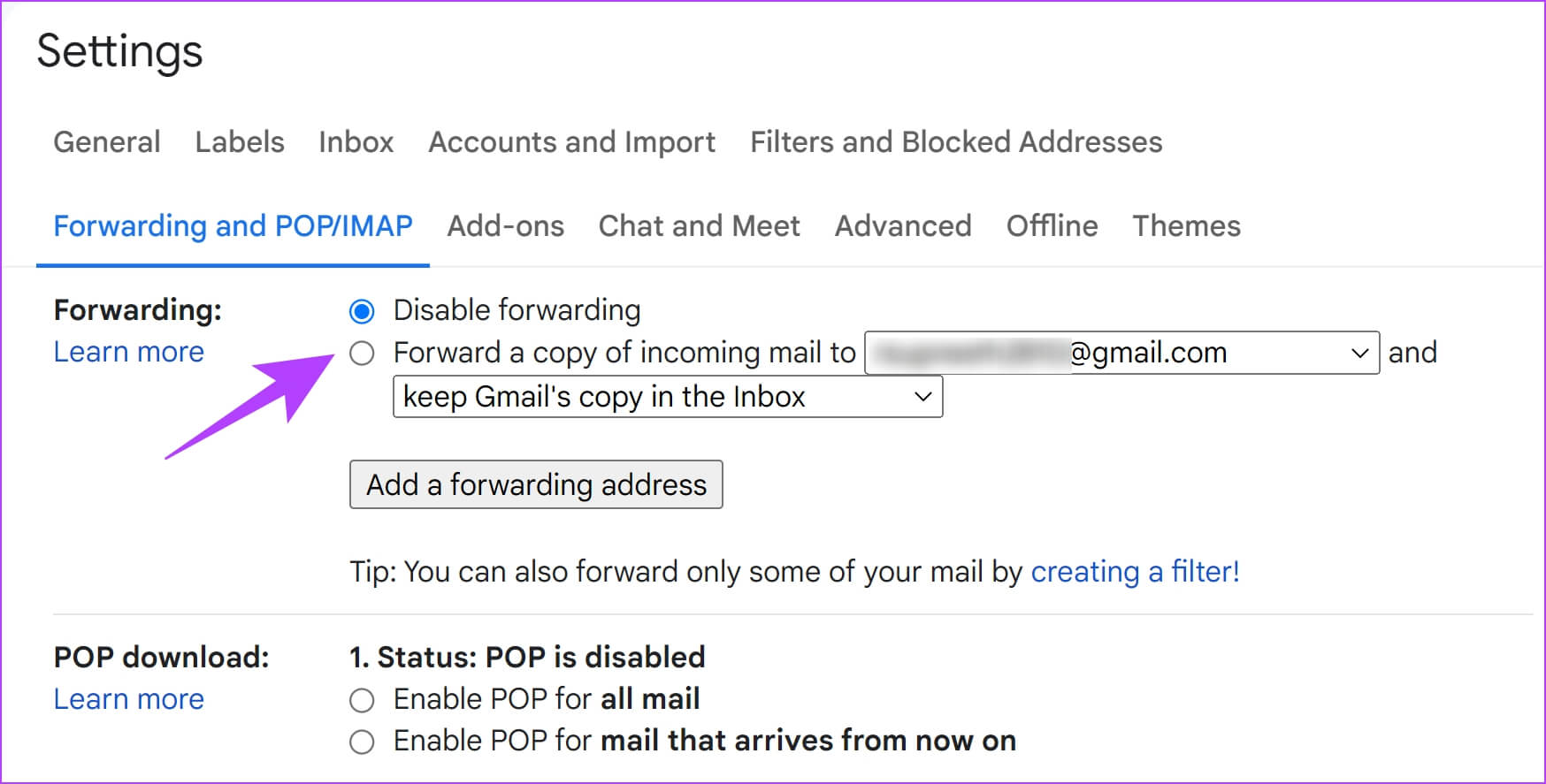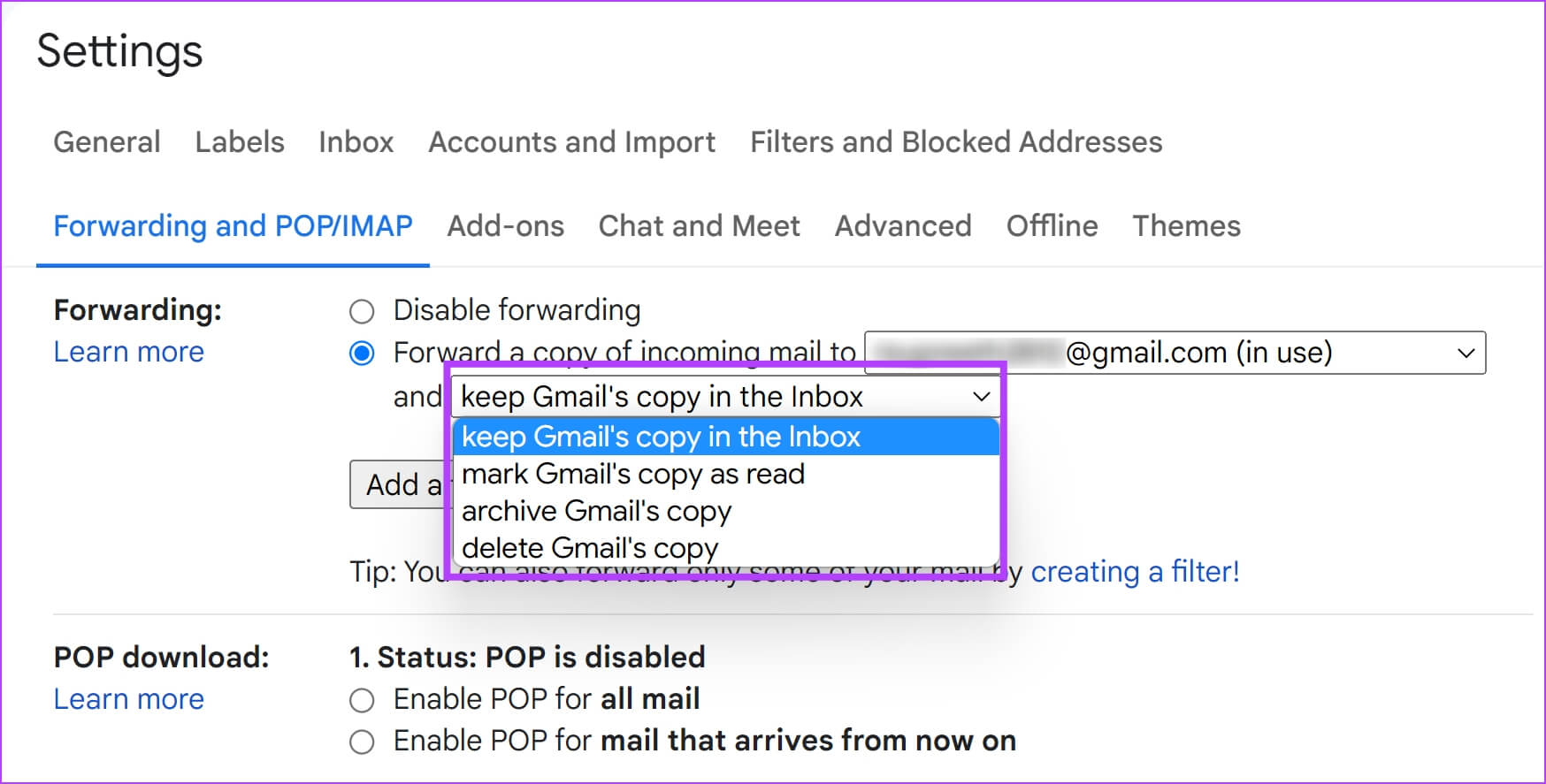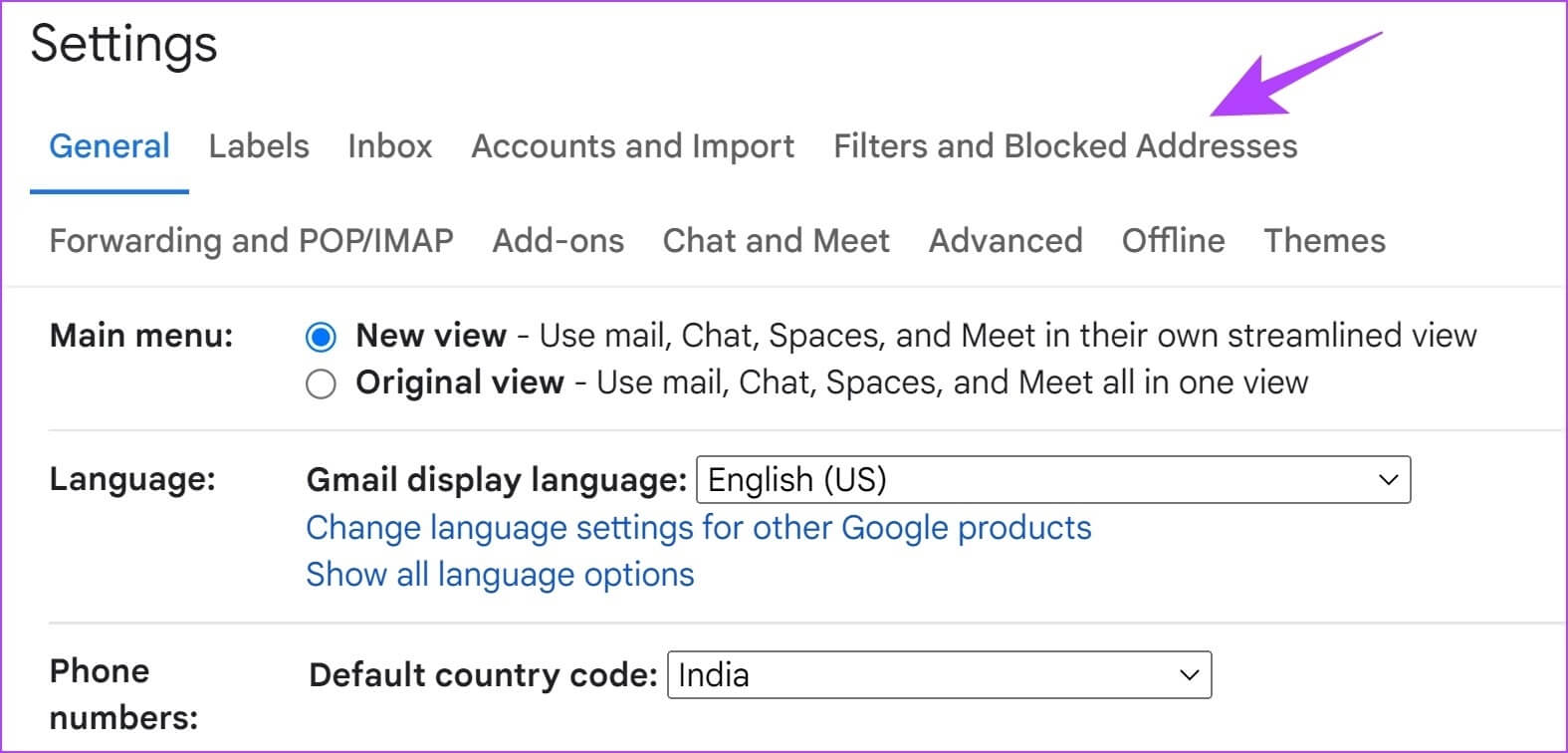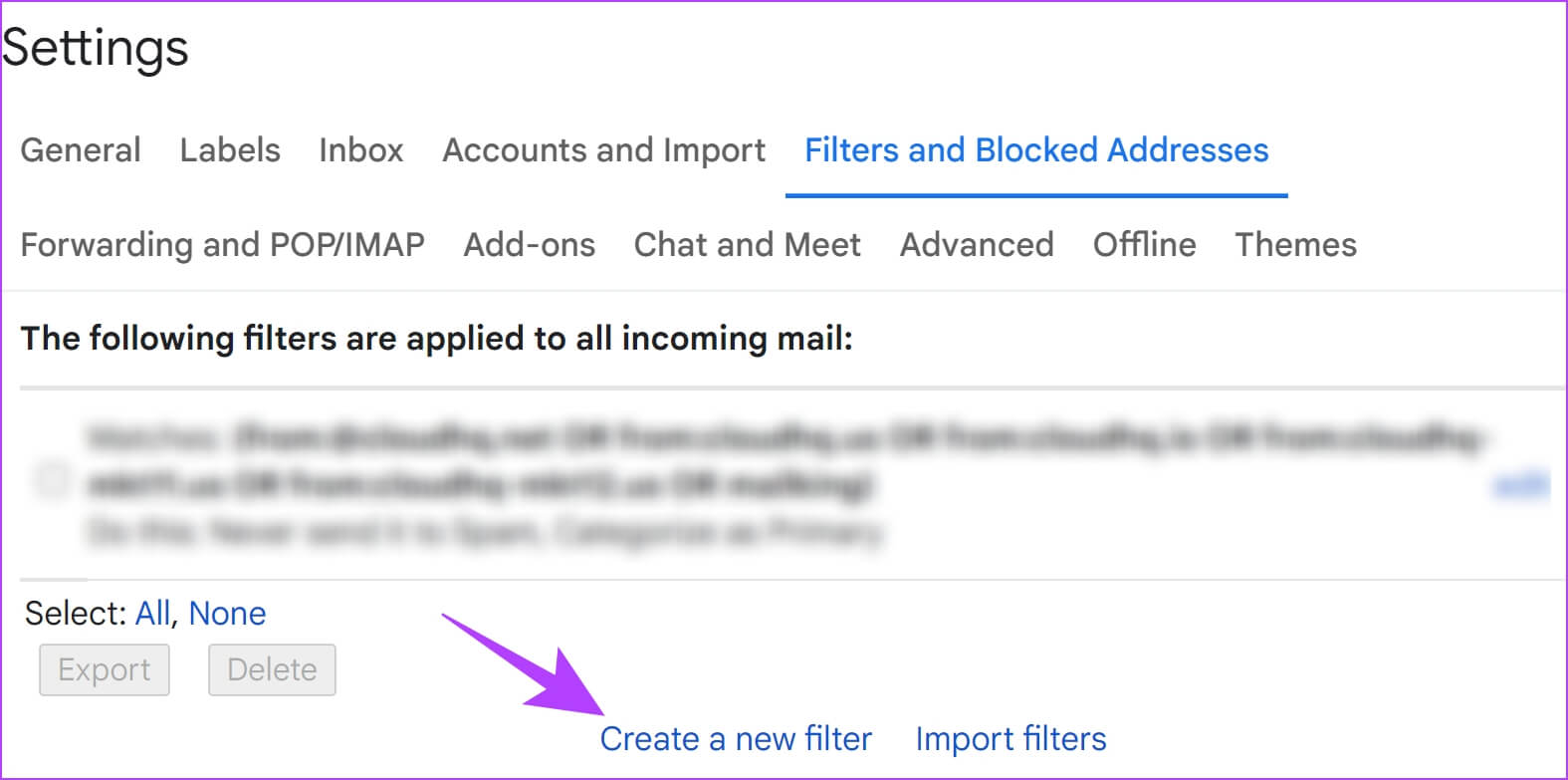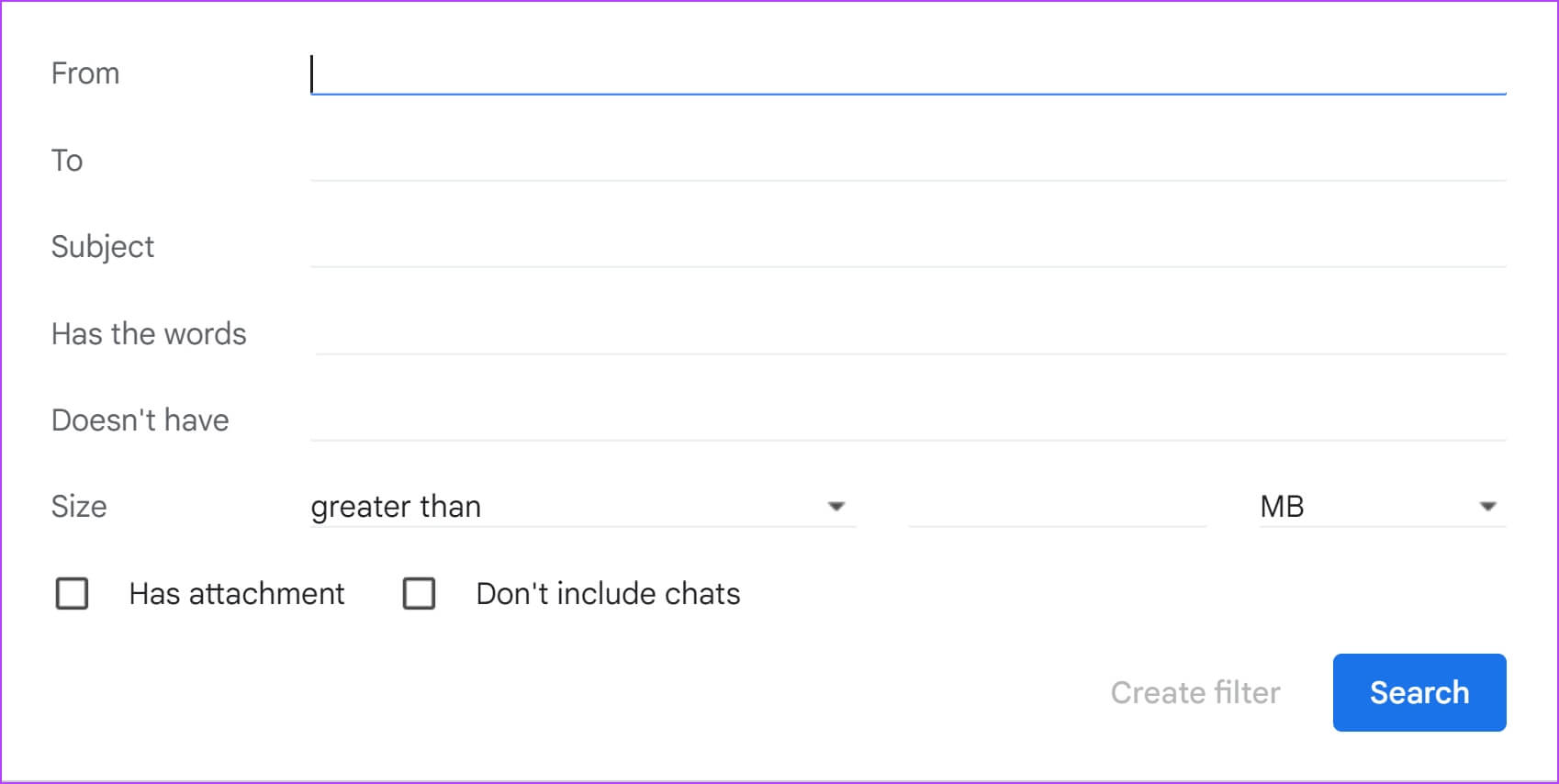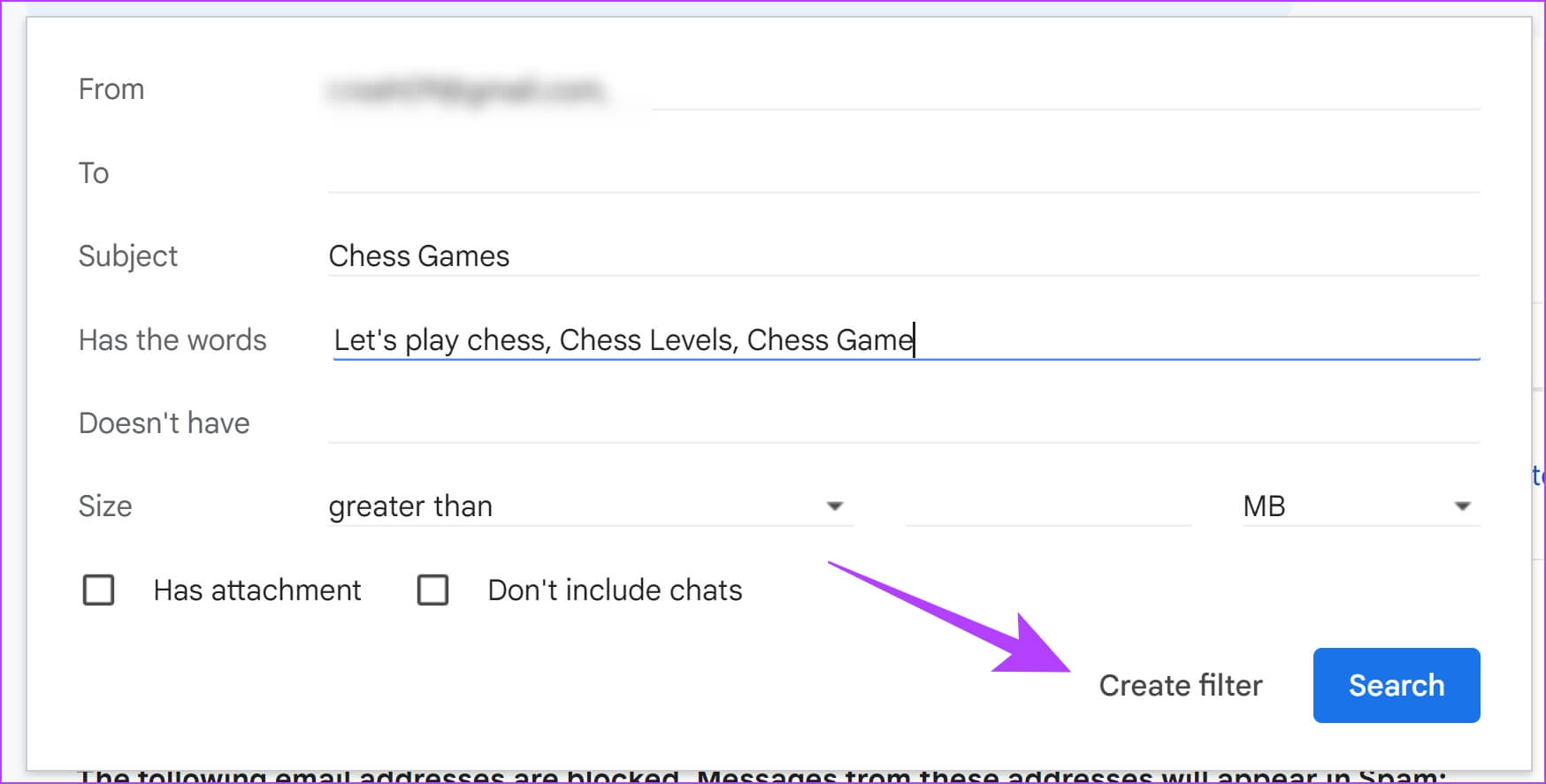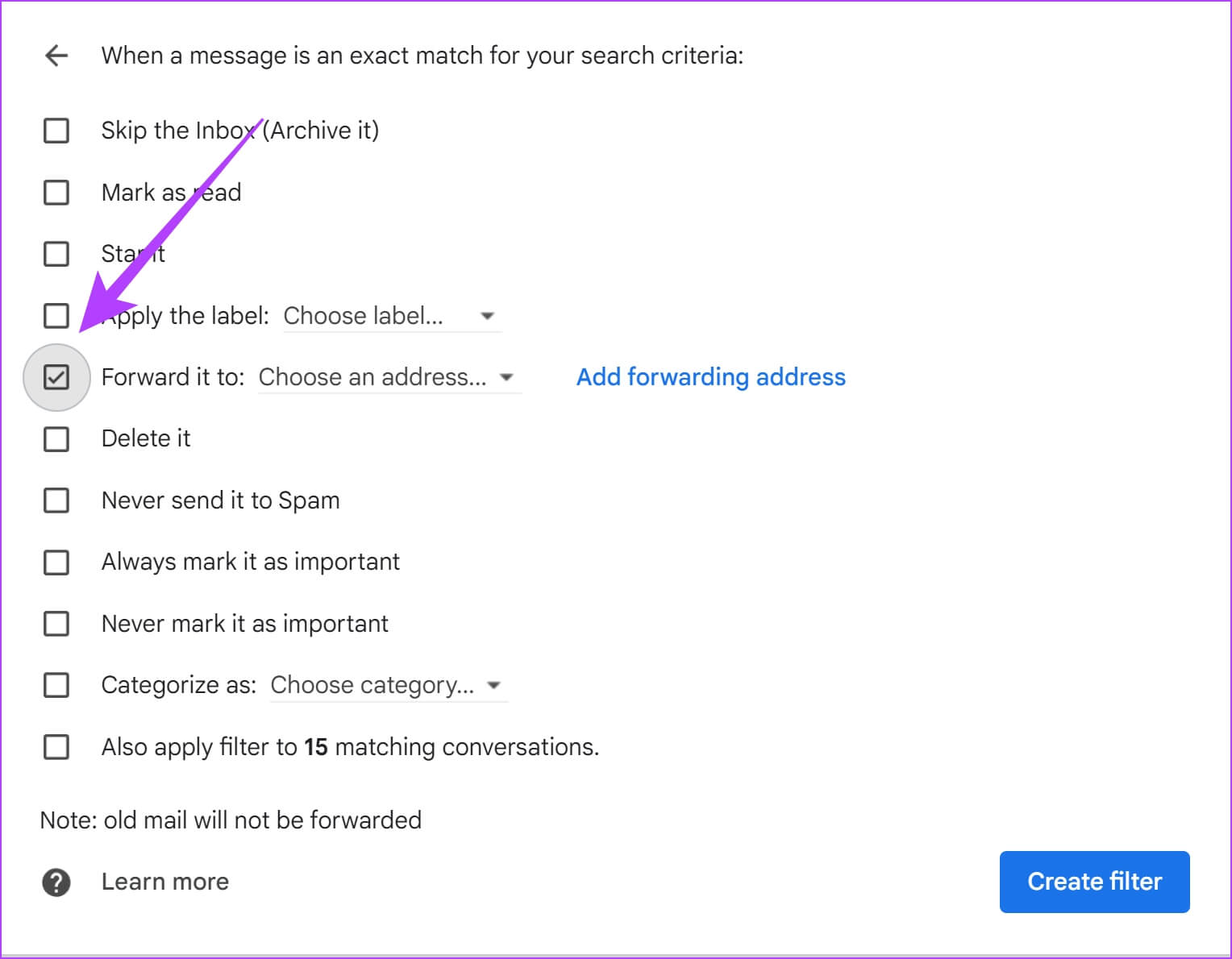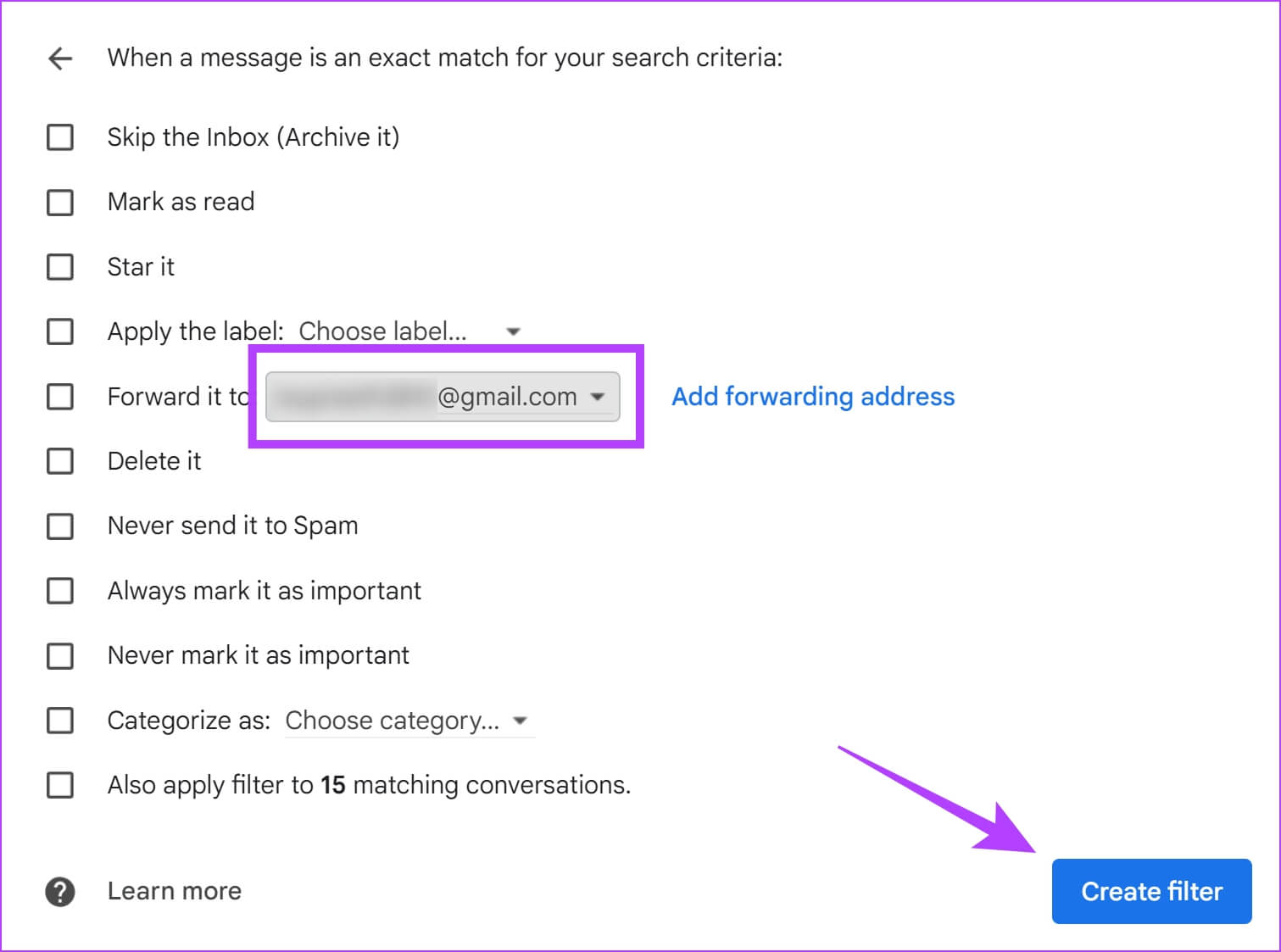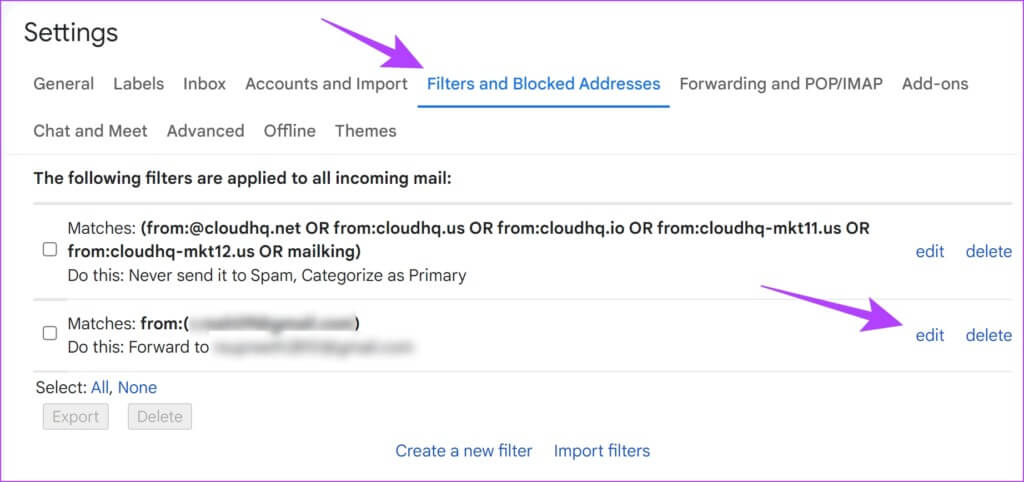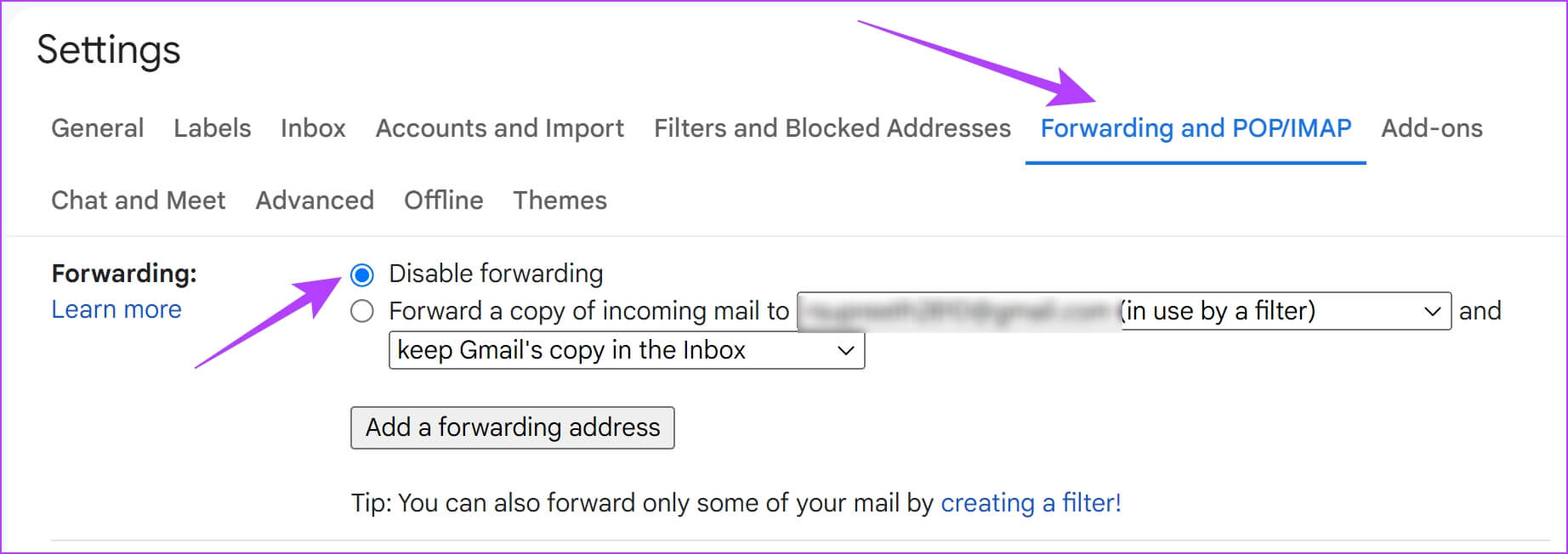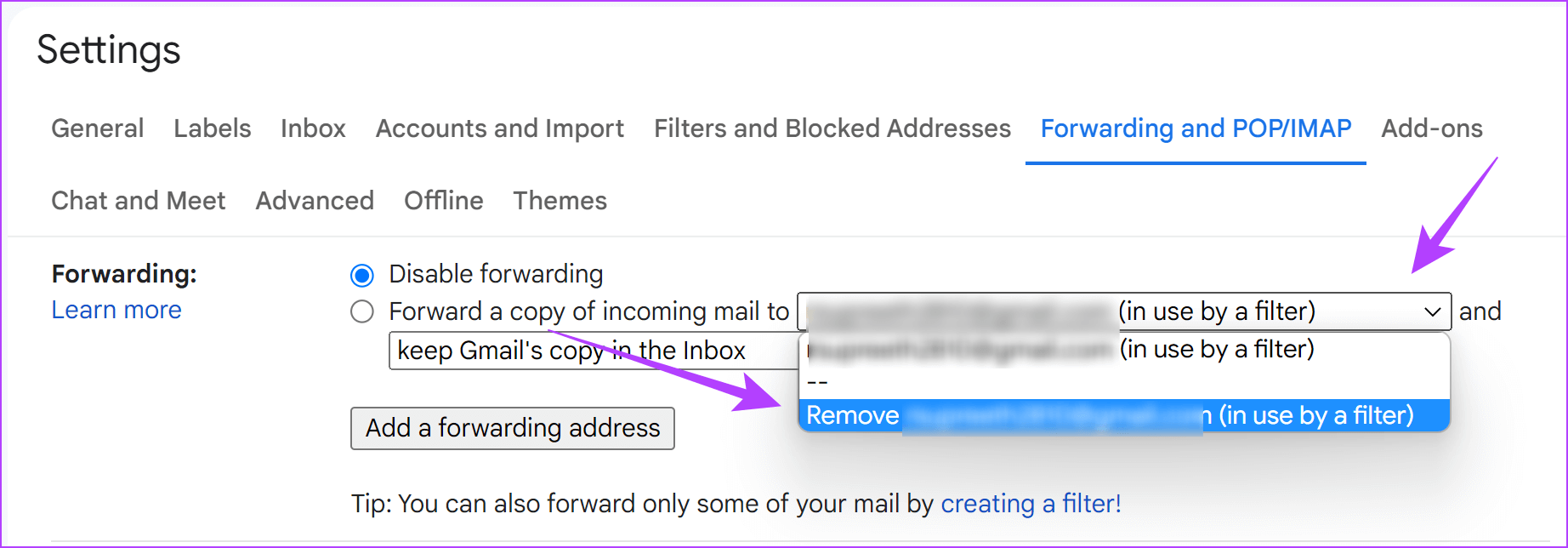Comment configurer le transfert automatique dans Gmail pour tous les e-mails ou certains e-mails
Les Redirection automatique Les adresses e-mail sont très utiles lorsque vous avez déménagé dans une autre boîte aux lettres mais que vous souhaitez toujours recevoir tous les e-mails entrants envoyés à votre ancienne adresse e-mail. Peu de gens le savent, mais cette fonctionnalité est également disponible dans Gmail. Donc, si vous êtes passé à un nouveau compte Gmail ou à tout autre client de messagerie, voici comment transférer automatiquement vos e-mails Gmail.
Bien que vous puissiez transférer automatiquement tous les e-mails, vous pouvez également choisir de transférer automatiquement des e-mails spécifiques si tel est votre besoin. Il existe un tweak Gmail qui vous permet de transférer des e-mails spécifiques en fonction des critères que vous fournissez. Nous vous montrerons également comment procéder.
Mais d'abord, ajoutons la nouvelle adresse de transfert où Gmail transférera automatiquement vos messages.
Remarque : cette option n'est disponible que dans la version Web de Gmail. Vous ne pouvez pas le faire sur les applications Android et iPhone.
Comment ajouter une adresse de transfert à votre compte Gmail
Que vous souhaitiez transférer tous les e-mails ou uniquement des e-mails spécifiques, vous devez d'abord sélectionner l'adresse de la boîte aux lettres à laquelle vous souhaitez transférer vos e-mails. Voici comment procéder.
Étape 1: Tout d'abord, cliquez sur une icône Paramètres Et sélectionnez Afficher tous les paramètres.
Étape 2: Sélectionner Transfert et POP / IMAP.
Étape 3: Cliquez Ajoutez une adresse de transfert.
Étape 4: Saisissez l'adresse e-mail de destination, puis cliquez sur Le suivant.
Étape 5: Maintenant, cliquez suivi.
Vous allez maintenant recevoir un e-mail de vérification à l'adresse que vous avez ajoutée pour le transfert. Cliquez sur le lien dans l'e-mail, ce qui ouvrira une fenêtre de confirmation.
Étape 6: Enfin, vous devez cliquer "Confirmer" pour ajouter une adresse e-mail.
Voici comment vous pouvez ajouter une adresse e-mail pour transférer automatiquement les e-mails sur Gmail. Ensuite, nous verrons comment transférer automatiquement tous les e-mails entrants sur Gmail.
Comment transférer automatiquement les e-mails de GMAIL vers un autre compte
Bien que nous soyons conscients du transfert manuel d'un ou plusieurs e-mails sur Gmail, Gmail offre également la fonctionnalité de transfert automatique d'e-mails pour tous les e-mails nouveaux et entrants vers un autre compte de messagerie. Voici comment l'activer.
Cependant, vous devez garder à l'esprit que seuls les e-mails nouveaux et entrants après la configuration de cette fonctionnalité seront transférés à l'adresse spécifiée. Les e-mails reçus dans le passé ne seront pas transférés.
Étape 1: Cliquez sur l'icône Paramètres et sélectionnez "Afficher tous les paramètres.
Étape 2: Sélectionner Transfert et POP / IMAP.
Étape 3: Cochez la case pour "Transférer une copie de la boîte de réception à" , puis sélectionnez E-mail dans la liste déroulante.
Étape 2: Dans le deuxième menu déroulant, vous pouvez sélectionner la façon dont vous souhaitez que les e-mails transférés apparaissent dans votre boîte aux lettres actuelle, à partir de laquelle vous transférez les e-mails.
Une fois que vous avez sélectionné l'action préférée, vous êtes prêt à transférer tous les e-mails entrants vers la nouvelle adresse e-mail que vous avez fournie. Cependant, si vous souhaitez transférer automatiquement uniquement des e-mails spécifiques, voici comment vous pouvez le faire.
Comment configurer un service de transfert automatique dans GMAIL pour des e-mails spécifiques
Supposons que vous receviez des e-mails du travail et de la famille dans la même boîte de réception. Cela peut vous donner du fil à retordre Trier les e-mails , et vous souhaiterez peut-être créer une nouvelle adresse e-mail uniquement pour votre famille et vos amis. Cependant, partager votre nouvel e-mail avec tout le monde est également une tâche difficile.
Par conséquent, vous pouvez utiliser un filtre pour transférer automatiquement des e-mails spécifiques - par exemple, ne transférer que les e-mails envoyés par vos amis et votre famille vers votre nouvelle adresse e-mail. Voici comment créer un filtre de transfert automatique pour des e-mails Gmail spécifiques.
Remarque : Vous ne pouvez transférer des e-mails que vers un seul compte. Gmail ne vous permet pas de transférer le même courrier vers plusieurs adresses e-mail. Ainsi, vous pouvez créer plusieurs filtres pour différents mots-clés afin d'envoyer des e-mails à différentes adresses.
Étape 1: Cliquez sur une icône Paramètres Et sélectionnez Afficher tous les paramètres.
Étape 2: Ouvrez l'onglet Filtres et adresses bloquées.
Étape 3: Cliquez Créer un nouveau filtre.
Vous obtiendrez maintenant une liste de critères et de paramètres de filtre.
Étape 4: Remplissez les champs pour créer un filtre. Voici ce que vous devez savoir sur le filtre.
- De l'adresse : E-mails envoyés par une adresse spécifiée, qui est entrée dans le filtre.
- à l'adresse : E-mails envoyés à une adresse spécifiée, qui sont entrés dans le filtre.
- Sujet: E-mails dont l'objet correspond à l'entrée du filtre.
- Il a les mots: E-mails avec des mots correspondant à l'entrée effectuée dans le filtre.
- Ne contient pas: Les e-mails qui ne contiennent pas les mots correspondant à l'entrée effectuée dans le filtre.
Selon les détails que vous entrez, les e-mails correspondant aux critères seront transférés.
Étape 5: Une fois rempli التفاصيل , Cliquez Créez un filtre.
Étape 6: Maintenant, cochez la case "rediriger vers" Et choisissez une adresse dans la liste déroulante à côté de laquelle vous souhaitez transférer l'e-mail.
Étape 7: Une fois que vous avez sélectionné l'adresse e-mail, cliquez sur Créez un filtre.
Une fois que vous avez créé un filtre, vous recevrez une notification de bannière en haut de votre boîte aux lettres, vous donnant la possibilité de revoir et de revoir vos paramètres de transfert.
Étape 8: Si vous souhaitez modifier les paramètres et les critères du filtre, vous pouvez visiter l'onglet Filtres et adresses bloquées et cliquer sur le bouton Modifier à côté du filtre que vous avez créé.
C'est ainsi que vous pouvez transférer des e-mails spécifiques sur Gmail. Toutefois, si vous souhaitez désactiver le service de renvoi automatique, passez à la section suivante.
Comment désactiver les e-mails automatiques sur Gmail
Si vous souhaitez arrêter le transfert automatique des e-mails depuis votre compte, voici ce que vous devez faire.
Désactiver le transfert automatique de tous les messages entrants
Étape 1: Cliquez sur une icône Paramètres Et sélectionnez Afficher tous les paramètres.
Étape 2: Ouvrez l'onglet Transfert et POP/IMAP Et sélectionnez Boîte pour désactiver la redirection.
Toutefois, si vous souhaitez supprimer l'adresse e-mail que vous avez ajoutée, vous pouvez cliquer sur le menu déroulant de l'adresse e-mail et sélectionner l'option de suppression.
Cela arrêtera également automatiquement le service de transfert activé par le filtre associé à cet e-mail.
Si vous souhaitez supprimer et désactiver le service de transfert automatique pour certains e-mails, lisez la section suivante.
Désactiver le transfert automatique des e-mails sélectionnés dans Gmail
Étape 1Tout d'abord, cliquez sur l'icône des paramètres et sélectionnez Afficher tous les paramètres.
Étape 2: Ouvrir l'ongletFiltres et adresses bloquées ».
Étape 3: Vous trouverez une liste de tous les filtres créés.
Étape 4: Enfin, vous devez cliquer sur le bouton Supprimer à côté du filtre pour le supprimer. Il arrêtera le transfert automatique des e-mails sélectionnés.
C'est ainsi que vous pouvez automatiquement transférer des e-mails sur Gmail. Cependant, si vous avez plus de questions, vous pouvez consulter notre section FAQ ci-dessous.
Questions fréquemment posées sur les e-mails automatiques Gmail
1. Comment faire en sorte que les e-mails soient automatiquement dirigés vers un dossier dans Gmail ?
Vous pouvez utiliser un filtre pour créer une règle. Nous avons démontré la création d'un filtre dans cet article, vous pouvez donc vous référer à la même procédure. Vous pouvez utiliser le filtre "Appliquer le libellé".
2. Quelle est la différence entre transférer et transférer des e-mails ?
Un e-mail de message transféré apparaîtra comme Transféré (envoyé) par vous, tandis que les e-mails transférés apparaîtront comme envoyés par l'expéditeur d'origine.
3. Pouvez-vous transférer automatiquement les e-mails ?
À l'heure actuelle, aucune fonctionnalité de Gmail ne vous permet de transférer automatiquement des e-mails.
Transférez facilement les e-mails automatiques vers GMAIL
C'est tout ce que vous devez savoir sur le transfert automatique des e-mails Gmail. Nous espérons que cet article vous a aidé à découvrir une nouvelle fonctionnalité de Gmail et à améliorer votre productivité. Un jour où nous recevons des e-mails de tous les services auxquels nous sommes abonnés, nous apprécions toujours des outils comme celui-ci, et ils vous aideront certainement à garder votre boîte de réception propre.