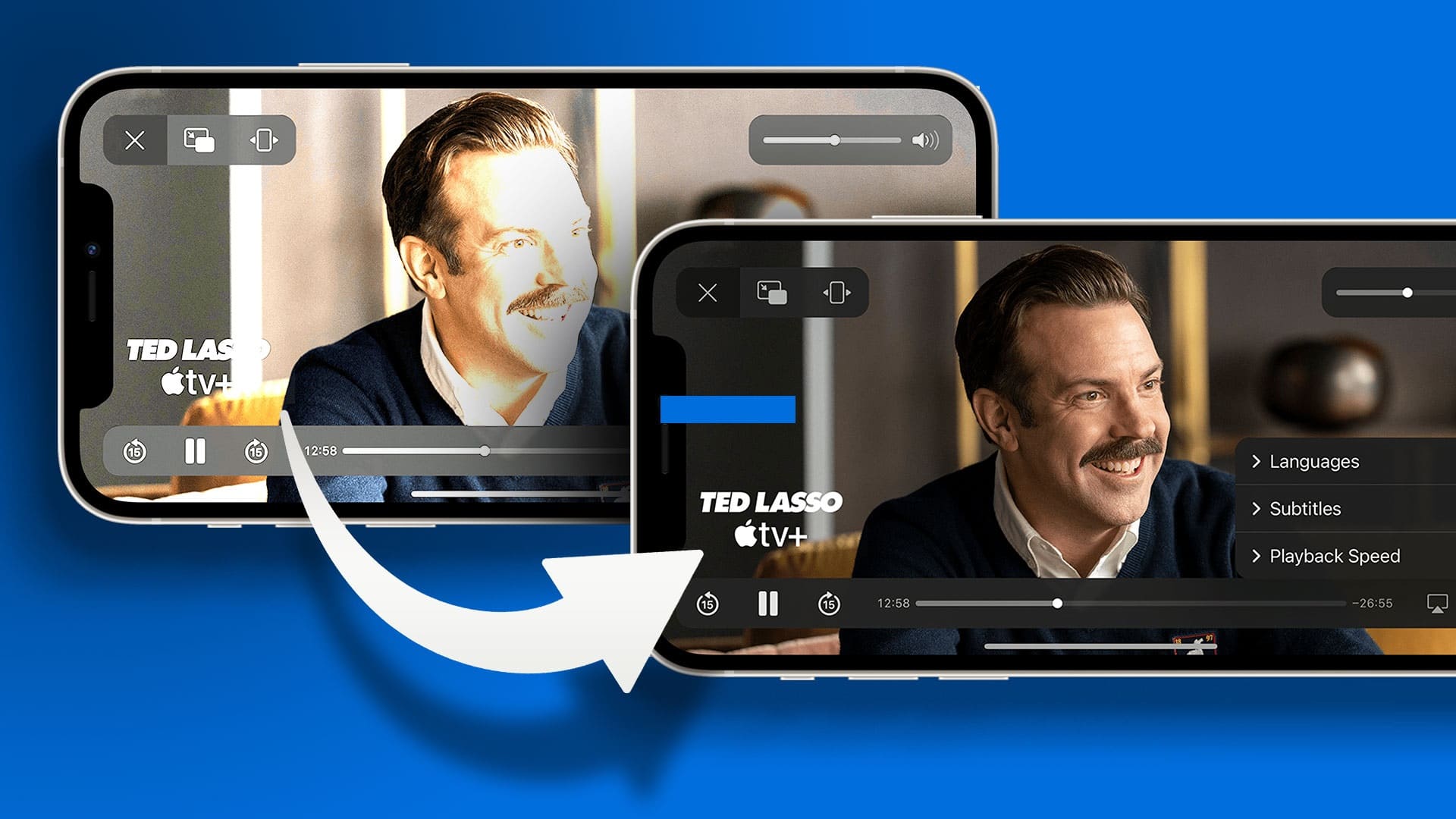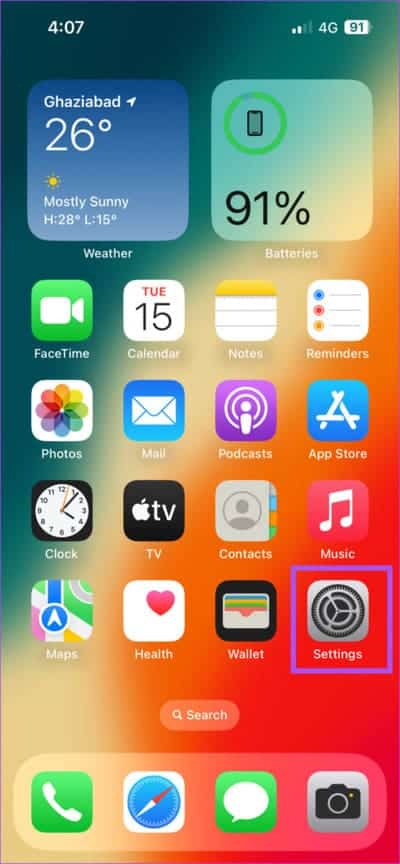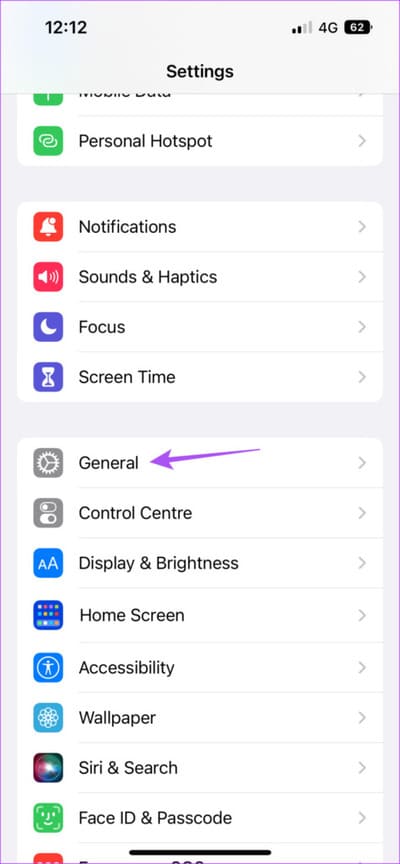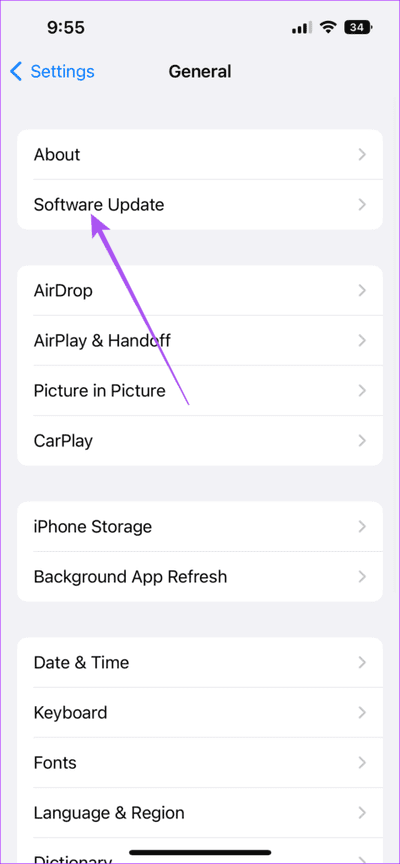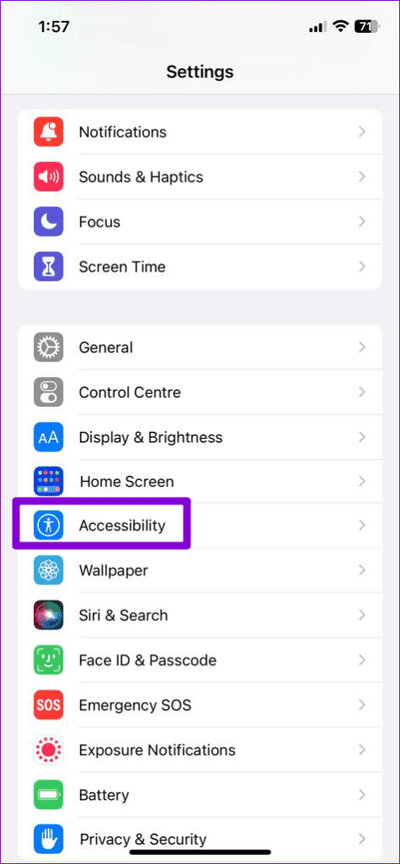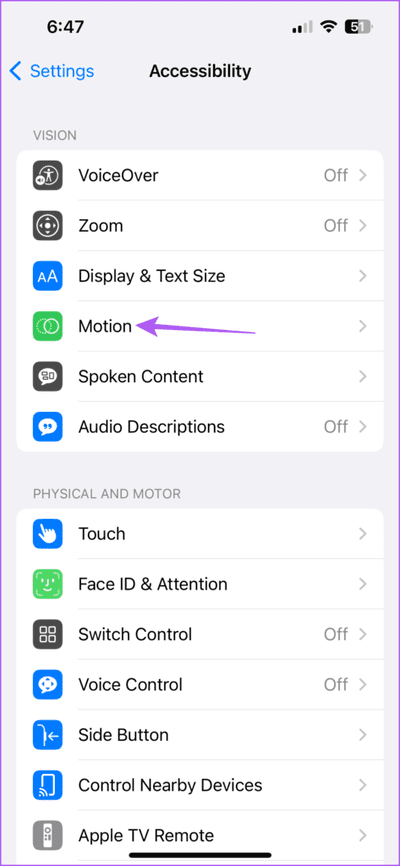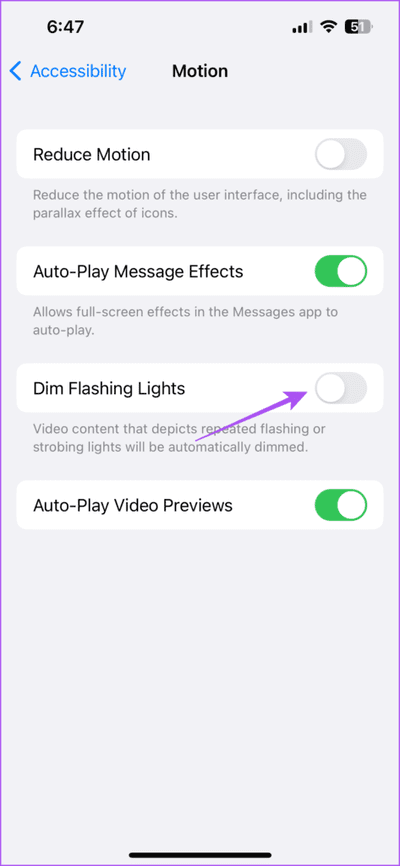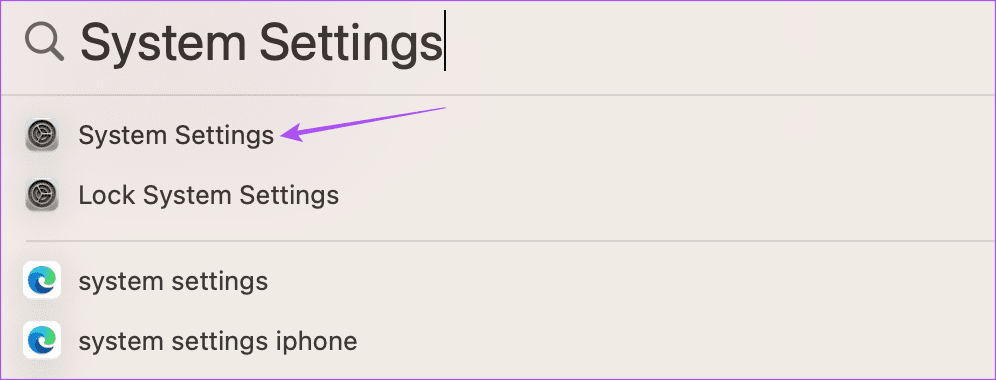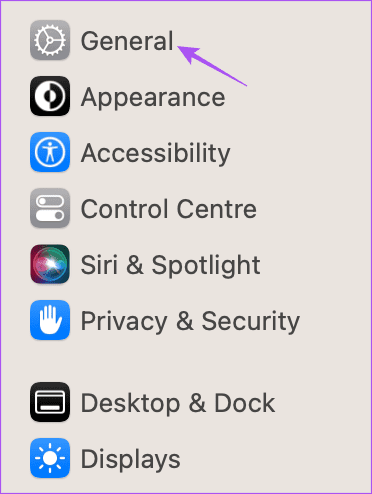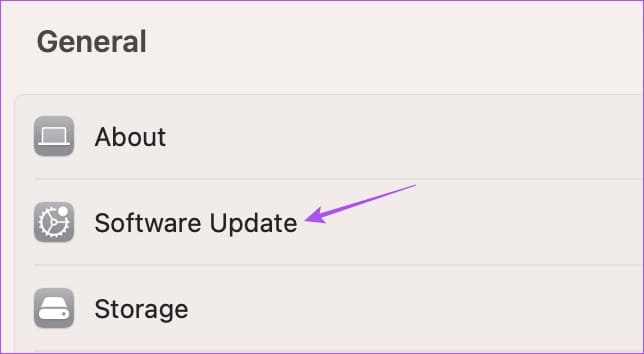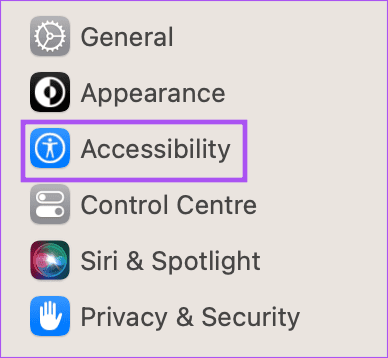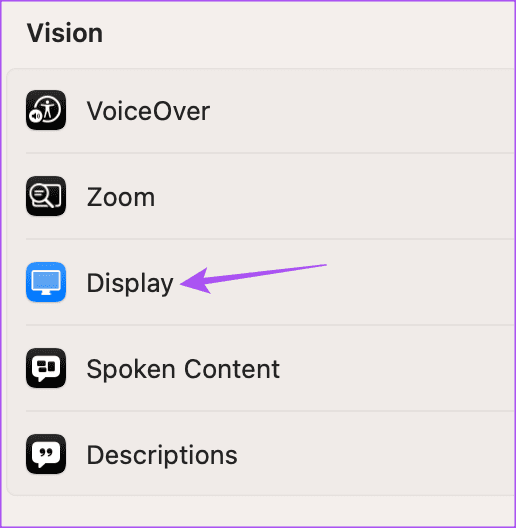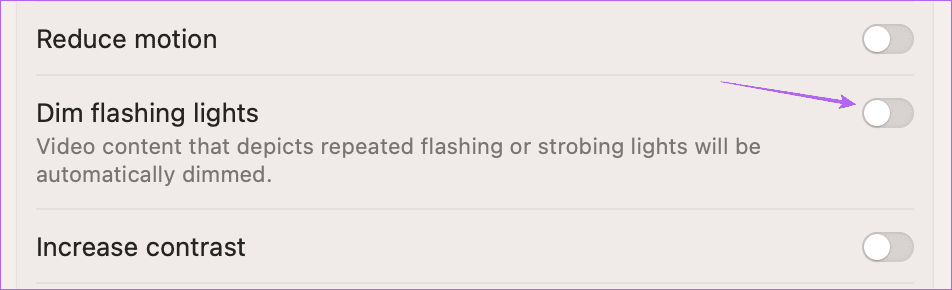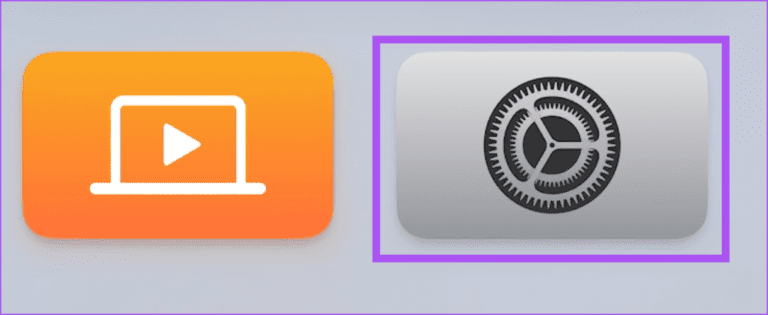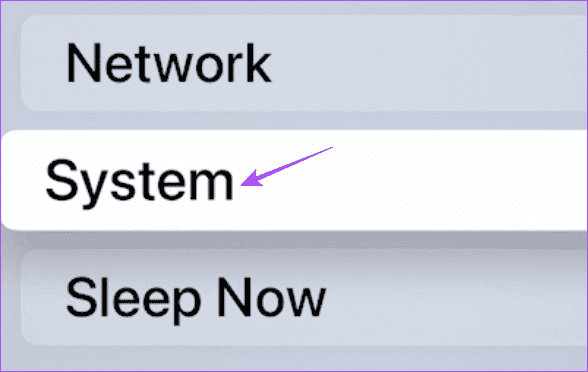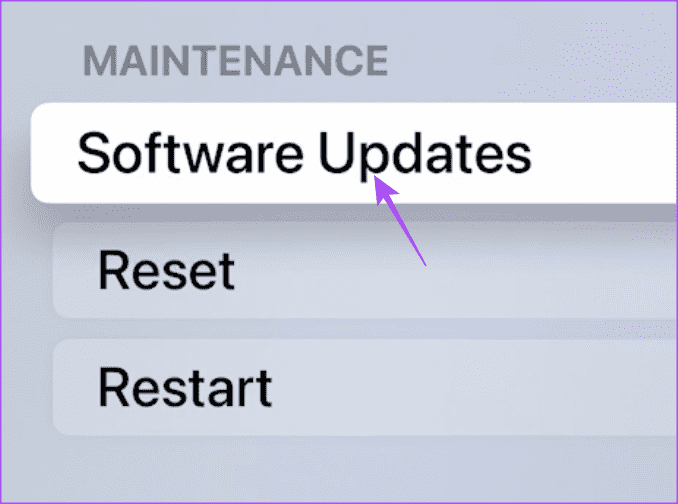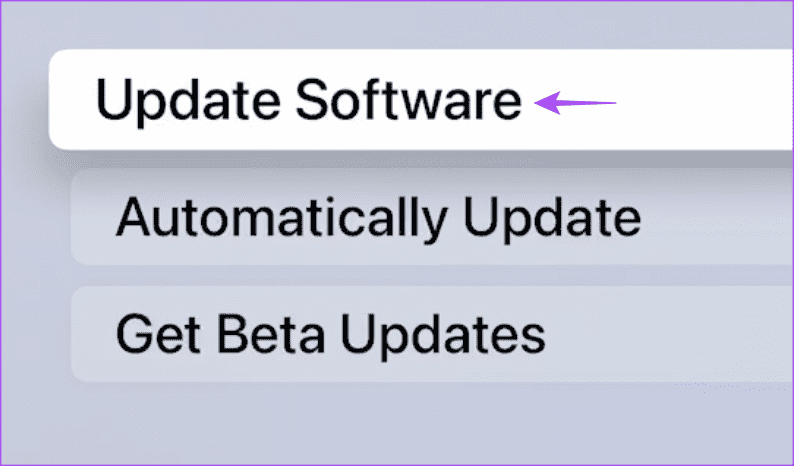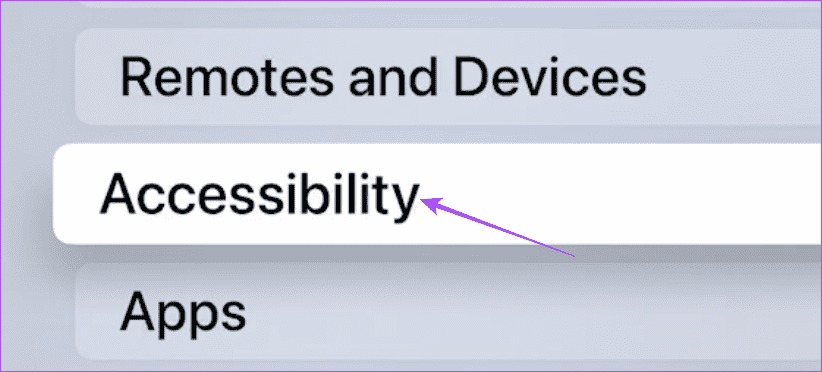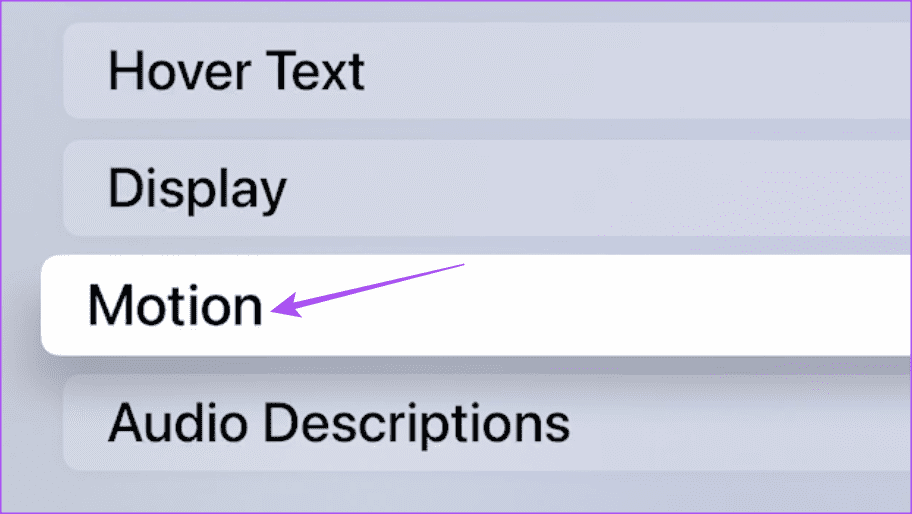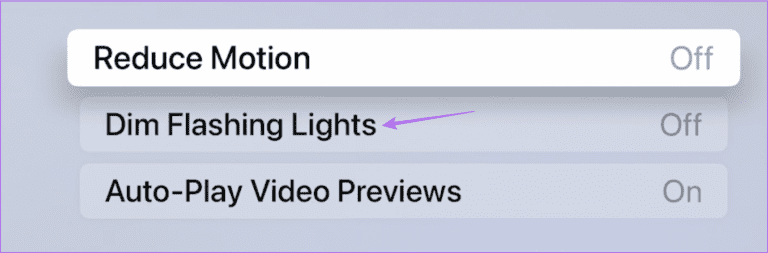Comment atténuer automatiquement les lumières vives dans les vidéos sur iPhone, iPad et Mac
En regardant du contenu sur des plateformes comme YouTube ou Netflix, vous rencontrerez des vidéos avec des lumières clignotantes ou des lumières stroboscopiques à des fins créatives. Mais regarder ces vidéos peut faire plus de mal que de bien aux téléspectateurs souffrant d'épilepsie photosensible. Les vidéos avec des lumières clignotantes peuvent causer des problèmes tels que des maux de tête, des nausées et une vision floue.
Pour résoudre ce problème, Apple a introduit une nouvelle fonctionnalité pour les utilisateurs d'iPhone, d'iPad et de Mac qui leur permet d'atténuer automatiquement les lumières vives lorsque ces vidéos commencent à jouer. Nous allons vous montrer comment activer cette fonctionnalité sur différents appareils Apple.
Dim Bright Lights sur iPhone et iPad
Aujourd'hui, les appareils mobiles sont principalement la principale source de consommation de contenu. Alors, commençons par vous montrer comment atténuer automatiquement les lumières vives tout en regardant des vidéos sur votre iPhone et iPad. Notez que cette fonctionnalité a été introduite avec iOS 16.4 et iPadOS 16.4. Donc, avant de poursuivre les étapes, nous vous suggérons de mettre à jour la version logicielle de votre appareil.
Les étapes restent les mêmes pour iPhone et iPad.
Étape 1: Ouvrir une application Paramètres Sur un iPhone ou un iPad.
Étape 2: Faites défiler un peu et appuyez sur Public.
Passons à l'étape 3 : Clique sur Mise à jour du logiciel.
Étape 4: Si disponible تحديث Téléchargez et installez-le.
Une fois l'installation terminée, voici comment activer Dim Flashing Lights sur votre iPhone ou iPad. Les étapes restent les mêmes pour les deux plateformes.
Étape 1: Ouvrir une application Paramètres Sur un iPhone ou un iPad.
Étape 2: Faites défiler et cliquez Accessibilité.
Passons à l'étape 3 : Clique sur Mouvement Dans le menu des options.
Étape 4: Appuyez sur la bascule à côté de Lumières Dim lumineux.
Outre l'utilisation de cette fonctionnalité lors de la lecture d'une vidéo, vous pouvez également définir des limites d'application sur votre iPhone et iPad pour éviter une consommation excessive de médias.
Tamisez les lumières vives sur MAC
Si vous consommez la plupart des vidéos de votre Mac, vous pouvez activer la fonctionnalité pour atténuer automatiquement les lumières vives des vidéos. Notez que votre Mac doit exécuter macOS Monterey 13.3 ou supérieur pour utiliser cette fonctionnalité. à toi Comment le vérifier et l'installer.
Étape 1: Appuyez sur le raccourci clavier Commande + Barre d'espace pour ouvrir la recherche Spotlight, saisissez Paramètres système et appuyez sur Retour.
Étape 2: Cliquez Public Dans le menu de gauche.
Passons à l'étape 3 : Cliquez Mise à jour du logiciel.
Étape 4: Si disponible تحديث Téléchargez-le et installez-le sur Mac Votre.
Une fois l'installation terminée, voici comment atténuer les lumières vives tout en regardant des vidéos sur votre Mac.
Étape 1: Clique sur Raccourci clavier Commande + Barre d'espace Pour ouvrir Recherche Spotlight Et le type Les paramètres du système, Et presse Revenir.
Étape 2: Faites défiler et cliquez Accessibilité Dans la barre latérale gauche.
Passons à l'étape 3 : Sélectionnez Afficher dans la liste Les options.
Étape 4: Cliquez sur le bouton Commutateur À côté de tamiser les lumières vives pour l'allumer.
Après avoir commencé à lire une vidéo, votre écran commencera à s'assombrir automatiquement.
Il n'est pas recommandé de regarder du contenu vidéo comprenant des effets d'éclairage stroboscopique, en particulier pour les enfants. Vous pourriez Utilisez la fonction Screen Time sur votre Mac pour surveiller la consommation de contenu et le réduire.
Atténuation des lumières vives sur Apple TV
Apple a également introduit cette fonctionnalité pour les utilisateurs d'Apple TV. Si vous êtes cinéphile, vous avez dû tomber sur des films comme Enter The Void, qui se caractérisent par de forts effets de lumière (et c'est Gaspar Noé rien que pour vous). Donc, si vous souhaitez réduire les effets de l'éclairage stroboscopique, vous pouvez activer la fonction sur votre Apple TV. Avant cela, assurez-vous que vous utilisez tvOS 16.4 ou supérieur.
Étape 1: Ouvert Paramètres sur votre Apple TV.
Étape 2: Faites défiler vers le bas et sélectionnez Système.
Passons à l'étape 3 : Sélectionner Mises à jour du programme.
Étape 4: Sélectionner Mise à jour du logiciel.
Étape 5: Si disponible تحديث Téléchargez et installez-le.
Une fois l'installation terminée, voici comment atténuer automatiquement les lumières vives des vidéos sur votre Apple TV ou Apple TV 4K.
Étape 1: Ouvert Paramètres Sur un appareil apple TV Votre.
Étape 2: Faites défiler vers le bas et sélectionnez Accessibilité.
Passons à l'étape 3 : Sélectionner Mouvement De la liste Options.
Étape 4: Sélectionner Lumières flash tamisées pour activer la fonction.
Sauvez vos yeux
C'est une excellente décision d'Apple d'inclure l'option d'atténuer automatiquement les lumières vives sur différents appareils. Il existe de nombreuses fonctionnalités d'accessibilité pour les malvoyants. Par exemple, vous pouvez Inverser les couleurs de l'écran ou de l'image sur votre iPhone Pour éviter les effets nocifs d'une utilisation prolongée de l'appareil. Nous vous recommandons d'équilibrer le temps d'écran de votre appareil lors de votre utilisation quotidienne.