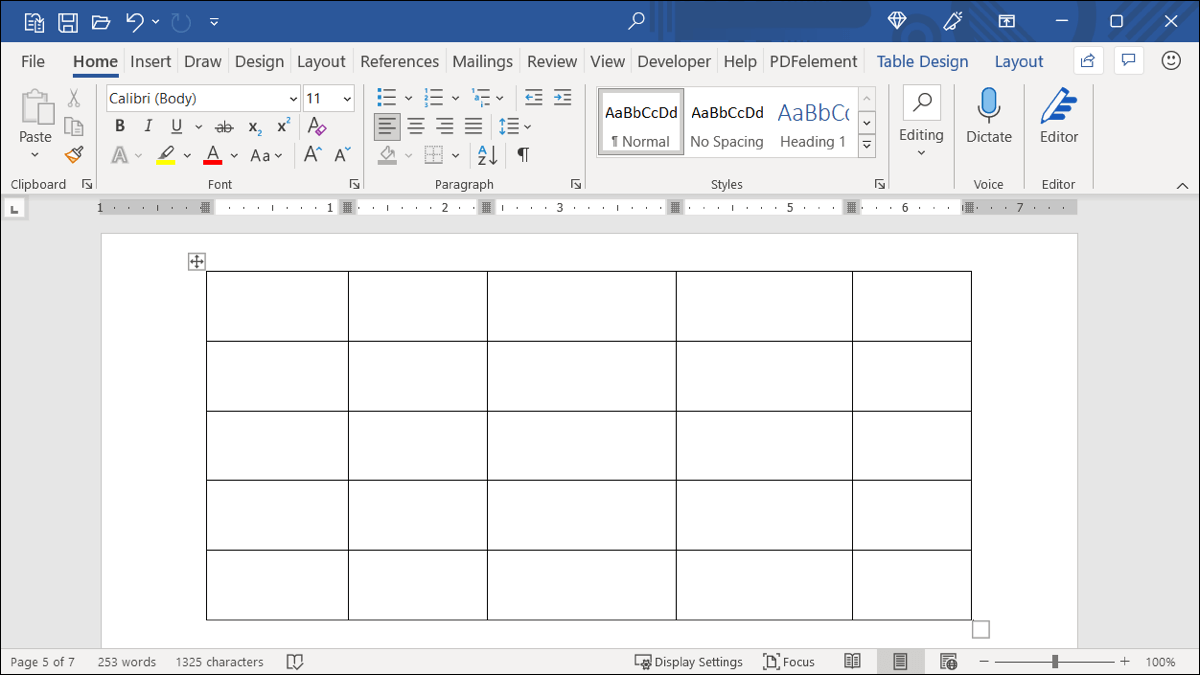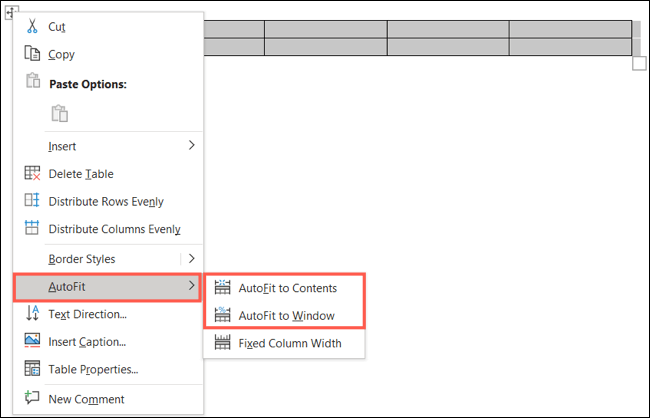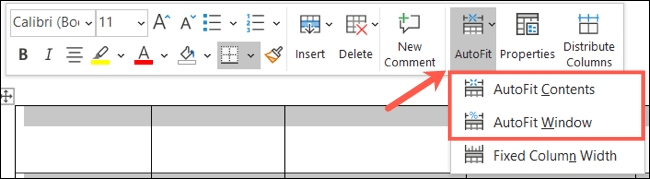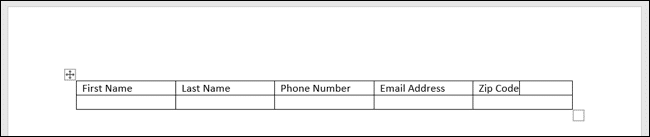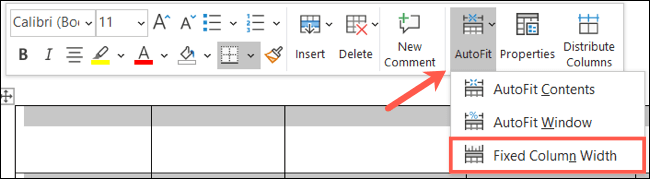Comment redimensionner automatiquement un tableau dans Microsoft Word
À l'aide d'un tableau dans Microsoft Word, vous pouvez créer des éléments d'un document ou insérer des données dans un format structuré. Une fois que vous avez ajouté votre tableau, envisagez de le redimensionner automatiquement pour l'adapter au contenu de votre document ou de votre tableau.
Vous pouvez redimensionner manuellement un tableau dans Word en faisant glisser un coin ou un bord. Mais avec AutoFit, Word limite la taille de votre tableau, éliminant ainsi certains travaux manuels.
Comment redimensionner automatiquement un tableau dans Word
Vous pouvez redimensionner automatiquement le tableau pour l'adapter à la page ou au contenu du tableau. Vous pouvez utiliser la fonction Ajustement automatique avant ou après avoir ajouté des données à la table.
Sélectionnez le tableau dans votre document. Pour ce faire, placez votre curseur sur le tableau et cliquez sur la poignée du tableau (flèche à quatre côtés) en haut à gauche. Cela met en évidence toute la table.
Cliquez avec le bouton droit et déplacez le curseur sur AutoFit dans le menu contextuel. Ensuite, choisissez « Ajustement automatique du contenu » ou « Ajustement automatique du contenu ».Ajustement automatique dans la fenêtre" Dans le menu contextuel.
Vous pouvez également cliquer sur la flèche déroulante Ajustement automatique dans la barre d'outils flottante pour effectuer votre sélection.
Si vous choisissez AutoFit Contents, chaque colonne sera réduite ou agrandie pour s'adapter aux données à l'intérieur. Si vous ajoutez ou supprimez des données du tableau, les colonnes s'ajusteront pour s'adapter à la cellule avec le plus de contenu.
Si vous choisissez "Ajustement automatique dans la fenêtre" , le tableau s'étendra sur les marges gauche et droite avec des largeurs de colonne égales par défaut.
Vous remarquerez également une option dans le menu AutoFit pour une largeur de colonne fixe. Vous pouvez utiliser cette option pour conserver les colonnes à leurs tailles modifiées une fois que le tableau s'adapte au contenu de la fenêtre.
Lorsque vous redimensionnez automatiquement un tableau dans Word, vous pouvez toujours effectuer des ajustements de taille manuels si vous le souhaitez. Vous pouvez également faire des choses comme aligner le tableau horizontalement ou ajouter des lignes et des colonnes selon vos besoins.