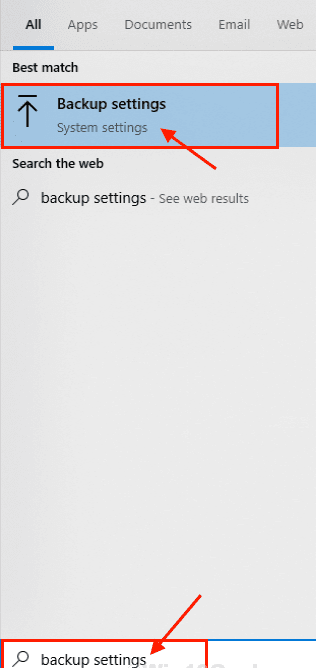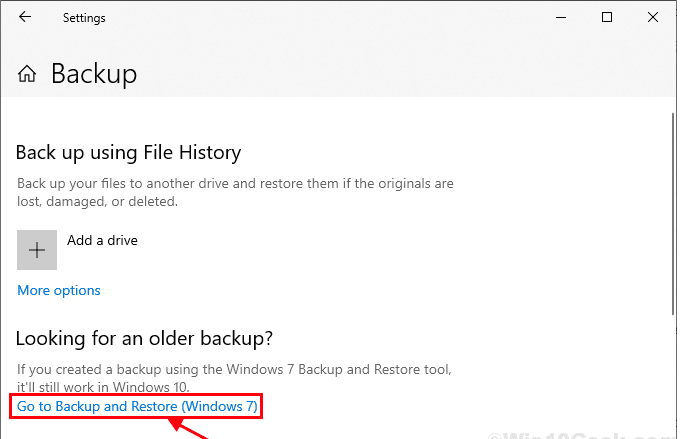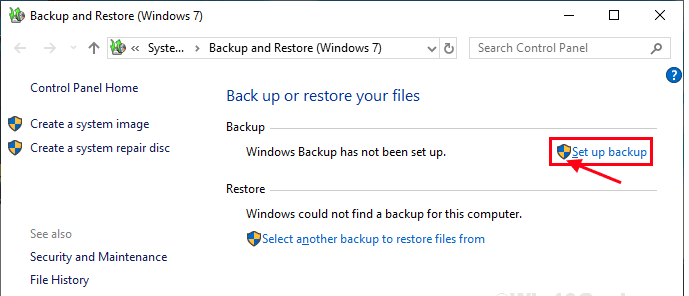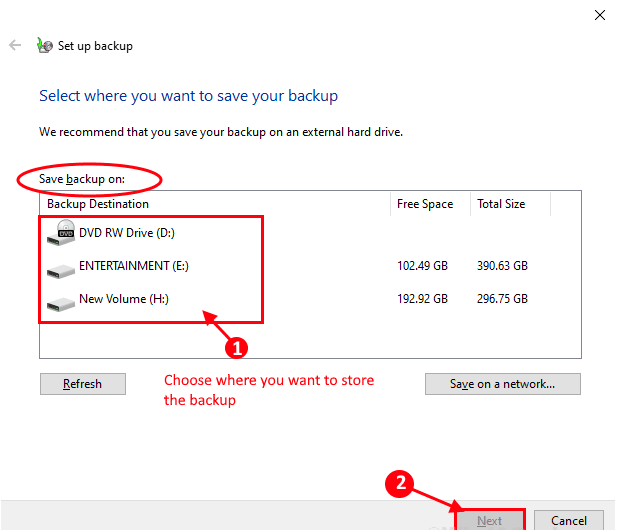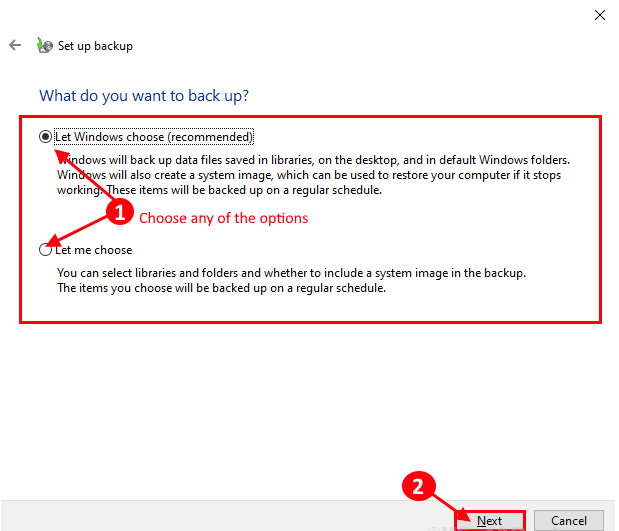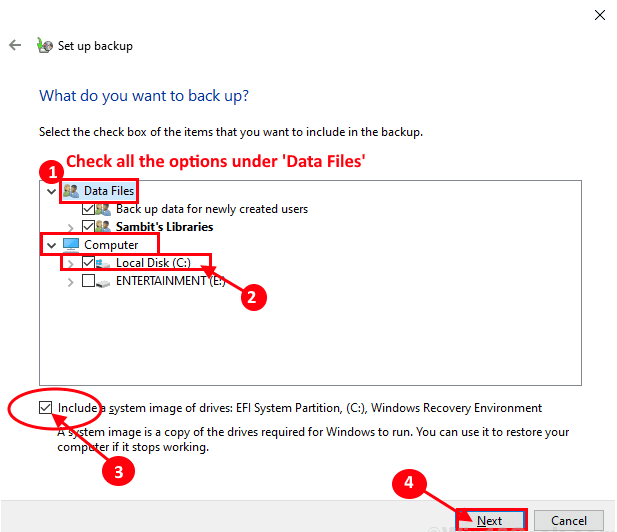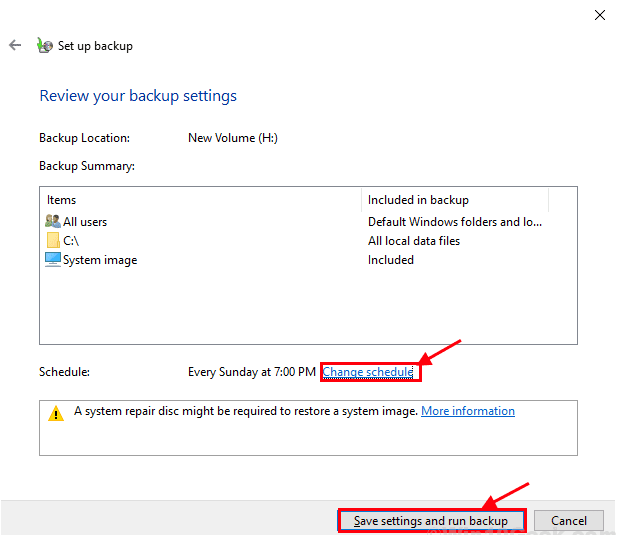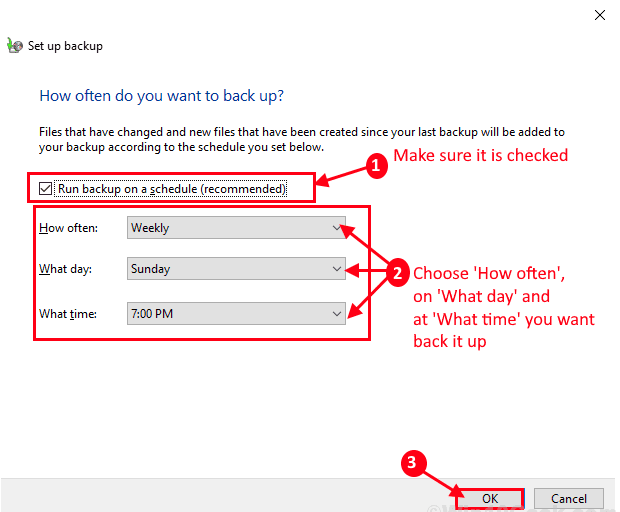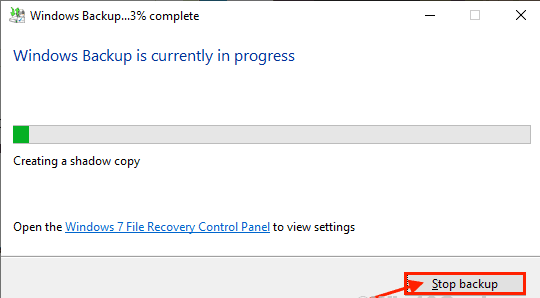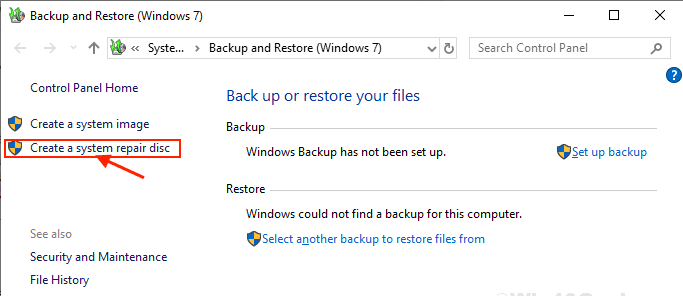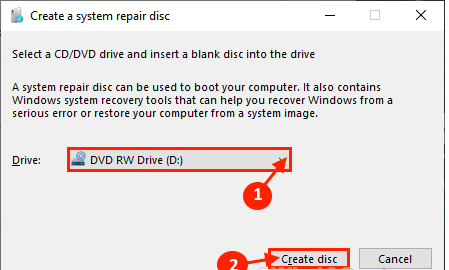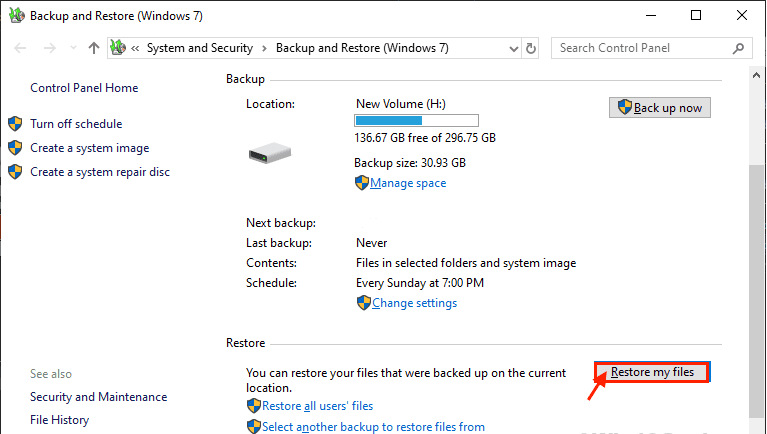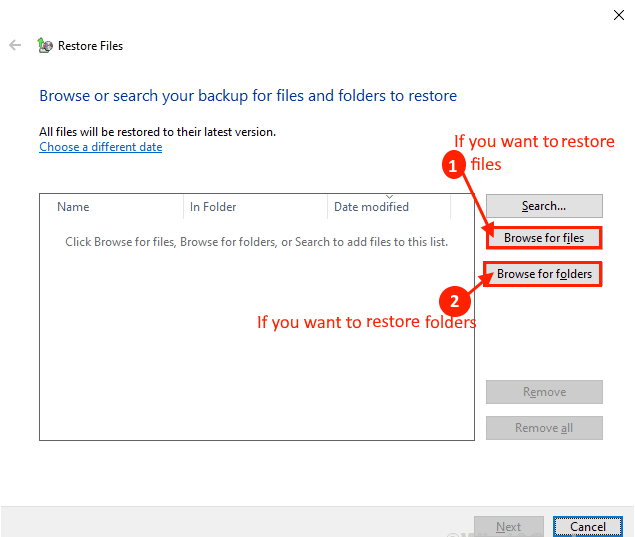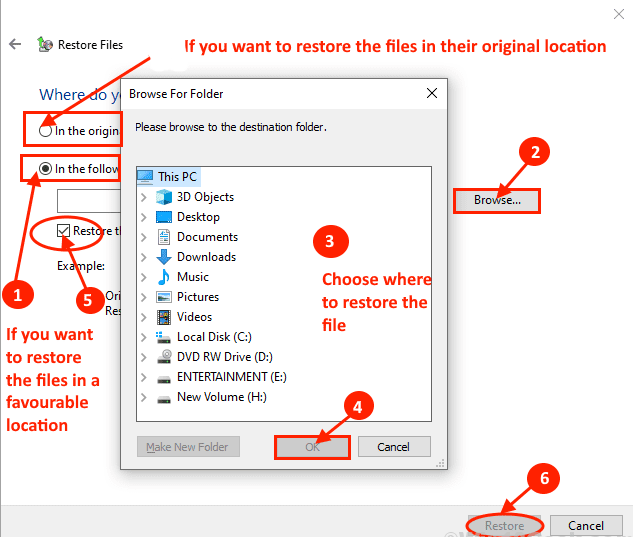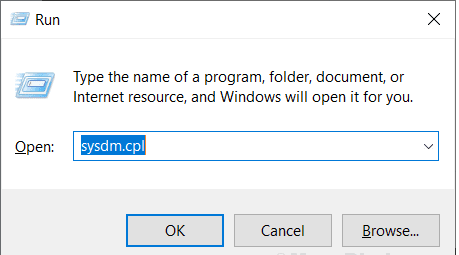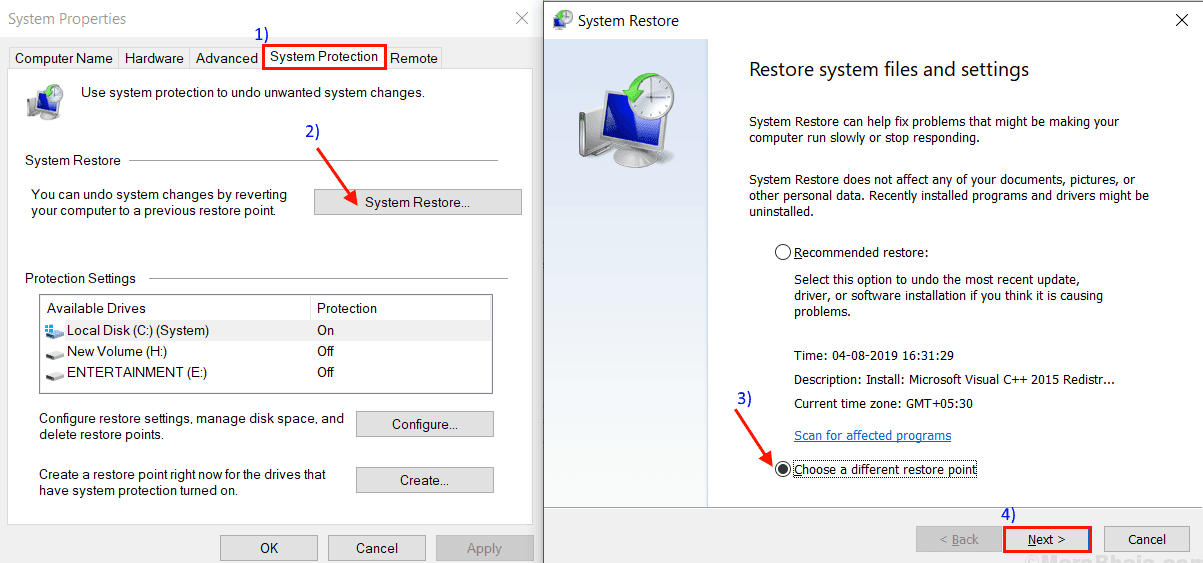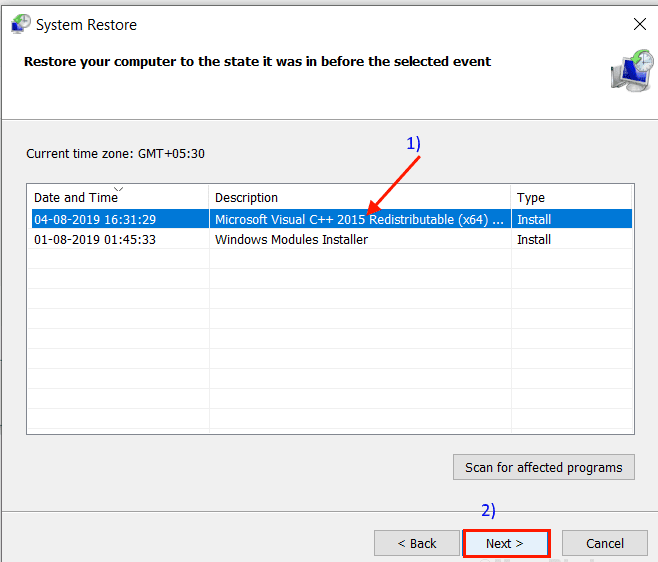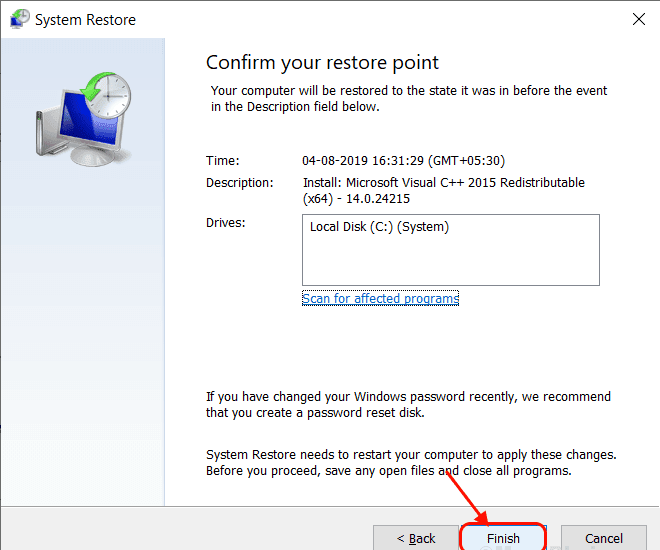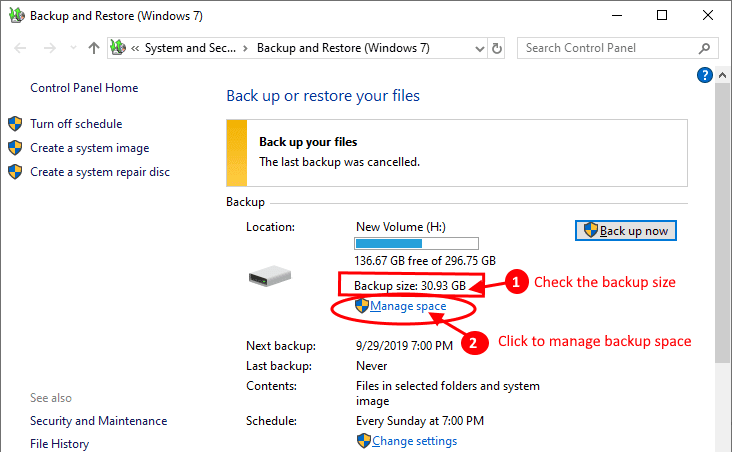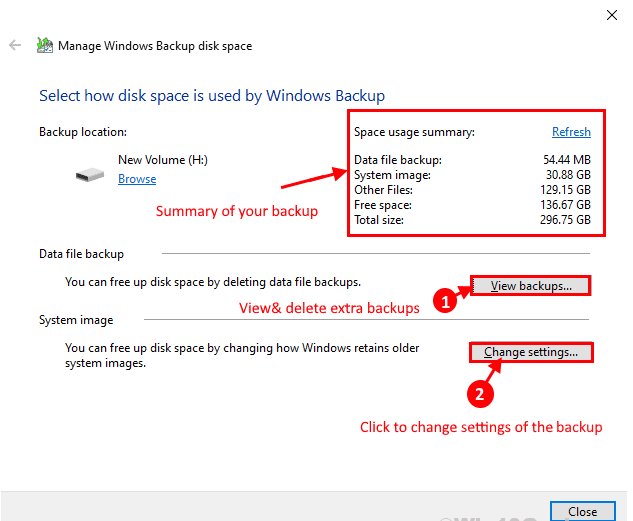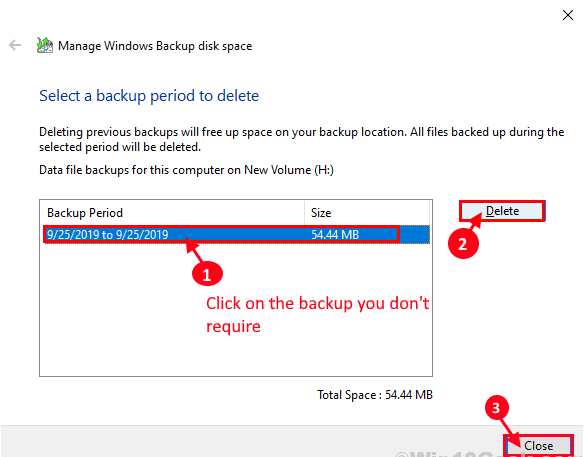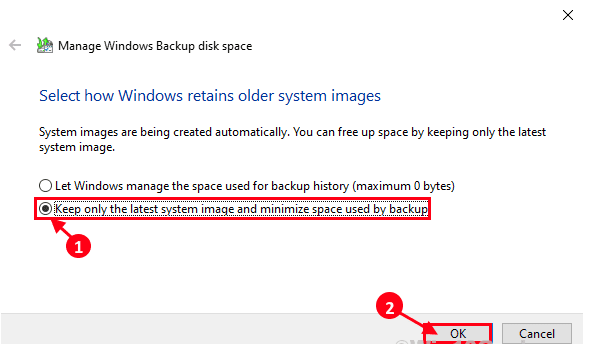Comment sauvegarder automatiquement votre système de manière planifiée sous Windows
La sauvegarde de votre système est un élément essentiel pour vous à l'ère des cyberattaques. Si votre système est accidentellement attaqué par un ransomware, seule l'ancienne sauvegarde de vos fichiers vous aidera à restaurer ces fichiers importants dans leur état antérieur.
Maintenant, pour des raisons de sécurité, vous devez conserver une sauvegarde automatique de votre système, qui sera mise à jour dans un intervalle de temps régulier. Désormais, si vous souhaitez sauvegarder automatiquement votre système, vous n’êtes plus obligé d’utiliser un logiciel tiers. Windows 10 possède des fonctionnalités intégrées qui permettent aux utilisateurs de créer une sauvegarde système qui sera automatiquement mise à jour.
Dans cette publication, nous discuterons des fonctionnalités et des outils. Windows 10 Ce qui vous aidera sûrement à créer une copie précise de vos fichiers système, dossiers, applications et paramètres, de manière très détaillée. Ainsi, si vous trouvez que vos fichiers système sont endommagés ou infectés par des contusions virales ou des logiciels malveillants, vous pouvez effectuer une restauration du système à partir d'une sélection spécifique du point de restauration ou restaurer un fichier à partir de la sauvegarde. Vous avez fait.
Dans cette publication, nous discuterons de
- 1. Comment créer une sauvegarde sur votre périphérique Windows 10 qui sera automatiquement mise à jour et comment créer un disque de réparation du système.
- 2. Comment restaurer des données à partir de la sauvegarde du menu de démarrage et comment effectuer une restauration du système.
- 3. Comment gérer l'espace de sauvegarde sur votre ordinateur.
Comment créer une sauvegarde sur votre périphérique Windows 10
Vous pouvez sauvegarder des fichiers et des dossiers sur votre système en suivant ces étapes simples.
[Informations importantes - “Sauvegarde et restauration” désignent les paramètres du panneau de configuration de Windows 7, qui peuvent être supprimés des conceptions ultérieures de Windows 10. N'oubliez pas de les surveiller.]
1. Allez dans le champ de recherche à côté de l'icône Windows et tapez “Paramètres de sauvegarde"Et cliquez"Paramètres de sauvegarde«Dans la haute fenêtre.
2. Maintenant, dans la fenêtre Paramètres, cliquez sur “Accédez à Sauvegarde et restauration (Windows 7)." .
3. Maintenant, dans la fenêtre Sauvegarde et restauration (Windows 7), cliquez sur “Mettre en place une sauvegarde“Sur le côté droit de la fenêtre.
4. Maintenant, sélectionnez un lecteur dans la liste des lecteurs sous «Sauvegarder la sauvegarde sur: "Alors cliquez"Suivant" .
[Important - Il est recommandé de stocker la sauvegarde sur un lecteur externe. L'espace disque disponible doit également être pris en compte.]
5. Une fois que vous avez sélectionné le lecteur sur lequel stocker la sauvegarde, c'est à vous de choisir les éléments à sauvegarder. Dans la configuration de la fenêtre de sauvegarde, vous avez deux options pour choisir de choisir les fichiers -
L'option 1. "Autoriser Windows à choisir (recommandé)”- Si vous choisissez cette option, Windows sauvegardera vos fichiers de bibliothèque, fichiers de données et dossiers Windows par défaut.
L'option 2. "Permettez moi de choisir”- Si vous voulez choisir ce que vous voulez sauvegarder et ce que vous ne voulez pas, cette option est faite pour vous.
Nous vous recommandons de passer à l’option 2 car elle vous permet de mieux contrôler ce qui doit être sauvegardé et ce qui ne l’est pas, ce qui vous fera économiser beaucoup d’espace.
Maintenant, cliquez sur “Suivant" .
6. Si vous choisissez “Laisser Windows choisir (recommandé)”, Vous pouvez passer à l’étape 7.
Maintenant, si vous avez choisi l'option “Permettez moi de choisir”, Sélectionnez ce que vous voulez sauvegarder.
Dans quoi voulez-vous sauvegarder? La fenêtre apparaît, cochez toutes les options sous “Fichiers de données“. Maintenant, sous la rubrique "Computer, Vous devriez vérifier le lecteur “Disque local (C :)”. Vous pouvez développer des lecteurs, choisir des dossiers ou choisir les fichiers que vous souhaitez sauvegarder.
7. Maintenant, dans cette fenêtre, vous pouvez utiliser les tables Windows recommandées ou organiser votre table.
Modifier le calendrier - Modifiez le tableau de fréquence de sauvegarde. Passez à l'étape 8 pour configurer la table.
Si vous êtes satisfait du tableau, cliquez sur “Enregistrer les paramètres et exécuter la sauvegarde«Dans cette fenêtre.
8. Maintenant, pour configurer votre planning de sauvegarde, consultez “Exécuter la sauvegarde dans les délais prévus (recommandé)“. Maintenant, changez “le nombre de foisEt on est quel jourEt Quelle heure“Votre choix. Cela établira une date de sauvegarde en fonction de votre choix. Maintenant, cliquez sur “Ok“Enregistrer les modifications.
Attendez un peu en créant une sauvegarde initiale. Vous pouvez voir les détails des fichiers copiés dans le répertoire de sauvegarde.
9. Si vous voulez arrêter la sauvegarde, vous pouvez cliquer sur “Voir les détailsDans la fenêtre Sauvegarde et restauration, cliquez surDésactiver la sauvegarde”Dans la fenêtre Sauvegarde Windows.
Nous allons maintenant discuter de la création d’un disque de réparation système et de la création d’un point de restauration système.
Créer un disque de réparation du système
Vous pouvez créer un disque de réparation du système pour restaurer vos fichiers si vos fichiers ou dossiers sont endommagés. Suivez ces étapes faciles pour créer un disque de réparation du système qui sera utile dans le futur.
1. Allez dans le champ de recherche à côté de l'icône Windows et tapez “Paramètres de sauvegarde"Et cliquez"Paramètres de sauvegarde«Dans la haute fenêtre.
2. Maintenant, dans la fenêtre Paramètres, cliquez sur “Accédez à Sauvegarde et restauration (Windows 7)." .
3. Maintenant, dans la fenêtre Sauvegarde et restauration (Windows 7), cliquez sur “Créer un disque de réparation du système“Sur le côté gauche de la fenêtre.
4. Insérez un lecteur externe dans votre ordinateur. Maintenant, dans la fenêtre Créer une disquette de réparation du système, choisissez le lecteur que vous avez inséré comme lecteur externe en cliquant sur le boutonDRIVE: ”. Maintenant, cliquez sur “Créer un disque“Pour démarrer le processus.
Cela créera un disque de réparation sur le lecteur externe que vous pourrez utiliser si vous souhaitez réparer les fichiers endommagés de votre lecteur.
Si vous souhaitez créer un point de restauration système pour Windows 10, nous avons un guide étape par étape pour vous.
Nous allons maintenant examiner comment récupérer des données à partir d'une sauvegarde en cas d'urgence et comment effectuer une restauration système à partir d'un point de restauration système.
Comment récupérer des fichiers ou des dossiers à partir d'une sauvegarde
Vous avez configuré votre sauvegarde. Maintenant, si vous devez récupérer des fichiers ou des dossiers à partir d'une sauvegarde, procédez comme suit pour les restaurer.
1. Allez dans le champ de recherche à côté de l'icône Windows et tapez “Paramètres de sauvegarde"Et cliquez"Paramètres de sauvegarde«Dans la haute fenêtre.
2. Maintenant, dans la fenêtre Paramètres, cliquez sur “Accédez à Sauvegarde et restauration (Windows 7)." .
3. Maintenant, dans la fenêtre Sauvegarde et restauration (Windows 7), cliquez sur “Restaurer mes fichiers«Dans le coin inférieur droit de la fenêtre.
4. Maintenant, si vous voulez sauvegarder des fichiers individuels à partir de votre sauvegarde, cliquez sur “Parcourir les fichiers”Naviguez jusqu'à l'emplacement des fichiers dans l'onglet Parcourir et localisez le fichier.
Ou
Si vous voulez sauvegarder un dossier, cliquez sur “Parcourir les dossiersEnsuite, accédez à l'emplacement du dossier dans le dossier de sauvegarde.
(Pour les prochaines étapes, “Parcourir les fichiers")
5. Dans cette fenêtre, il y a deux options pour restaurer les fichiers:
Cliquez sur OptionsÀ l'emplacement d'originePour restaurer des fichiers individuels à leurs emplacements d'origine.
Ou
Vous pouvez cliquer sur “Au prochain endroit”Pour restaurer vos fichiers dans un emplacement pratique de votre choix. Maintenant, dans la fenêtre de navigation dans les dossiers, cliquez sur “Review"Allez à l'emplacement de votre choix et cliquez"Ok”Sélectionne l'emplacement pour restaurer le fichier. Vérifiez le "Restaurer les fichiers dans les sous-dossiers d'origine" .
Cliquez "Restaurer“Restaurer des fichiers / dossiers.
Nous allons maintenant voir comment exécuter la restauration du système à partir d'un point de restauration.
Exécuter la restauration du système à partir d'un point de restauration
L'exécution de la restauration du système consiste à restaurer vos fichiers ou vos dossiers à partir d'un point de restauration enregistré sur votre ordinateur. Suivez ces étapes pour exécuter la restauration du système sur votre ordinateur.
1. Appuyez sur la touche Windows + R et tapez “sysdm.cpl”Et appuyez sur Entrée.
2. Cliquez sur le "Protéger le système"Alors cliquez"Restauration du système“. Puis cliquez sur “Choisissez un autre point de restauration“. Cliquez “Suivant" .
3. Cliquez sur le point de restauration du système que vous souhaitez restaurer. Maintenant, cliquez sur “Suivant" .
4. Cliquez "Terminer«Pour finir le processus. Cela redémarrera le système au point de restauration du système que vous avez sélectionné.
Après le redémarrage, vous devez restaurer les fichiers et les dossiers dans leurs emplacements d'origine.
[Remarque - Comme cette sauvegarde utilise une image système avec une date donnée, vous restaurez votre ordinateur à une date antérieure, en langage clair. Par conséquent, vous perdrez des fichiers / applications ou tout type de modifications apportées aux paramètres système après la date de l'image système.]
Comment gérer l'espace de sauvegarde sur votre ordinateur
Sauvegardez des fichiers / dossiers sur un ordinateur qui utilise beaucoup d’espace et dont la taille augmentera (à mesure que le nombre de fichiers ou de dossiers augmentant, l’espace de sauvegarde augmentera également). Par conséquent, il est important de gérer efficacement l’espace de sauvegarde sur votre ordinateur. Suivez ces étapes simples pour vérifier votre espace de sauvegarde et modifier vos paramètres de sauvegarde.
1. Allez dans le champ de recherche à côté de l'icône Windows et tapez “Paramètres de sauvegarde"Et cliquez"Paramètres de sauvegarde«Dans la haute fenêtre.
2. Maintenant, dans la fenêtre Paramètres, cliquez sur “Accédez à Sauvegarde et restauration (Windows 7)." .
3. Maintenant, dans la fenêtre, vous remarquerezTaille de la sauvegarde: ”. Maintenant, si vous pensez que la taille de la sauvegarde est supérieure à l’espace de stockage libre, cliquez sur “Gestion de l'espace”Pour gérer l'espace de sauvegarde sur votre ordinateur.
4. Désormais, dans la fenêtre Gérer l’espace disque de sauvegarde Windows, vous pouvez voir l’utilisation du partitionnement de l’espace fichier de sauvegarde pour le fichier de données. Maintenant, cliquez sur “Voir les sauvegardes … ”Pour vérifier et supprimer manuellement les sauvegardes (passez à l'étape 5). Vous pouvez cliquer sur “Changer les paramètres … ”Pour modifier les paramètres de sauvegarde de vos fichiers (étape 6).
5. Après avoir cliqué sur “Voir les sauvegardes”, Sélectionnez la sauvegarde que vous ne souhaitez pas conserver sur votre ordinateur (de préférence l'ancienne sauvegarde dont vous n'avez pas besoin), puis cliquez sur OK. Après cela, cliquez sur "Fermer".
6. Après avoir cliqué sur Options “Changer les paramètres … ", Cliquez"Conservez uniquement la dernière image système et réduisez l'espace utilisé pour la sauvegarde“. Cela réduira la taille de la sauvegarde en ne conservant que les images système récentes dans le répertoire de sauvegarde.
Fermez la fenêtre du Panneau de configuration.
Grâce à ces méthodes, vous pouvez créer une sauvegarde automatique de vos fichiers / dossiers, gérer l’espace de sauvegarde et savoir comment récupérer des données à partir de la sauvegarde ou effectuer une restauration système simple à partir du point de restauration système.