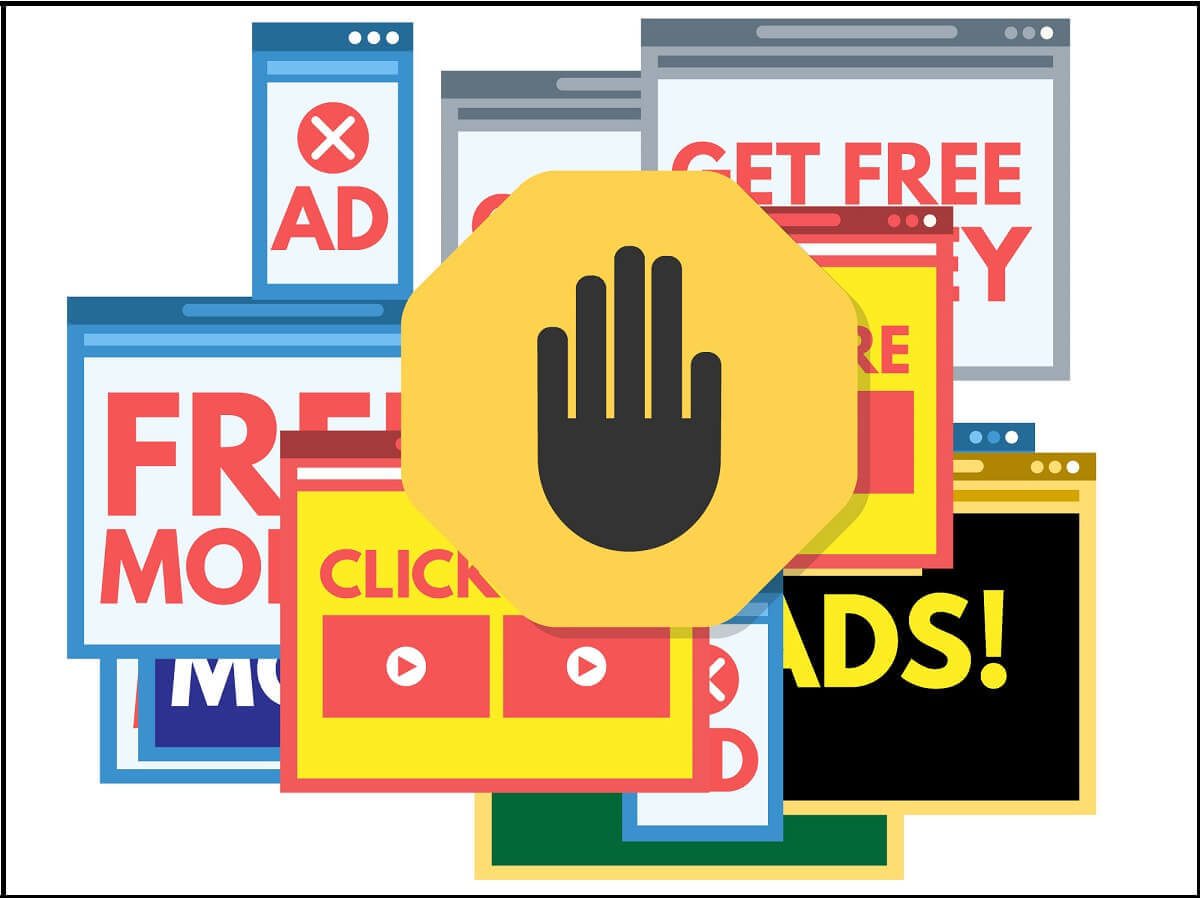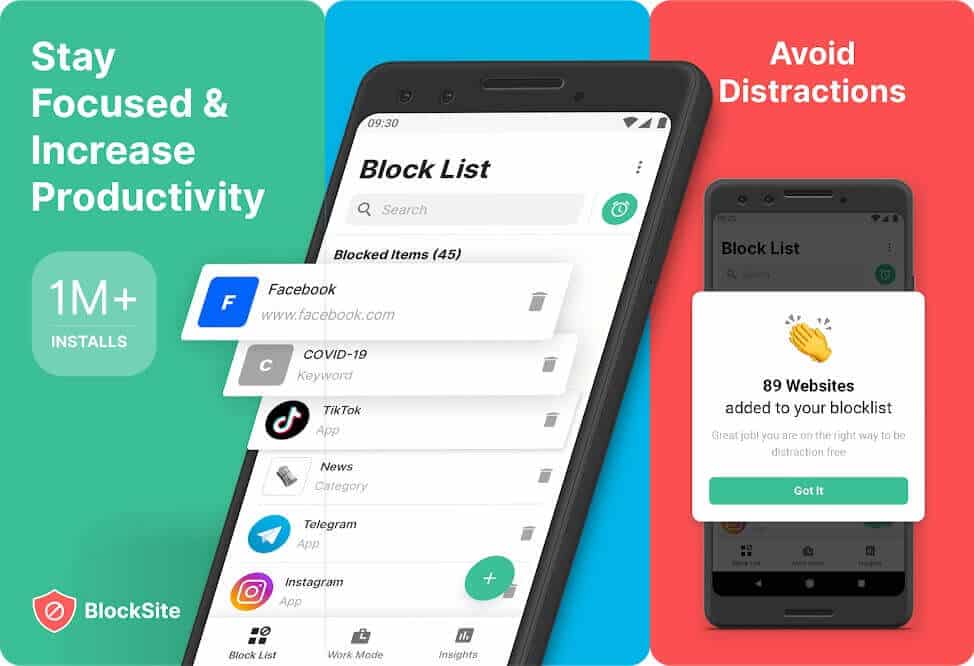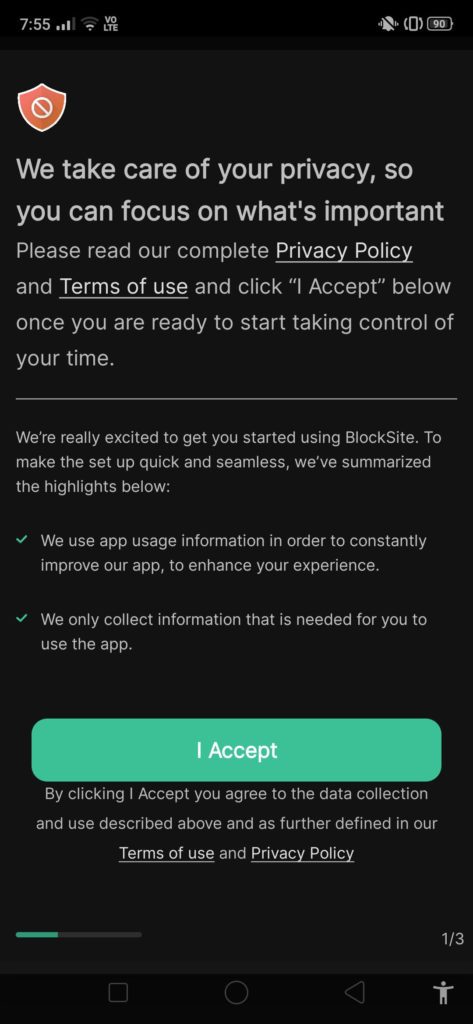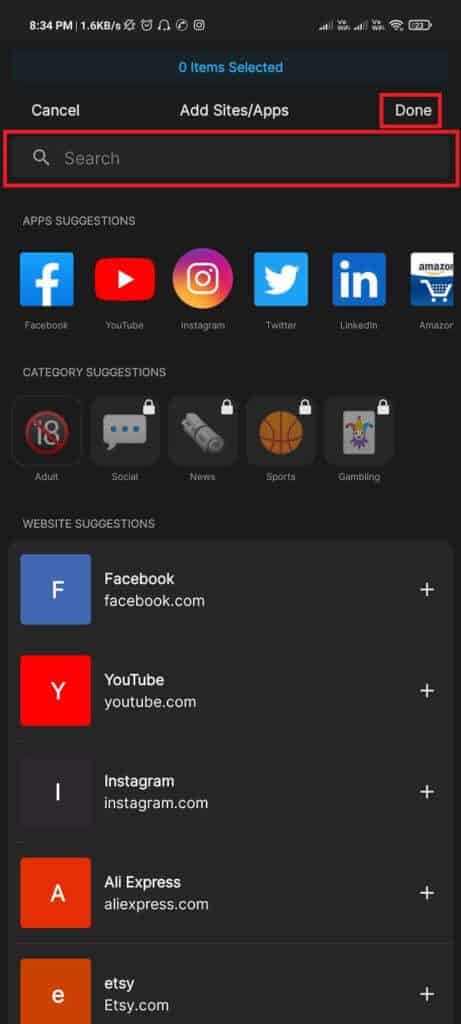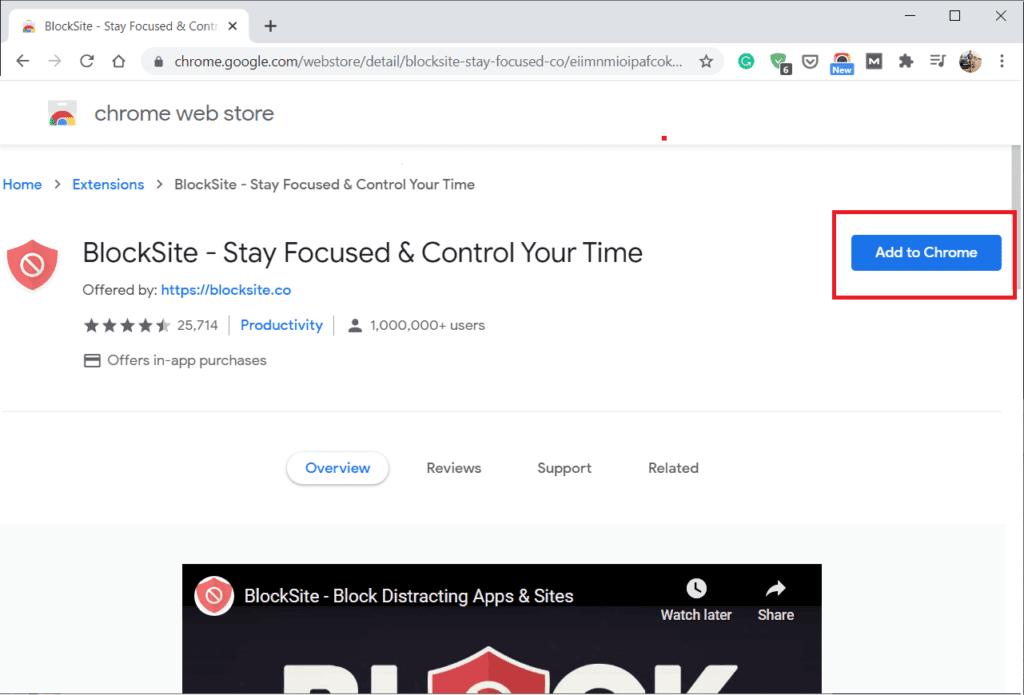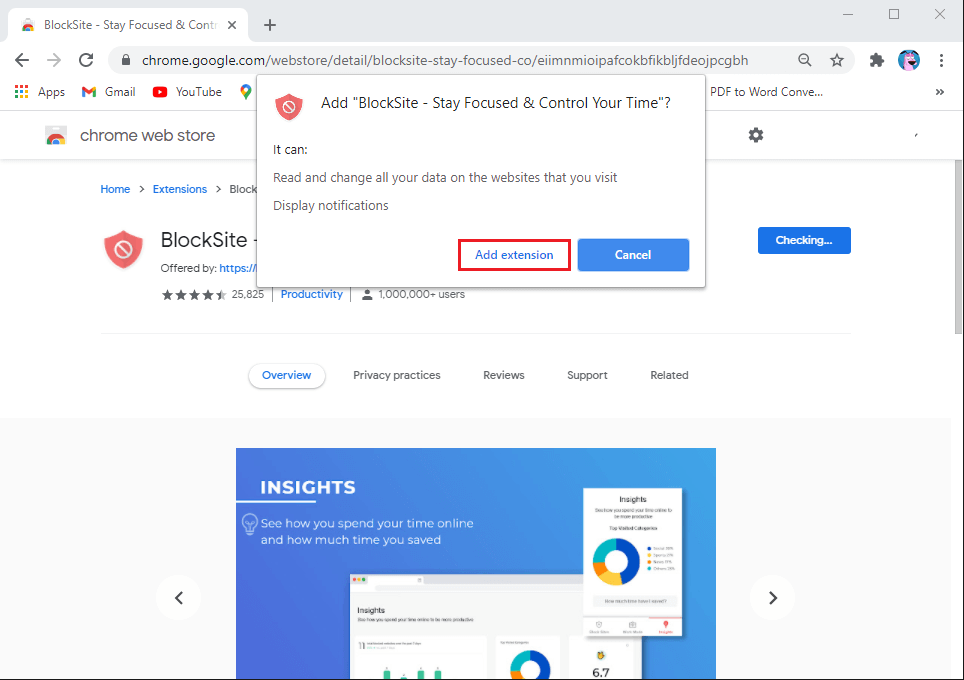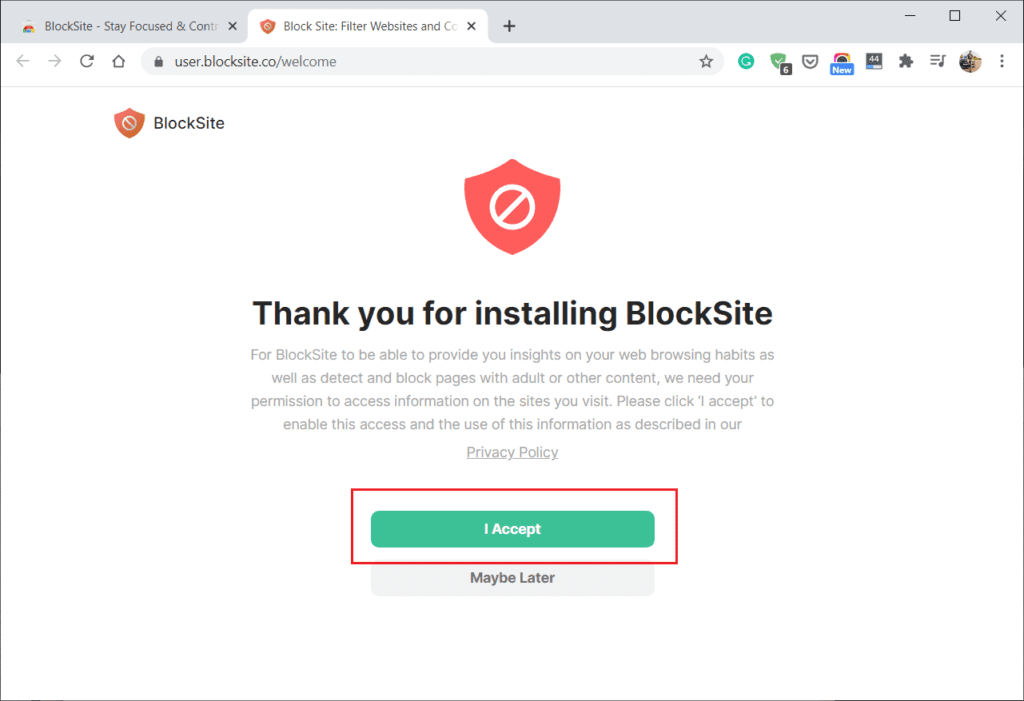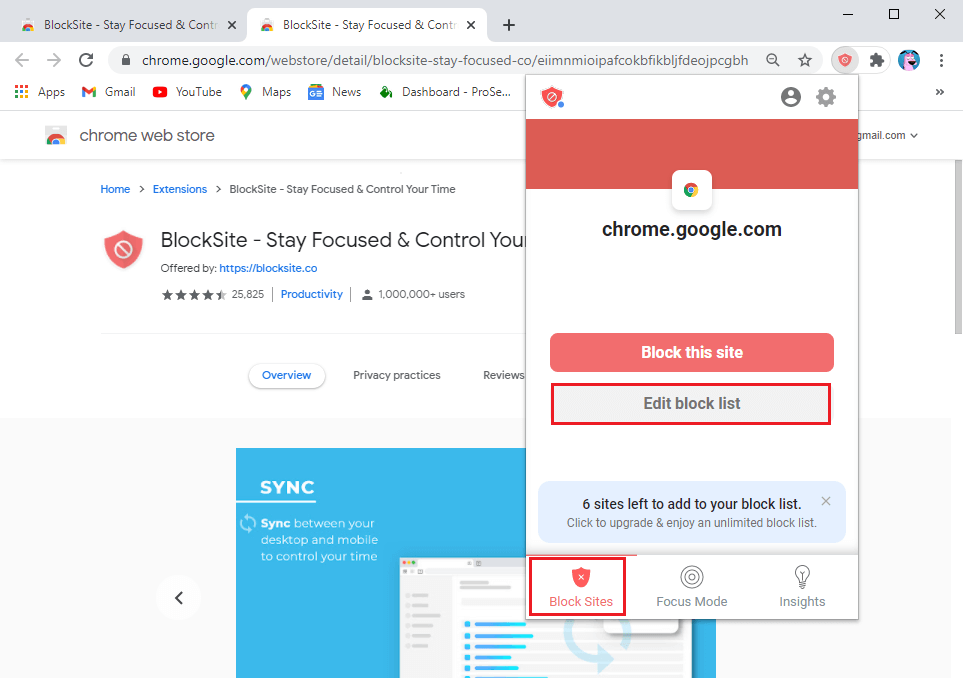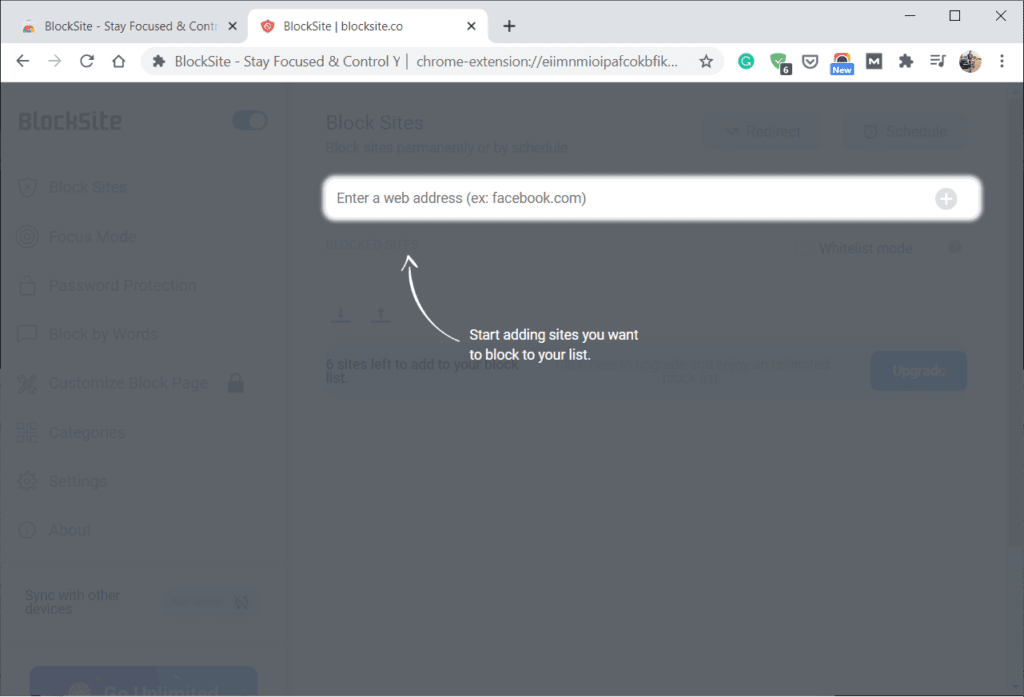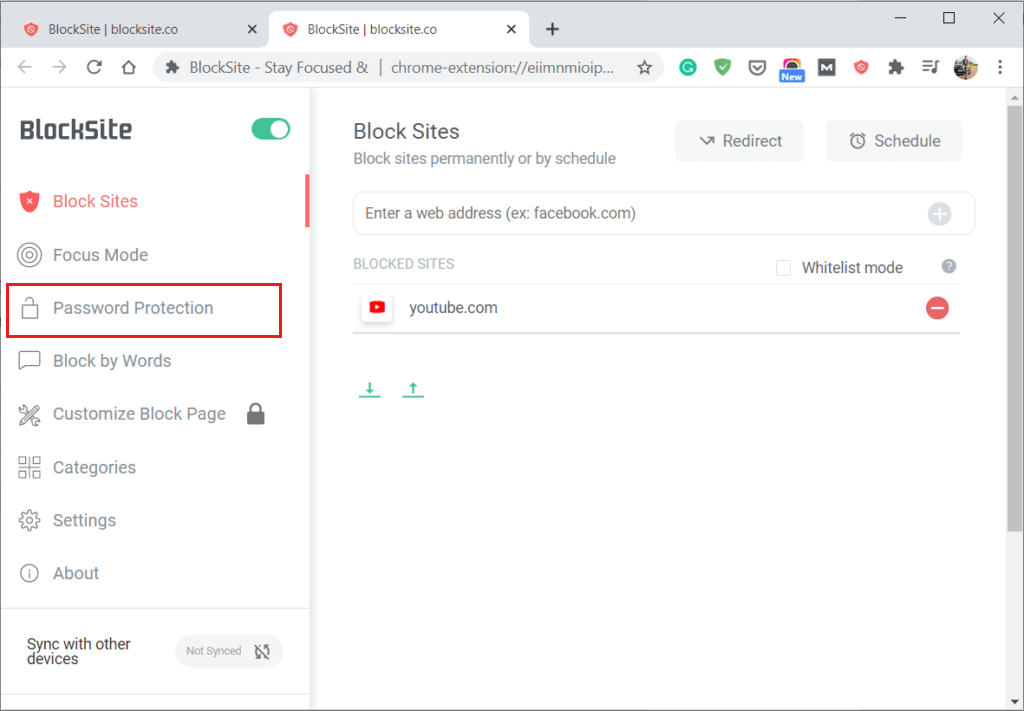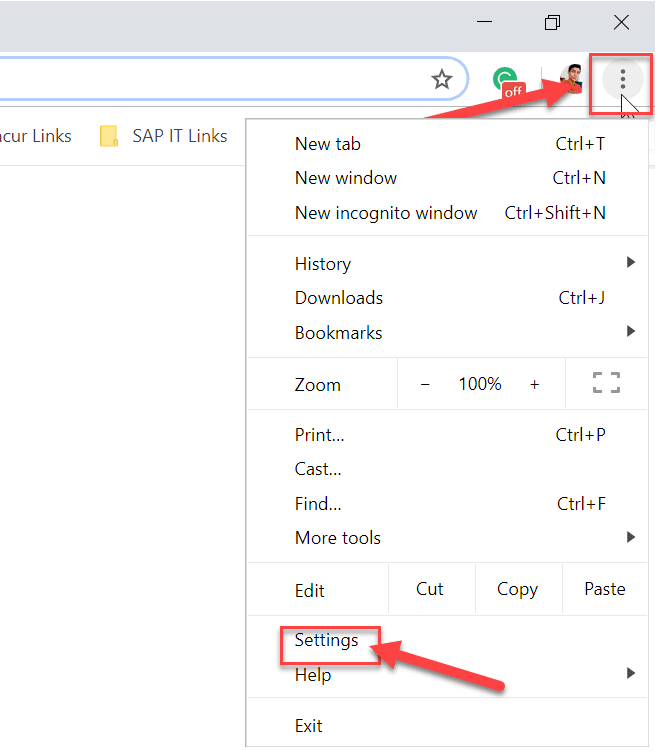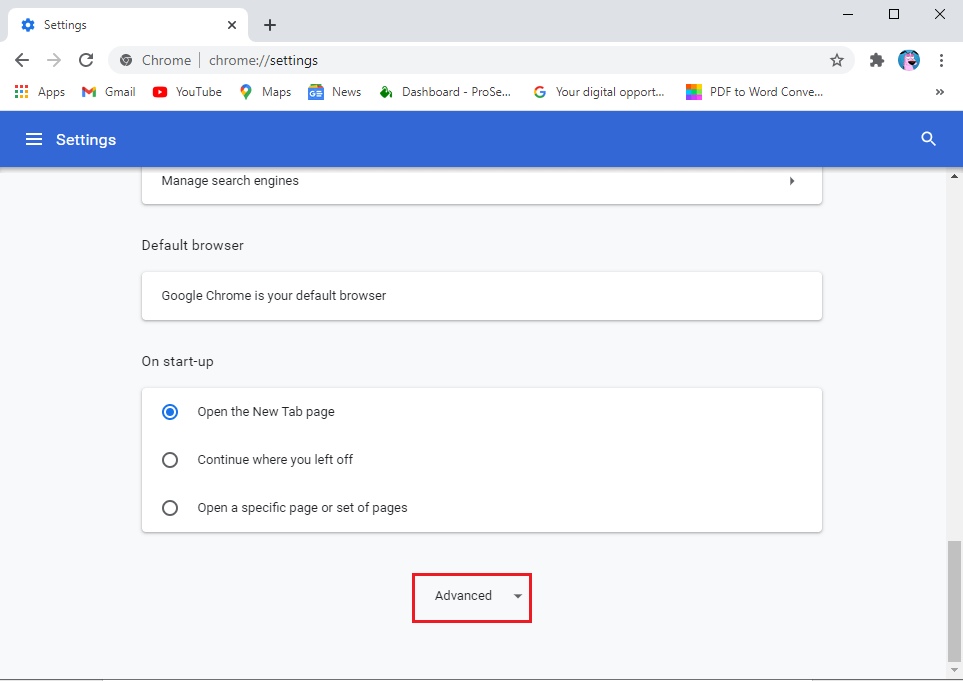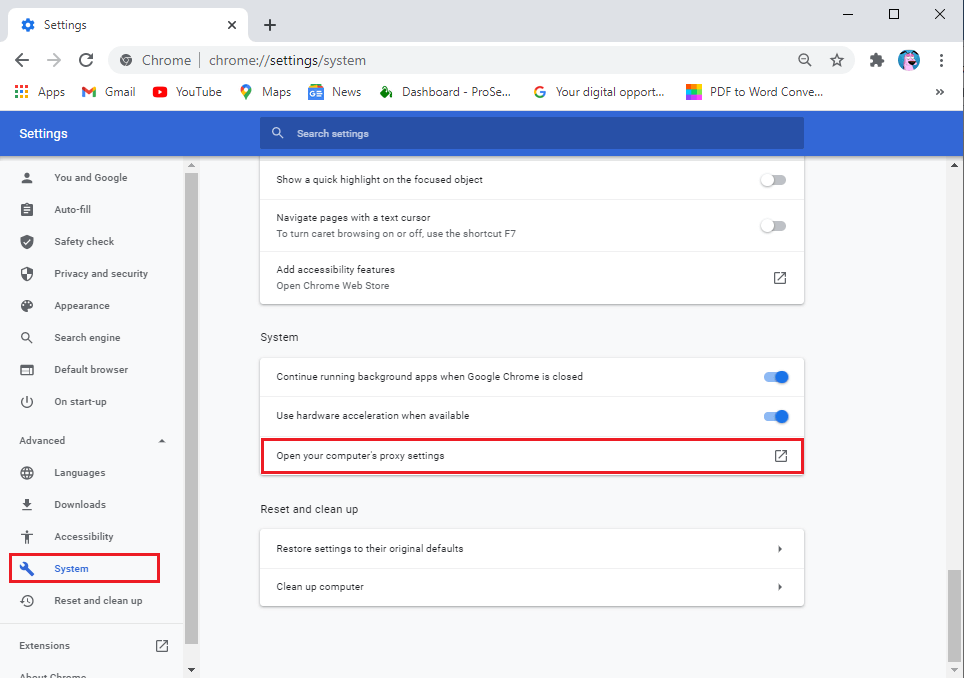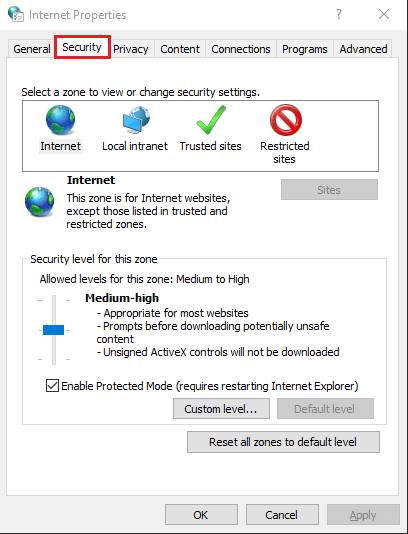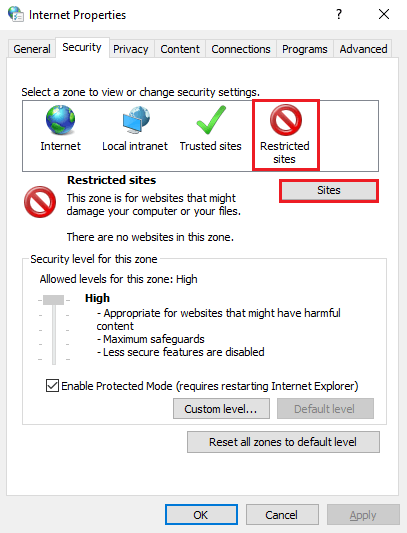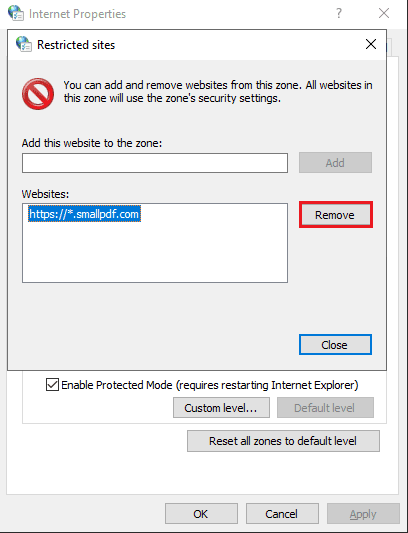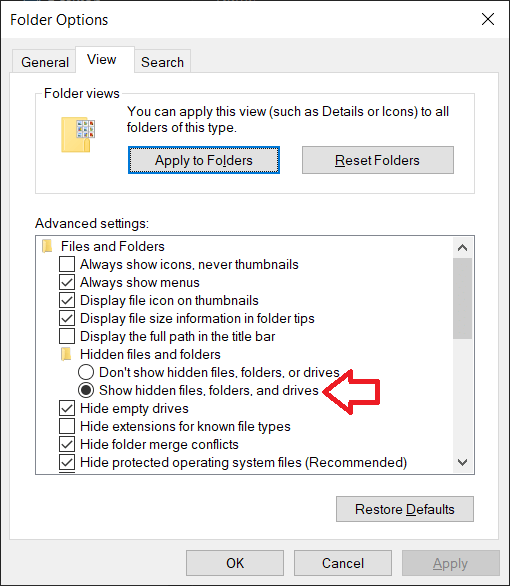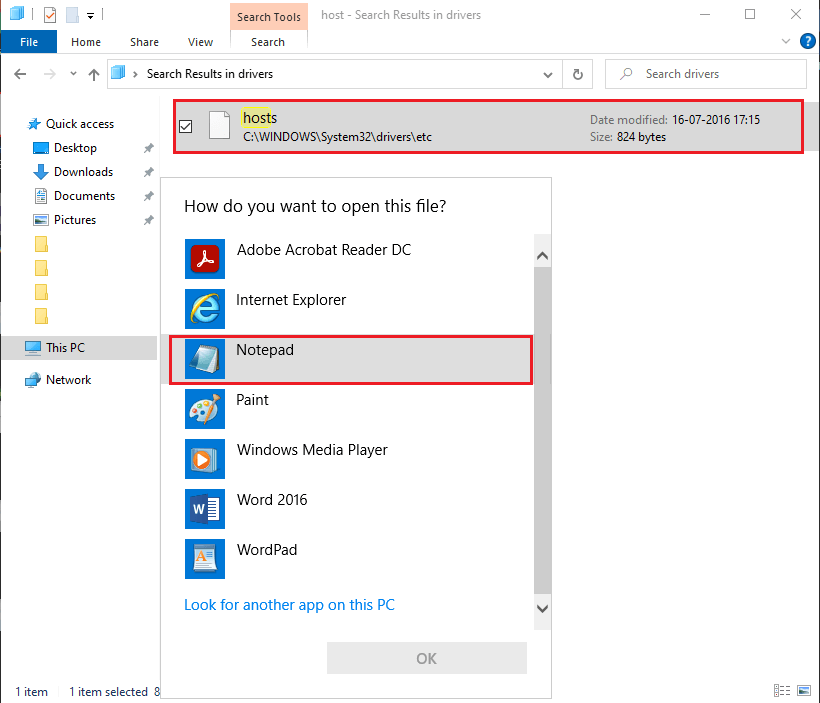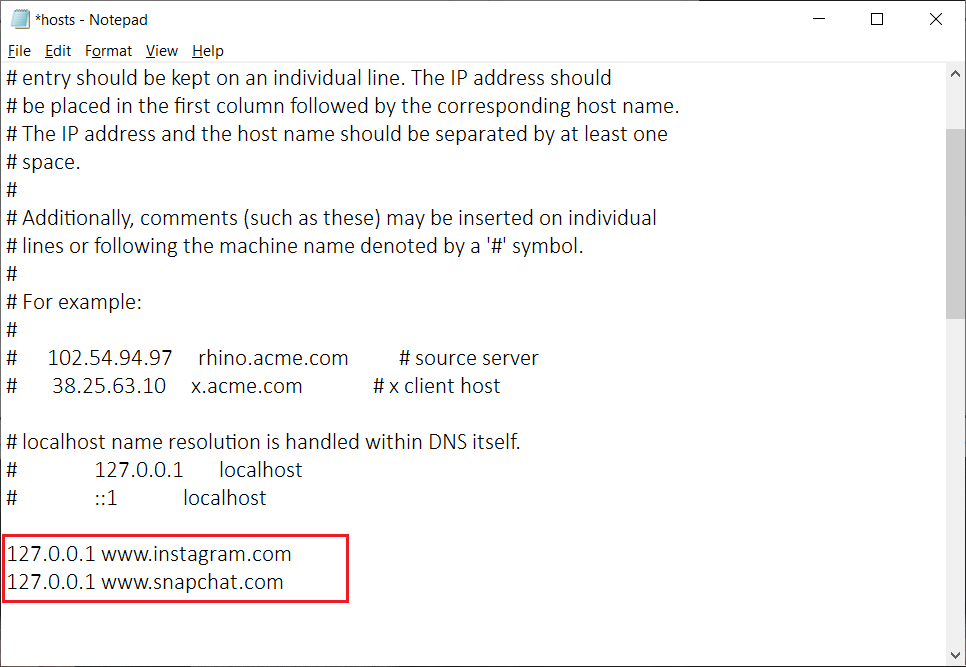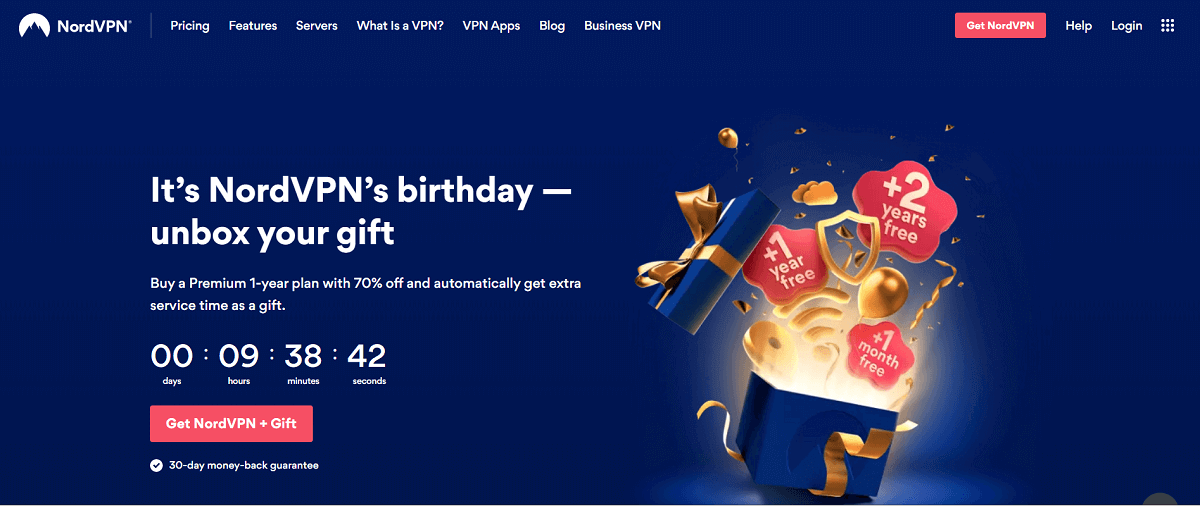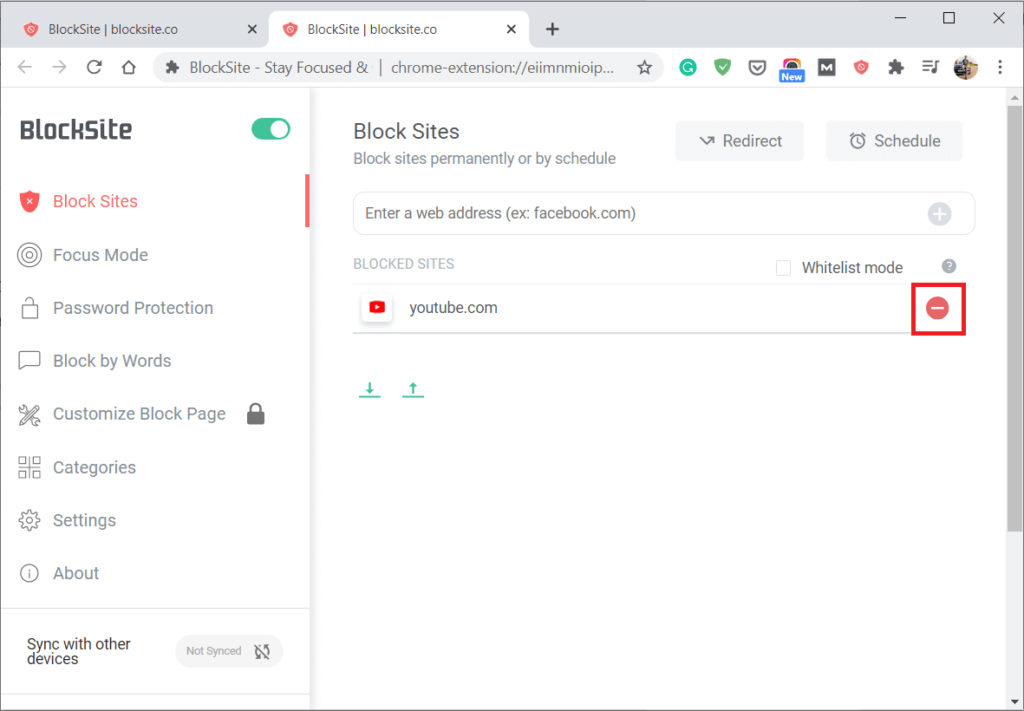Comment bloquer et débloquer un site Web sur Google Chrome
Il existe des millions de sites Web sur le navigateur Google, dont certains peuvent être utiles et certains d'entre eux vous ennuient. Vous pouvez recevoir des notifications de sites Web indésirables et vous pouvez bloquer ce site spécifique. Cependant, il y a des moments où vous voudrez peut-être débloquer un site Web sur Google Chrome, mais vous ne savez pas comment bloquer et débloquer un site Web sur Google Chrome. Donc, pour vous aider, nous avons un petit guide que vous pouvez suivre pour bloquer ou débloquer n'importe quel site Web sur Google Chrome, que vous utilisiez le navigateur sur votre ordinateur ou Android.
Comment bloquer et débloquer un site Web sur Google Chrome
Nous répertorions les méthodes que vous pouvez utiliser pour bloquer les sites Web sur Google Chrome sur votre smartphone ou votre ordinateur.
Comment bloquer des sites sur Google Chrome
Méthode XNUMX: utilisez des applications tierces pour bloquer un site Web sur Google Chrome (smartphone)
Il existe de nombreuses applications tierces que vous pouvez utiliser pour bloquer les sites Web inappropriés sur Google Chrome.
A) BlockSite (utilisateurs Android)
BlockSite est une excellente application qui vous permet de bloquer facilement n'importe quel site Web sur Google Chrome. Vous pouvez suivre ces étapes pour utiliser cette application:
1. Accédez au magasin Google Play Et installez BlockSite Sur votre appareil
2. Exécutez Application , Acceptez les conditions et accordez Les permissions Nécessaire pour l'application.
3. Appuyez sur l'icône Plus(+) En bas pour ajouter Site web Vous voulez bloquer.
4. Recherchez le site dans la barre de recherche. Vous pouvez également Utilisation de l'URL Pour le site Web pour trouver le site Web sur l'application.
5. Après avoir sélectionné le site Web, vous pouvez cliquer sur le bouton Terminé en haut de l'écran.
6. Enfin, le site Web sera bloqué et vous ne pourrez pas y accéder depuis votre navigateur.
Vous pouvez facilement débloquer le site en le supprimant de la liste de blocage de BlockSite. C'est pourquoi BlockSite est l'une des meilleures applications pour les utilisateurs d'Android pour bloquer ou débloquer des sites Web sur Chrome.
B) Focus (utilisateurs iOS)
Si vous avez un iPhone ou un iPad, vous pouvez installer l'application Focus qui vous permet de bloquer le site Web non seulement sur Google Chrome mais également sur Safari. Focus est une excellente application qui peut contrôler n'importe quel navigateur Web et bloquer tout site Web que vous souhaitez restreindre sur le navigateur Chrome.
De plus, L'application vous offre des fonctionnalités comme la création d'un tableau pour bloquer n'importe quel site Web. Comme son nom l'indique, Focus vous permet d'être productif et loin des distractions.
De plus, L'application a une interface utilisateur si simple que même un enfant de sept ans peut bloquer n'importe quel site Web utilisant cette application. Vous obtenez des citations préchargées que vous pouvez utiliser pour le site Web que vous bloquez. Ces citations apparaîtront chaque fois que vous visiterez le site. Ainsi, vous pouvez facilement vous rendre sur l'Apple Store et installer l'application "Focus" sur votre appareil.
Si vous utilisez Google Chrome sur un ordinateur de bureau ou un ordinateur portable, vous pouvez suivre ces méthodes pour bloquer un site Web sur Google Chrome.
Méthode 2: utiliser les extensions Chrome pour bloquer le site Web sur Google Chrome (PC / ordinateurs portables)
Pour bloquer un site Web sur Google Chrome (bureau), vous pouvez toujours utiliser les extensions Chrome. L'une d'elles est l'extension «BlockSite» que vous pouvez utiliser si vous souhaitez bloquer un site Web sur Google Chrome.
1. Accédez au Chrome Web Store et recherchez Le long BlockSite.
2. Cliquez Ajouter à Chrome Pour ajouter l'extension BlockSite au navigateur Chrome.
3. Cliquez "Ajouter une extension" À confirmer.
4. Lisez et acceptez les conditions particulières Ba Google Chrome. Cliquez Je suis d'accord.
5. Maintenant, cliquez sur l'icône ajouter Dans le coin supérieur droit du navigateur Chrome et sélectionnez l'extension BlockSite.
6. Cliquez sur Extension BlockSite Puis cliquez sur Modifier la liste de blocage.
7. Une nouvelle page apparaîtra, où vous pourrez commencer à ajouter des sites que vous souhaitez bloquer.
8. Enfin, l'extension BlockSite bloquera les sites Web spécifiés dans la liste de blocage.
c'est ça; Vous pouvez désormais facilement bloquer tout site Web sur Google Chrome que vous jugez inapproprié ou dont le contenu est réservé aux adultes. Cependant, la liste de blocage est visible par tous ceux qui essaient d'y accéder. Ainsi, vous pouvez définir la protection par mot de passe sur la liste de blocage. Pour cela, vous pouvez vous rendre dans les paramètres de l'extension BlockSite et cliquer sur Protéger par mot de passe dans la barre latérale pour définir le mot de passe de votre choix.
Pour débloquer un site Web, vous pouvez le faire facilement en supprimant ce site Web spécifique de la liste de blocage.
Si vous essayez d'accéder à un site Web sur votre navigateur Chrome, mais que vous ne parvenez pas à l'ouvrir car il se trouve peut-être sur la liste de blocage. Dans ce cas, vous pouvez consulter ces correctifs possibles pour débloquer un site Web sur Google Chrome.
Comment débloquer des sites sur Google Chrome
Méthode XNUMX: Vérifiez la liste restreinte pour débloquer un site Web sur Google Chrome
Le site Web que vous essayez de télécharger figure peut-être dans la liste restreinte. Ainsi, vous pouvez vérifier les paramètres de proxy sur Google Chrome pour voir la liste restreinte. Pour résoudre le problème, vous pouvez supprimer le site Web de la liste restreinte:
1. Ouvrir Google Chrome Sur votre appareil et cliquez sur Les trois points verticaux Dans le coin supérieur droit de l'écran et appuyez sur Paramètres.
2. Faites défiler vers le bas et cliquez sur Options avancées.
3. Maintenant, allez à la section "Système"Dans "Options avancées" Et cliquez "Ouvrez les paramètres proxy de l'ordinateur."
4. je cherche Caractéristiques Internet Dans la barre de recherche
5. Une nouvelle fenêtre apparaîtra, où vous devriez aller à la "Sécurité" .
6. Cliquez "Sites restreints" Cliquez ensuite sur le bouton "Des sites" Pour accéder au menu.
7. Sélectionnez le site auquel vous souhaitez accéder sur Google Chrome et cliquez sur Supprimer.
8. Enfin, cliquez sur "Ok“Enregistrer les modifications.
Redémarrez Google Chrome et essayez d'accéder au site pour vérifier si vous êtes en mesure de résoudre le problème.
Méthode 2: réinitialiser les fichiers hôtes pour débloquer des sites Web sur Google Chrome
Vous pouvez vérifier les fichiers hôtes sur votre ordinateur pour débloquer des sites Web sur Google Chrome. Les fichiers hôtes contiennent toutes les adresses IP et tous les noms d'hôte. Vous pourrez trouver les fichiers hôtes dans votre lecteur C : C:\Windows\System32\drivers\hosts
Cependant, si vous ne trouvez pas les fichiers hôte, il est possible que le fichier hôte soit masqué par le système pour le protéger d'une utilisation non autorisée. Pour afficher les fichiers cachés, accédez au Panneau de configuration et définissez Afficher par de grandes icônes. Allez dans les options de l'explorateur de fichiers et cliquez sur l'onglet Affichage. Sous l'onglet Affichage, cliquez sur Afficher les fichiers, dossiers ou lecteurs cachés pour accéder à tous les fichiers cachés dans le lecteur C. Une fois terminé, vous pouvez trouver le fichier hôte à l'emplacement ci-dessus.
1. Clic droit sur un fichier Hôte Et ouvrez-le avec Bloc-notes.
2. Sélectionnez et vérifiez si le site Web auquel vous souhaitez accéder est activé Google Chrome Contient des nombres 127.0.0.1 , Cela signifie que les fichiers de l'hôte ont été modifiés, c'est pourquoi vous ne pouvez pas accéder au site.
3. Pour résoudre le problème, vous pouvez mettre en évidence URL Pour l'ensemble du site et presse Effacer.
4. Enregistrer Nouveaux changements وFermez le bloc-notes.
5. Enfin, redémarrez Google Chrome et vérifiez si vous pouvez accéder au site Web précédemment bloqué.
Méthode XNUMX: Utilisez NordVPN pour débloquer des sites Web sur Google Chrome
Certaines restrictions de sites Web peuvent varier d'un pays à l'autre et Chrome bloquera tout site Web si votre gouvernement ou les autorités restreignent ce site Web spécifique dans votre pays. C'est là que NordVPN entre en jeu, vous permettant d'accéder au site Web à partir d'un emplacement de serveur différent. Donc, si vous ne parvenez pas à accéder au site Web, il est probable que cela soit dû au fait que votre gouvernement a restreint le site Web dans votre pays. Suivez ces étapes pour utiliser NordVPN.
1. Téléchargement NordVPN Sur votre appareil
2. Lancez NordVPN et sélectionnez le pays du serveur à partir duquel vous souhaitez accéder au site Web.
3. Après avoir changé Serviteur de l'Etat , Vous pouvez essayer d'accéder au site Web.
Quatrième méthode: supprimer les sites Web de l'extension Google Chrome
Vous utilisez peut-être une extension Google Chrome telle que BlockSite pour bloquer des sites Web. Il y a des chances que vous ne puissiez pas accéder au site Web car il se trouve peut-être toujours sur la liste de blocage des extensions BlockSite. Pour supprimer le site Web de l'extension, cliquez sur l'icône d'extension dans Google Chrome et ouvrez BlockSite. Ensuite, vous pouvez ouvrir la liste de blocage pour supprimer le site Web de la liste de blocage.
Redémarrez Google Chrome pour vérifier si vous pouvez accéder au site Web sur Google Chrome.
Foire aux questions (FAQ)
Q1. Comment autoriser les sites bloqués sur Google Chrome?
Pour autoriser les sites bloqués sur Google Chrome, vous devrez peut-être supprimer le site Web de la liste bloquée. Pour cela, vous pouvez suivre ces étapes.
- Ouvert Google Chrome Et cliquez sur les trois points verticaux pour arriver à Paramètres.
- Dans Paramètres, faites défiler vers le bas et appuyez sur Avancé.
- Aller à la section Système Et cliquez sur Ouvrir Paramètres du proxy.
- Sous l'onglet عرض , Cliquez Sites restreints Et supprimez le site de la liste.
Q2. Comment ouvrir des sites bloqués sur Google Chrome?
Pour ouvrir des sites bloqués sur Google Chrome, vous pouvez utiliser NordVPN et modifier votre emplacement sur le serveur. Le site Web auquel vous souhaitez accéder peut être restreint dans votre pays. Dans ce cas, vous pouvez changer l'emplacement sur le serveur avec NordVPN.
Q3. Comment puis-je bloquer un site Web sur Chrome sans extension?
Vous pouvez bloquer un site Web sur Google Chrome sans extension en ouvrant les paramètres de proxy. Suivez ces étapes pour cette méthode.
- Ouvert Google Chrome Et cliquez Points verticaux Trois à atteindre Paramètres.
- Dans les paramètres, faites défiler vers le bas et cliquez sur Avancé.
- Aller à Partition système Et cliquez sur Ouvrir Paramètres du proxy.
- Sur l'onglet Affichage, appuyez sur Sites restreints Ajoutez le site que vous souhaitez bloquer.
Voici donc quelques-unes des meilleures méthodes que vous pouvez utiliser pour bloquer ou débloquer facilement n'importe quel site Web sur Google Chrome. Nous espérons que cet article vous a été utile et que vous avez pu autoriser ou bloquer l'accès aux sites Web sur Google Chrome. Si l'une des méthodes a réussi à vous aider à résoudre le problème, faites-le nous savoir dans les commentaires ci-dessous.