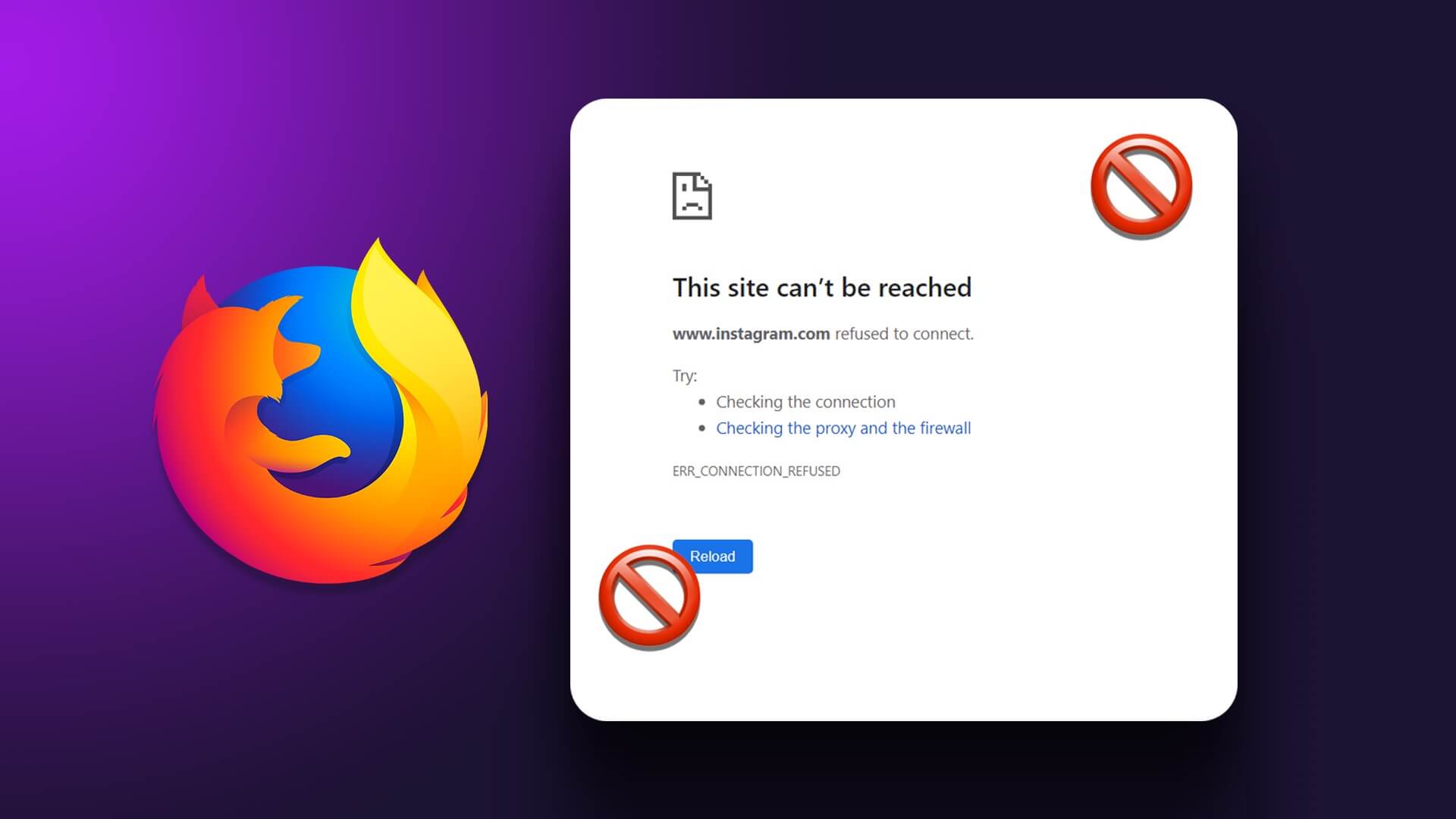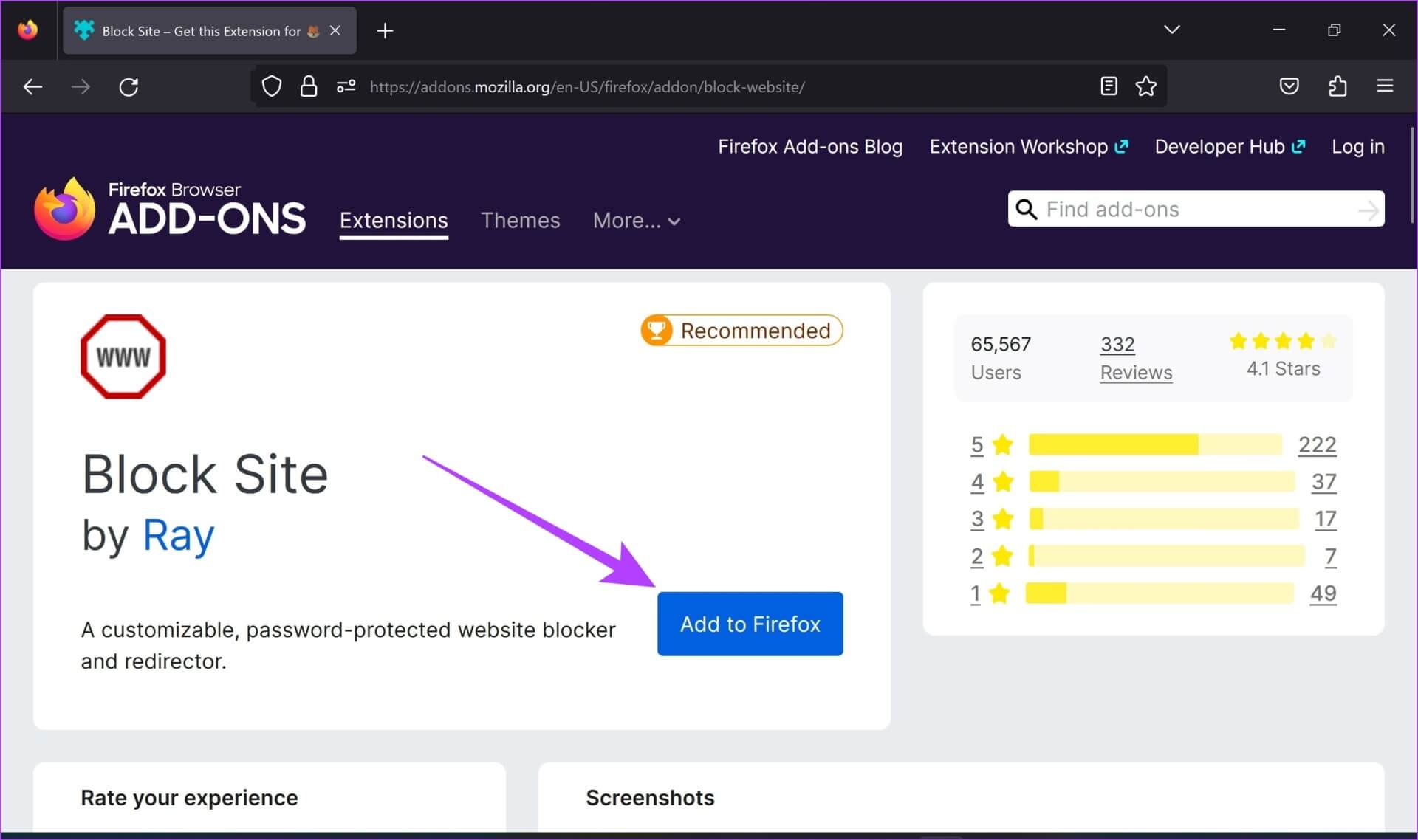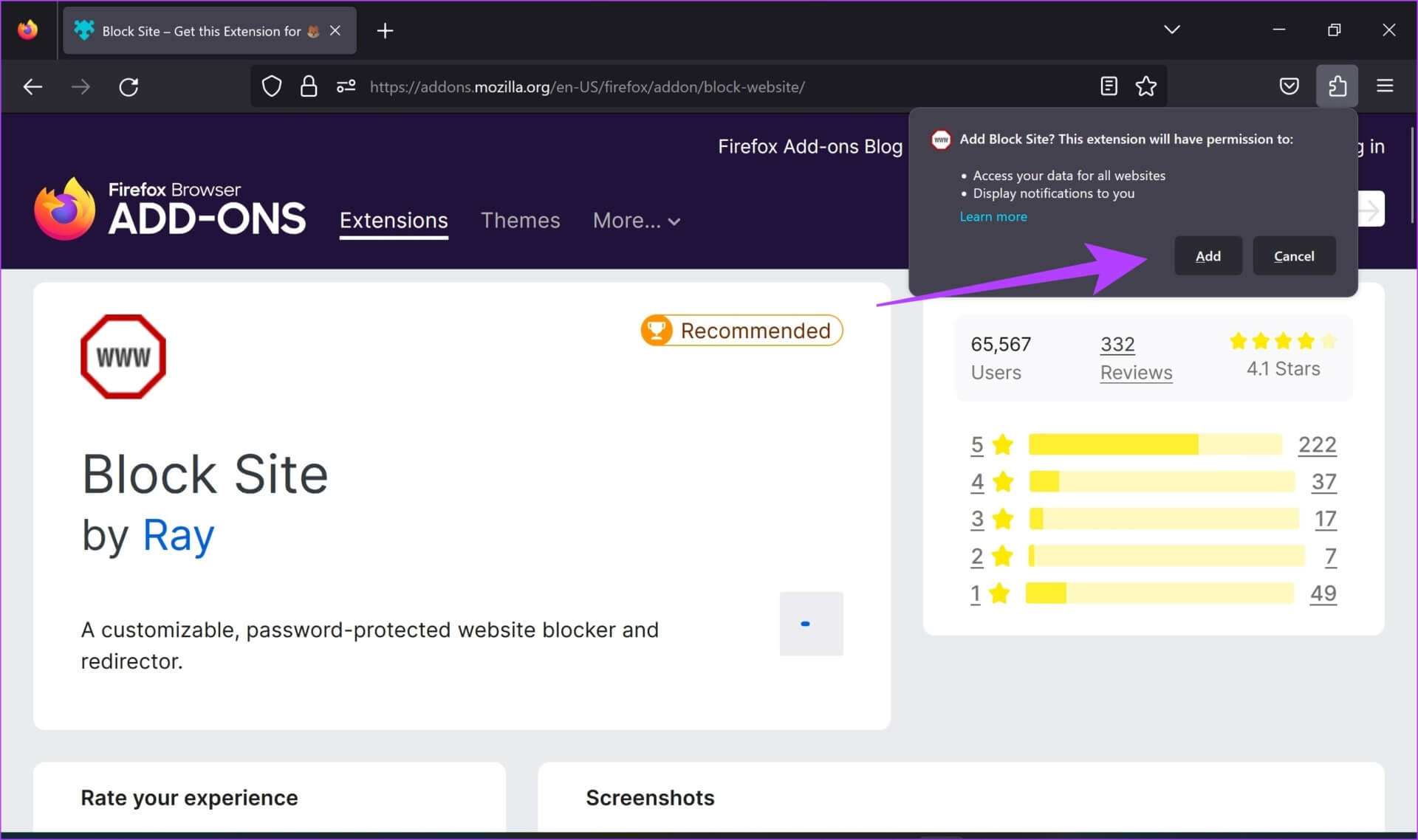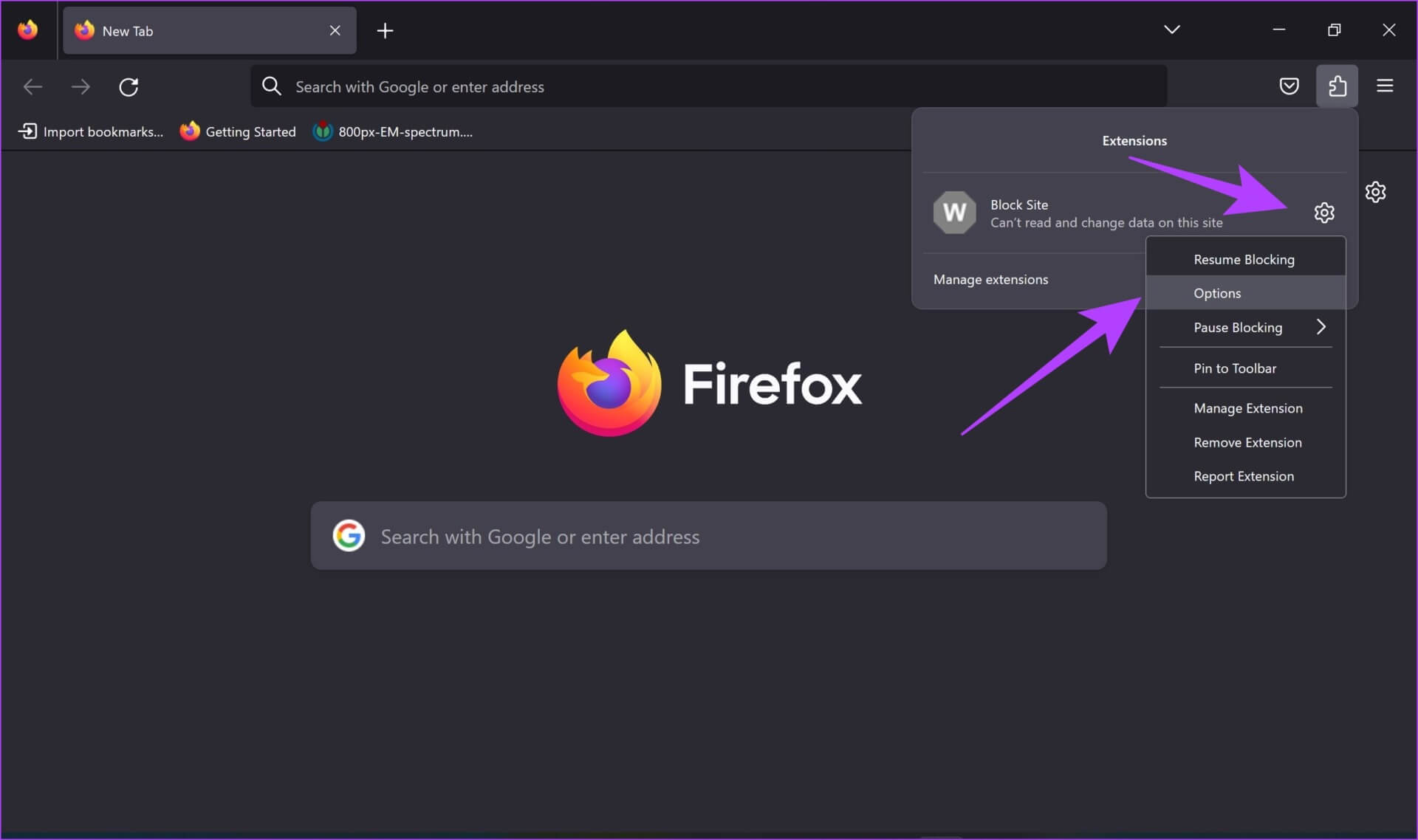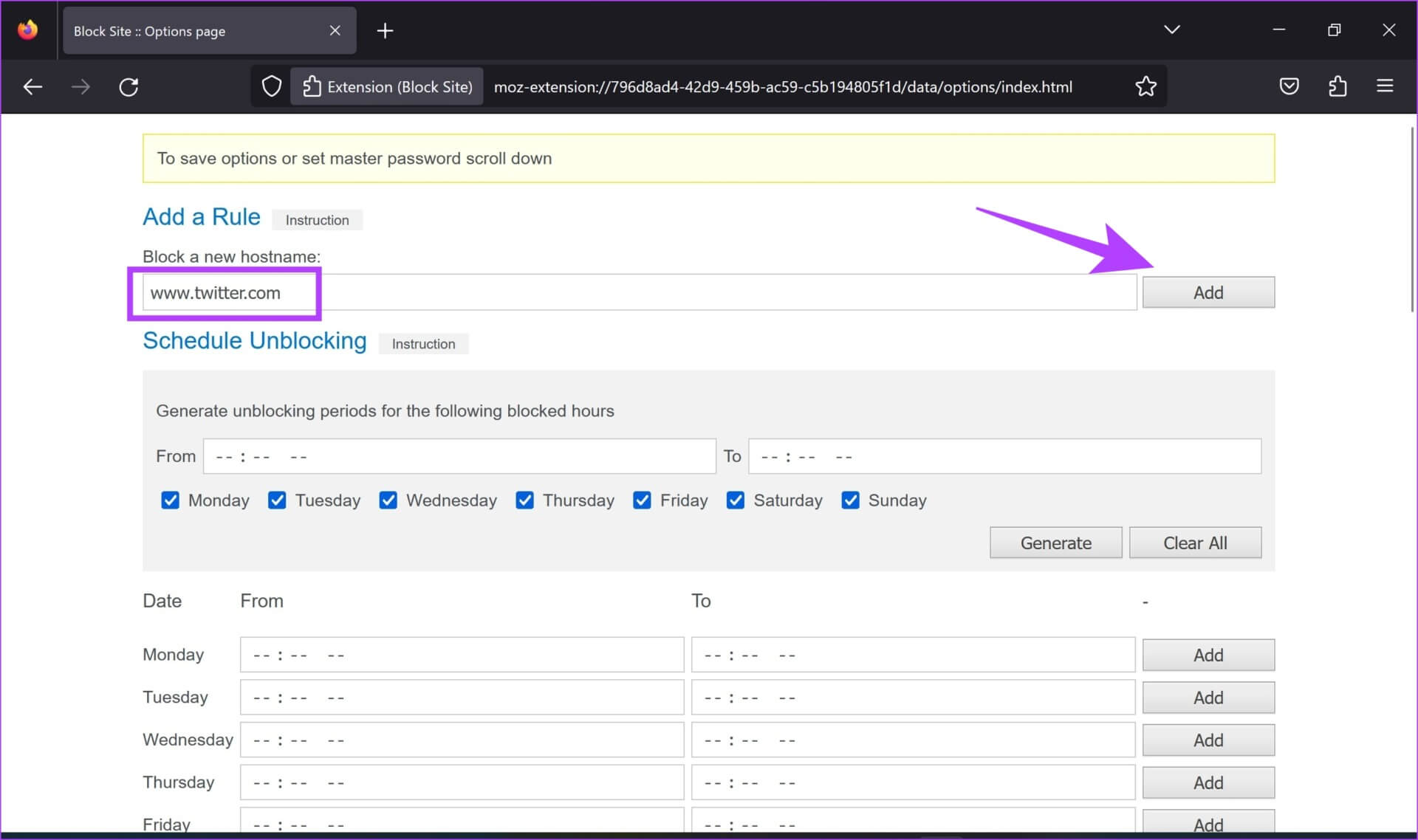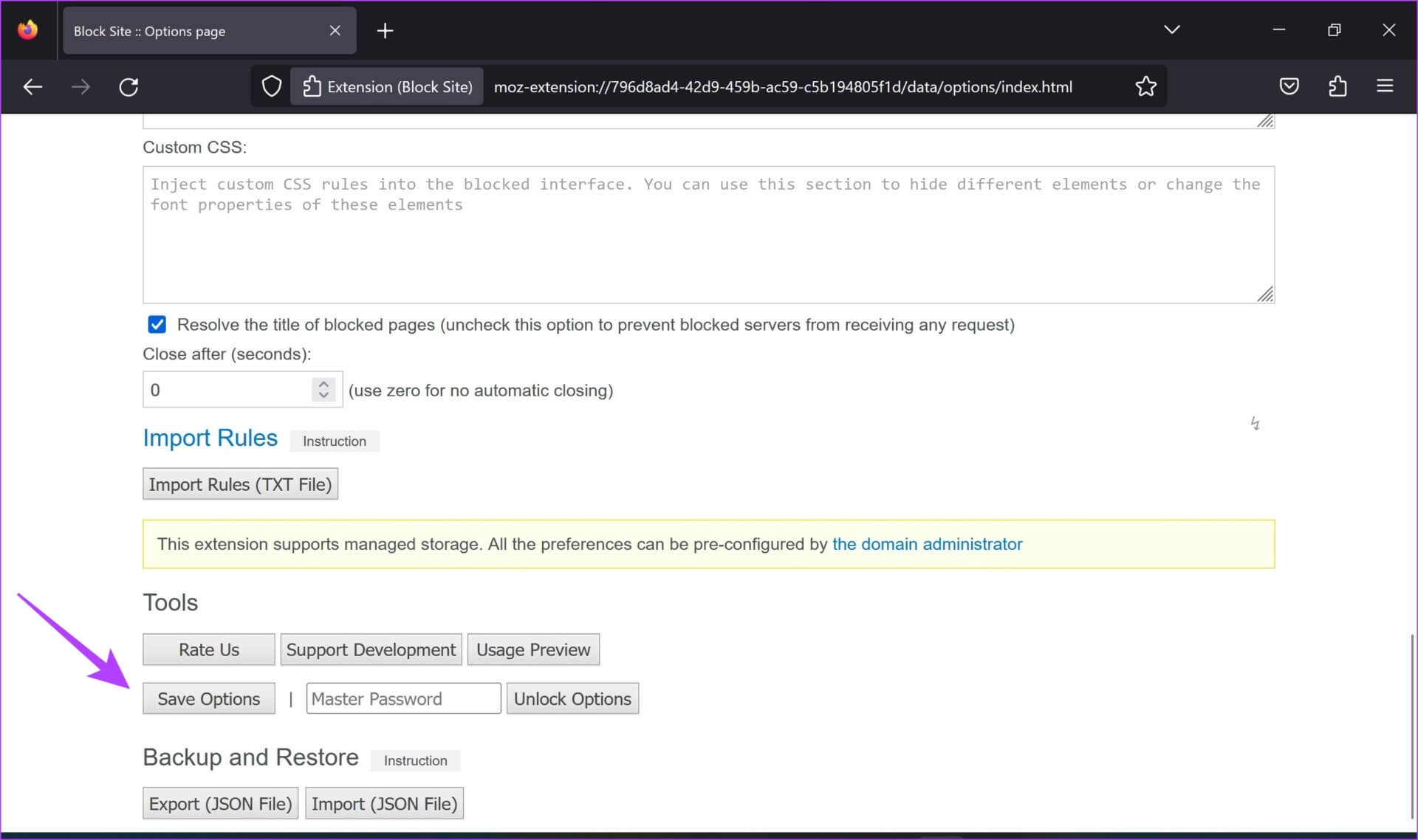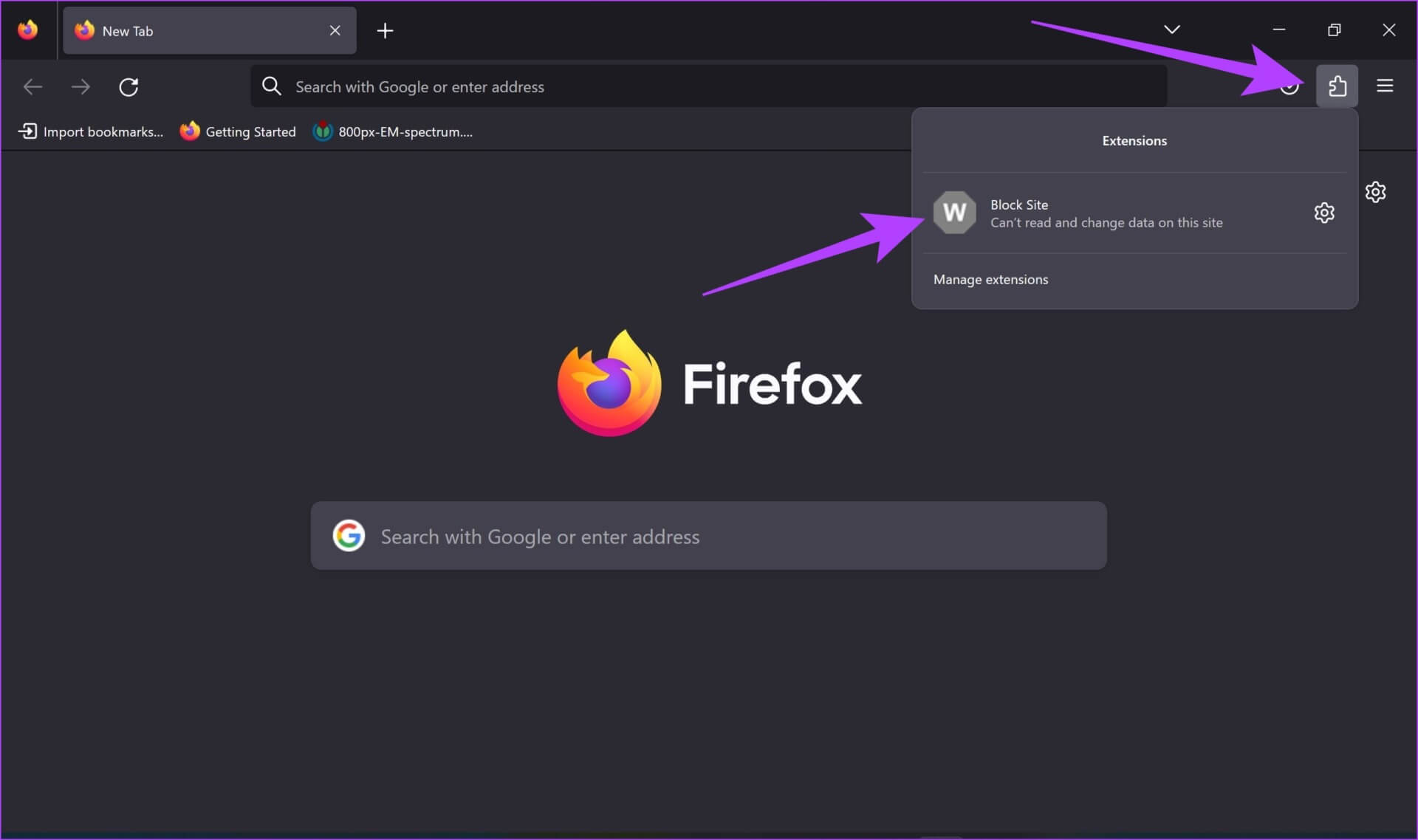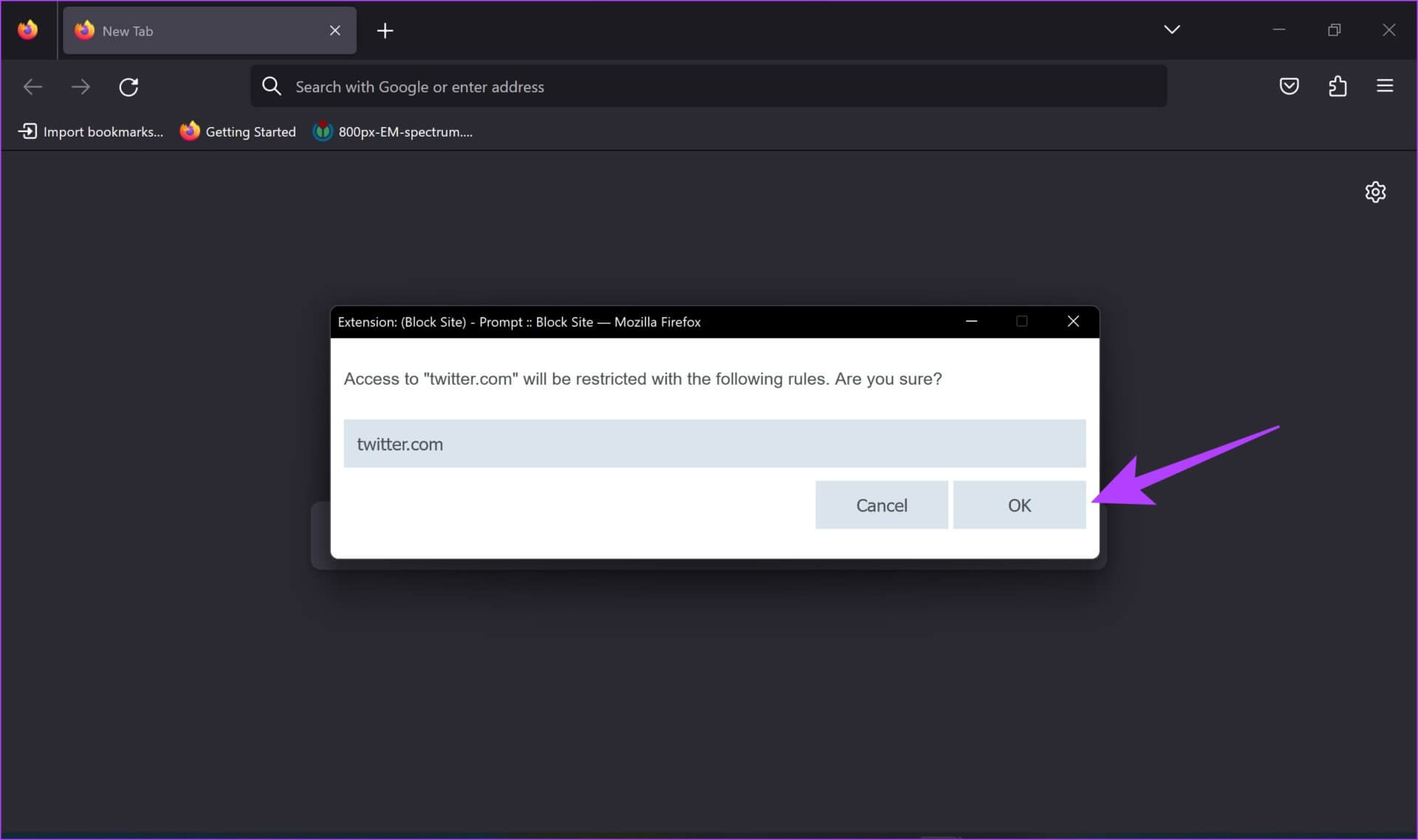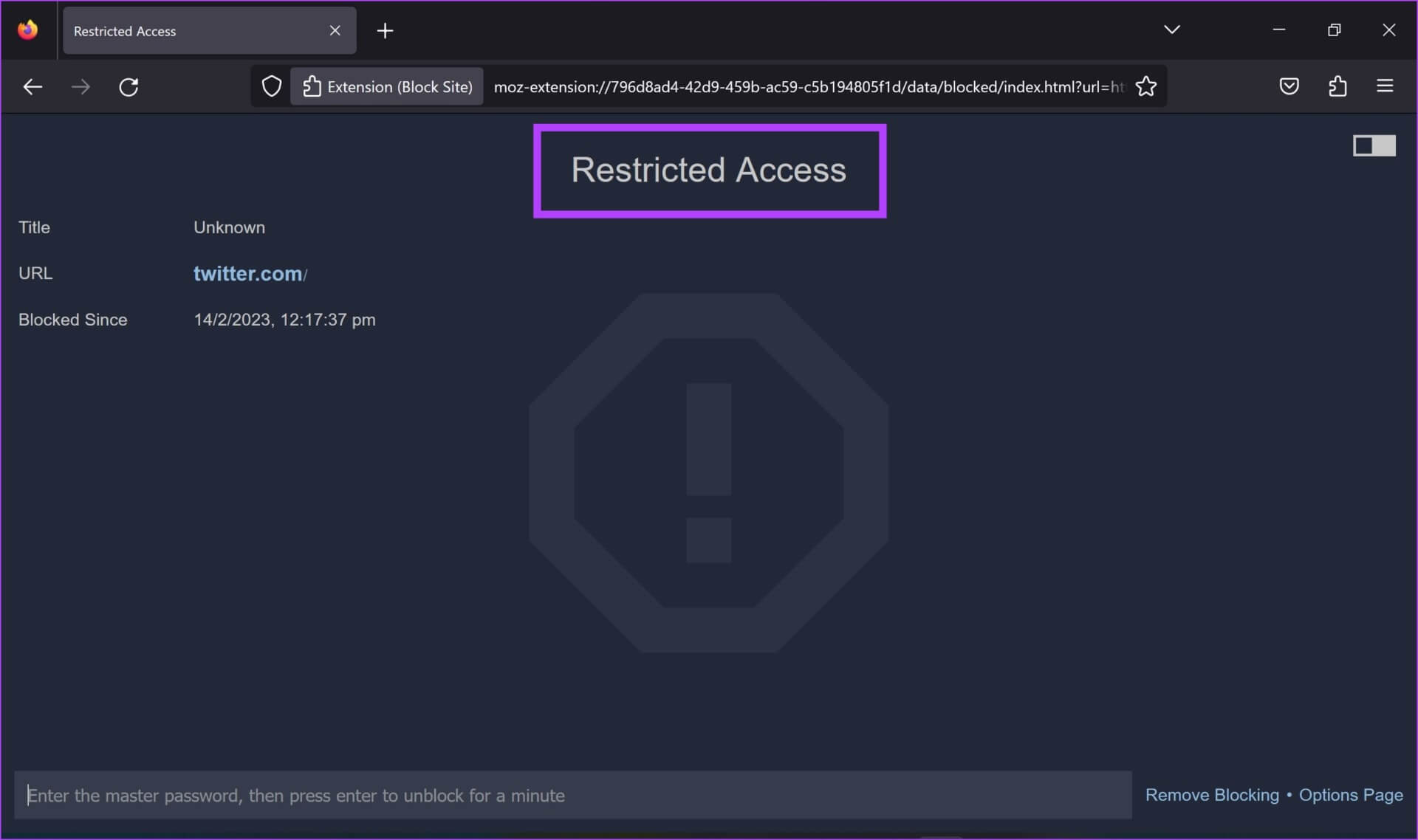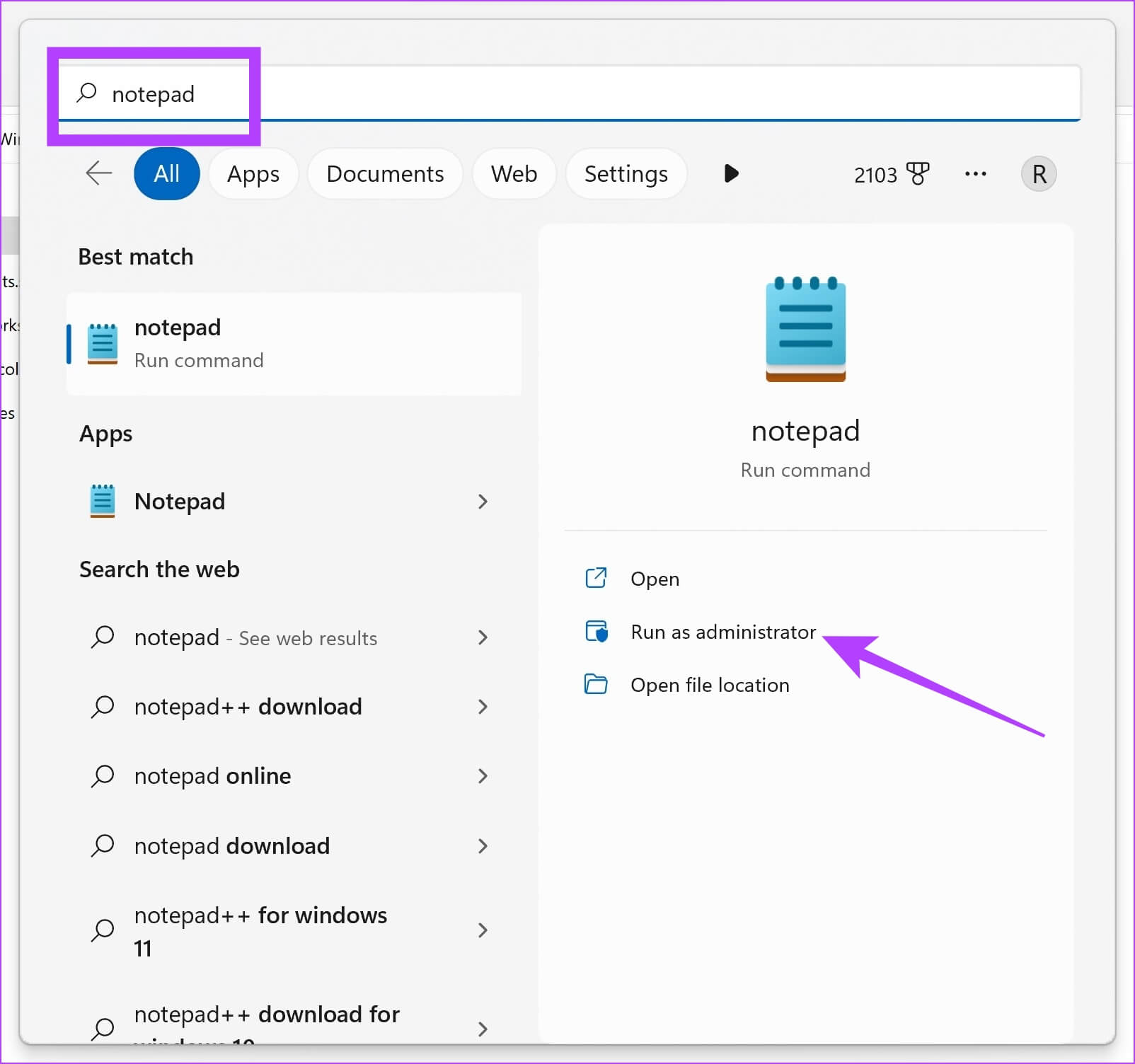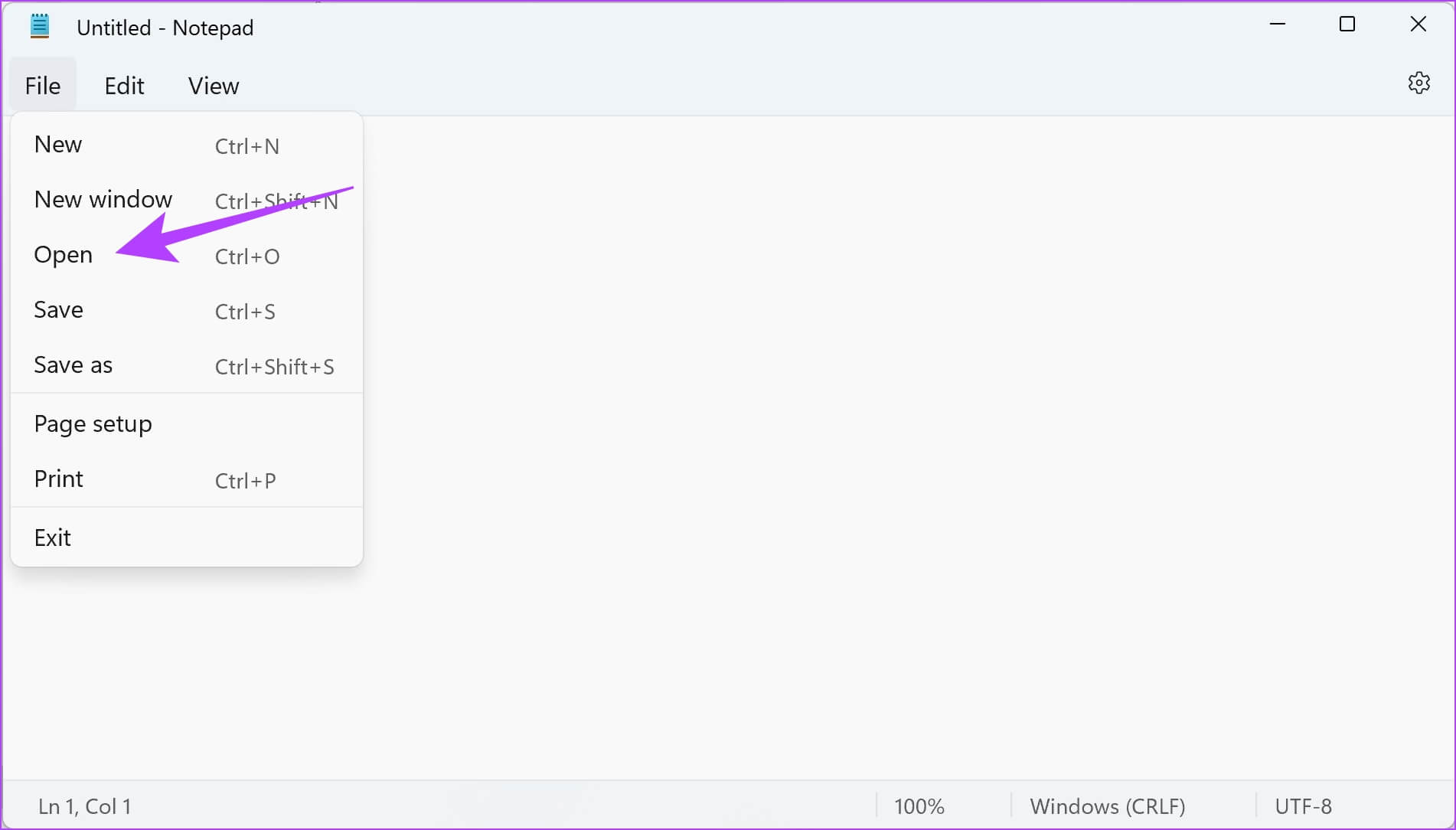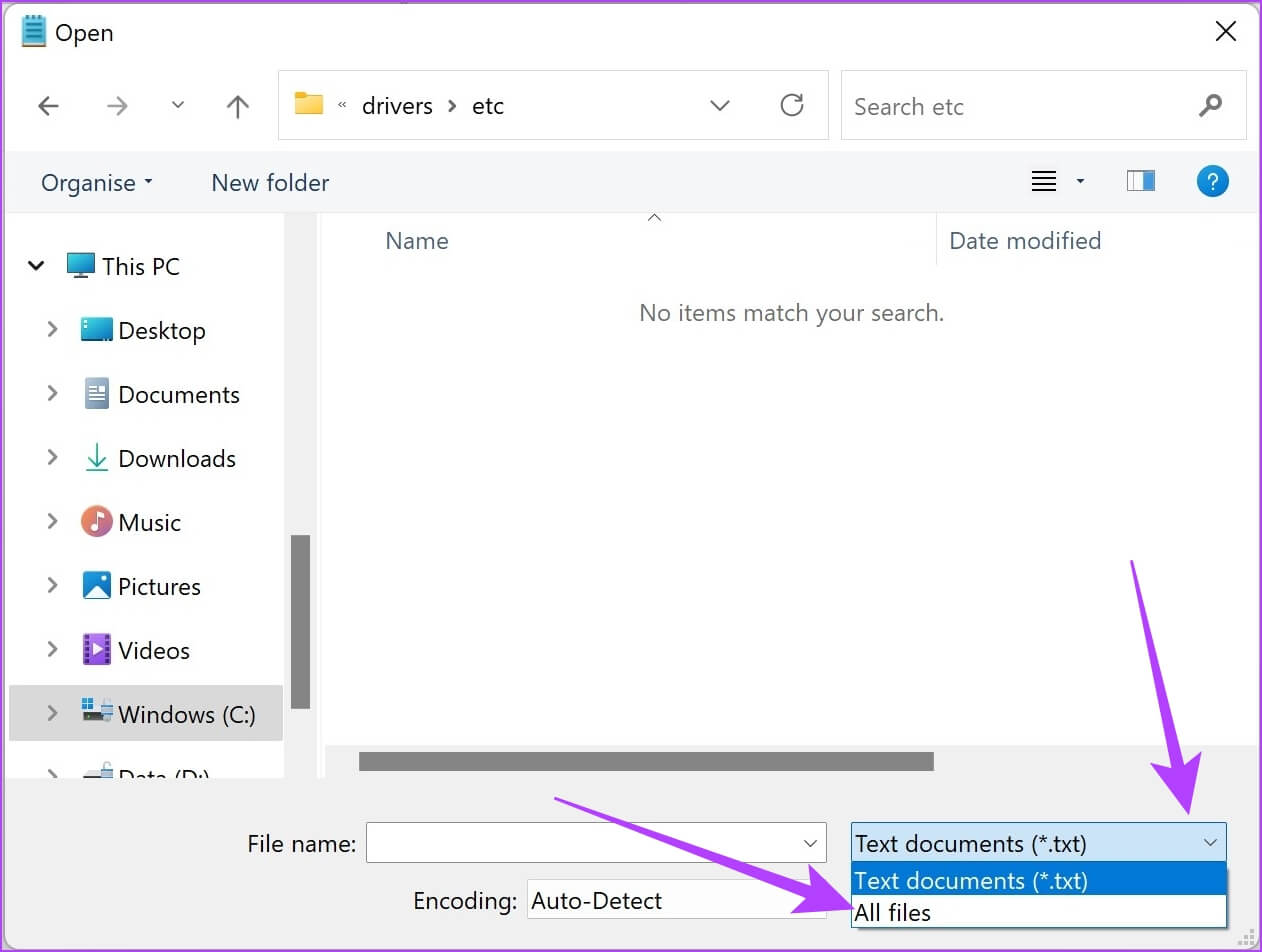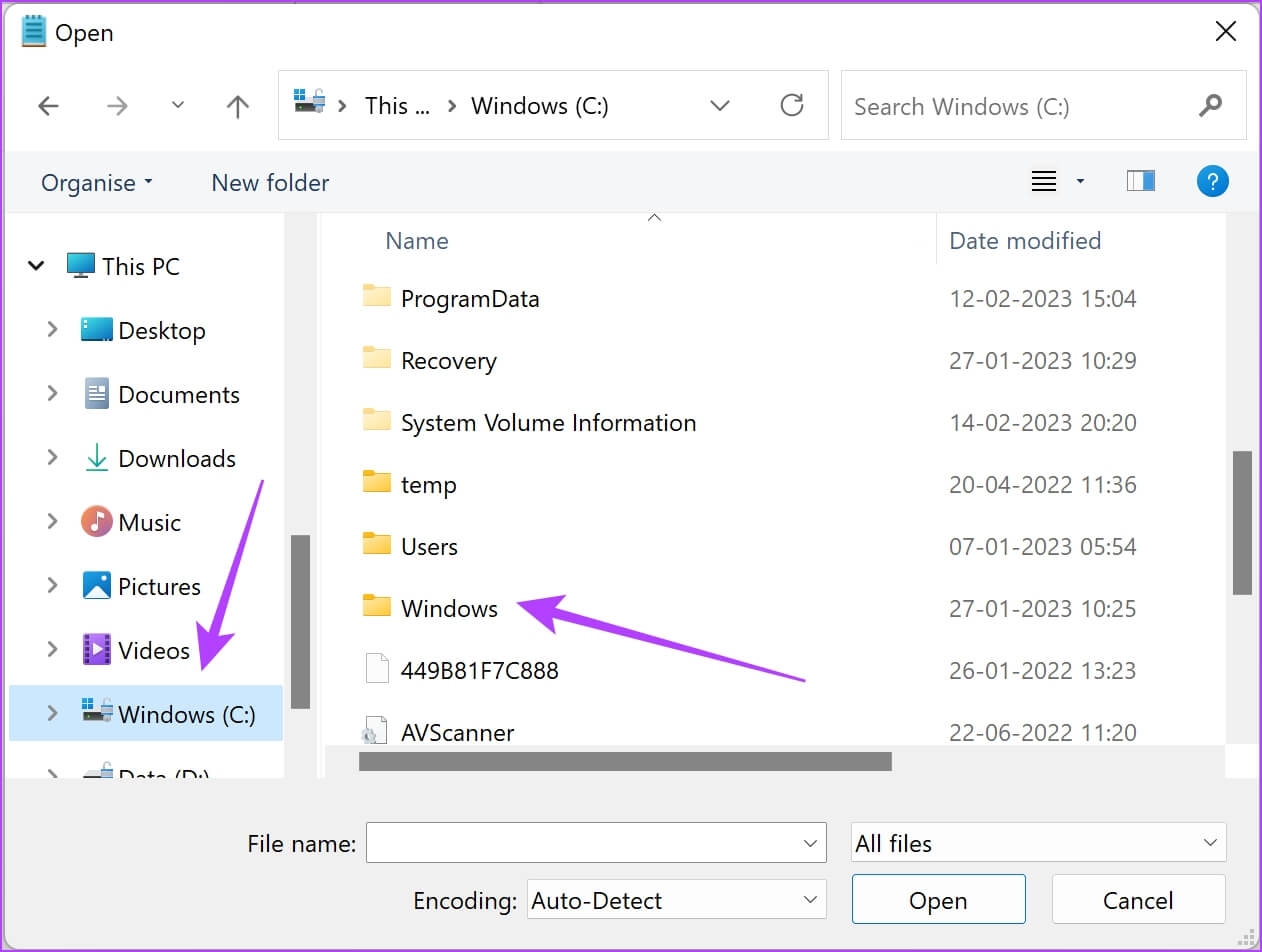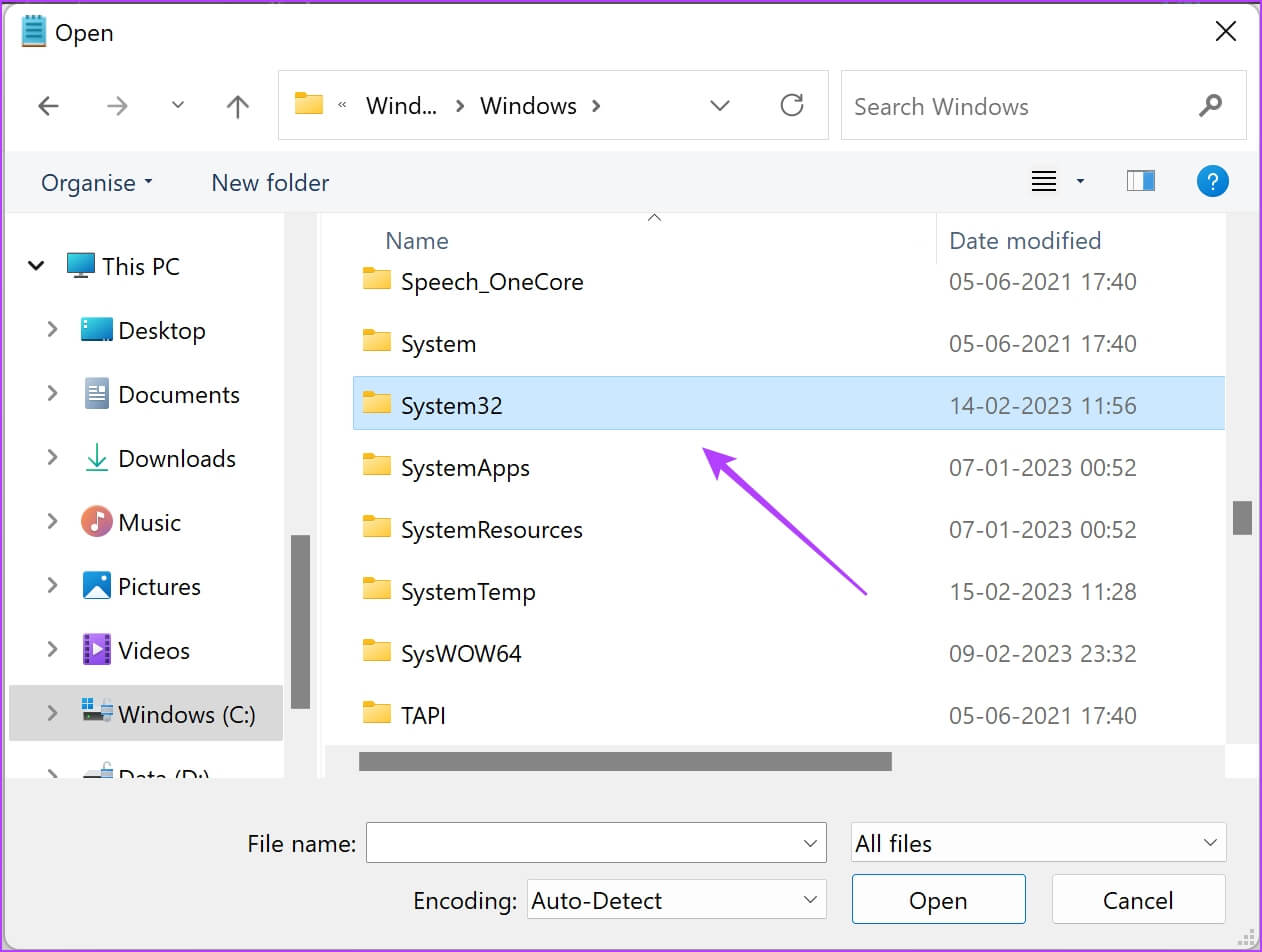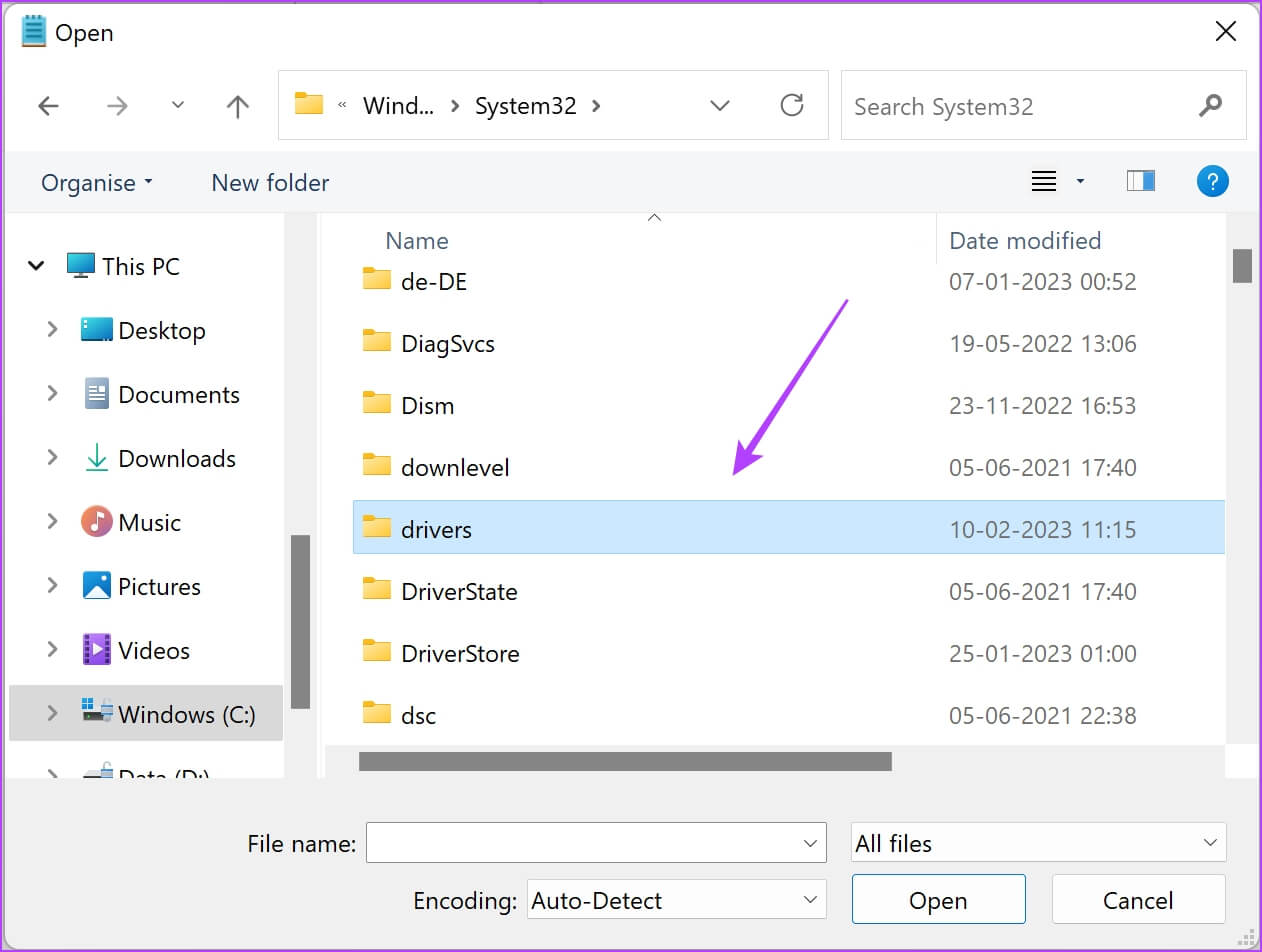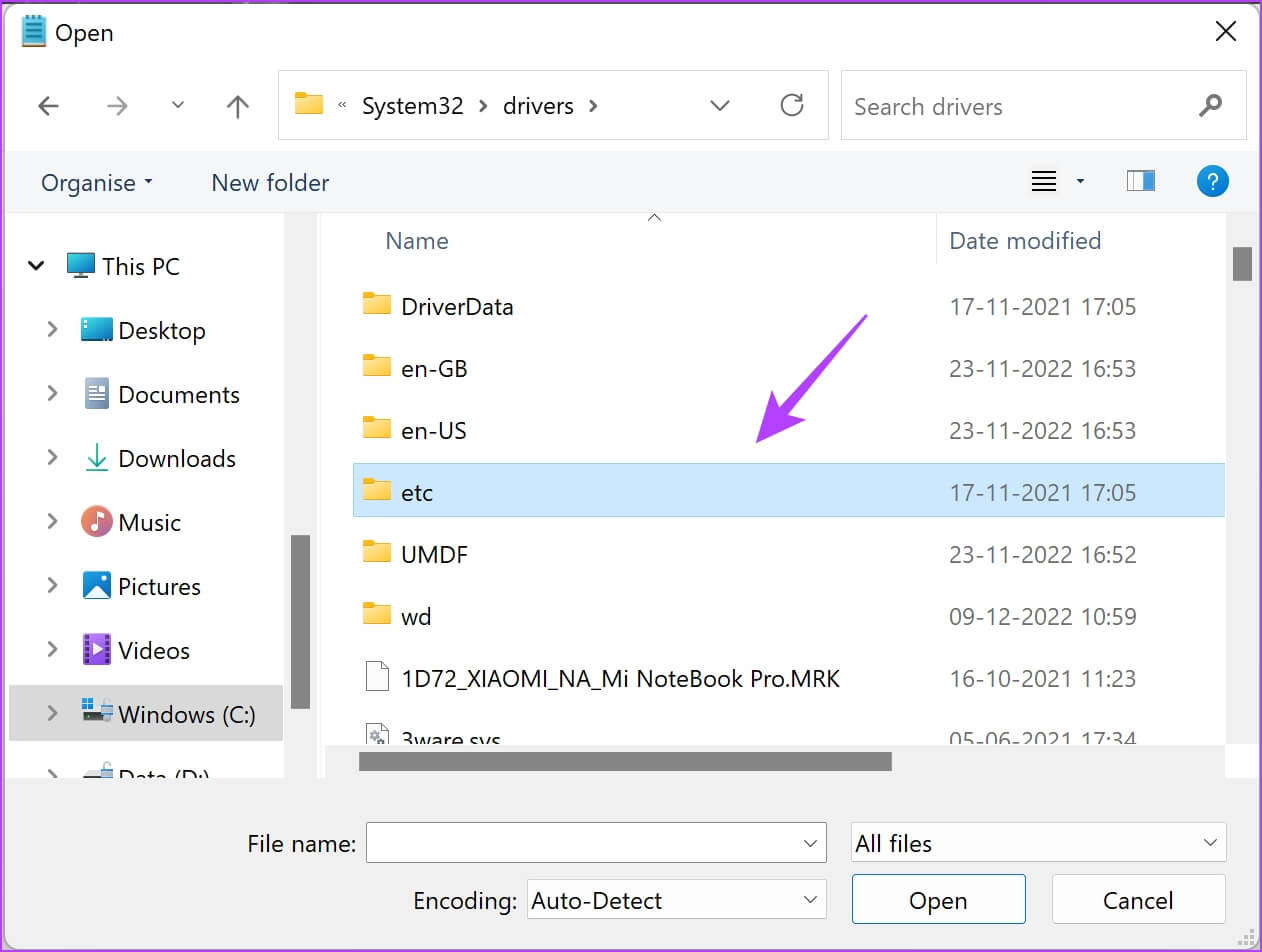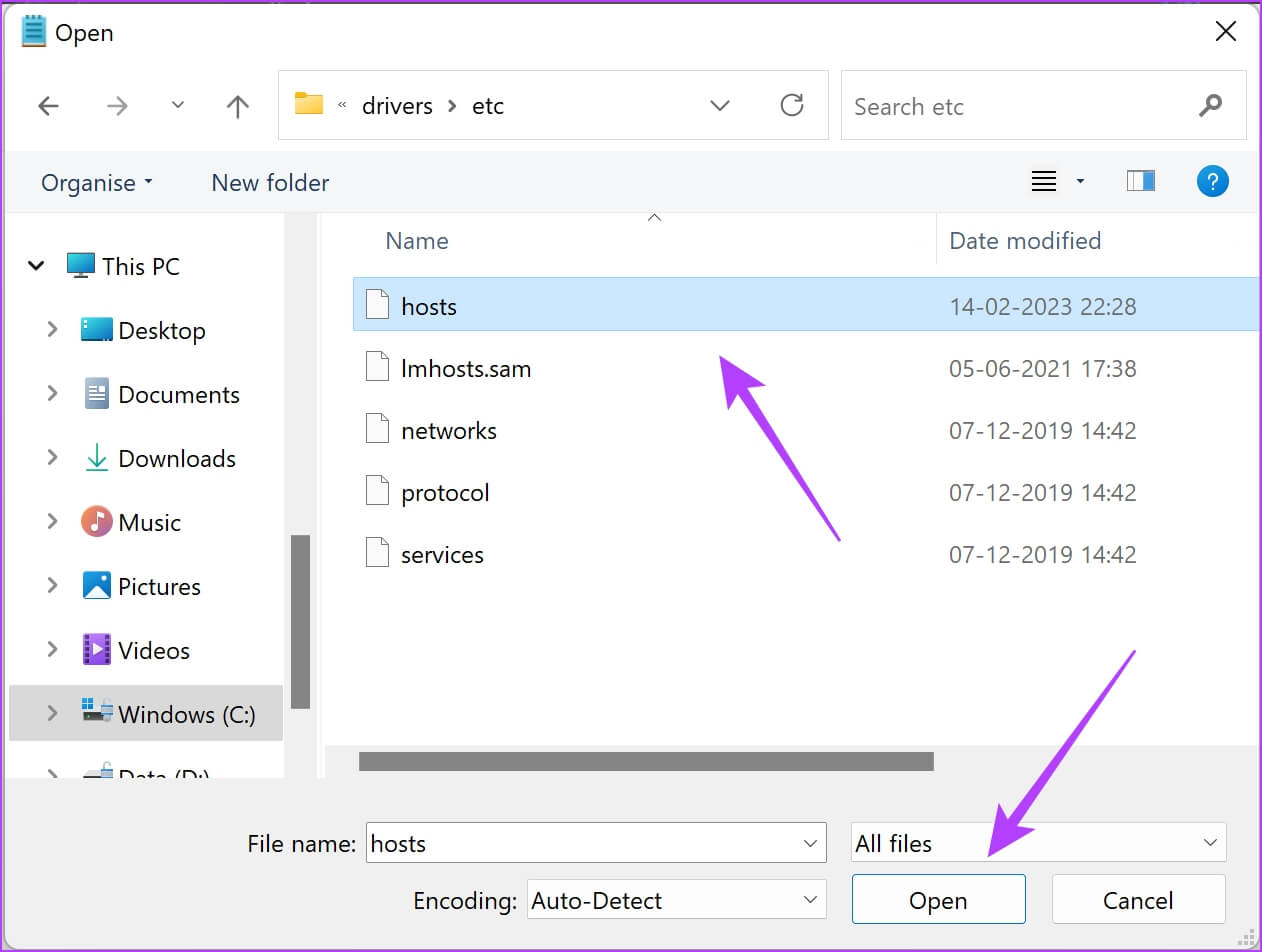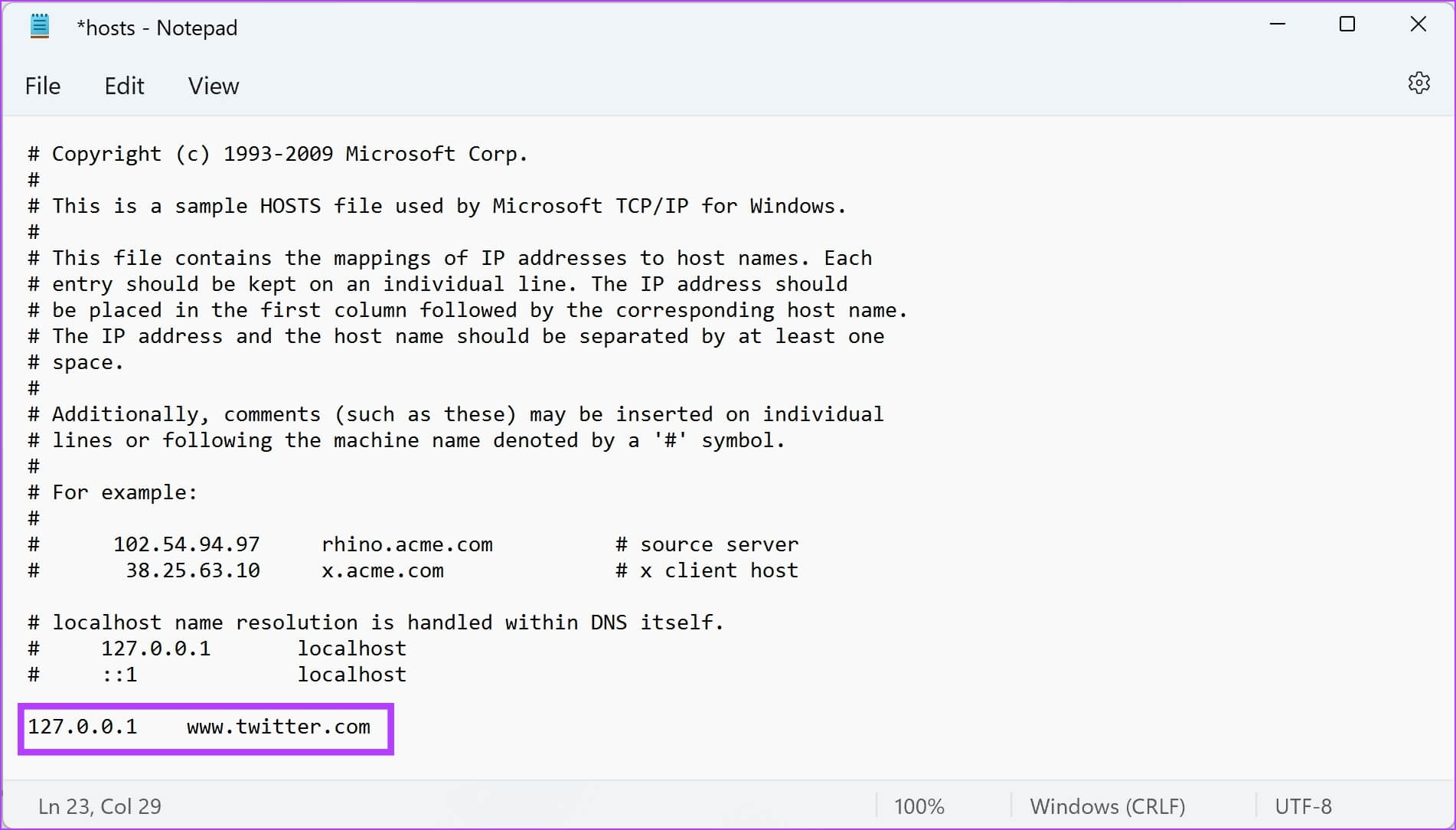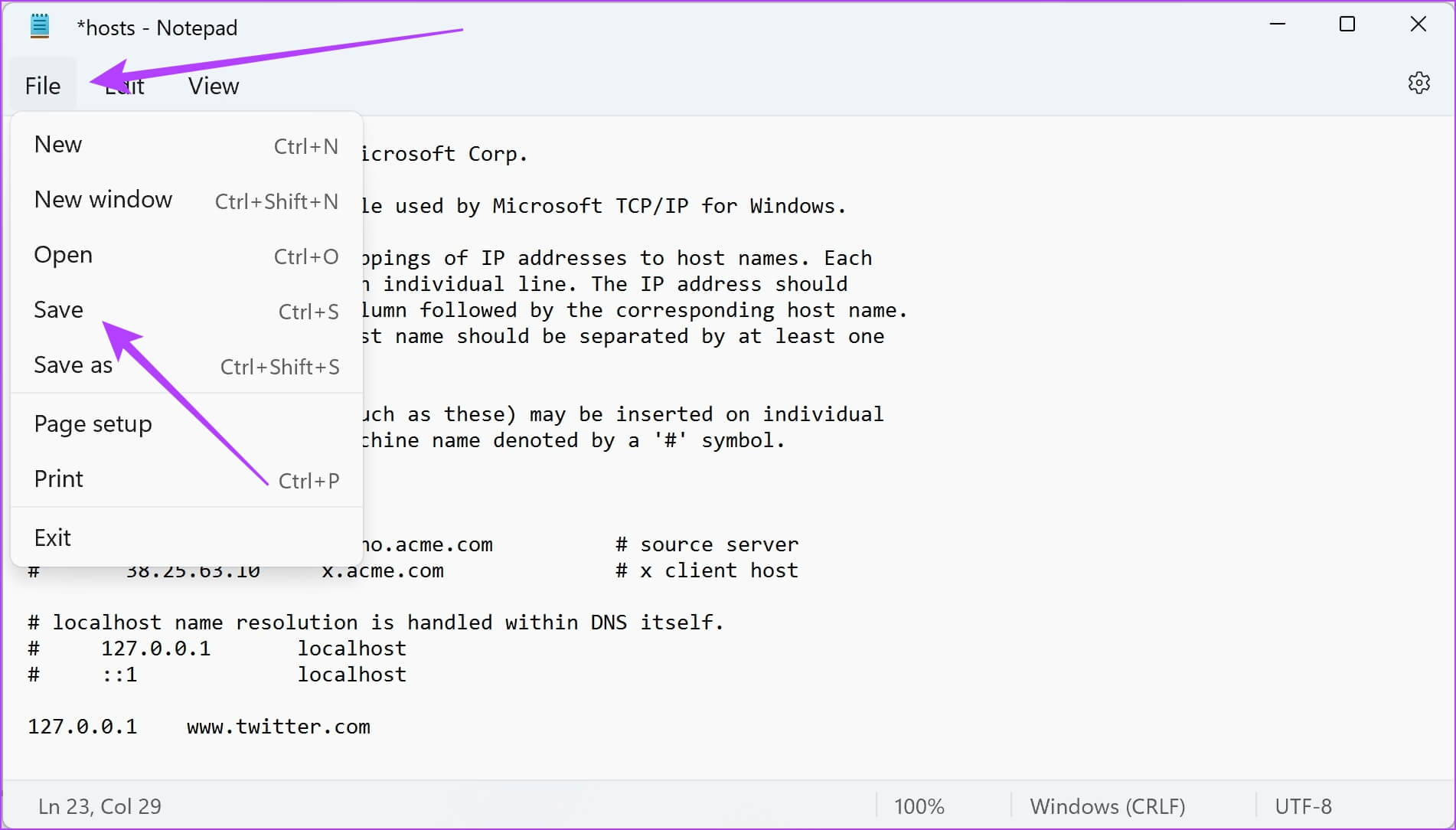Comment bloquer des sites Web sur Firefox sous Windows
Il y a une ruée vers la productivité le lundi matin, et vous avez l'impression que rien ne peut vous arrêter - jusqu'à ce que vous voyiez le fameux bouton Nouvel onglet. Il y a un clic ici et là, et une heure s'est écoulée à regarder le fil Twitter. Solution - Allez-y et bloquez les sites Web. Voici comment bloquer les sites Web sur Firefox.
Ceci est également utile pour appliquer le contrôle parental. Bien qu'il n'y ait pas de fonctionnalité intégrée pour ce faire, Firefox prend en charge plusieurs modules complémentaires, dont l'un peut vous aider à bloquer les sites Web. En plus de cela, vous pouvez également bloquer les sites Web à l'aide du fichier hosts sous Windows. Laisse nous te montrer comment.
1. Utilisez un module complémentaire gratuit de blocage de Firefox
Block Site est un module complémentaire populaire de Firefox pour bloquer les sites Web. Il a une interface utilisateur simple et vous permet également de définir la période pendant laquelle le site Web restera bloqué.
Pour le contrôle parental, vous pouvez définir un mot de passe afin que vous seul puissiez contrôler l'outil et débloquer les sites Web. Voici comment cela fonctionne:
Étape 1: Ouvert Site complémentaire Block Site Au Firefox En utilisant le lien ci-dessous.
Étape 2: Cliquez Ajouter à Firefox.
Étape 3: Cliquez une addition.
Étape 4: Le module complémentaire est maintenant installé sur Firefox. Pour l'activer, cliquez sur Icône des modules complémentaires Et sélectionnez une icône Paramètres À côté de Bloquer le site.
Étape 5: Clique sur Options.
Étape 6: Entrer URL pour le site que vous voulez Ban it Et cliquez "Ajouter".
En faisant défiler vers le bas, vous verrez des options pour bloquer les sites Web uniquement pendant une certaine période etAjoutez un mot de passe pour le débloquer.
Étape 7: Faites défiler et cliquez Enregistrer les options.
Étape 8: Maintenant, vous devez activer ces fonctionnalités. Cliquez sur Icône des modules complémentaires de Firefox Et sélectionnez Bloquer l'extension du site.
Étape 9: Cliquez Ok Pour démarrer les restrictions de site Web.
Si vous accédez maintenant au site Web bloqué, vous verrez la fenêtre suivante.
Remarque : Pour désactiver la fonction de blocage, vous pouvez ouvrir les options Bloquer le site et utiliser le bouton Supprimer la règle pour le faire. Ou vous pouvez également trouver l'option de suspendre ou de reprendre les restrictions en cliquant sur le bouton des paramètres à côté du module complémentaire Bloquer le site dans la liste des modules complémentaires.
c'est tout. Cependant, si vous ne parvenez pas à installer le module complémentaire sur Firefox, vérifiez Meilleures façons de réparer les modules complémentaires de Firefox qui ne fonctionnent pas sur l'ordinateur. Alternativement, vous pouvez essayer la méthode ci-dessous.
2. Utilisez le fichier HOSTS pour bloquer les sites Web sur Firefox
Le fichier hosts sous Windows est un document qui contient des instructions et des informations importantes pour aider votre ordinateur à accéder à Internet. Vous pouvez le considérer comme un répertoire d'adresses IP importantes et de leurs noms. En apportant quelques modifications au fichier hosts, vous pouvez bloquer un site Web.
Remarque : Gardez à l'esprit que cette méthode empêche votre ordinateur d'accéder au site Web via n'importe quel navigateur Web, pas seulement Firefox. Procédez donc avec prudence.
Étape 1: Ouvrez un programme Bloc-notes depuis le menu Démarrer En l'exécutant en tant qu'administrateur.
Remarque : Vous pouvez également cliquer avec le bouton droit sur l'icône du Bloc-notes et cliquer sur Exécuter en tant qu'administrateur.
Étape 2: Cliquez Fichier suivi d'ouvrir.
Étape 3: Cliquez sur le menu déroulant du type de fichier et sélectionnez Tous les fichiers.
Étape 4: Cliquez Windows (C 🙂) et ouvrez le dossier Windows.
Étape 5: Maintenant, faites défiler vers le bas et appuyez sur Dossier système 32.
Étape 6Cliquez sur Dossier du pilote.
Étape 7: Clique sur Vol etc.
Étape 8: Sélectionner Fichier hôtes Et cliquez ouvrir.
Étape 9: Après la dernière ligne de code dans la commande, copiez et collez l'adresse localhost, ce serait normalement 127.0.0.1.
Étape 10: Ensuite, saisissez l'URL du site Web que vous souhaitez bloquer.
Voici comment bloquer Twitter dans le fichier hosts.
Étape 11: Cliquez sur Fichier puis sur Enregistrer. Maintenant, fermez la fenêtre du Bloc-notes.
C'est ainsi que vous bloquez les sites Web à l'aide du fichier hosts sous Windows. Ce sont les deux méthodes que vous pouvez utiliser pour bloquer les sites Web sur Firefox. Si vous avez plus de questions, vous pouvez consulter notre section Foire aux questions ci-dessous.
Questions et réponses sur le blocage de sites Web sur Firefox
1. Le site Web n'est pas bloqué sur Firefox même après avoir effectué la modification dans le fichier hosts. Que fais-je?
Voici trois conseils pour résoudre ledit problème :
1. Essuyez Données et cache de Firefox Sur ton ordinateur.
2. Redémarrez votre ordinateur.
3. Assurez-vous d'enregistrer le fichier hosts après avoir effectué la modification.
2. L'extension Block Site peut-elle être utilisée en toute sécurité sur Firefox ?
Oui, le module complémentaire Block Site peut être utilisé en toute sécurité sur Firefox. Cependant, assurez-vous de l'installer uniquement à partir de la source officielle.
3. Comment débloquer des sites s'ils sont bloqués depuis le fichier hosts ?
Vous pouvez ouvrir le fichier hosts sur le Bloc-notes en tant qu'administrateur, supprimer la ligne bloquant le site Web et enregistrer le fichier. Cela supprimera la règle de blocage du site Web.
Bloquer facilement les sites Web sur Firefox
Nous espérons que cet article vous a aidé à bloquer et restreindre les sites Web sur Firefox. Mais nous espérons que Firefox ajoutera un bloqueur de sites Web intégré. Cela facilitera grandement la procédure et donnera peut-être aux utilisateurs de Chrome une raison supplémentaire de passer à Firefox ! Pour étendre vos fonctionnalités sur Firefox, c'est par ici Comment personnaliser la page d'accueil de Firefox sur votre bureau.