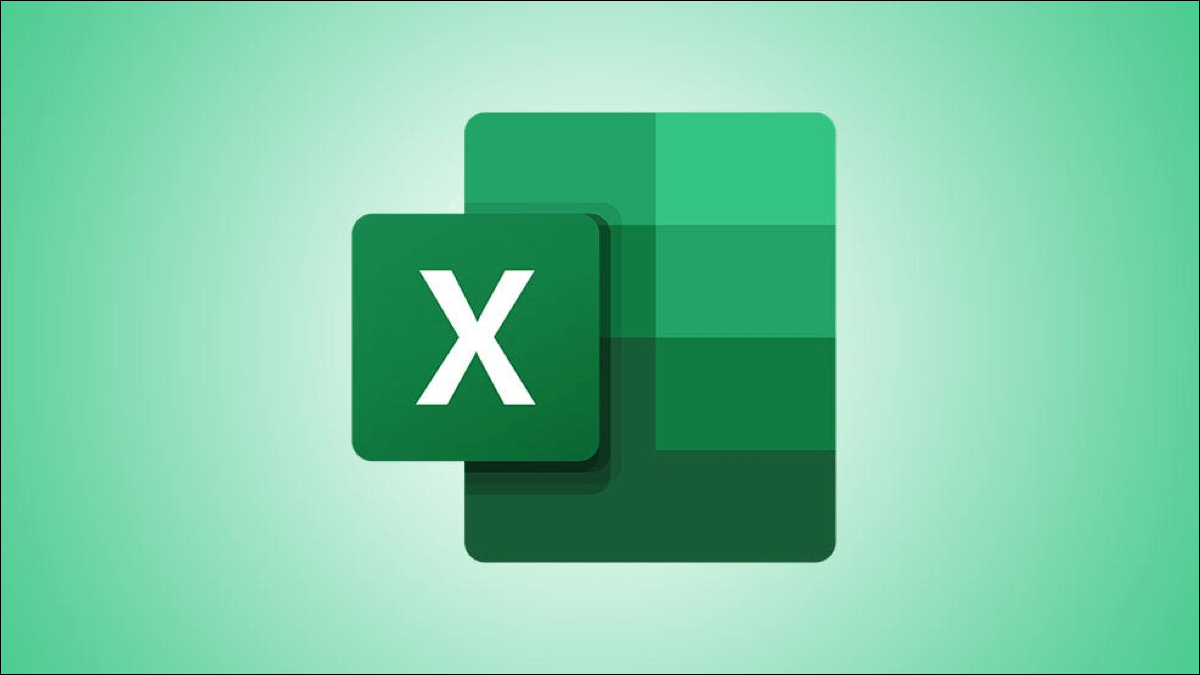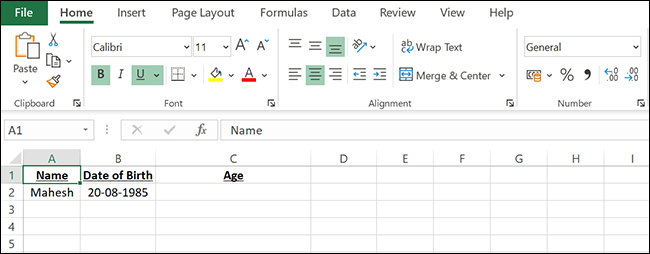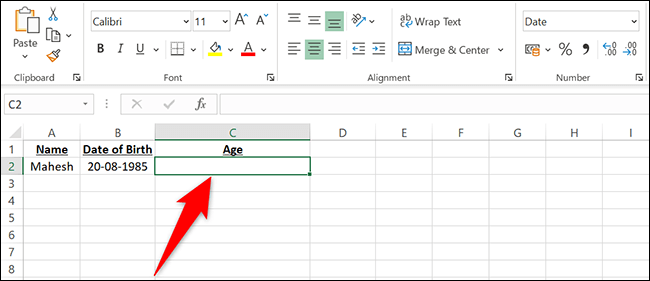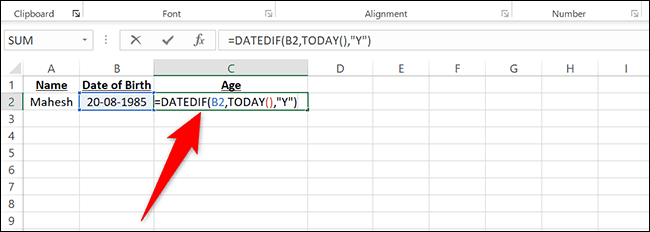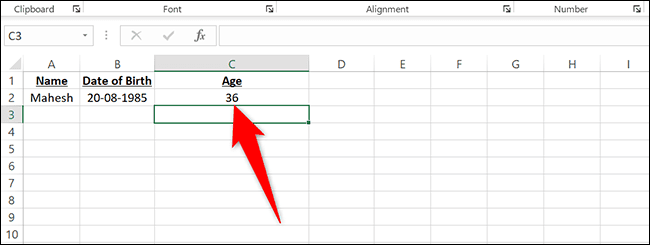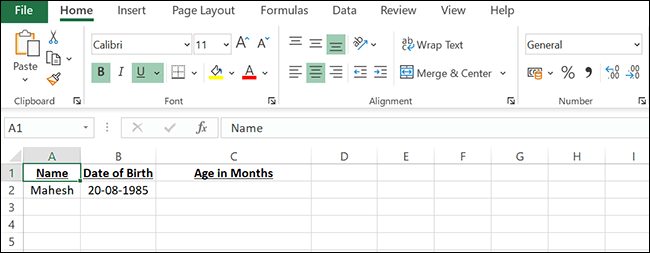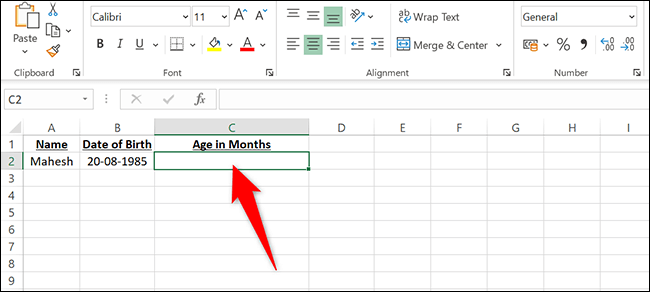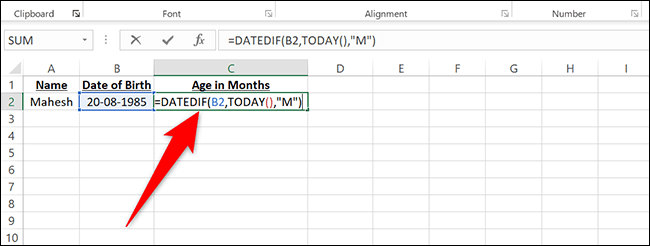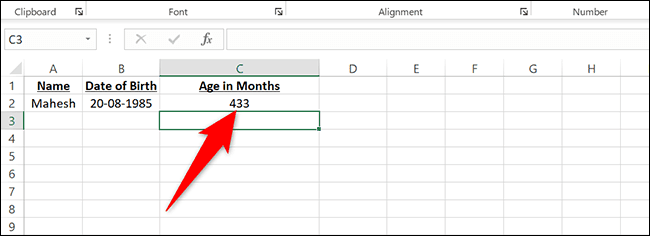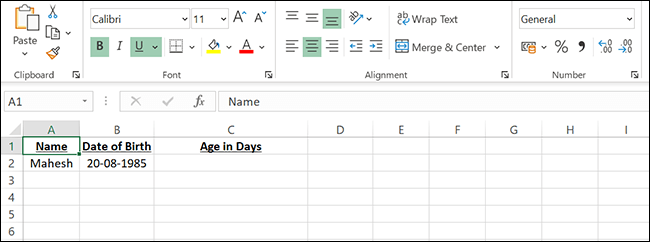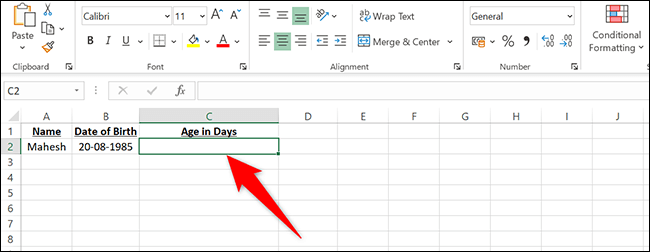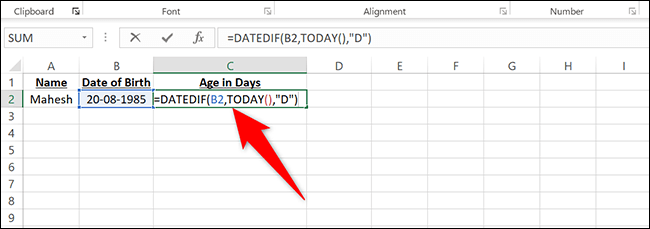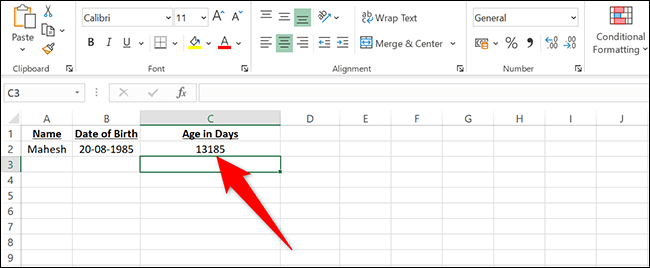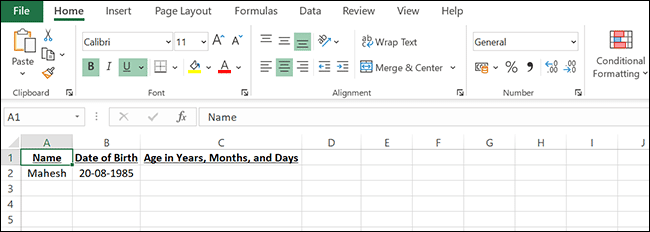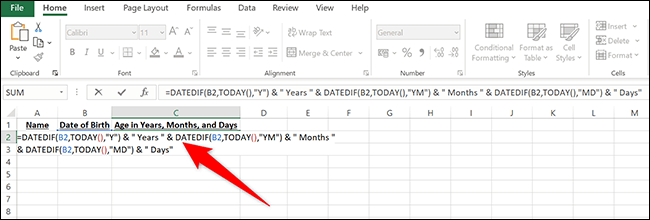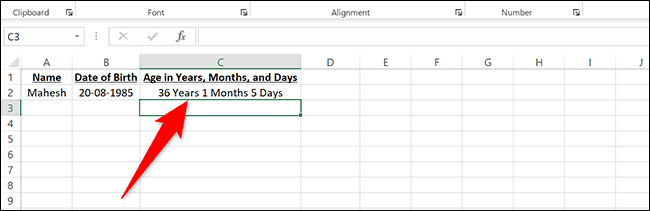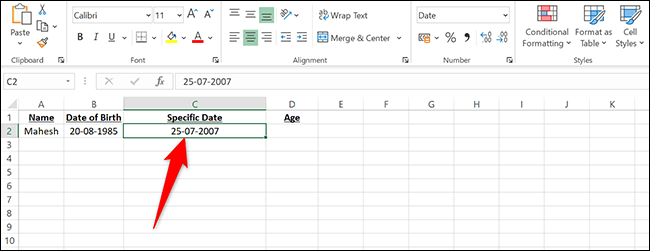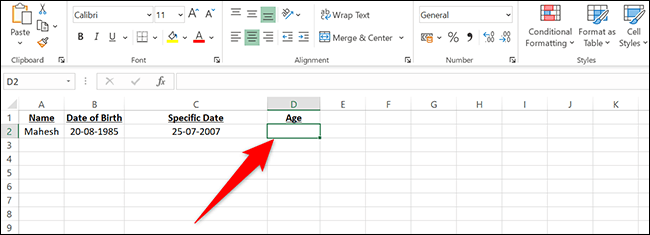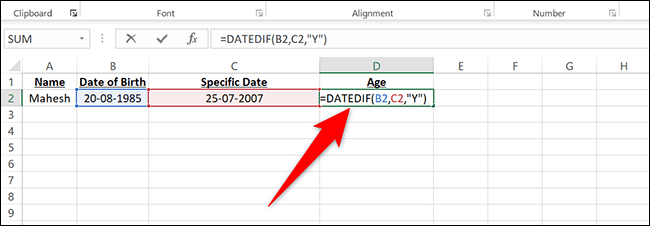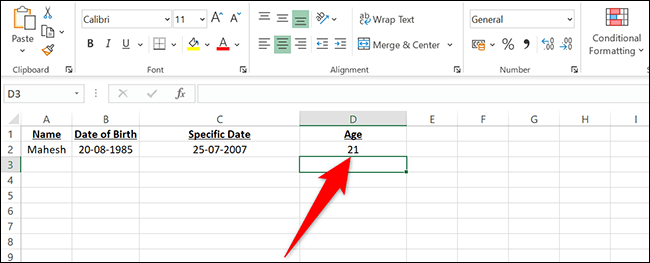Comment calculer l'âge dans Microsoft Excel
Pour trouver l'âge de quelqu'un ou de quelque chose dans Microsoft Excel, vous pouvez utiliser une fonction qui affiche l'âge en années, mois et même jours. Nous allons vous montrer comment utiliser cette fonction dans une feuille de calcul Excel.
Remarque : nous avons utilisé le format jour, mois et année dans les exemples de ce guide, mais vous pouvez utiliser le format de date que vous préférez.
Comment calculer l'âge en années
Pour calculer l'âge d'une personne en années, utilisez la fonction . DATEIF dans Excel. Cette fonction prend la date de naissance en entrée, puis génère l'âge en sortie.
Pour cet exemple, nous utiliserons la feuille de calcul suivante. Dans la feuille de calcul, la date de naissance est spécifiée dans la cellule B2, et nous afficherons l'âge dans la cellule C2.
Tout d'abord, nous allons cliquer sur la cellule C2 où nous voulons afficher l'âge en années.
Dans la cellule C2, nous allons écrire la fonction suivante et appuyer sur Entrée. Dans cette fonction, "B2" indique la date de naissance, "TODAY()" trouve la date du jour et la lettre "Y" indique que vous voulez voir l'âge en années.
=DATESI(B2,AUJOURD'HUI(),"Y")
Et immédiatement, vous verrez l'âge terminé dans la cellule C2.
Remarque : si vous voyez une date au lieu d'années dans la cellule C2, dans la section Accueil > Nombre d'Excel, cliquez sur la liste déroulante Date et sélectionnez Année. Vous verrez maintenant des années au lieu d'une date.
Excel est si puissant que vous pouvez même l'utiliser pour calculer l'incertitude.
Comment calculer l'âge en mois
Vous pouvez également utiliser la fonction DATEDIF pour connaître l'âge de quelqu'un en mois.
Dans cet exemple, encore une fois, nous utiliserons les données de la feuille de calcul ci-dessus, qui ressemble à ceci :
Dans cette feuille de calcul, nous allons cliquer sur la cellule C2 où nous voulons afficher l'âge en mois.
Et dans la cellule C2, nous écrirons la fonction suivante. L'argument "M" indique à la fonction de renvoyer le résultat en mois.
=DATESI(B2,AUJOURD'HUI(),"M")
Appuyez sur Entrée et vous verrez l'âge en mois dans la cellule C2.
Comment calculer l'âge en jours
La fonction Excel DATEDIF est si puissante que vous pouvez également l'utiliser pour trouver l'âge de quelqu'un en jours.
Pour vous montrer une démo, nous utiliserons la feuille de calcul suivante :
Dans cette feuille de calcul, nous allons cliquer sur la cellule C2 où nous voulons afficher l'âge en jours.
Et dans la cellule C2, nous écrirons la fonction suivante. Dans cette fonction, l'argument "D" indique à la fonction d'afficher l'âge en jours.
=DATESI(B2,AUJOURD'HUI(),"D")
Clique sur Entrer Et vous verrez l'âge en jours dans la cellule C2.
Comment calculer l'âge en années, mois et jours en même temps ?
Pour afficher l'âge d'une personne en années, mois et jours en même temps, utilisez la fonction DATEDIF avec tous les arguments combinés. Vous pouvez également combiner le texte de plusieurs cellules dans une seule cellule dans Excel.
Nous utiliserons la feuille de calcul suivante pour le calcul :
Dans cette feuille de calcul, nous allons cliquer sur la cellule C2, taper la fonction suivante et appuyer sur Entrée :
=DATEDIF(B2, AUJOURD'HUI(),"A") & " Années " & DATEDIF(B2, AUJOURD'HUI(),"YM") & " Mois " & DATEDIF(B2, AUJOURD'HUI(),"MD") & " Jours "
Dans la cellule C2, vous verrez l'âge en années, mois et jours.
Comment calculer l'âge à une date précise
En utilisant la fonction DATEDIF dans Excel, vous pouvez rechercher l'âge d'une personne à une date spécifique.
Pour illustrer comment cela fonctionne, nous utiliserons la feuille de calcul suivante. Dans la cellule C2, nous avons spécifié la date à laquelle nous voulons trouver l'âge.
Nous allons cliquer sur la cellule D2 où nous voulons afficher l'âge à la date donnée.
Dans la cellule D2, nous écrirons la fonction suivante. Dans cette fonction, "C2" fait référence à la cellule dans laquelle nous avons entré la date spécifiée, sur laquelle la réponse sera basée :
=DATESI(B2,C2,"Y")
Appuyez sur Entrée et vous verrez l'âge en années dans la cellule D2.
Et c'est ainsi que vous trouvez quelqu'un ou quelque chose de périmé dans Microsoft Excel !
En utilisant Excel, saviez-vous que vous pouvez trouver le nombre de jours restants sur un événement ? C'est très utile si vous attendez avec impatience un événement important dans votre vie !