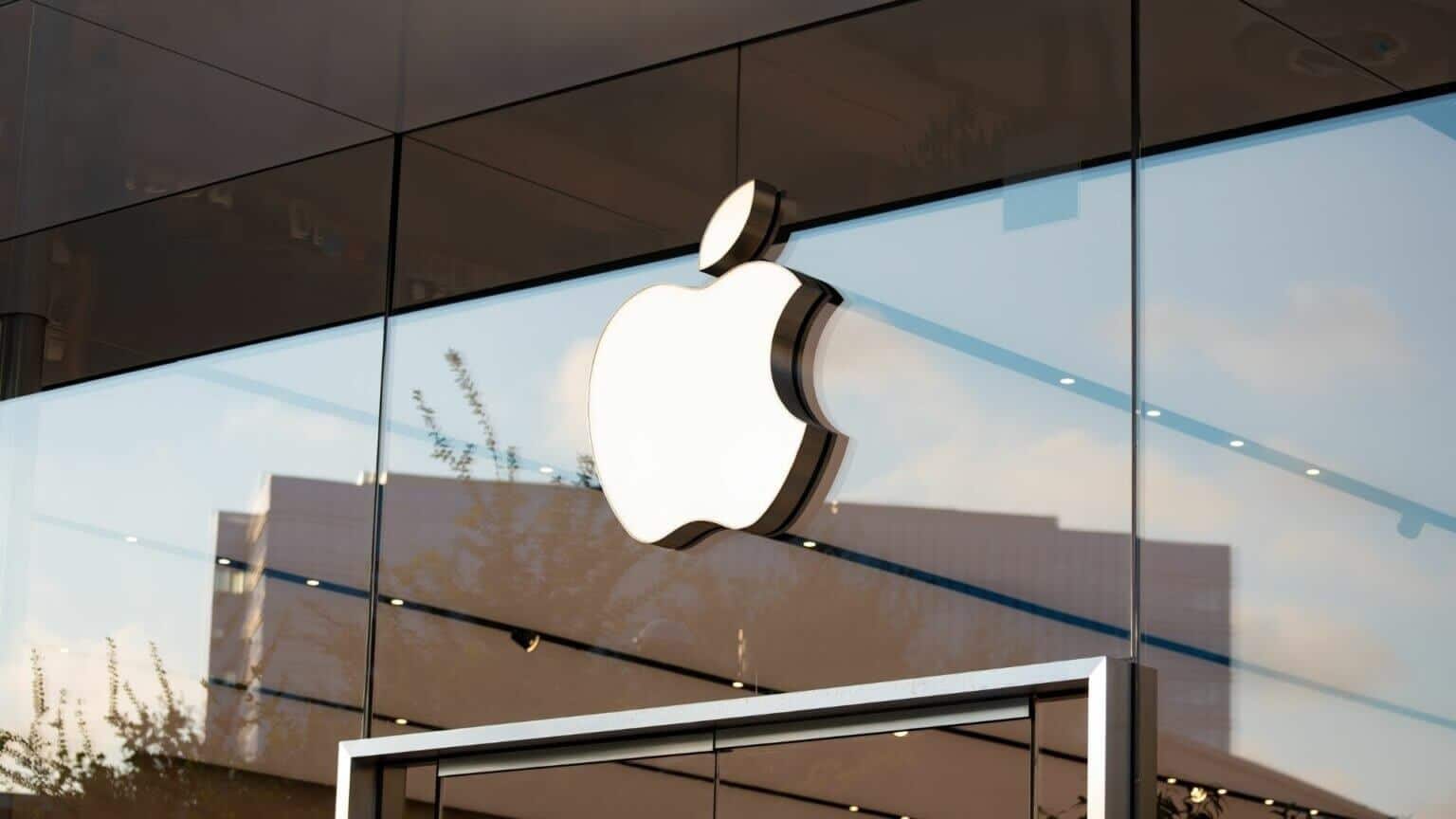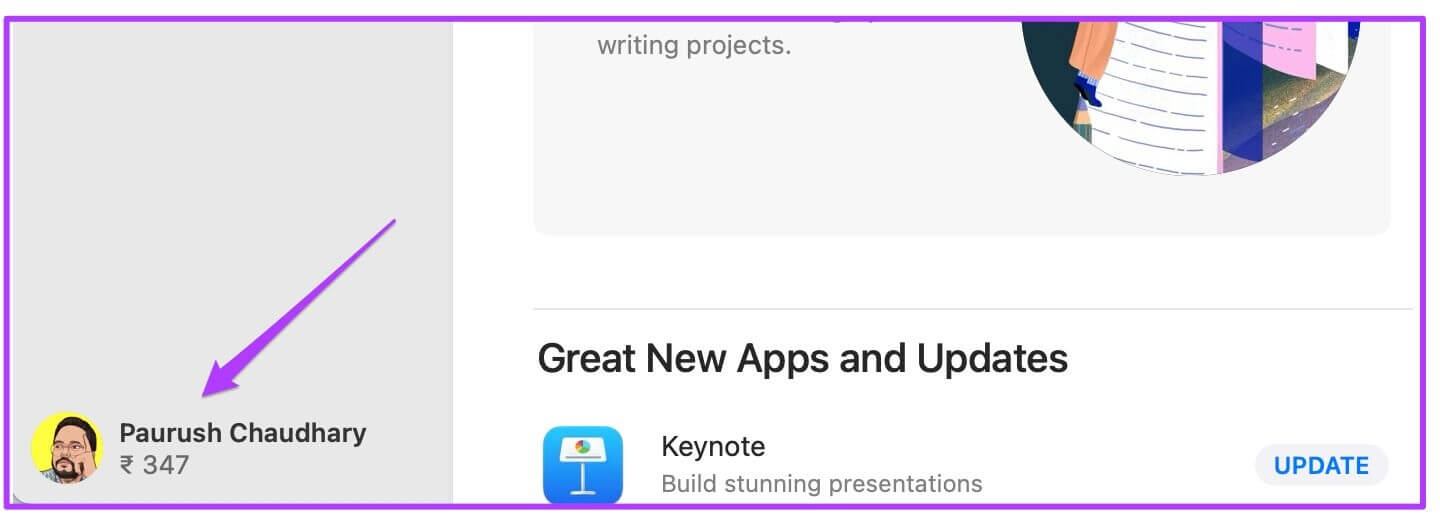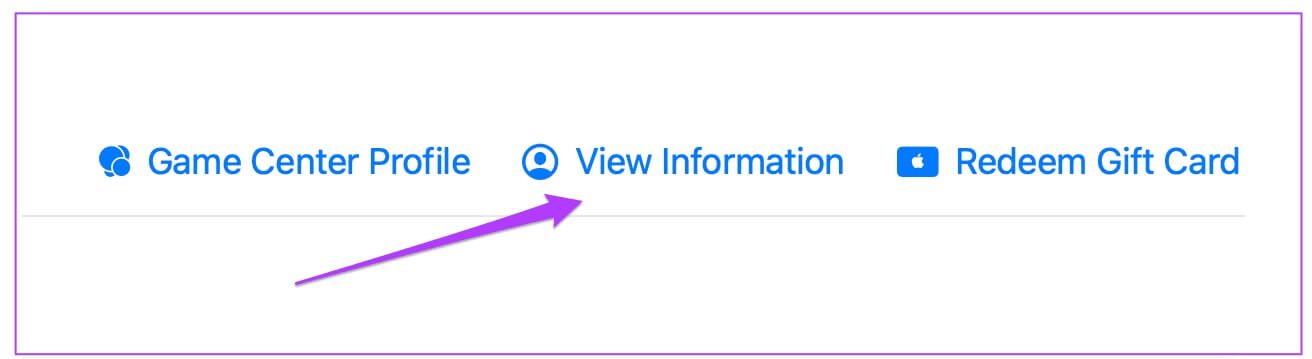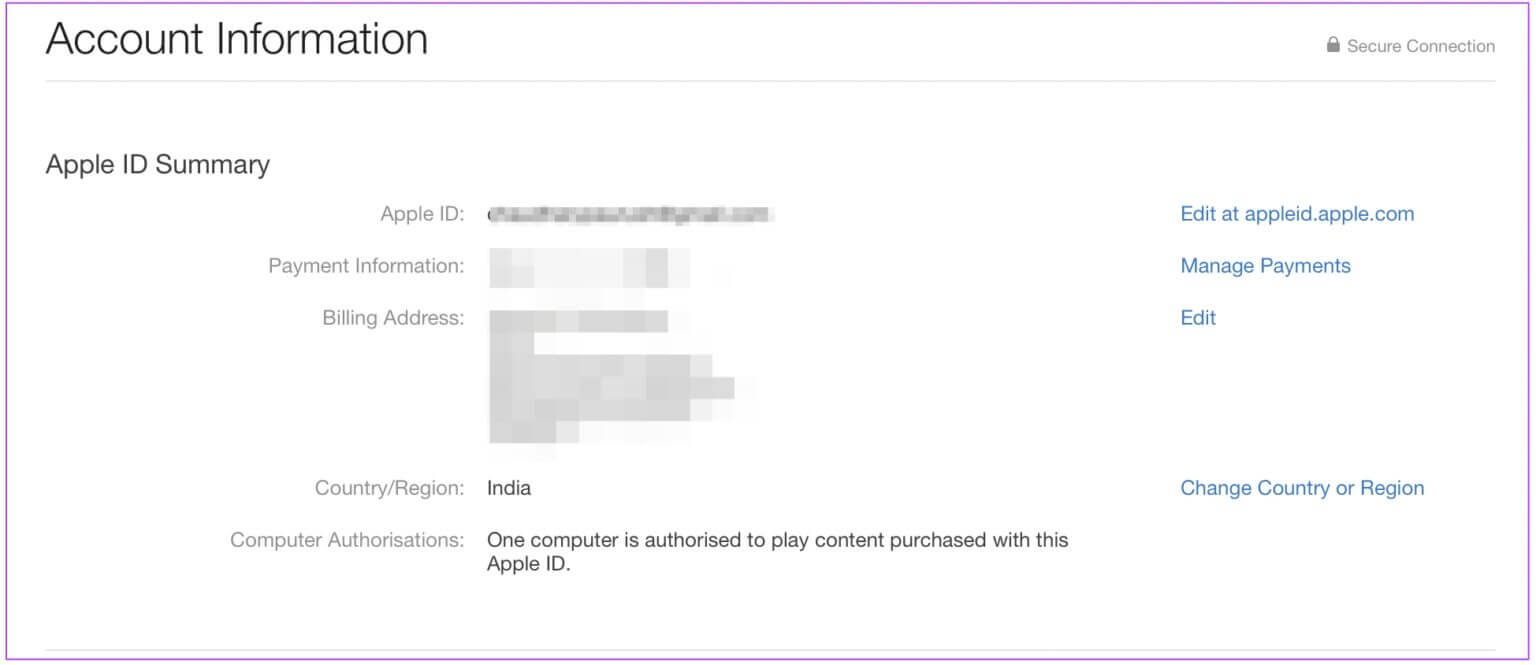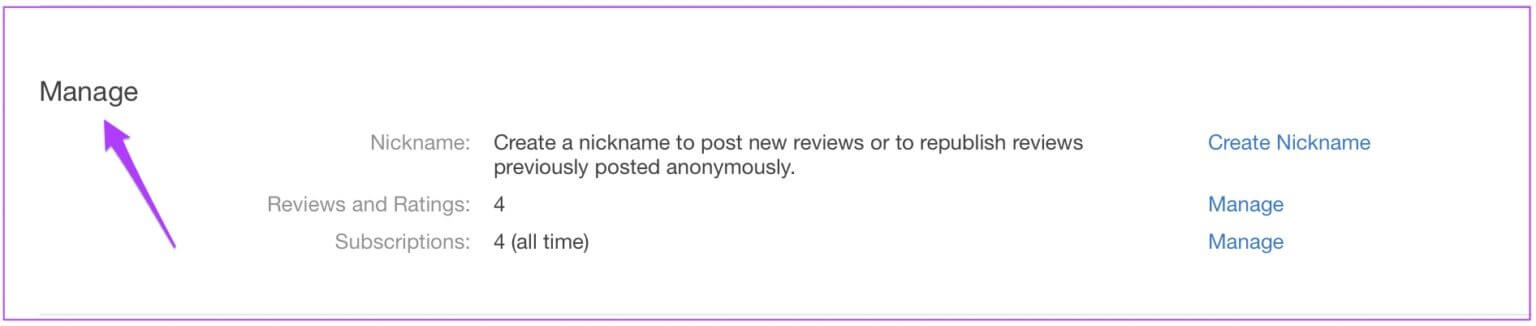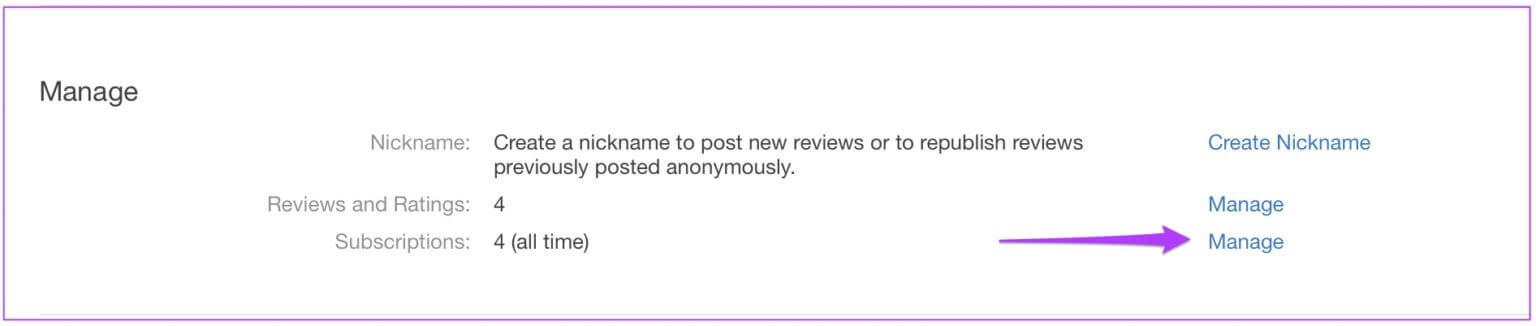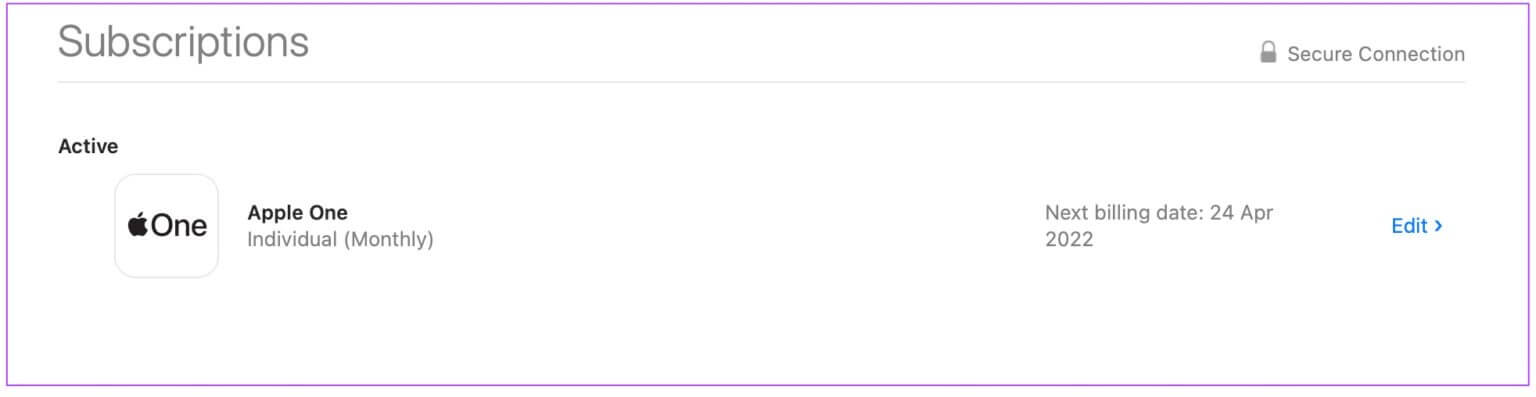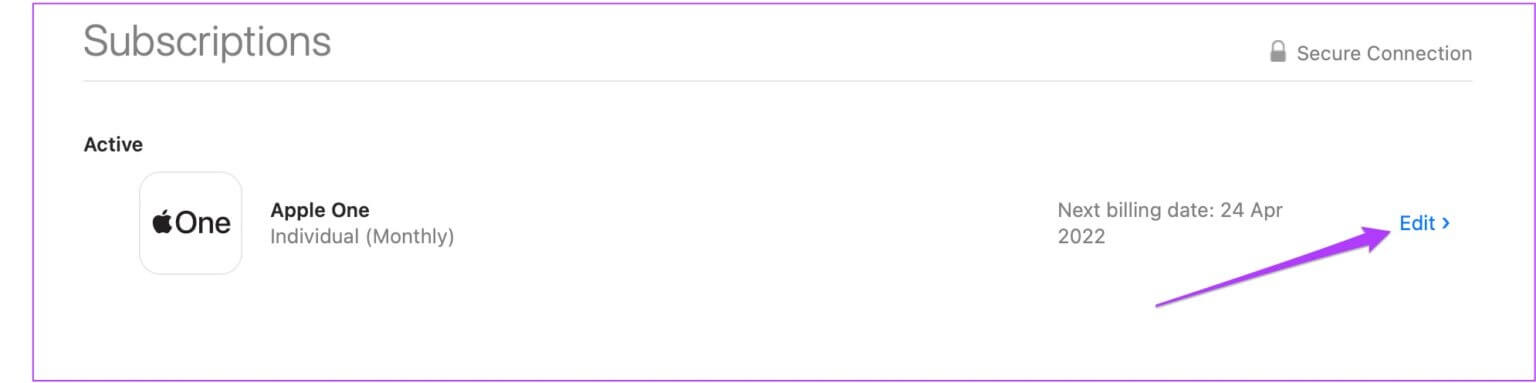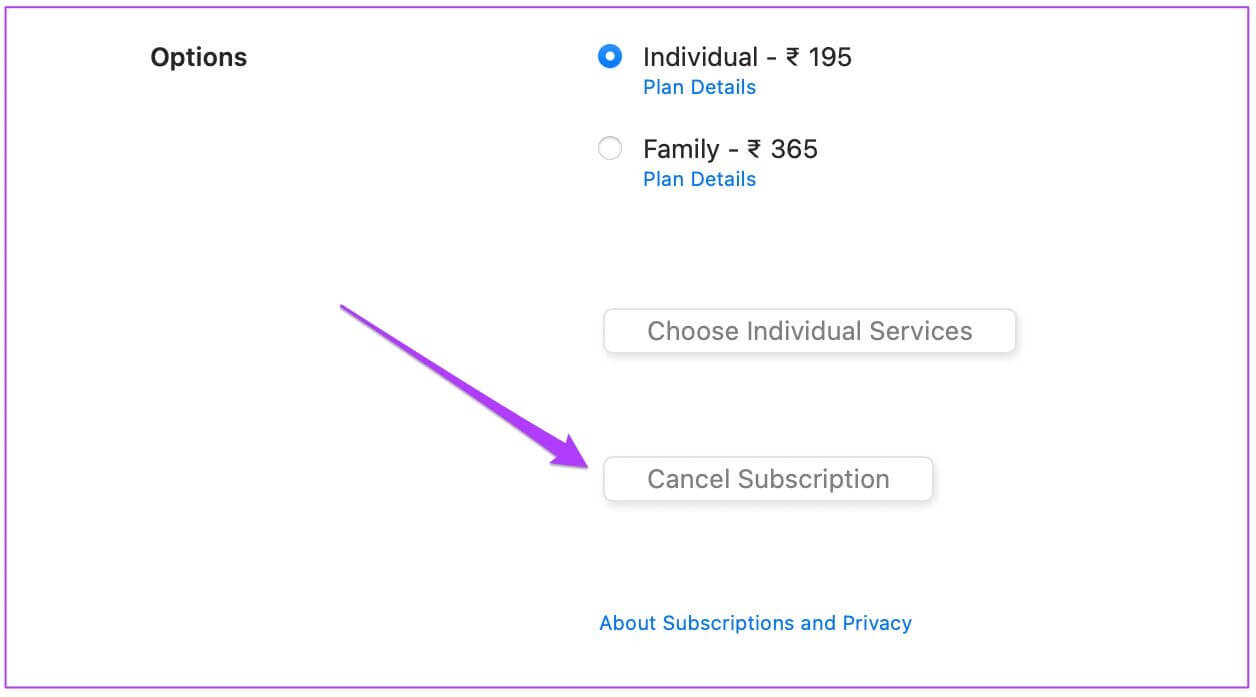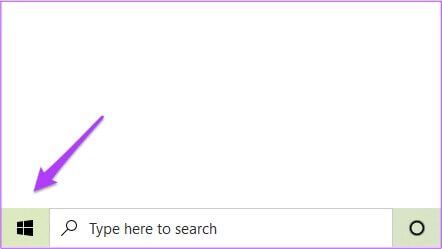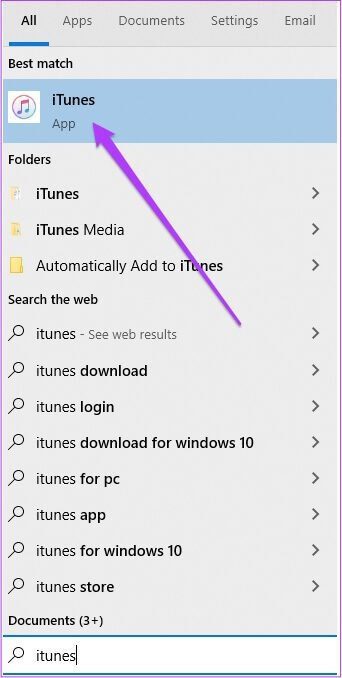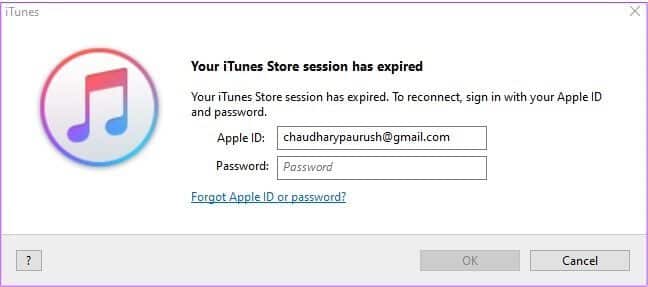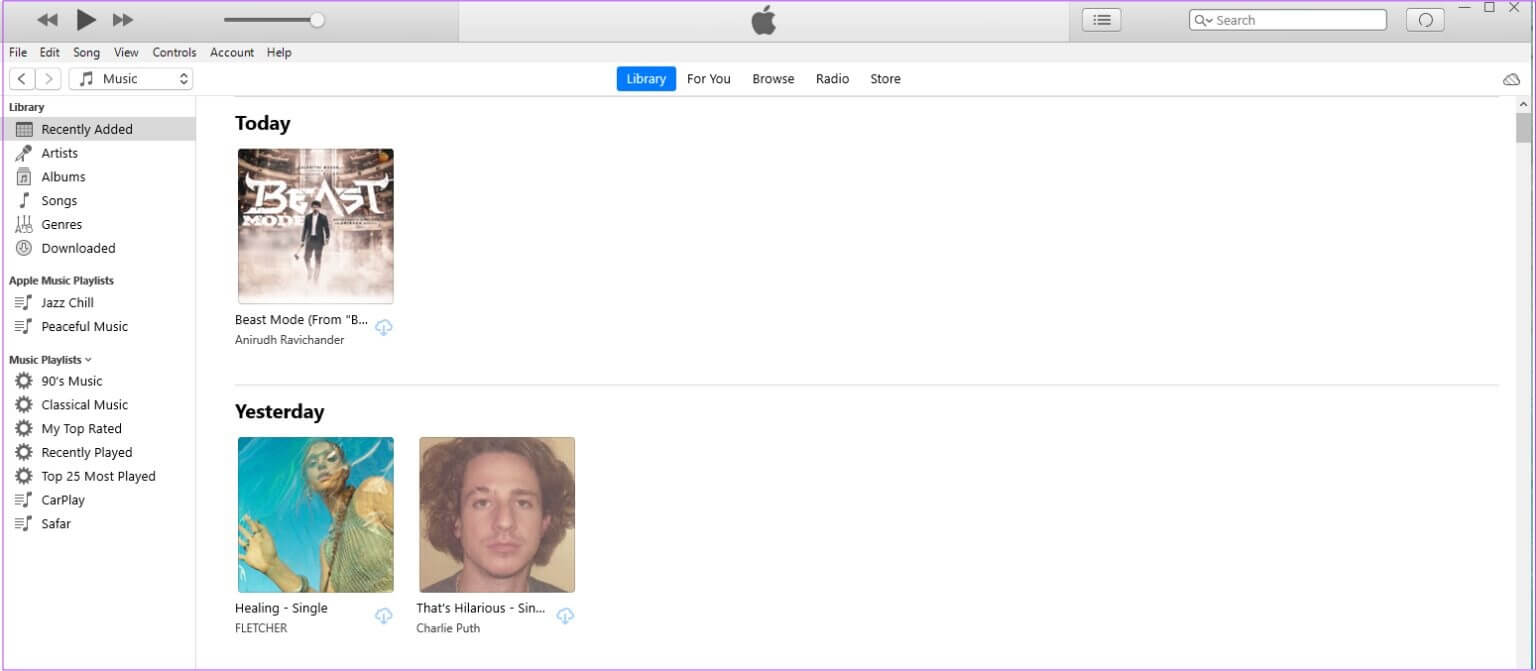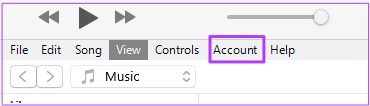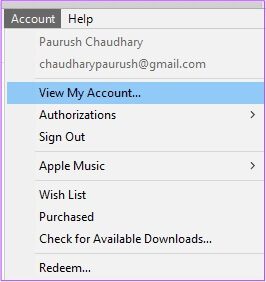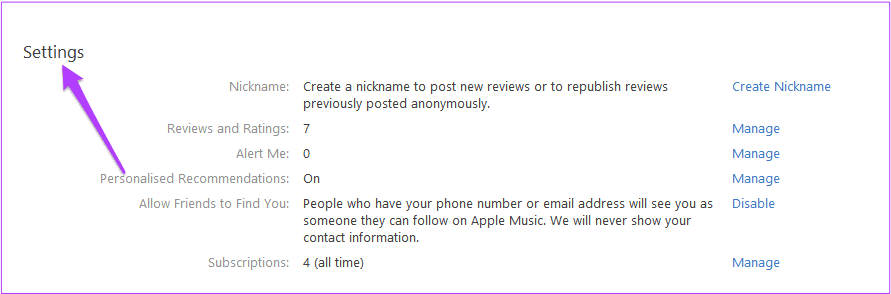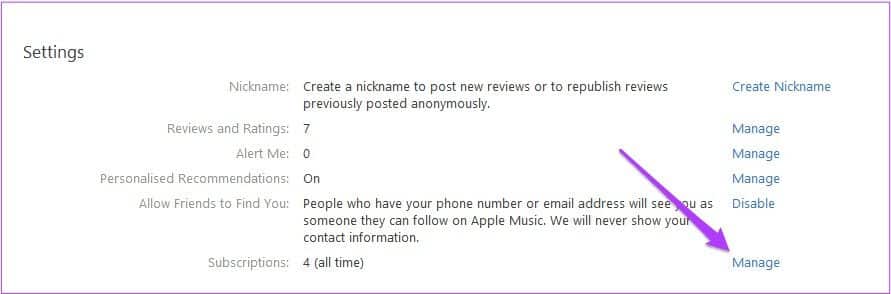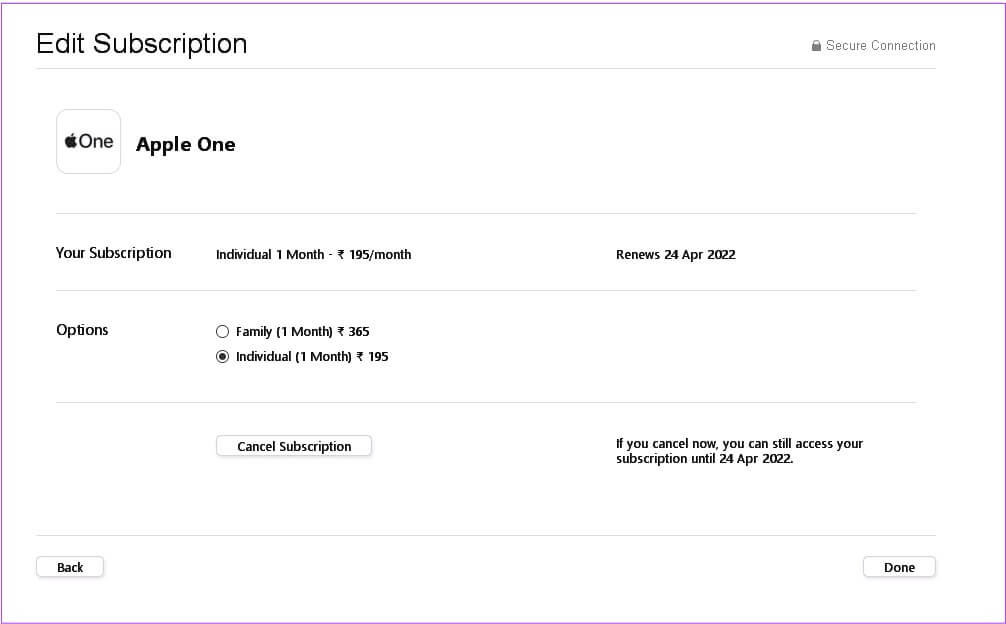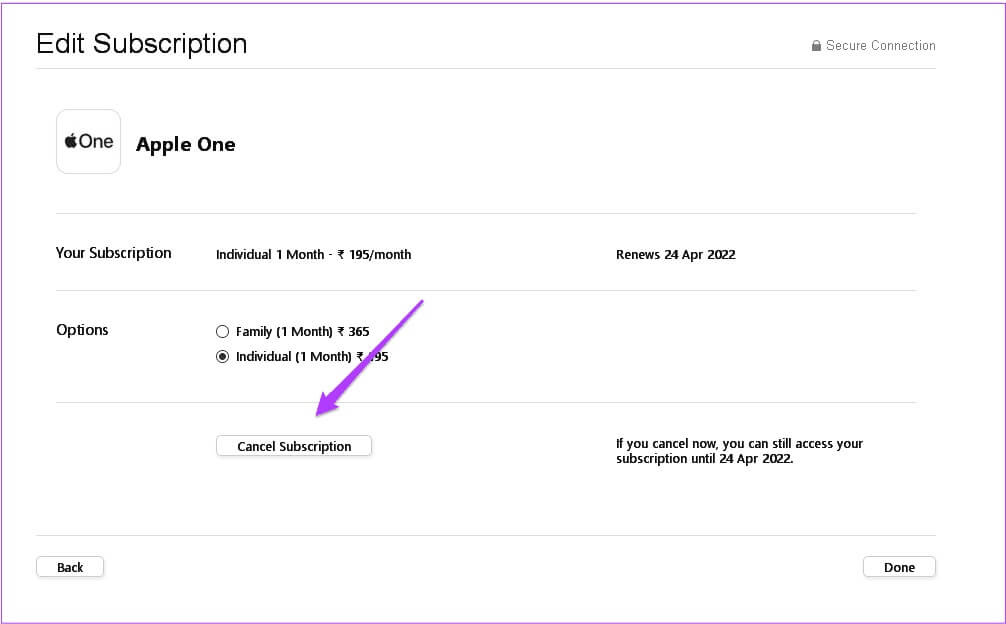Comment annuler les abonnements à l'App Store depuis Mac ou Windows
L'App Store d'Apple propose un grand nombre d'applications et de services pour votre iPhone. Vous pouvez télécharger vos applications préférées et vous abonner à leurs services payants depuis l'App Store. De plus, vous pouvez facilement gérer tous les abonnements App Store le tien. Mais que se passe-t-il si vous souhaitez résilier un abonnement sans utiliser votre iPhone ? Nous vous montrerons comment annuler les abonnements à l'App Store depuis Mac ou Windows.
Annuler les abonnements à l'App Store sur MAC
Lorsque votre iPhone n'est pas à portée de main ou lorsqu'il est en charge, vous pouvez toujours effectuer de nombreuses tâches à partir de votre Mac. Cela signifie que vous pouvez également annuler les abonnements à l'App Store depuis votre Mac. Avant de continuer, assurez-vous que votre Mac est connecté Réseau Wi-Fi fort. Cela garantira que vous ne rencontrerez aucun obstacle. Étant donné que nous traitons d'annulation de paiement, il serait utile d'être très prudent.
Étape 1: Ouvert App Store Sur votre Mac.
Étape 2: Une fois ouvert Fenêtre de l'App Store , Cliquez Nom de profil votre dans le coin inférieur gauche.
Vous verrez la fenêtre de votre compte affichant les applications que vous avez téléchargées ou achetées.
Étape 3: Cliquez Possibilité d'affichage des informations Au sommet.
Les informations de votre compte apparaissent à partir de là.
Étape 4: Faites défiler jusqu'à département de l'administration.
Étape 5: Cliquez possibilité de gestion à côté des abonnements.
Vous verrez une liste de tous vos abonnements App Store.
Étape 6: Sélectionnez l'abonnement L'application que vous souhaitez résilier.
Pour ce guide, c'est juste un abonnement Apple un. Vous verrez tous les détails de cet abonnement spécifique à L'application sur votre écran.
Étape 7: Cliquez Libération.
Étape 8: Cliquez bouton de désabonnement.
Il vous sera peut-être demandé de ressaisir votre mot de passe d'identification Apple.
Voici comment vous pouvez annuler les abonnements App Store à partir de votre Mac. Cela s'applique à chaque abonnement payant à L'application que vous souscrivez pour profiter de fonctionnalités ou de services supplémentaires sur votre iPhone. L'abonnement à une application payante peut aider à améliorer votre expérience. Cependant, lorsque vous ne souhaitez pas poursuivre votre abonnement, il est préférable de l'annuler avant de pouvoir le renouveler. Le support App Store d'Apple est généralement d'une grande aide si vous avez une raison légitime d'annuler un abonnement juste après le renouvellement.
ANNULER LES ABONNEMENTS APP STORE DEPUIS WINDOWS
Le processus de désactivation de l'App Store reste presque le même qu'à partir d'un PC Windows. La meilleure partie est que si vous avez installé iTunes pour Windows, cela devient très facile à partir de là. C'est pourquoi nous vous recommandons d'installer iTunes pour Windows pour accéder à cette fonctionnalité.
Obtenir iTunes pour Windows (Microsoft Store)
Obtenir iTunes pour Windows (site Web d'Apple)
Si vous avez déjà installé L'application, nous vous recommandons de la mettre à jour une fois avant de poursuivre les étapes.
Étape 1: Cliquez Icône Windows En Barre des tâches.
Étape 2: Commencer à Saisie iTunes Pour le rechercher à l'aide de windows Search.
Étape 3: Dans les résultats de la recherche, appuyez sur Application pour l'ouvrir de Rechercher dans le menu.
Étape 4: Entrer Identifiant Apple et mot de passe pour enregistrer l'entrée sur votre compte.
Étape 5: À l'ouverture iTunes Pour Windows, il affichera toutes les chansons que vous avez ajoutées à votre bibliothèque Apple Music Votre propre.
Étape 6: Cliquez Option de calcul Dans le coin supérieur gauche de l'application.
Étape 7: Sélectionner Voir mon compte Dans le menu déroulant.
Les informations de votre compte seront affichées sur votre écran.
Étape 8: Faites défiler vers le bas et recherchez Rubrique Paramètres.
Étape 9: Cliquez possibilité de gestion à côté des abonnements.
Tu verras Fenêtre d'édition de l'abonnement Sur votre écran.
Étape 10: Cliquez bouton de désabonnement.
Étape 11: Entrer Mot de passe de l'identifiant Apple votre nouveau et cliquez Annulation.
C'est ainsi que vous pouvez vous abonner à n'importe quel App Store en utilisant iTunes sous Windows. Si vous ne souhaitez pas télécharger iTunes pour Windows, vous pouvez suivre les mêmes étapes directement sur votre navigateur Internet. Assurez-vous simplement que votre PC Windows est connecté à un réseau Wi-Fi puissant.
Accès facile
Vous pouvez gérer vos abonnements et services depuis un produit Apple ou depuis un appareil Windows. Utiliser une bonne connexion Internet est essentiel. Veuillez également noter que vous devez télécharger l'application iCloud pour Windows séparément pour rétrograder votre abonnement. Vous ne pouvez pas faire la même chose avec l'application iTunes pour Windows. Vous devrez télécharger L'application séparément ou faire de même sur votre navigateur internet. Connectez simplement Entrée à votre compte et gérez vos préférences de stockage iCloud. Nous espérons que les solutions ci-dessus vous ont montré comment annuler les abonnements à l'App Store depuis Mac ou Windows.