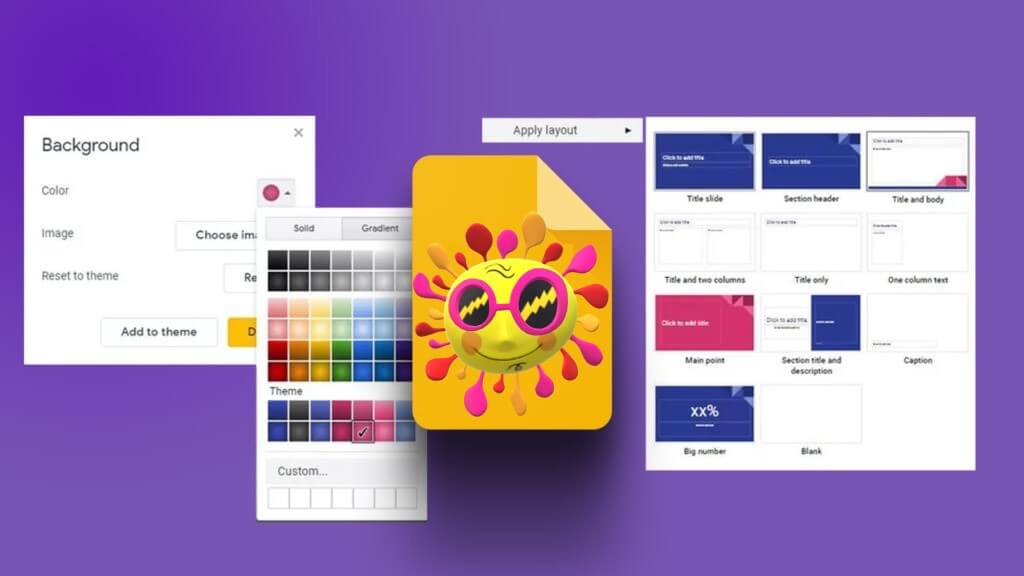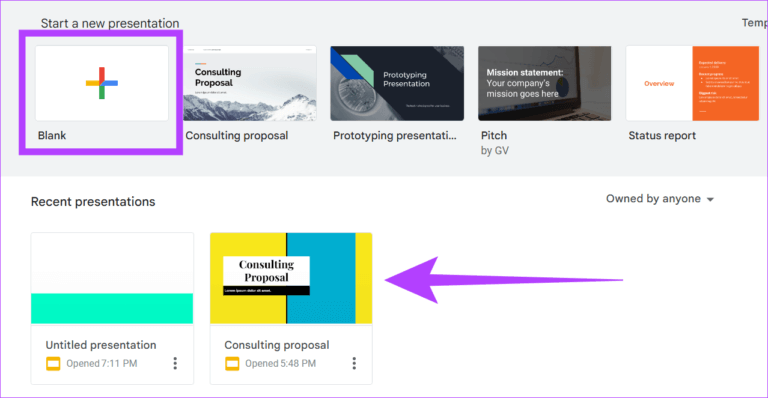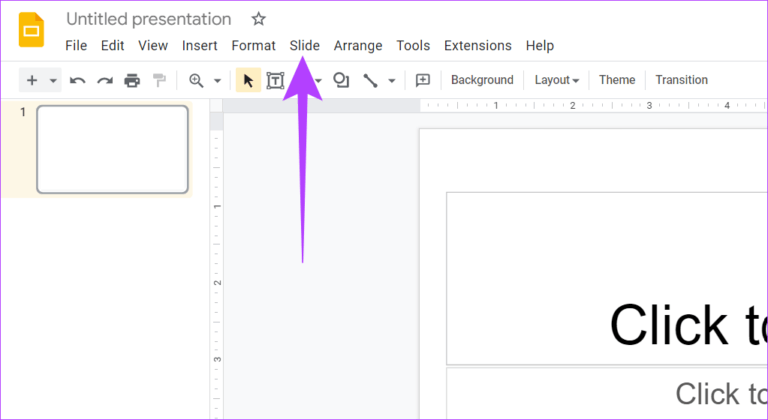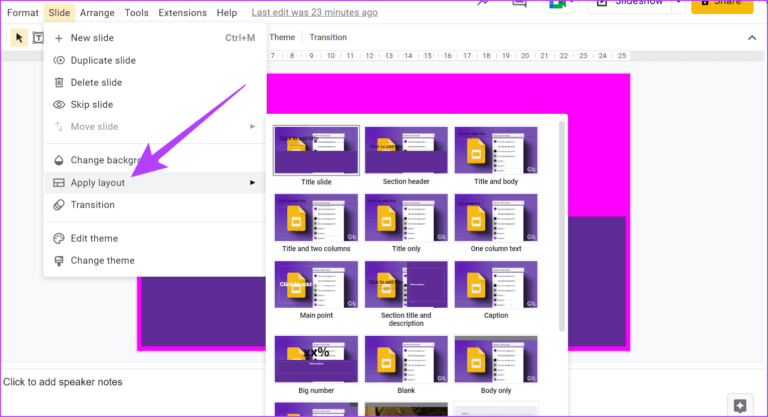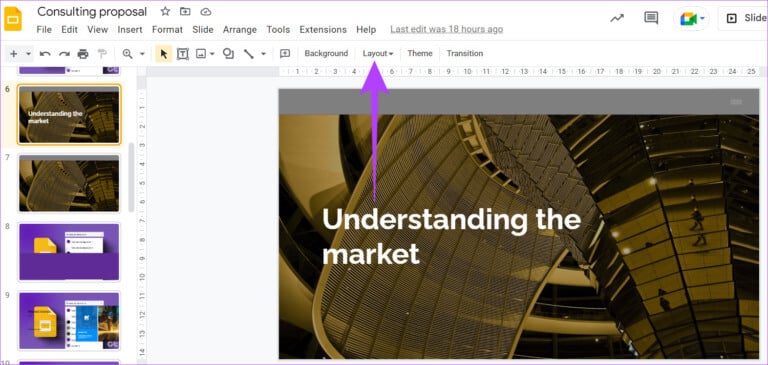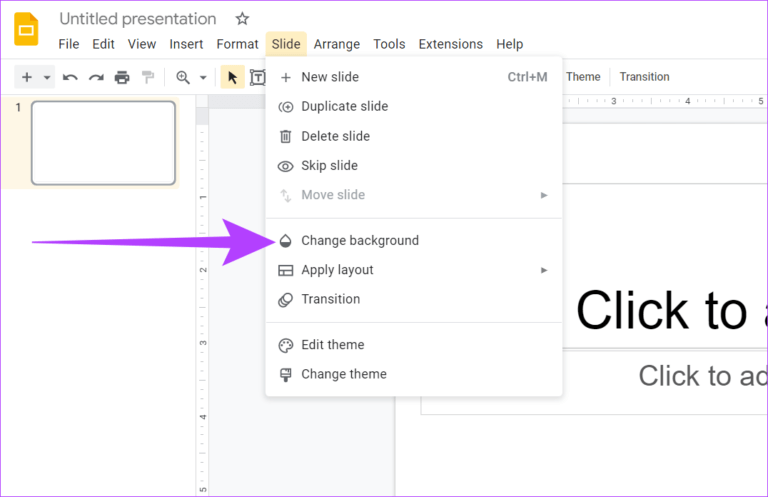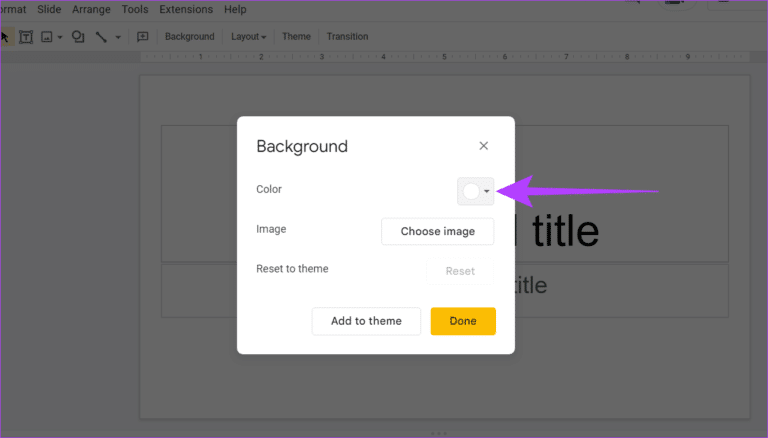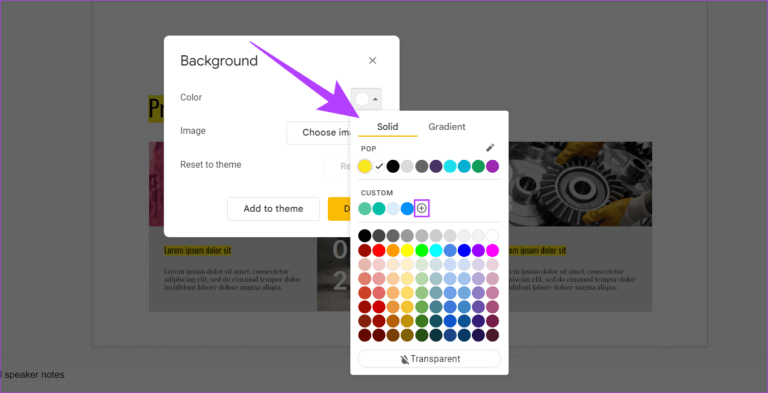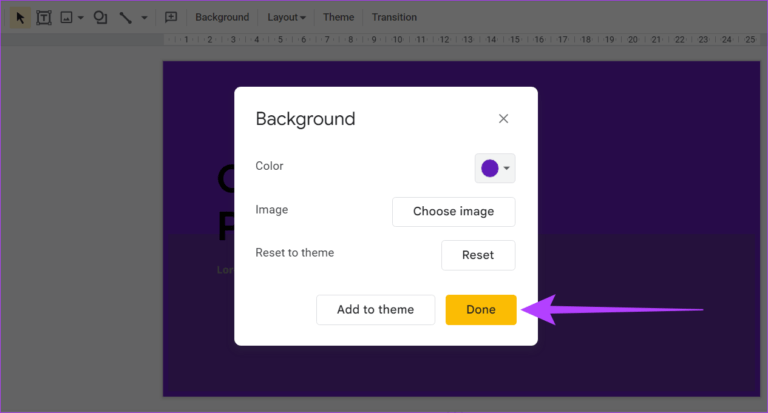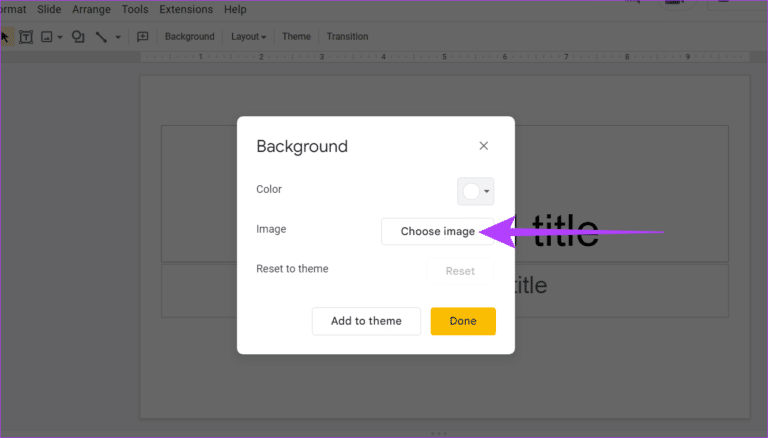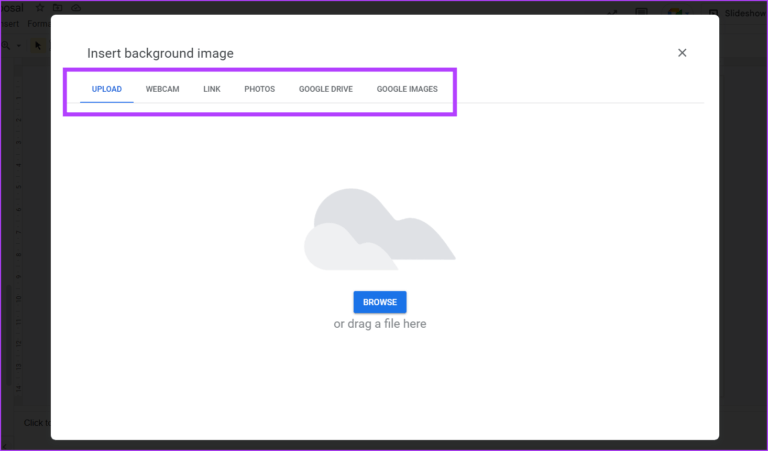Comment changer l'arrière-plan et la mise en page sur Google Slides
Avec ses fonctionnalités astucieuses, Google Slides est rapidement devenu le premier choix pour créer et gérer des présentations. Avec cet outil gratuit, les utilisateurs peuvent personnaliser et modifier leurs présentations selon leurs besoins. Dans cet article, nous allons vous montrer comment ajouter, personnaliser et modifier l'arrière-plan et la mise en page dans Google Slides.
Alors que Google Slides permet aux utilisateurs de collaborer sur des présentations partagées etCréer des échéanciers وAjouter des tableaux et des graphiques Et bien plus encore, nous nous concentrerons sur la modification de l'arrière-plan et de la mise en page. Maintenant, allons-y directement !
Remarque : Assurez-vous d'enregistrer votre entrée votre compte Google.
Comment ajouter ou modifier la mise en page dans Google Slides
Si vous souhaitez modifier la mise en page de votre présentation actuelle ou en ajouter une nouvelle, Google Slides vous proposera des options de mise en page appropriées compatibles avec le thème actuellement appliqué. Voici comment modifier ou ajouter une mise en page dans Google Slides.
Étape 1: Cliquez Google Slide vous souhaitez modifier ou cliquez sur vide pour commencer un nouveau projet.
Étape 2: D'options liste , Cliquez Glissement.
Étape 3: Maintenant, cliquez Demande de planification.
Sinon, si la barre de menu de recherche est disponible, appuyez sur Planification Pour obtenir Options de mise en page supplémentaires.
Désormais, une liste de toutes les options de mise en page prédéfinies sera visible pour l'utilisateur. Cliquez simplement sur l'option de mise en page souhaitée pour commencer.
Comment ajouter ou modifier la couleur et l'image d'arrière-plan dans Google Slides
Google Slides vous permet d'ajouter un arrière-plan et de modifier la couleur et l'image d'arrière-plan dans une présentation. Voici comment procéder.
Remarque : Cela ajoutera la même couleur d'arrière-plan et la même image à toutes les diapositives.
Étape 1: Cliquez sur Vide pour démarrer un nouveau projet, ou cliquez sur Google Slide Que vous souhaitez modifier.
Étape 2: Dans le menu, appuyez sur Glissement.
Remarque : Si vous souhaitez modifier le fond d'écran, cliquez simplement sur Arrière-plan dans la liste et passez à l'étape 4.
Étape 3: Maintenant, cliquez Changez l'arrière-plan.
Étape 4: Ici, cliquez Liste déroulante des couleurs.
Étape 5: Sélectionner Couleur vous souhaitez ajouter ou cliquez sur l'icône + pour ouvrir la palette de couleurs. Vous pouvez également Ajouter des dégradés En sélectionnant l'onglet Dégradé.
Étape 6: Facultatif: Cliquez sur Ajouter à Attribut Si vous souhaitez que toutes les nouvelles diapositives de cette présentation aient la même couleur d'arrière-plan.
Étape 7: Maintenant, cliquez sur Fait Définit la couleur d'arrière-plan souhaitée dans votre présentation.
c'est ça!
Comment ajouter ou modifier l'image d'arrière-plan dans Google Slides
Vous pouvez également ajouter une image en arrière-plan dans votre présentation Google Slides. Voici comment procéder.
Remarque : Google Slides prend en charge les images .gif, .jpg ou .png d'une taille inférieure à 50 Mo. Alors, assurez-vous d'utiliser l'image sponsorisée.
Étape 1: Ouvrir un spectacle Présentation dans Google Slides. Dans la liste, appuyez sur Glissement.
Remarque : Si vous modifiez le fond d'écran actuel, cliquez sur l'arrière-plan dans la liste et passez à l'étape 3.
Étape 2: Maintenant, cliquez Changez l'arrière-plan.
Étape 3: Cliquez sur Choisir image dans la fenêtre d'arrière-plan.
Étape 4: Ici, sélectionnez Image que vous voulez comme arrière-plan de diapositive, télécharger ou capturer.
Étape 5: Facultatif : cliquez sur Ajouter à la fonctionnalité Si vous voulez afficher Toutes les nouvelles diapositives Dans cette présentation la même photo Le fond.
Étape 6: Maintenant, cliquez Fait.
Votre fond d'écran va maintenant être ajouté avec succès à présentation.
Astuce: ici Comment changer le thème dans Google Slides.
Questions et réponses sur la modification de l'arrière-plan et de la mise en page de Google Slides
1. Pouvez-vous importer de nouvelles images d'arrière-plan depuis Google Drive ?
Oui, vous pouvez importer de nouvelles images d'arrière-plan depuis Google Drive.
2. Pouvons-nous enregistrer des arrière-plans personnalisés pour une utilisation ultérieure dans Google Slides ?
Non, Google Slides ne dispose pas actuellement de la fonctionnalité permettant d'enregistrer des diapositives personnalisées. Cependant, les utilisateurs peuvent copier et coller la diapositive personnalisée de la présentation précédente et appliquer la mise en forme personnalisée à l'ensemble de la présentation à la place.
3. Comment puis-je vérifier si les options de mise en page Plus sont disponibles dans Google Slides ?
Vous pouvez simplement sélectionner Mise en page dans les options du menu, puis cliquer sur l'icône Explorer en bas pour voir plus d'options de mise en page.
4. Puis-je rendre l'arrière-plan d'une image transparent dans Google Slides ?
Non, la fonctionnalité permettant de rendre l'image d'arrière-plan transparente n'est actuellement pas disponible dans Google Slides. Cependant, les utilisateurs peuvent modifier l'image d'arrière-plan à l'aide d'outils tiers, puis la définir comme arrière-plan dans Google Slides.
Créez votre propre présentation personnalisée
Au fur et à mesure que les besoins des utilisateurs évoluent, le logiciel devient également plus avancé. Alors que dans cet article, nous avons couvert plus sur la façon de modifier l'arrière-plan et la mise en page dans Google Slides, d'autres options de personnalisation sont également disponibles pour créer des présentations. Avec Google Slides disponible gratuitement, les fonctionnalités ajoutées contribuent certainement à améliorer l'expérience utilisateur.