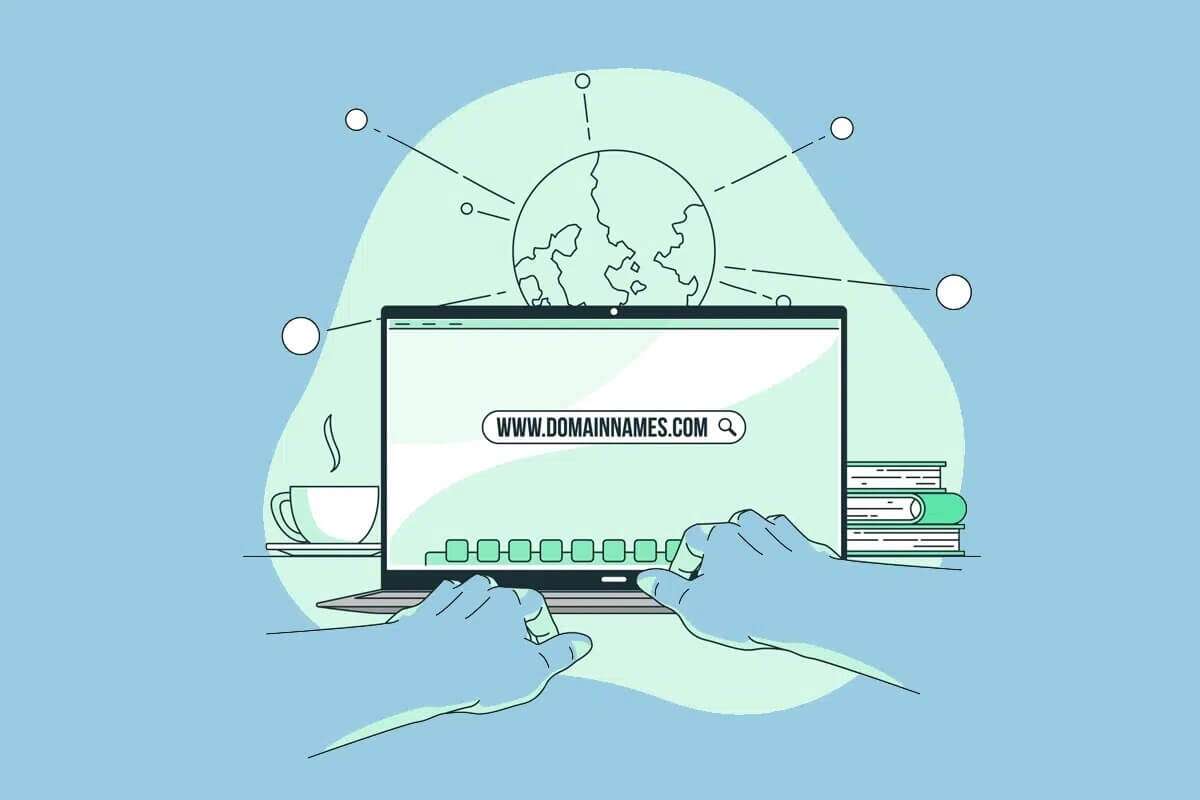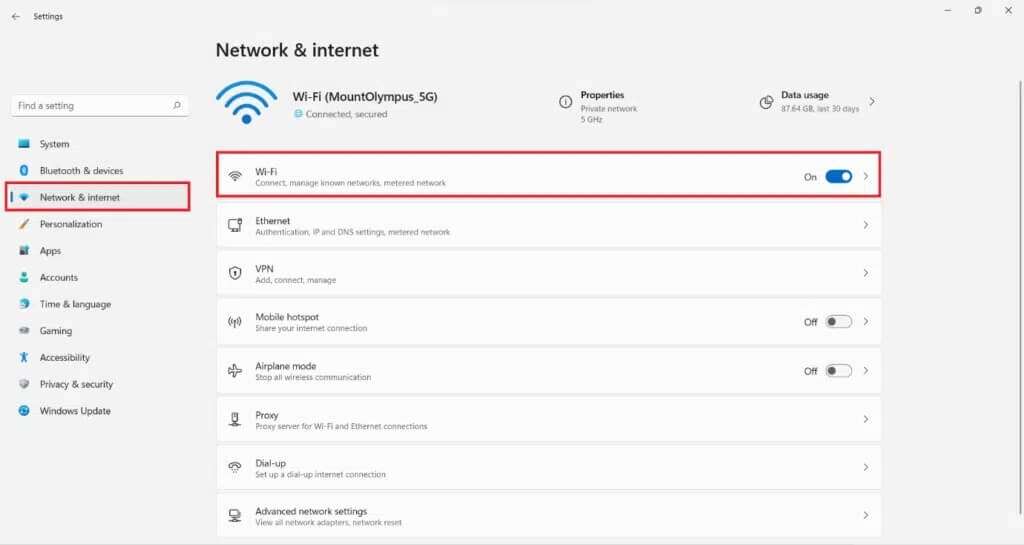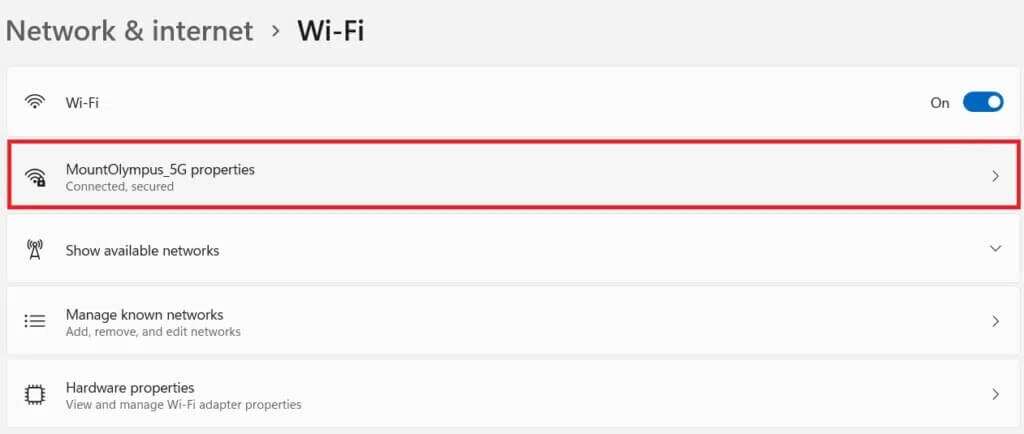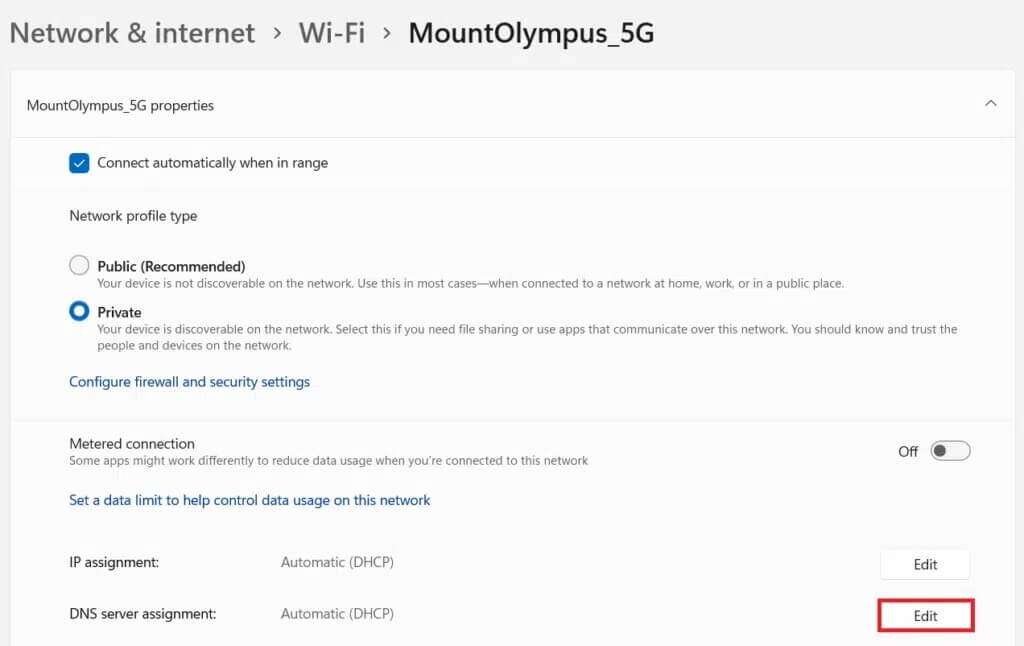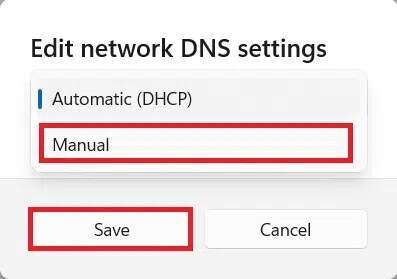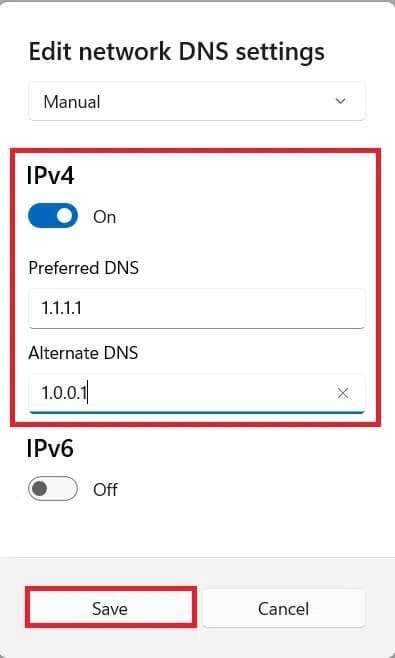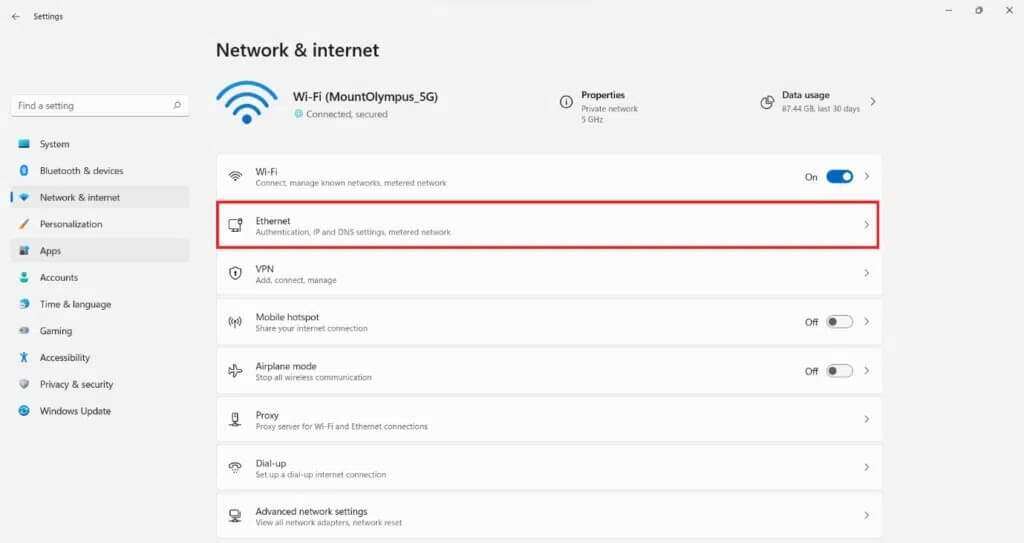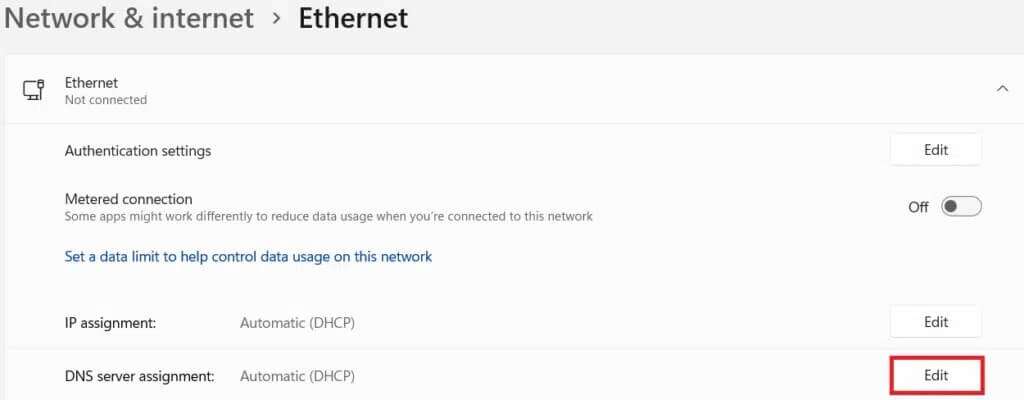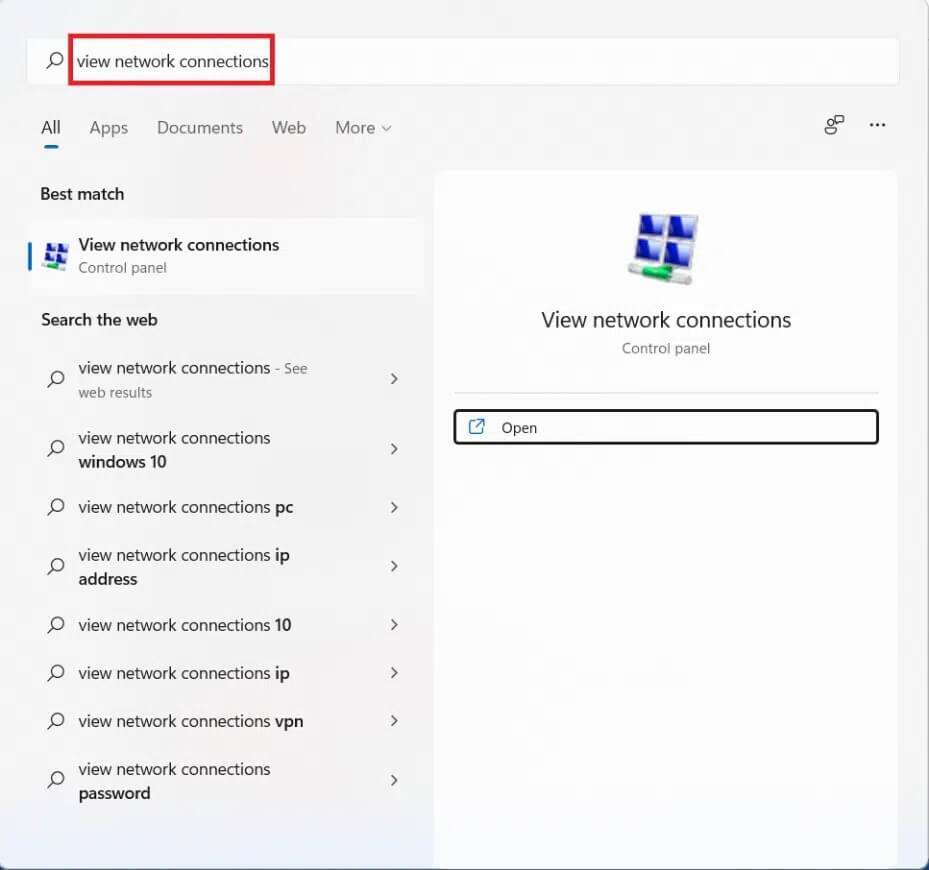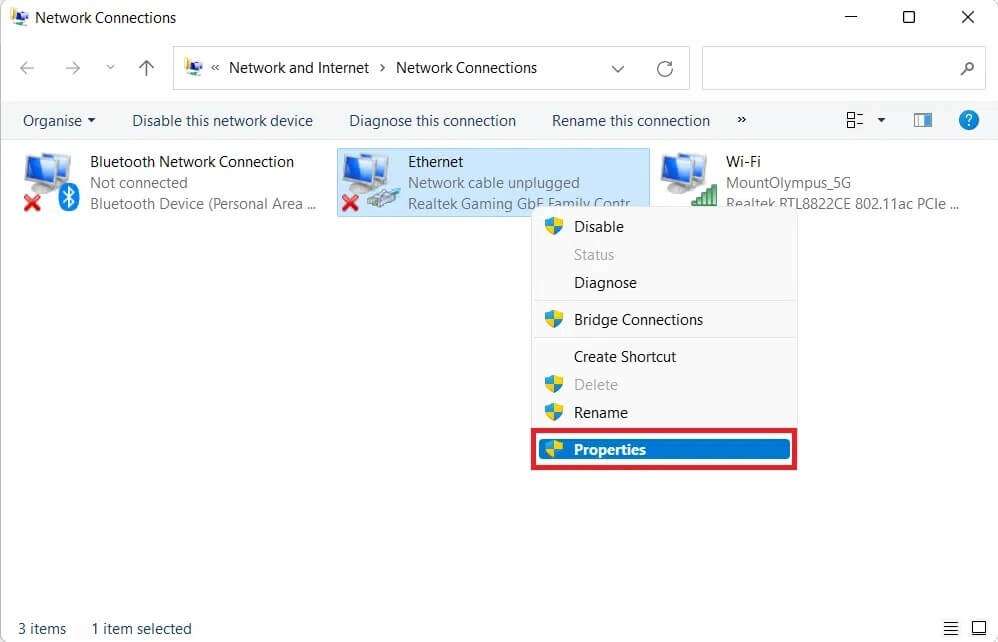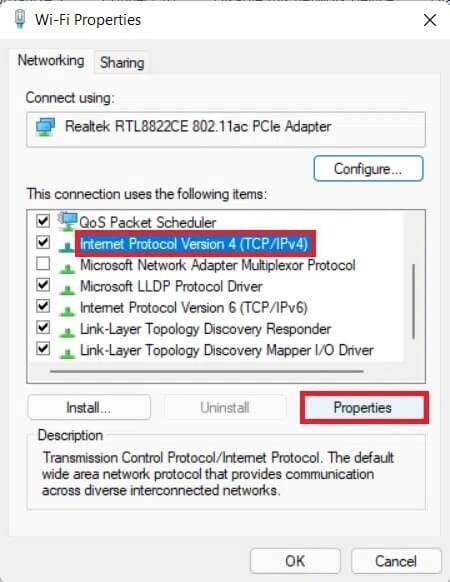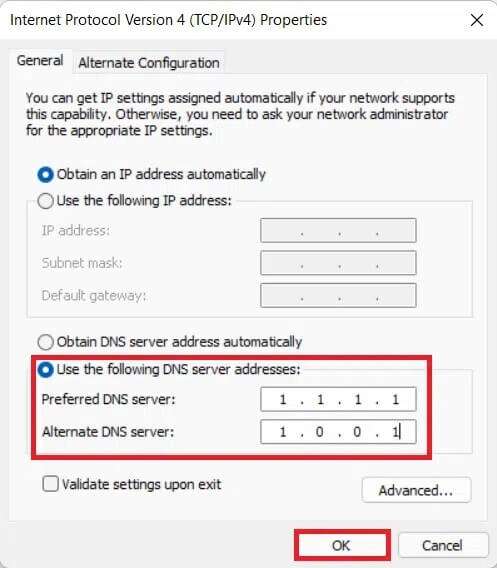Comment changer de serveur DNS sur Windows 11
Lorsqu'il s'agit de se connecter et d'accéder à Internet, le DNS ou Domain Name System est très important car il relie les noms de domaine aux adresses IP. Cela vous permet d'utiliser un nom de site Web, tel que a7la-home.com, au lieu de l'adresse IP pour trouver le site Web souhaité. Pour faire court, il s'agit d'un annuaire téléphonique Internet permettant aux utilisateurs d'accéder à des sites Web sur Internet en se souvenant de noms plutôt que d'une chaîne complexe de chiffres. Bien que la plupart des utilisateurs s'appuient sur le serveur virtuel fourni par leur fournisseur d'accès Internet (FAI), ce n'est pas toujours la meilleure option. Un serveur DNS lent peut ralentir votre connexion Internet et, parfois, vous déconnecter d'Internet. Il est important d’utiliser un service rapide et fiable pour garantir une connexion Internet stable. Aujourd'hui, nous allons vous apprendre comment modifier les paramètres du serveur DNS sous Windows 11, si nécessaire.
Comment modifier les paramètres du serveur DNS sur Windows 11
Certains géants de la technologie fournissent de nombreux serveurs système Noms de domaine gratuits et fiables, sécurisés et accessibles au public pour aider les utilisateurs à être plus en sécurité lorsqu'ils surfent sur Internet. Quelques-uns fournissent également des services tels que le contrôle parental pour filtrer le contenu inapproprié sur un appareil utilisé par leur enfant. Certains des plus fiables sont :
- DNS Google: 8.8.8.8/8.8.4.4
- Cloudflare DNS: 1.1.1.1 / 1.0.0.1
- Quad: 9 : 9.9.9.9 / 149.112.112.112.
- OpenDNS: 208.67.222.222 / 208.67.220.220.
- Navigation propre : 185.228.168.9 / 185.228.169.9.
- DNS alternatif : 76.76.19.19 / 76.223.122.150.
- DNS AdGuard : 94.140.14.14/94.140.15.15
Lisez jusqu'à la fin pour savoir comment changer de serveur DNS sur un PC Windows 11.
Méthode 1 : via les paramètres réseau et Internet
Vous pouvez modifier le serveur DNS sous Windows 11 à l'aide des paramètres Windows pour les connexions Wi-Fi et Ethernet.
Méthode 1a : Pour la connexion Wi-Fi
1. Appuyez sur les deux touches Windows + I ensemble pour ouvrir une fenêtre Paramètres.
2. Cliquez sur une option Réseau et internet Dans le volet droit.
3. Sélectionnez ensuite Option Wi-Fi , Comme montré.
4. Cliquez Propriétés Réseau Wi-Fi.
5. Ici, cliquez sur le bouton «Modifierpour l'option de définition d'un serveur DNS, comme indiqué ci-dessous.
6. Ensuite, sélectionnez Manuel dans le menu déroulant Modifier les paramètres DNS du réseau et cliquez sur Enregistrer, comme indiqué.
7. Allumez Option IPv4.
8. Saisissez les adresses de serveur DNS attribuées dans les champs DNS préféré et DNS alternatif.
9. Enfin, cliquez sur Enregistrer et quitter.
Méthode 1b : Pour une connexion Ethernet
1. Aller à Paramètres> Réseau et Internet , Comme précédemment.
2. Cliquez Possibilité Ethernet.
3. Maintenant, sélectionnez le bouton "Modifierpour l'option de définir un serveur DNS, comme indiqué.
4. Choisissez l'option "ManuelSous « Modifier les paramètres DNS du réseau », comme précédemment.
5. Puis changez Option IPv4.
6. Saisissez les adresses de serveur DNS attribuées aux champs DNS préféré et DNS alternatif, selon la liste donnée au début du document.
7. Définissez le cryptage DNS préféré comme option autorisée cryptée et non cryptée préférée. Référez-vous à la photo donnée pour plus de clarté.
Méthode 2 : via les connexions réseau du panneau de configuration
Vous pouvez également modifier les paramètres du serveur DNS sous Windows 11 à l'aide du Panneau de configuration pour les deux connexions, comme indiqué ci-dessous.
Méthode 2A : Pour la connexion Wi-Fi
1. Cliquez sur l'icône de recherche et tapez afficher les connexions réseau. Cliquez ensuite sur Ouvrir.
2. Faites un clic droit sur votre connexion réseau Wi-Fi et sélectionnez Propriétés , Comme montré.
3. Cliquez sur Internet Protocol Version 4 (TCP/IPv4) et cliquez sur le bouton Caractéristiques.
4. Sélectionnez l'option donnée Utiliser les adresses de serveur DNS suivantes et saisissez ceci :
- Serveur DNS préféré: 1.1.1.1
- Serveur DNS alternatif: 1.0.0.1
5. Enfin, cliquez sur "OkPour enregistrer les modifications et quitter.
Méthode 2b : Pour une connexion Ethernet
1. Activez Afficher les connexions réseau à partir de la recherche Windows, comme ci-dessus.
2. Cliquez avec le bouton droit sur la connexion réseau Ethernet et sélectionnez Propriétés, comme indiqué.
3. Maintenant, cliquez sur Internet Protocol Version 4 (TCP/IPv4) et sélectionnez Propriétés, comme indiqué ci-dessous.
4. Suivez les étapes 4 à 5 de la méthode 2a pour modifier les paramètres du serveur DNS pour les connexions Ethernet.
Nous espérons que vous avez appris à modifier les paramètres du serveur DNS sur Windows 11. Vous pouvez soumettre vos suggestions et requêtes dans la section commentaires ci-dessous. Nous aimerions savoir quel sujet vous souhaitez que nous explorions ensuite.