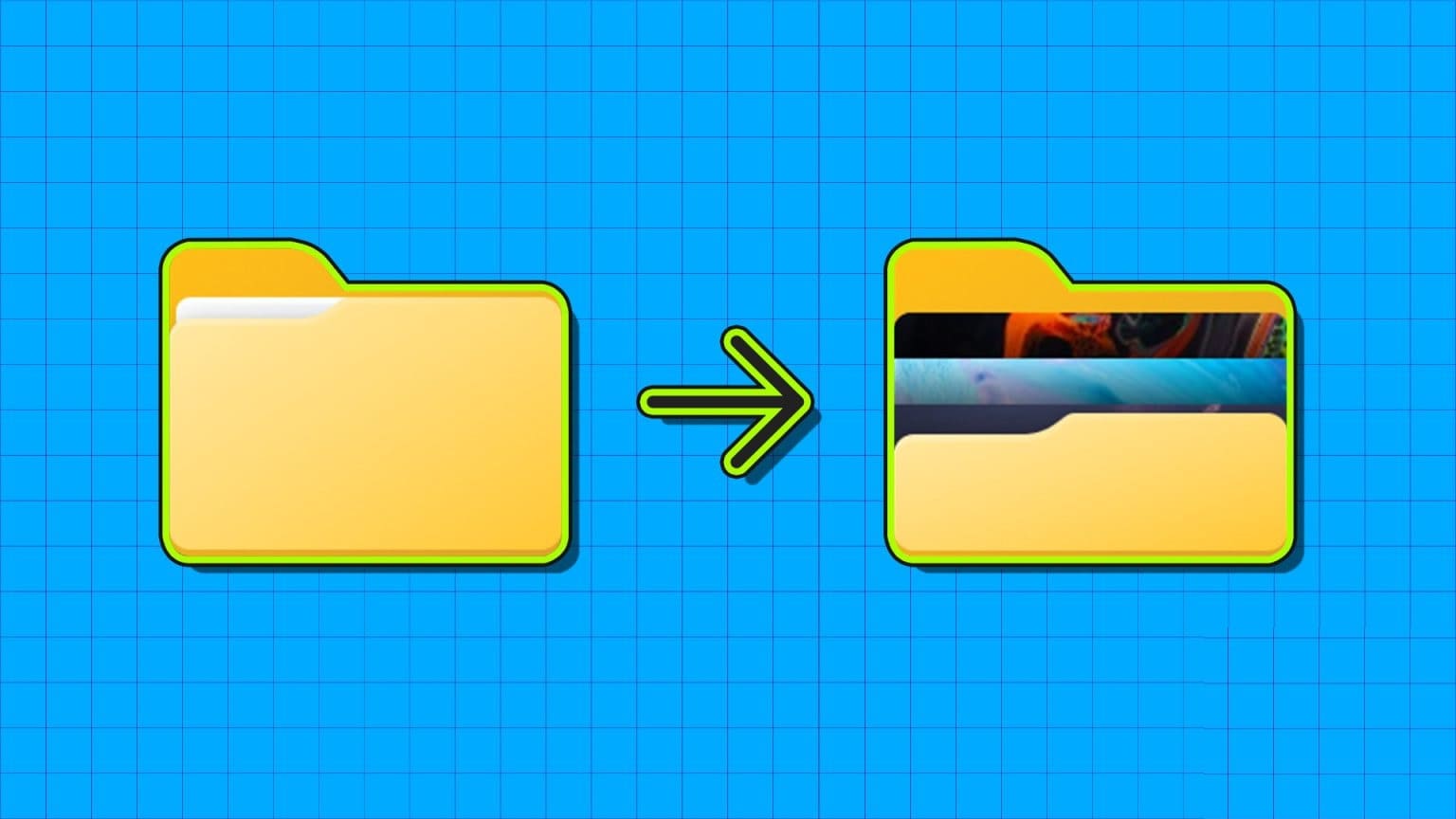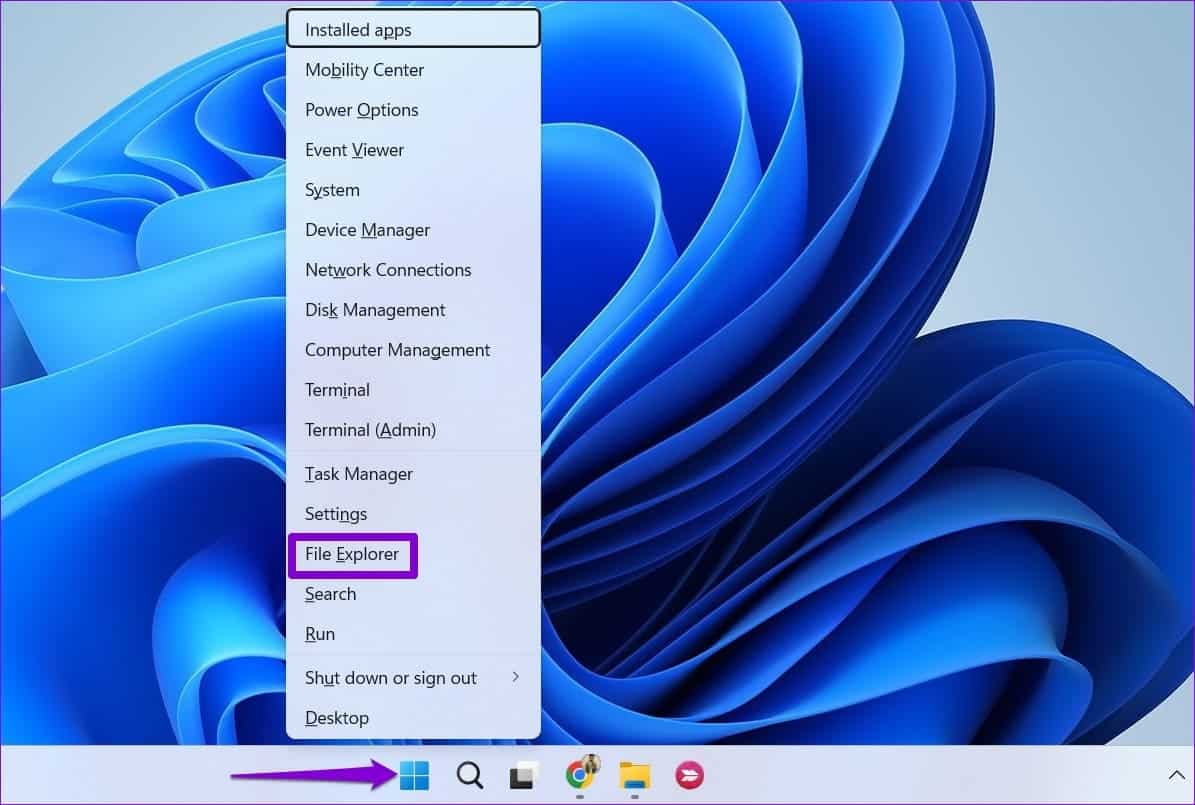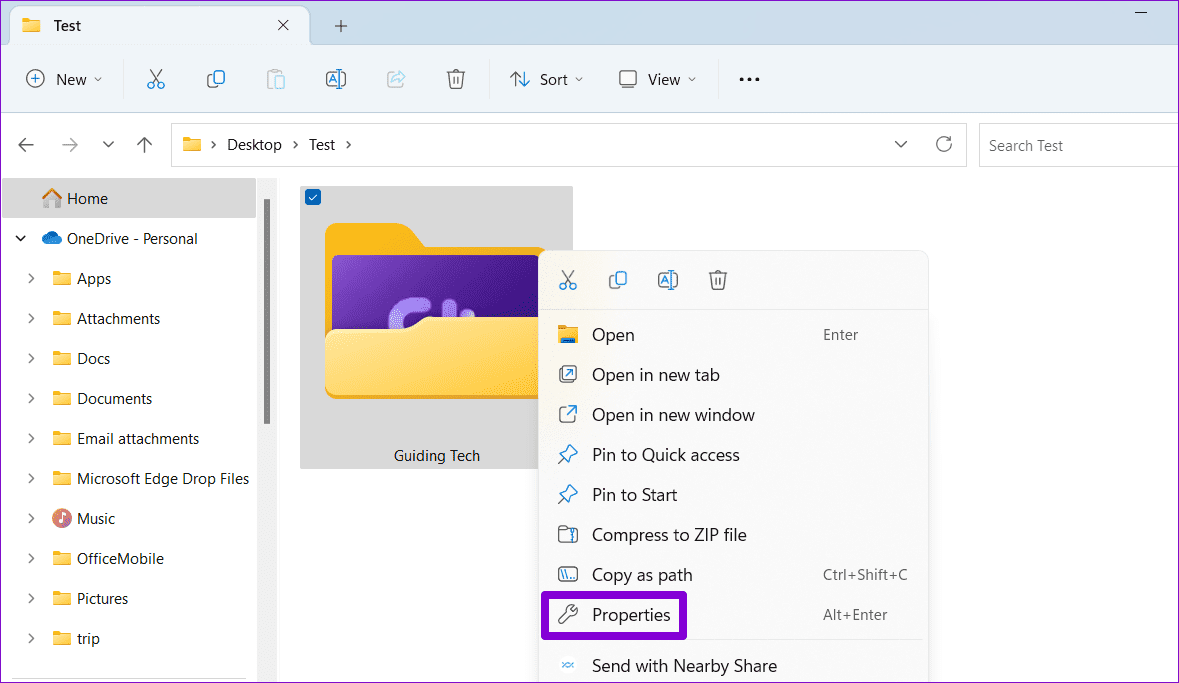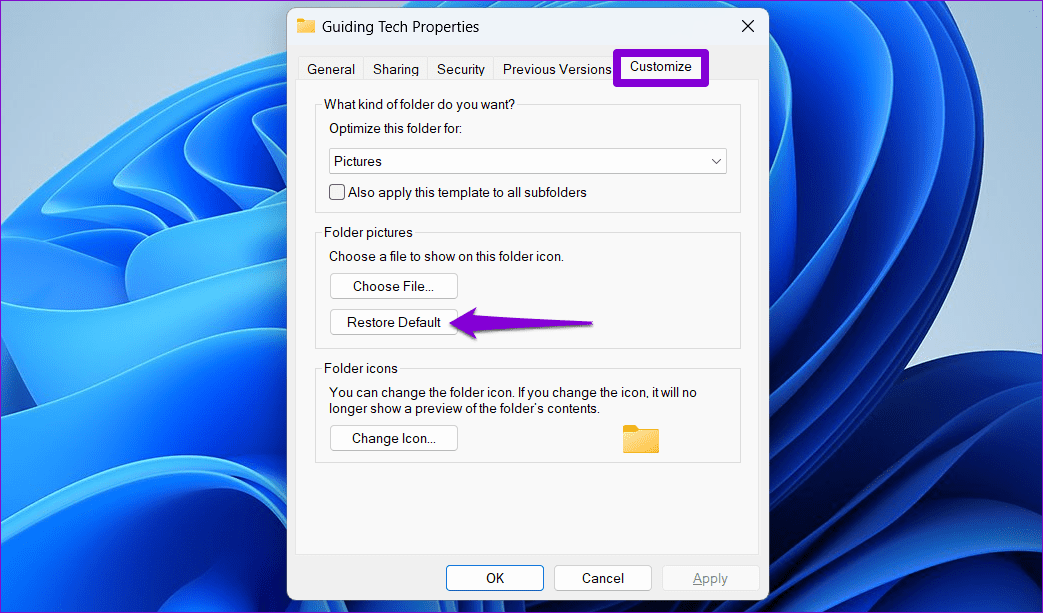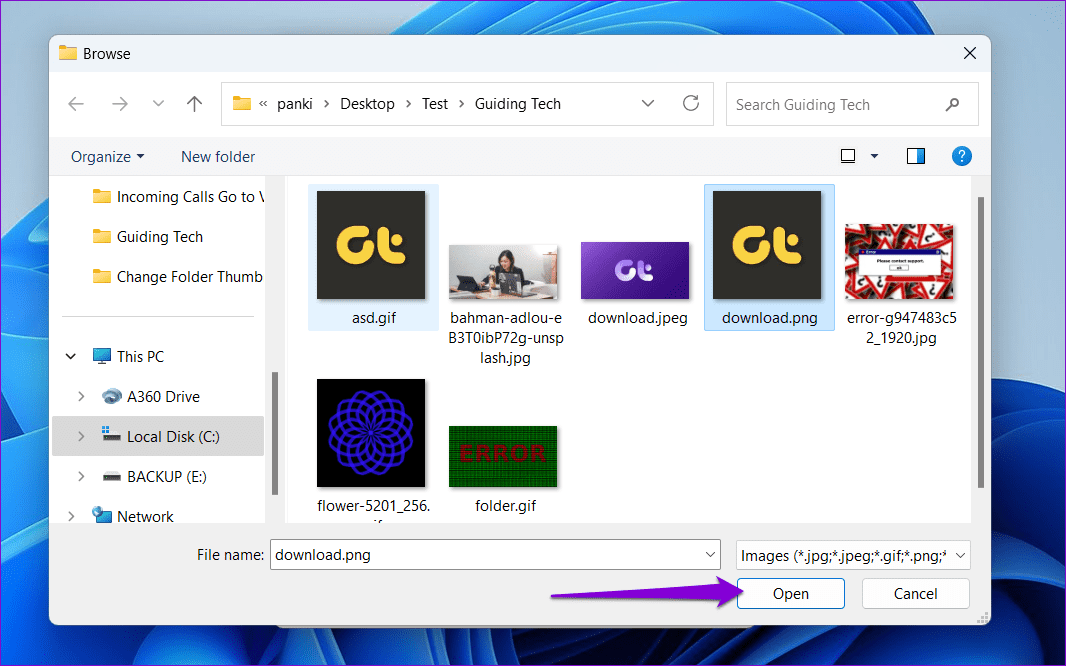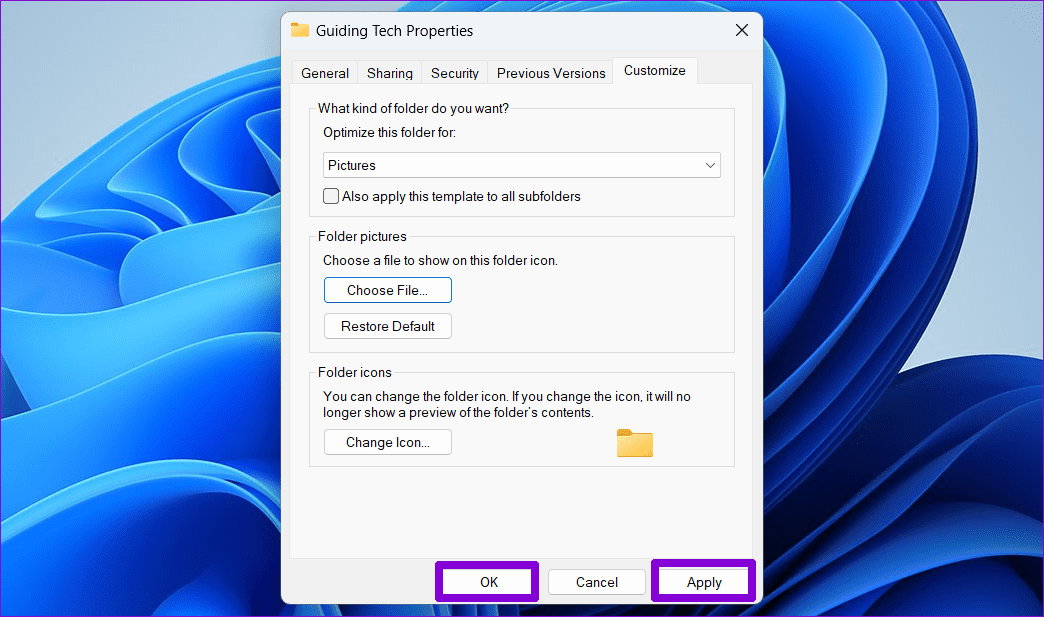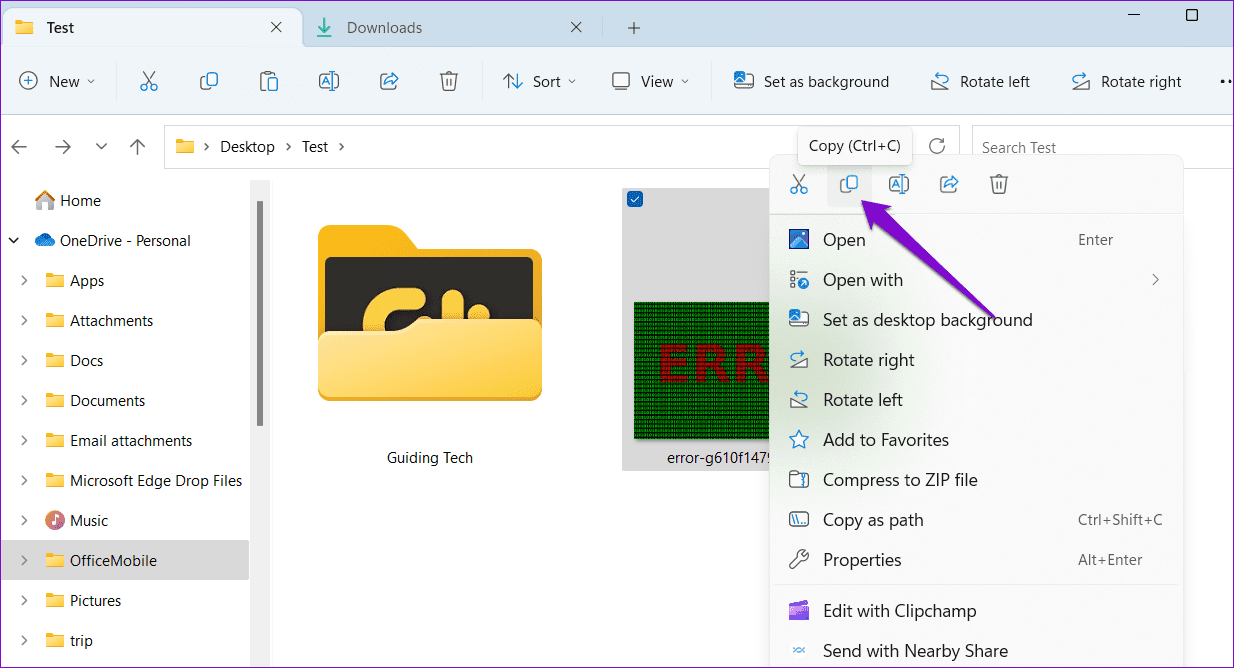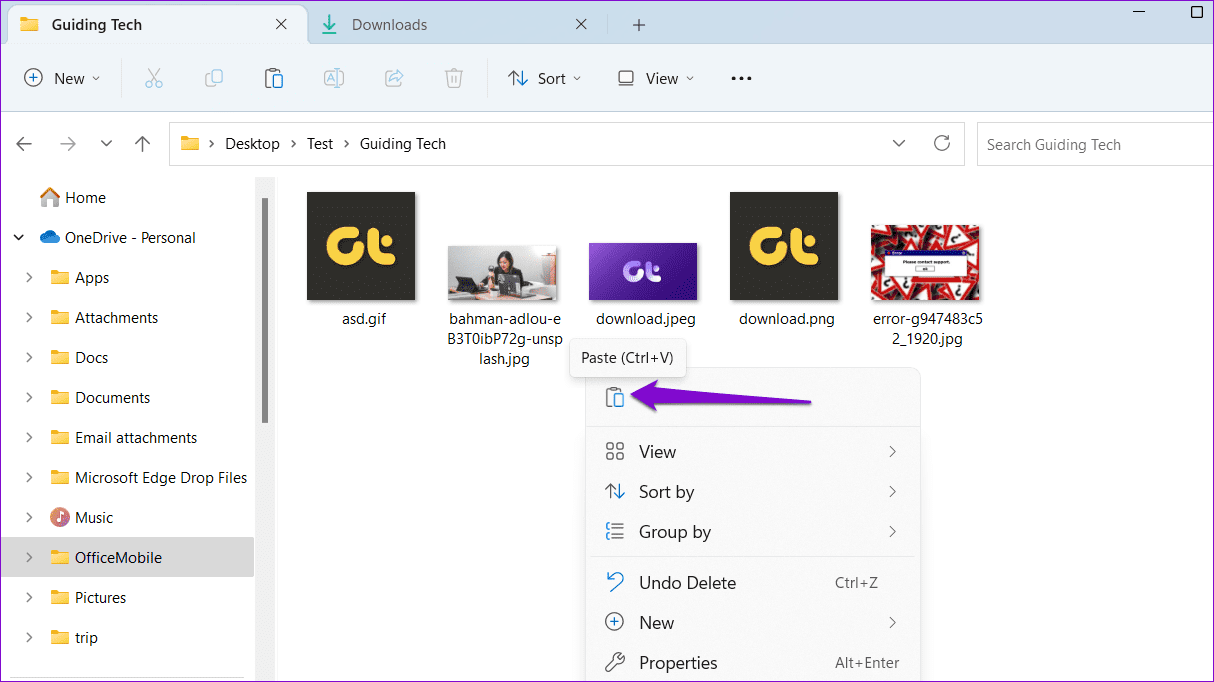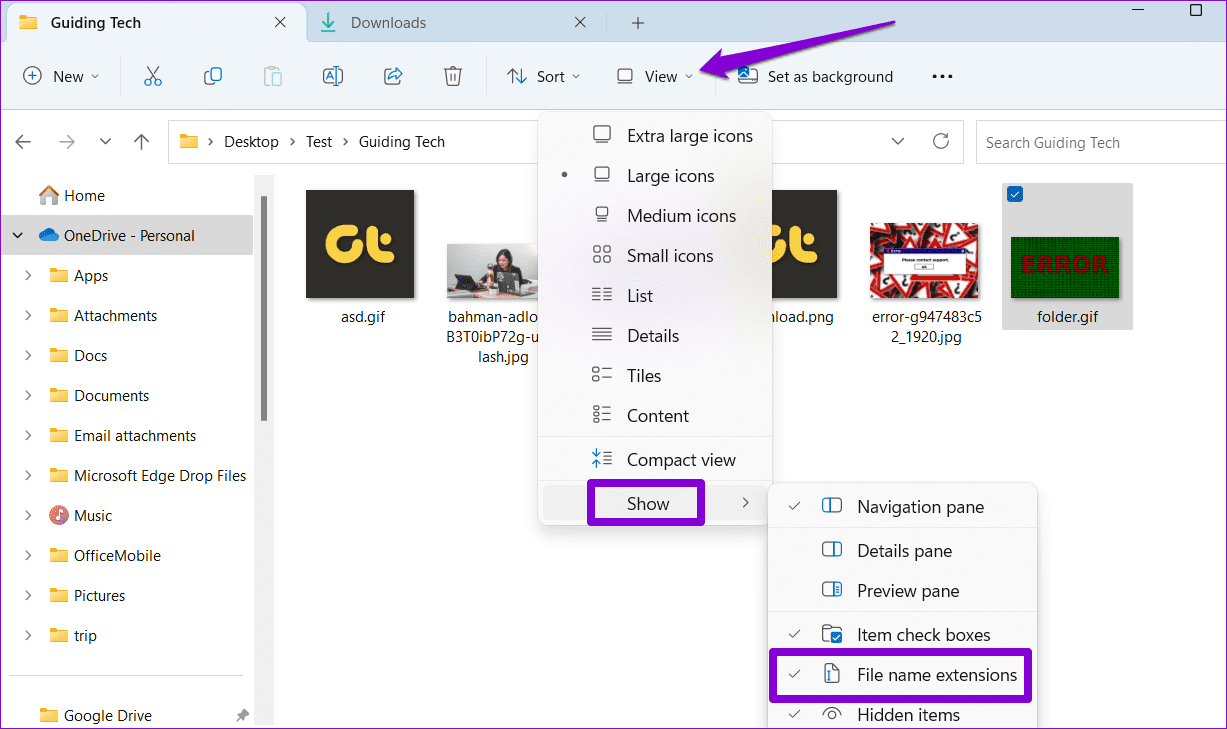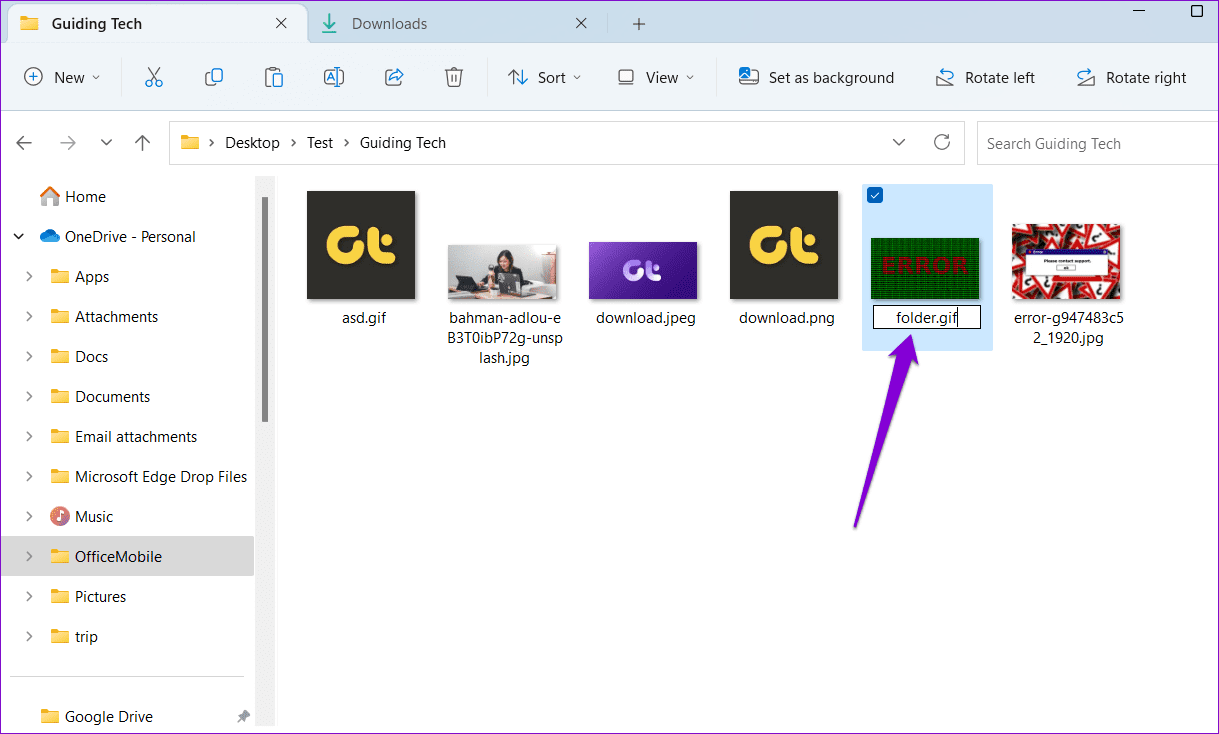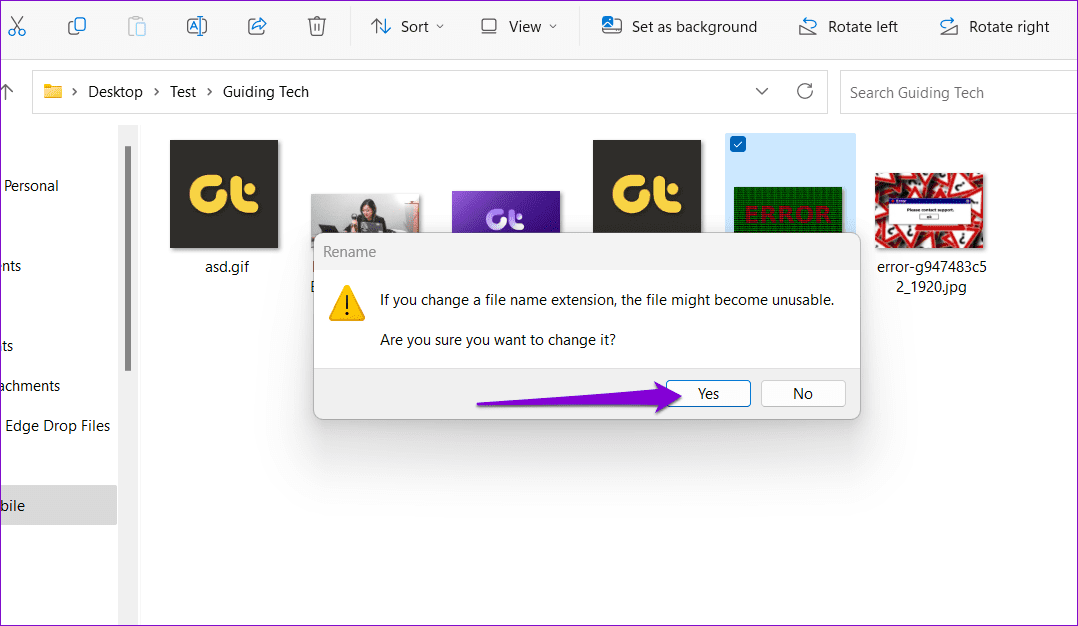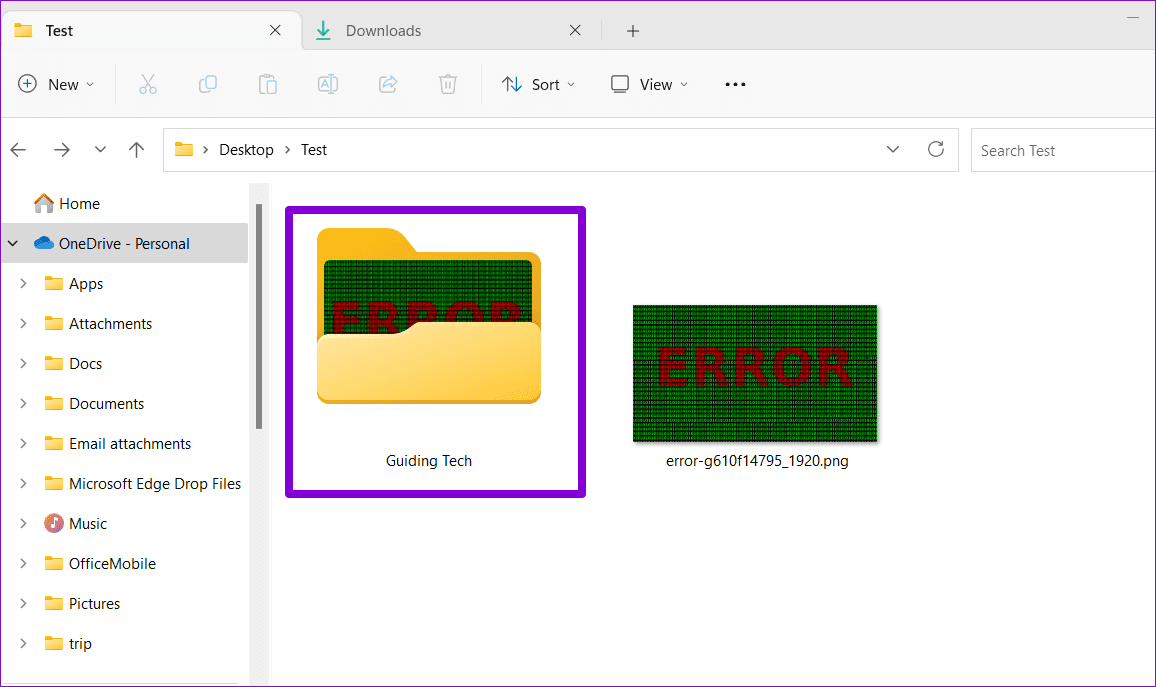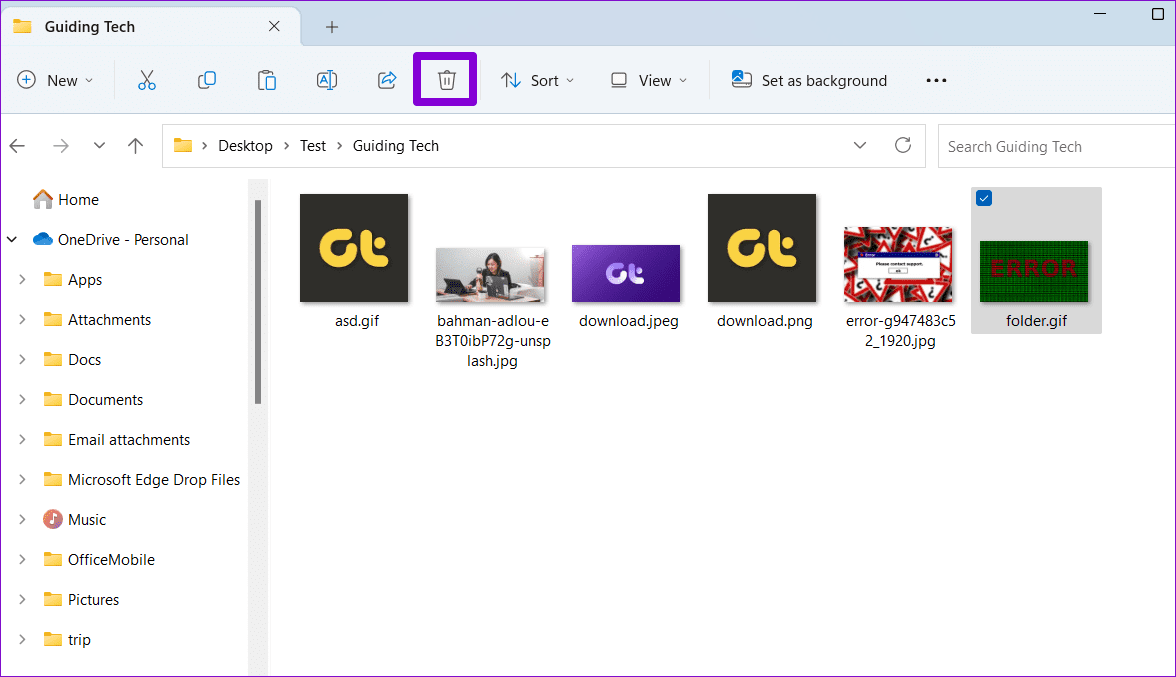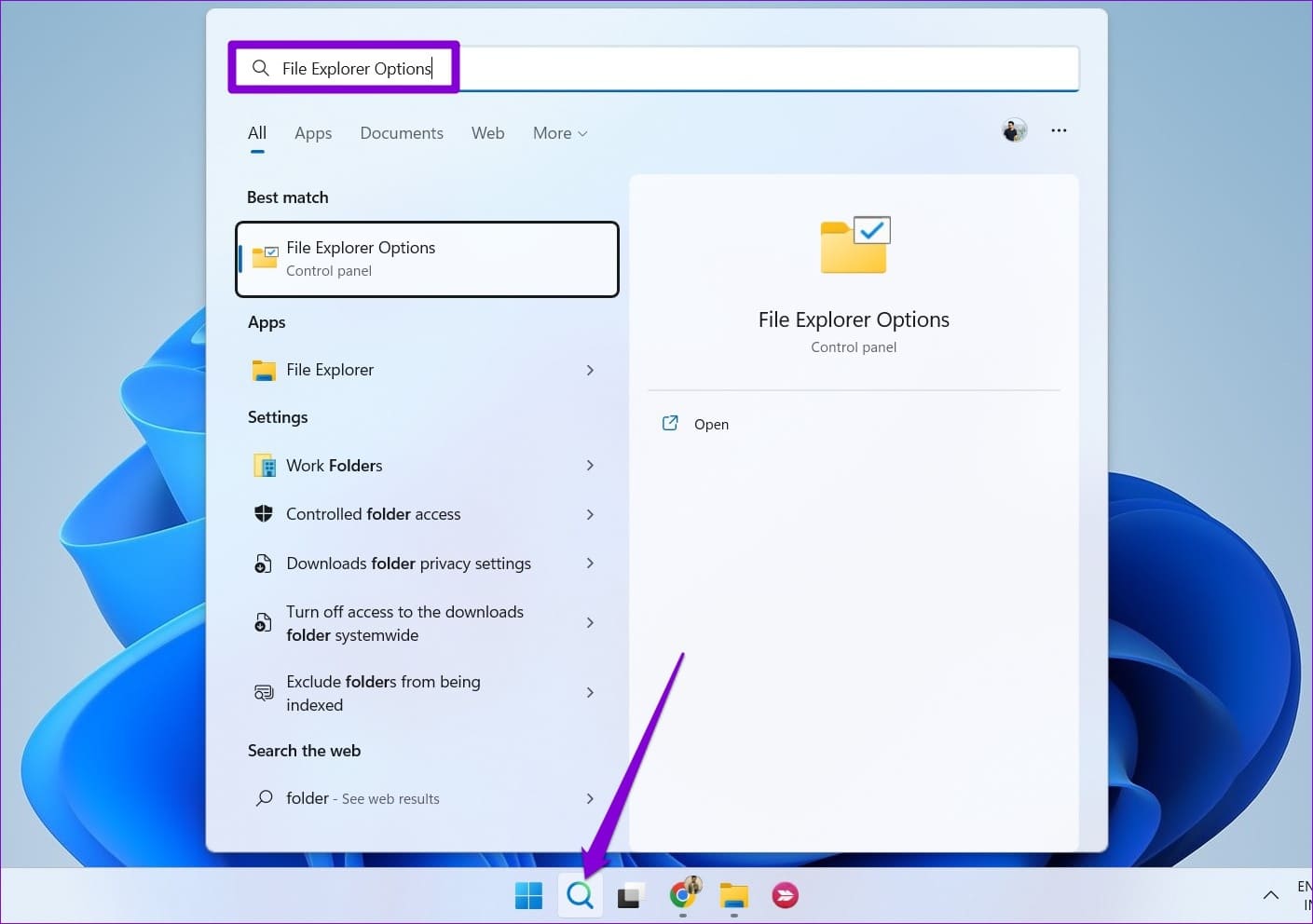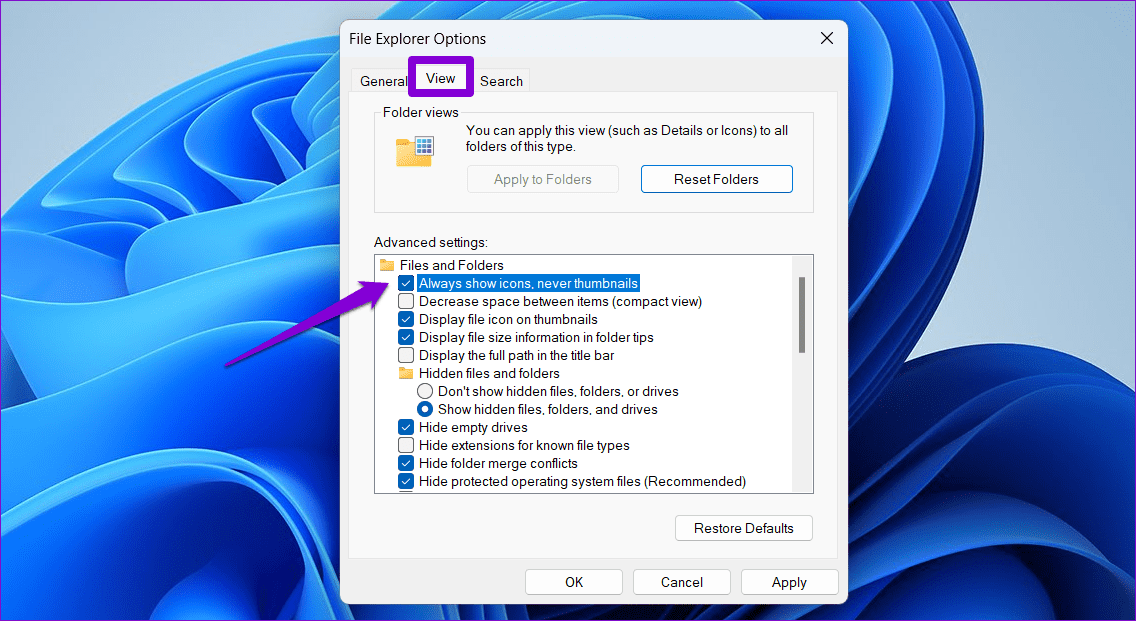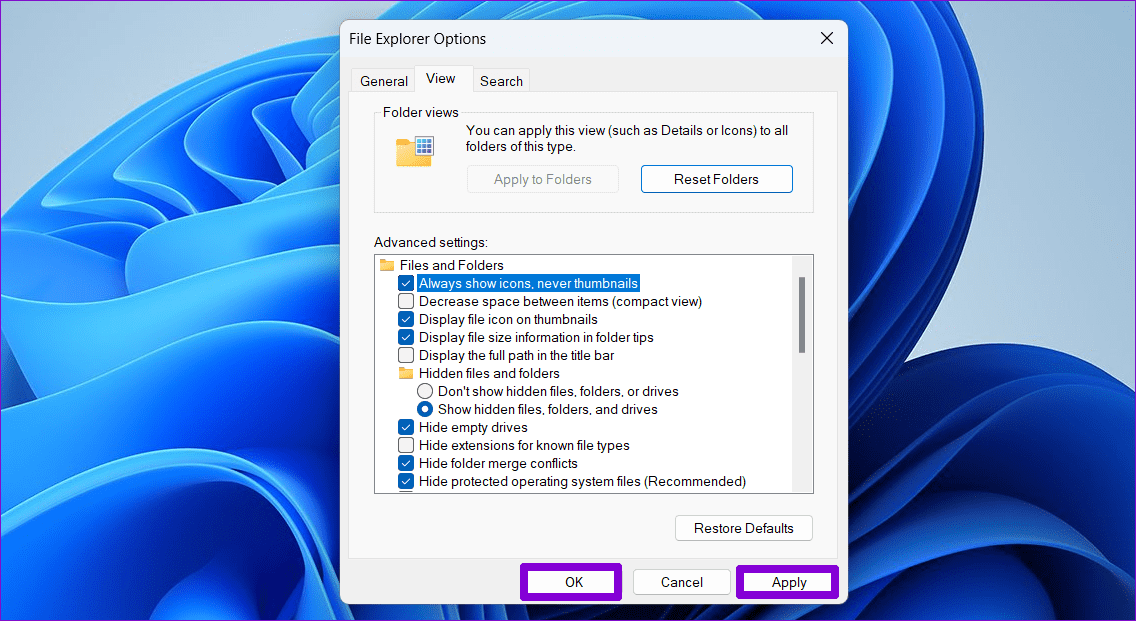Comment changer la vignette du dossier dans Windows 11
Les dossiers de Windows 11 affichent généralement des vignettes qui fournissent un aperçu rapide de leur contenu. Ceci est utile car cela vous permet de différencier les dossiers en un coup d'œil. Bien que Windows 11 choisisse automatiquement ces vignettes de dossier, il est possible de les modifier si vous ne souhaitez pas vous en tenir à celles par défaut.
Il est important de noter que les vignettes de dossier sont différentes des icônes de dossier. Les vignettes de dossier fournissent une représentation visuelle du contenu d'un dossier icônes de dossier En distinguant les différents types de dossiers. Ce guide vous montrera comment modifier, réinitialiser et désactiver les vignettes des dossiers dans Windows 11. Alors, sans plus tarder, commençons.
Modifier la vignette du dossier dans Windows
Par défaut, Windows choisit lui-même une vignette de dossier ou une image en fonction du contenu du dossier. Windows peut mettre à jour la vignette du dossier pour refléter les modifications que vous ajoutez ou supprimez du dossier. Toutefois, si vous préférez une vignette spécifique de votre dossier qui ne change pas, vous pouvez définir la vignette du dossier manuellement.
Il existe deux manières différentes de procéder. Examinons-les un par un.
Modifier la vignette du dossier en modifiant les propriétés du dossier
Étape 1: Faites un clic droit sur l'icône Démarrer et sélectionnez Explorateur de fichiers De la liste Utilisateur avancé.
Étape 2: Sélectionner Emplacement du dossier dont vous souhaitez modifier la vignette. Faites un clic droit dessus et sélectionnez Propriétés Depuis le menu contextuel.
Passons à l'étape 3 : Dans la fenetre Caractéristiques , passez à l'onglet Personnaliser et cliquez sur le bouton Choisir Fichier.
Étape 4: Localisez et sélectionnez l'image que vous souhaitez utiliser comme vignette et cliquez sur ouvert.
Étape 5: Clique sur "Application", Suivie par"Ok" .
Pour les vignettes de dossier, Windows prend en charge tous les types de fichiers courants , y compris JPG, JPEG, PNG, TIF, GIF et plus.
Une fois que vous avez terminé les étapes ci-dessus, la modification de la vignette du dossier doit être reflétée immédiatement, mais si ce n'est pas le cas, appuyez sur F5 pour actualiser le dossier. Bien sûr, l'explorateur de fichiers n'affichera que les vignettes des dossiers si le type d'affichage est défini sur des icônes moyennes, grandes ou très grandes.
Modifier la vignette du dossier en ajoutant une image au dossier
Étape 1: Appuyez sur le raccourci clavier Windows + E pour lancer l'explorateur de fichiers et recherchez l'image que vous souhaitez utiliser comme vignette de dossier.
Étape 2: Clic droit Image et cliquez sur l'icone Transcription de la liste résultante.
Passons à l'étape 3 : Accédez au dossier que vous souhaitez modifier image de dossier son propre. Ensuite, double-cliquez dessus pour l'ouvrir.
Étape 4: Faites un clic droit n'importe où dans l'espace vide et cliquez sur l'icone coller.
Étape 5: Cliquez sur le menu Affichage en haut, accédez à Afficher et activez l'option Extensions de nom de fichier.
Passons à l'étape 6 : Sélectionner fichier d'image Et presse F2 pour le renommer. Écrire dossier.gif Et presse Entrer.
Étape 7: Sélectionner oui À confirmer.
Et c'est tout ce qu'il y a à faire. Windows utilisera le fichier folder.gif comme vignette pour le dossier.
Réinitialiser la vignette du dossier dans WINDOWS
Windows vous permet également de réinitialiser la vignette du dossier au cas où vous changeriez d'avis plus tard. Voici les étapes pour la même chose.
Étape 1: Appuyez sur un raccourci clavier Windows + E Pour lancer l'explorateur de fichiers et accéder au dossier dans lequel vous souhaitez réinitialiser l'image du dossier.
Étape 2: Faites un clic droit sur le dossier et sélectionnez Propriétés.
Passons à l'étape 3 : Sous l'onglet تخصيص , Cliquez sur le bouton Restaurer par défaut.
Étape 4: Cliquez “Application" Puis "Ok" .
Si vous définissez la vignette du dossier en ajoutant un fichier image, supprimez simplement le fichier folder.gif pour réinitialiser la vignette du dossier.
Désactiver la vignette du dossier dans Windows
Bien que Windows facilite la modification des vignettes des dossiers, le faire pour chaque dossier individuellement peut prendre beaucoup de temps. Si vous ne voyez pas le besoin de vignettes de dossier, vous pouvez choisir de les désactiver complètement. Voici comment procéder.
Étape 1: Cliquez sur une icône Zoom dans la barre des tâches ou appuyez sur le raccourci clavier Windows + S pour accéder au menu de recherche. Tapez les options de l'explorateur de fichiers dans la zone de recherche et sélectionnez le premier résultat qui apparaît.
Étape 2: Passer à l'onglet "عرضet cochez la case "Toujours afficher les icônes, jamais les vignettes".
Passons à l'étape 3 : Cliquez Application ثم Ok.
Il convient de noter que le processus ci-dessus désactivera les aperçus des vignettes pour les fichiers. Pour annuler cette modification ultérieurement, répétez les étapes ci-dessus et décochez la case "Toujours afficher les icônes, ne jamais utiliser de vignettes".
Donnez un nouveau look à vos dossiers
La modification des vignettes des dossiers sous Windows devrait faciliter leur distinction. De plus, si vous changez d'avis plus tard, réinitialiser ou désactiver les vignettes des dossiers ne sera pas très difficile.
L'explorateur de fichiers met-il trop de temps à charger les vignettes ? Vous devrez peut-être augmenter la taille du cache des vignettes ou ajuster les options de performances pour accélérer Télécharger des vignettes dans Windows.