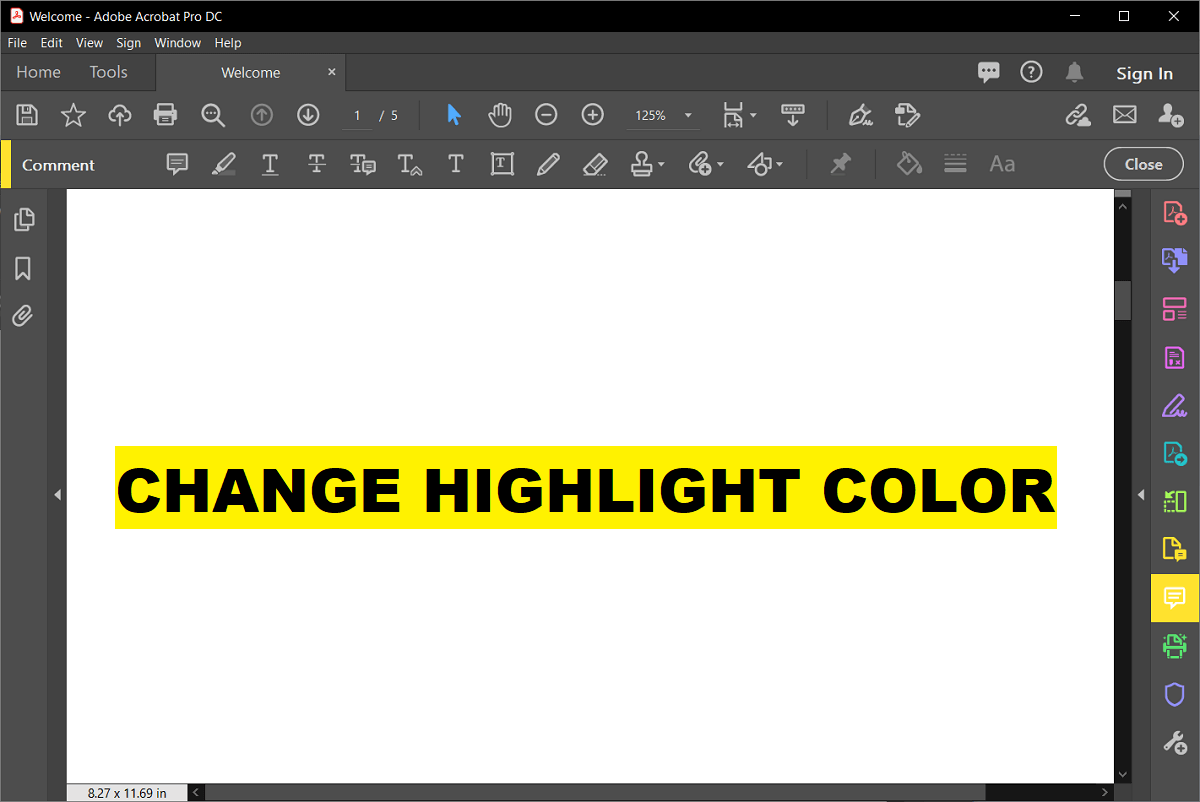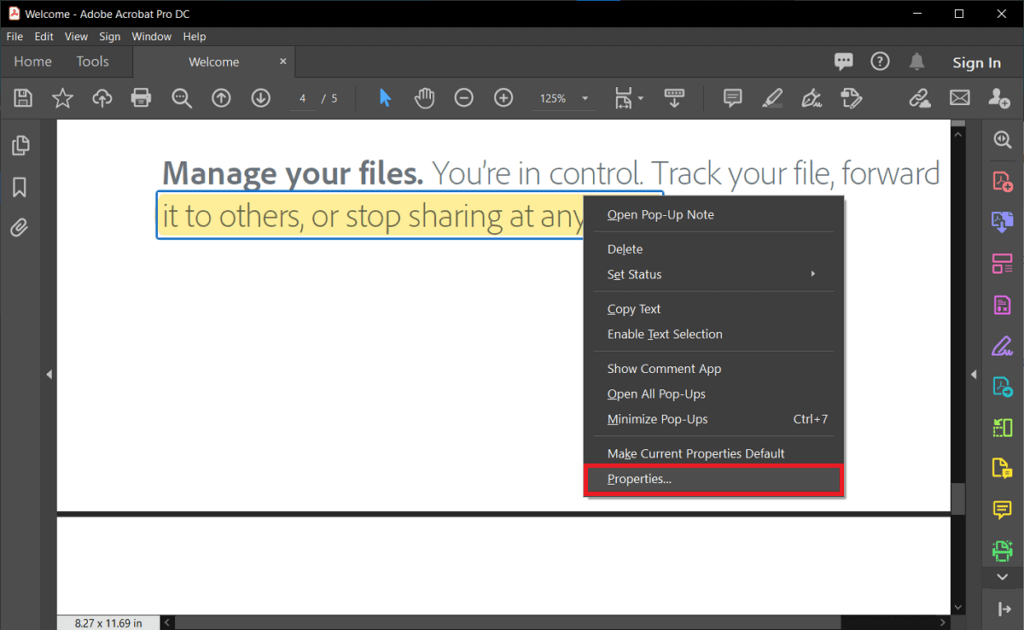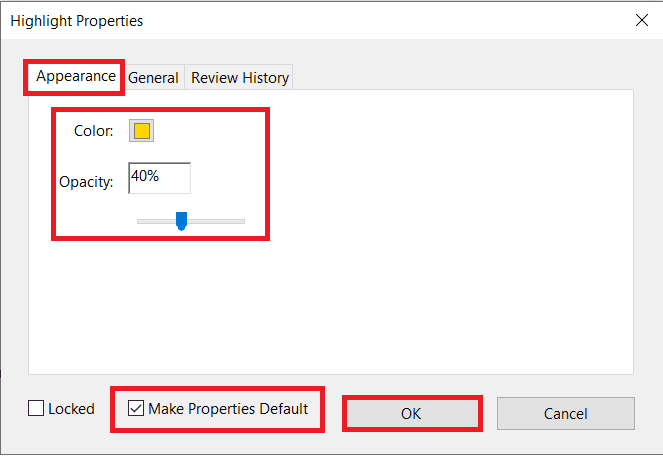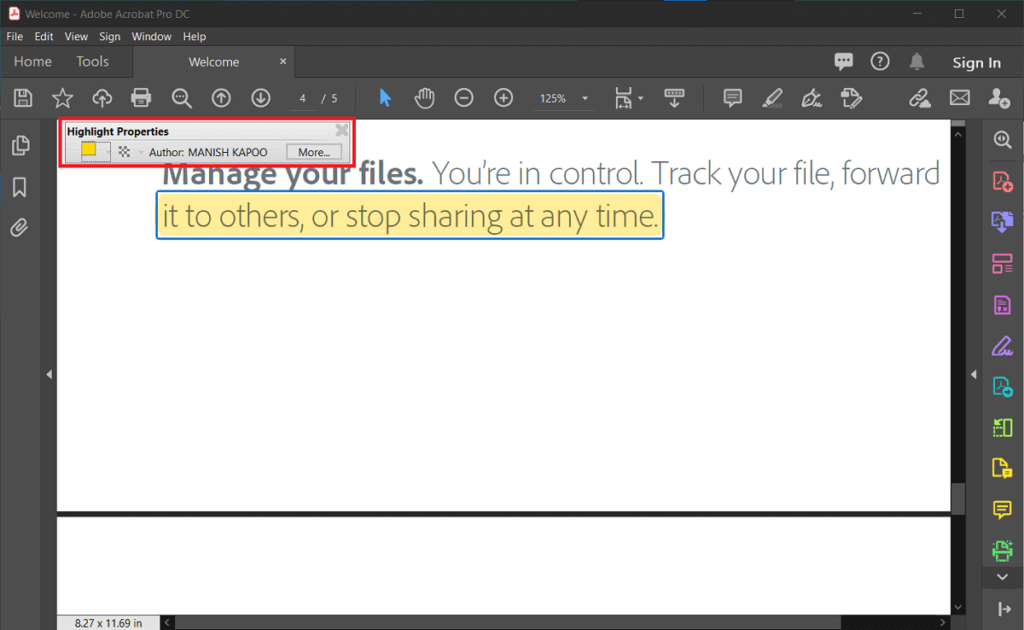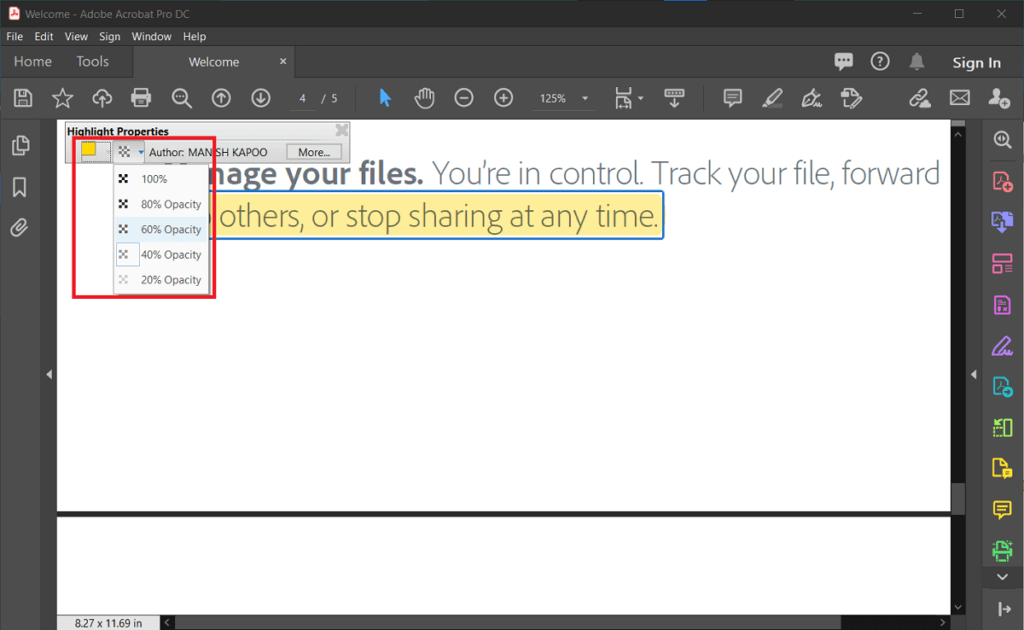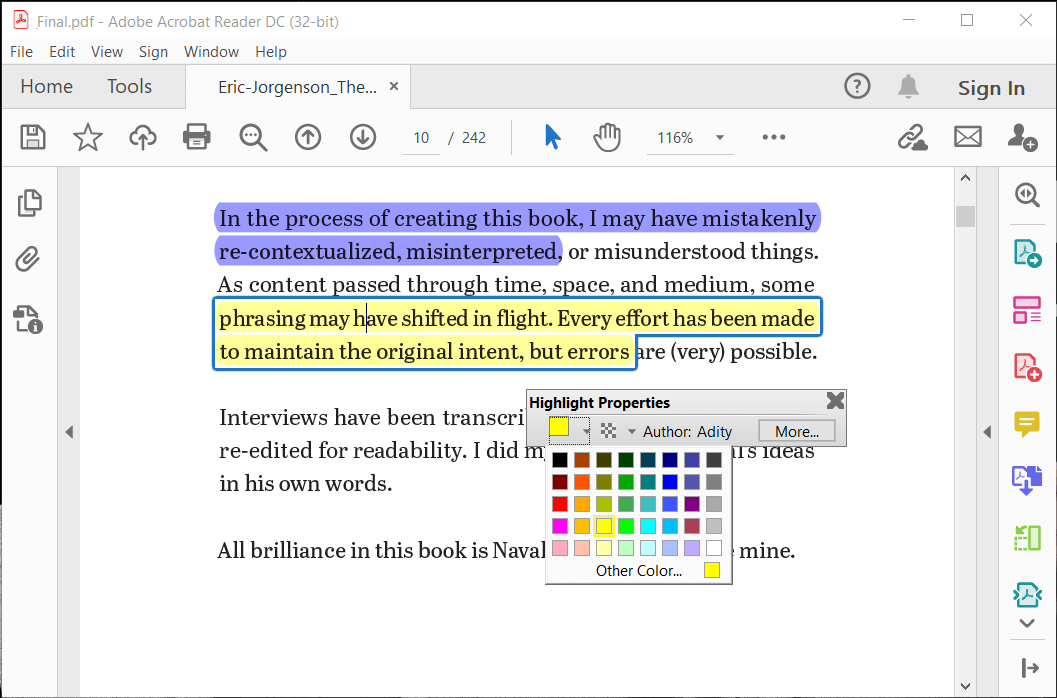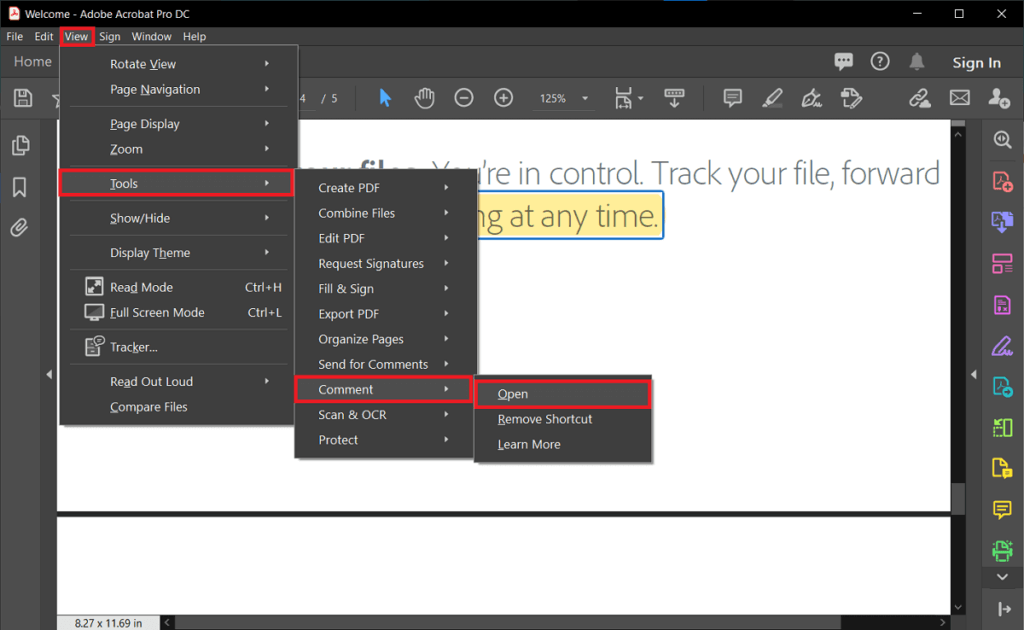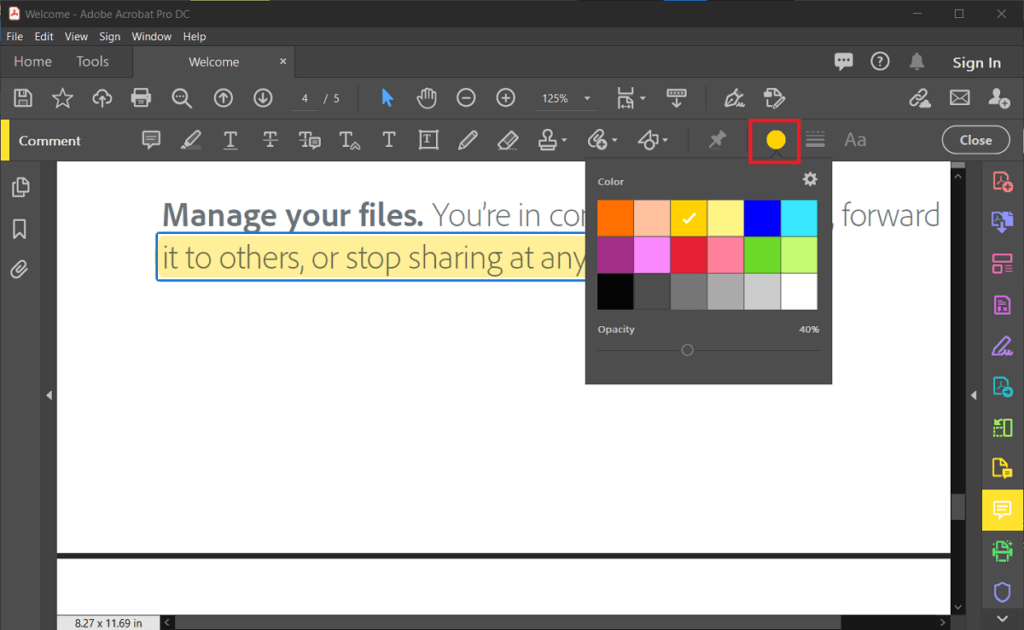Comment modifier l'ombrage des couleurs dans Adobe Acrobat Reader
Parfois, vous souhaiterez peut-être distinguer différents textes du document dans des couleurs différentes. Voici comment modifier la couleur d'accentuation dans Adobe Acrobat Reader.
Adobe Acrobat Reader est sans aucun doute l'une des principales applications de visualisation, de mise en évidence et d'accès aux documents. Bien que travailler avec Adobe Acrobat Reader soit relativement simple, certaines fonctionnalités sont encore difficiles à maîtriser. Cela pourrait être la partie de l'outil ennuyeuse ou dans notre cas le changement de couleur de la surbrillance. Le surligneur d'Adobe Acrobat Reader est très pratique si vous souhaitez marquer et mettre en surbrillance des extraits de code dans votre document. Cependant, tout le monde a ses préférences et la couleur de surbrillance par défaut peut ne pas être appréciée par tout le monde. Il existe plusieurs façons de changer la couleur d'accentuation dans le lecteur Adobe Acrobat bien que la fonctionnalité semble presque impossible. Ne vous inquiétez pas. Cet article vous a couvert! Voici quelques façons de changer la couleur d'accentuation dans Adobe Acrobat Reader.
Comment modifier l'ombrage des couleurs dans Adobe Acrobat Reader
Il existe plusieurs méthodes permettant de modifier la couleur du texte en surbrillance dans Adobe Acrobat. Vous pouvez changer la couleur avant et après avoir terminé l'ombrage.
Méthode XNUMX: changez la couleur d'accent après avoir mis le texte en surbrillance
1. Si vous avez déjà mis en surbrillance du texte dans votre document et que vous souhaitez modifier la couleur, sélectionnez les textes avec la touche Ctrl et faites glisser votre souris vers le texte que vous souhaitez choisir.
2. Faites un clic droit Au-dessus du texte sélectionné Et choisissez l'option "Propriétés“Du menu.
3. Une boîte de dialogue s'ouvre Caractéristiques distinctives". Allez dans le "ApparenceEt choisissez la couleur dans le sélecteur de couleurs. Vous pouvez également modifier l'opacité de la surbrillance à l'aide du curseur.
4. Si vous souhaitez également conserver les paramètres pour une utilisation future, sélectionnez l'option "Définir les propriétés par défaut" Puis cliquez sur “Ok" .
5. Cela changera la couleur du texte en surbrillance en la couleur de votre choix. Si vous choisissez également la valeur par défaut, vous pourrez utiliser la même couleur la prochaine fois.
Méthode XNUMX: modifiez la couleur de surbrillance à l'aide du surligneur dans la barre d'outils Propriétés
Bien que la méthode ci-dessus soit facile à utiliser, elle peut ne pas être idéale si vous devez souvent changer la couleur de surbrillance. Dans ce cas, vous pouvez simplement utiliser la barre d'outils de surbrillance qui peut être appelée avec un simple raccourci.
1. Pour obtenir une barre d'outils "Propriétés du surligneur , Clique sur Ctrl E Sur le clavier. Vous pouvez également cliquer sur une icône Highlighters Utilisez ensuite les touches de raccourci si la barre d'outils n'apparaît pas.
2. Cette barre d'outils contient les paramètres de couleur et d'opacité. Vous pouvez le déplacer sur l'écran à votre convenance.
3. Le menu Opacité, dans ce cas, n'a pas de curseur mais peu de valeurs standard prédéfinies et la palette de couleurs contient toutes les couleurs primaires.
4. Si vous devez faire beaucoup de mise en évidence, vous pouvez simplement cocher l'option "Conserver l'outil sélectionné".
5. La couleur que vous choisissez deviendra votre surbrillance par défaut, et vous pouvez fermer et ouvrir la barre d'outils facilement avec un raccourci.
Méthode XNUMX: modifiez la couleur d'accentuation à l'aide du sélecteur de couleur du mode commentaire
Vous pouvez également modifier la couleur d'accentuation dans Adobe Acrobat en passant en mode d'annotation. Cependant, cette méthode peut ne pas convenir à tout le monde en tant que barre latérale, et une barre d'outils supplémentaire utilise beaucoup d'espace sur votre écran.
1. Dans la barre de menu, cliquez sur le bouton «عرض" .
2. Passez le pointeur de votre souris sur l'option "Outils" dans la liste déroulante, puis cliquez sur "تعليق" .
3. Cliquez "ouvert" .
4. Une nouvelle barre d'outils apparaîtra à l'écran. Maintenant, choisissez la couleur que vous aimez avec une option Pipette à couleurs Sur la barre d'outils. La couleur sélectionnée deviendra également la couleur par défaut du surligneur.
5. Vous pouvez garder un outil Highlighters Vérifié à nouveau en cliquant sur l'icône En forme d'épingle Dans la barre d'outils.
6. Un curseur d'opacité est également disponible pour choisir le niveau d'opacité souhaité.
Méthode XNUMX: modifier la couleur d'accentuation dans Adobe Acrobat Reader sur la version iOS
La version iOS d'Adobe Acrobat Reader est un peu délicate. Pour changer la couleur d'accentuation dans Adobe Acrobat Reader dans la version iOS, suivez simplement quelques étapes.
1. Cliquez sur l'un des Les textes Ou des mots pré-marqués. Un menu flottant apparaîtra. Choisis une option "Couleur" .
2. Une palette de toutes les couleurs primaires apparaîtra. Choisissez la couleur à votre goût. Cela changera la couleur du texte sélectionné et deviendra la couleur de surligneur par défaut la prochaine fois que vous utiliserez l'outil.
3. Vous pouvez également modifier le niveau d'opacité en choisissant le paramètre «Opacité» dans le menu flottant. Il restera également le même à moins que vous ne choisissiez un paramètre différent.
4. Cette méthode est rapide et facile à utiliser, mais elle ne convient pas si vous devez modifier plusieurs fois la couleur de surbrillance dans Adobe Acrobat.
Adobe Acrobat Reader possède de nombreuses fonctionnalités pour travailler avec des documents et des fichiers PDF, mais la conception de son interface utilisateur peut parfois être frustrante. Le surligneur est l'une des fonctionnalités principales et principales qui est utilisée plus que toute autre. Savoir comment changer la couleur de surbrillance dans Adobe Acrobat Reader est essentiel pour mettre en évidence et distinguer différents extraits de votre document et de vos fichiers PDF. Toutes les méthodes ci-dessus sont simples et rapides à utiliser une fois que vous vous y êtes habitué. Choisissez ce que vous préférez, suivez attentivement les étapes et vous ne devriez pas avoir de problème.