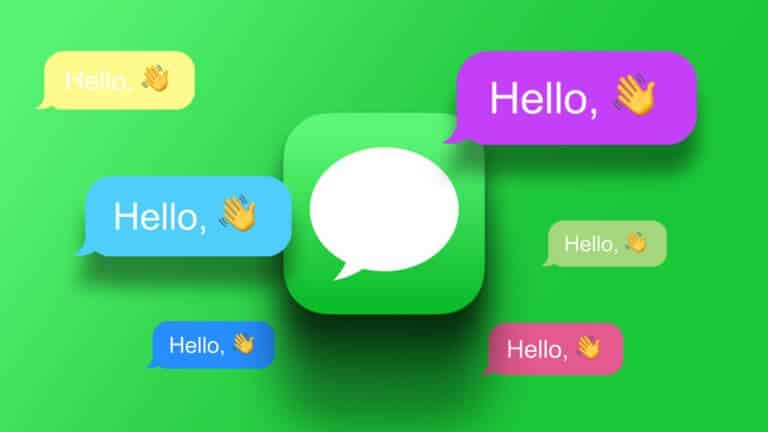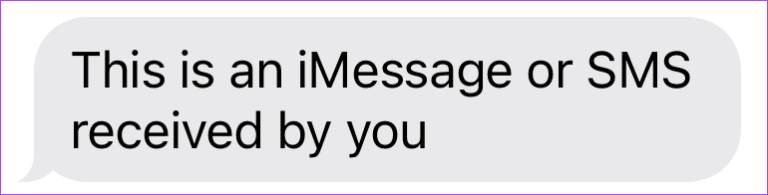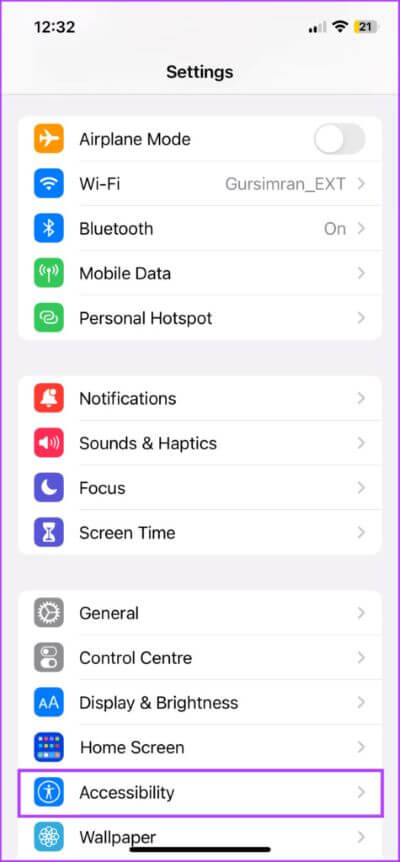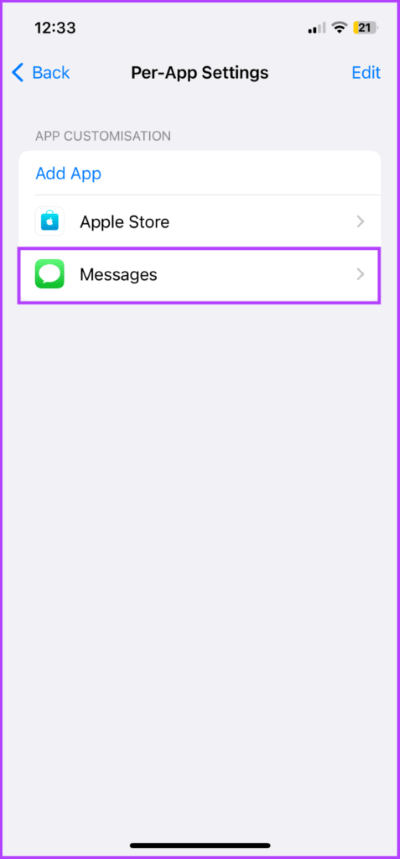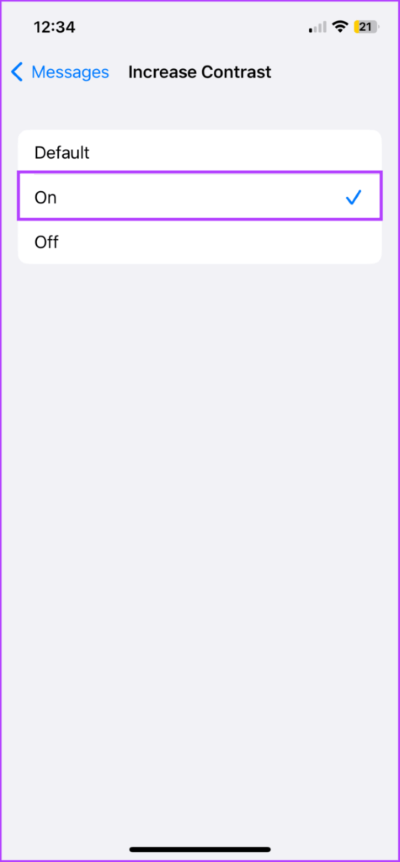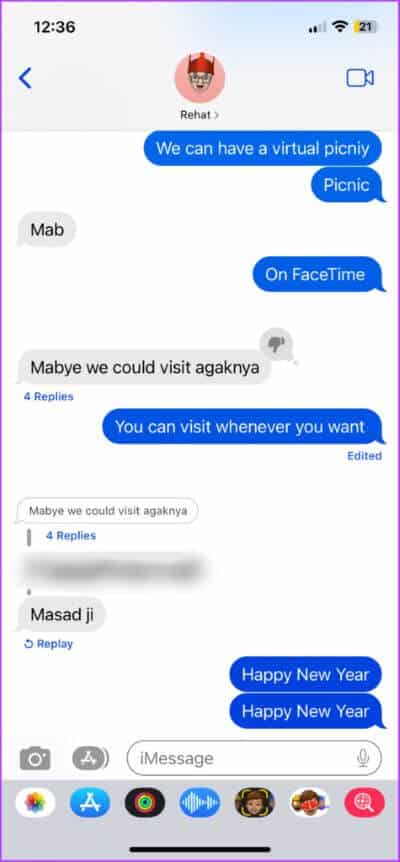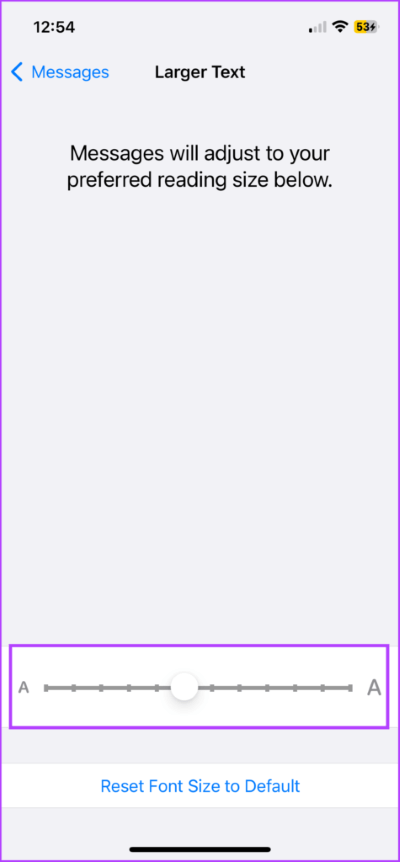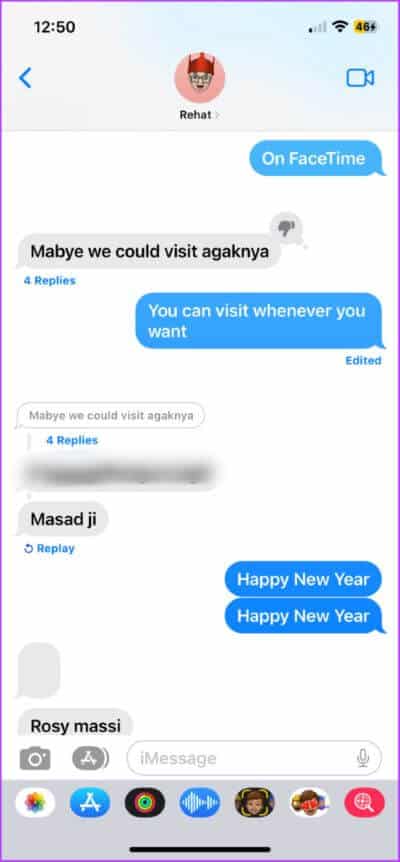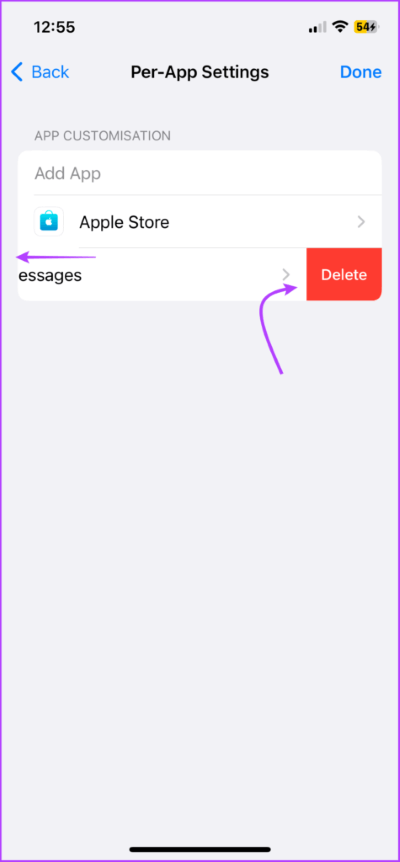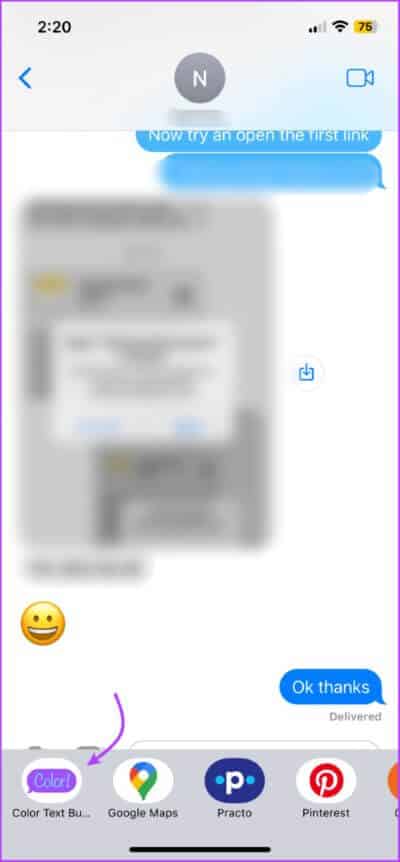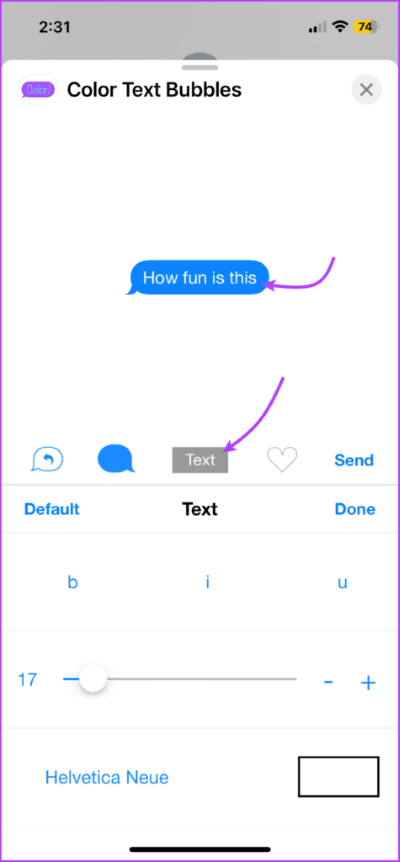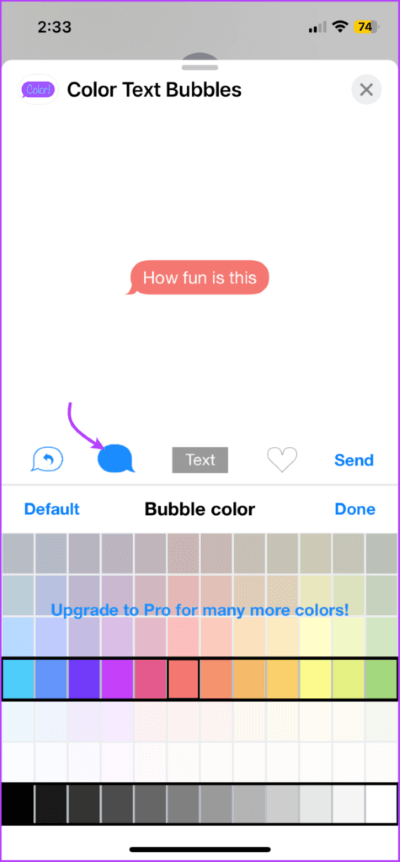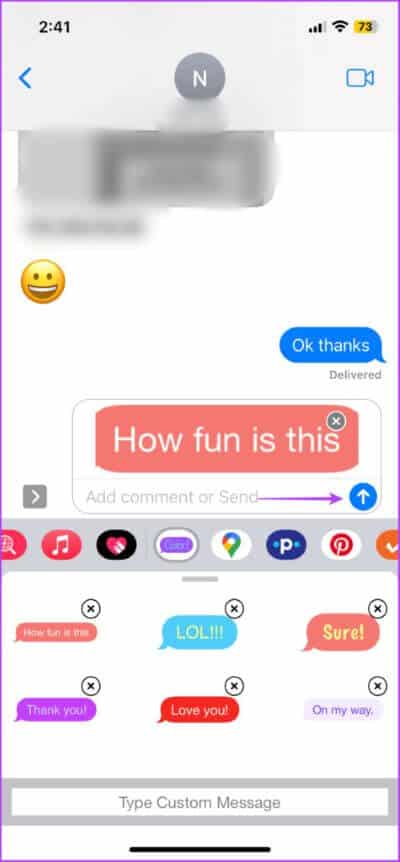Comment changer la couleur et la police des messages SMS et iMessage sur iPhone ou iPad
Apple a la réputation d'être avare ou restrictif en matière de personnalisation. A droite, entre Personnaliser l'écran de verrouillage et des fonctionnalités telles que Appuyez en arrière, Les choses changent. Cependant, vous ne pouvez toujours pas changer la couleur de la bulle iMessage en quelque chose de drastique. Heureusement, nous avons une solution qui peut vous aider. Si vous voulez savoir, continuez à lire.
Mais pourquoi voudriez-vous changer la couleur du texte ou des polices sur iPhone ou iPad ? Pour le plaisir, l'accessibilité (amélioration de la lisibilité), une touche spéciale, ou tout simplement parce que vous aimez expérimenter. Mais avant de nous lancer dans la personnalisation de la couleur de la bulle ou de la police des messages sur l'iPhone, apprenons d'abord les bases.
Que représente la couleur de message par défaut ?
Principalement, les bulles de message sont disponibles en trois couleurs différentes. Et chacun dénote quelque chose de spécifique.
- bulle bleue : Couleur d'iMessage, c'est-à-dire les messages envoyés à un utilisateur d'iPhone, d'iPad ou de Mac à l'aide d'iMessage.
- bulle verte : Couleur SMS, c'est-à-dire les messages envoyés sous forme de SMS à n'importe quel utilisateur (Apple ou Android).
- bulle grise : La couleur de tout Message reçu, qu'il s'agisse d'un MessageiMessage ou d'un SMS.
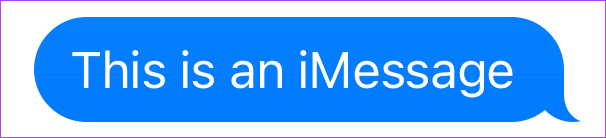
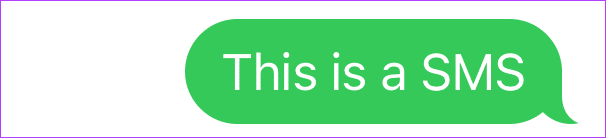
Comme indiqué précédemment, il n'existe aucun moyen original d'utiliser une couleur différente pour une bulle de texte. Et bien que vous puissiez modifier le style et la taille de la police, les options sont très limitées.
Nous allons donc vous montrer la personnalisation que vous pouvez effectuer de manière native et une alternative tierce avec diverses options de personnalisation.
1. Changez la couleur et les lignes des bulles photo avec accessibilité
Étape 1: Aller à Paramètres Et sélectionnez Accessibilité.
Étape 2: Faites défiler jusqu'à paramètres de chaque application.
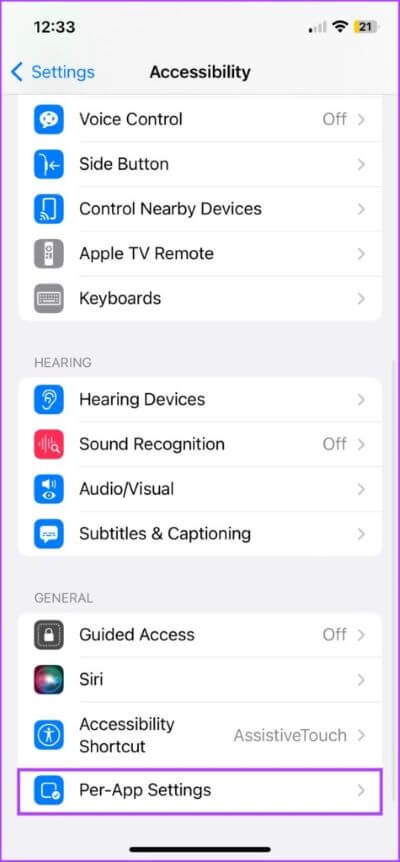
Étape 3: Ici, cliquez Ajouter une application.
Étape 4: Sélectionner Messages De la liste.
Étape 5: Puis cliquez sur Messages pour personnaliser la couleur de la bulle.
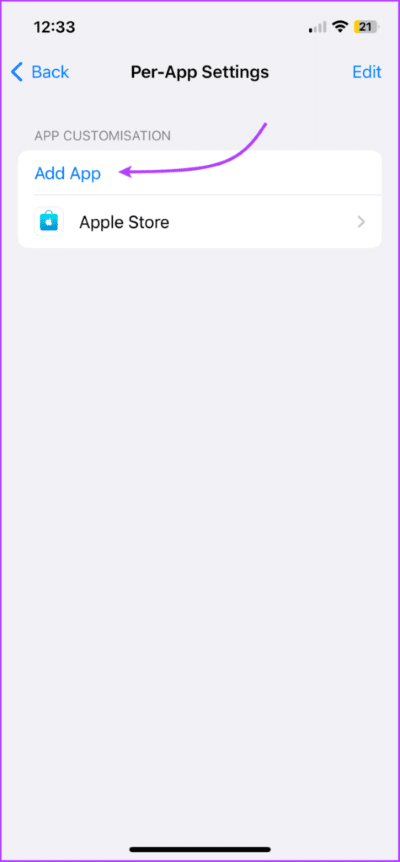
Pour changer la couleur de la bulle SMS ou iMessage
Étape 6: Sélectionnez Augmenter variance Et sélectionnez Courir.
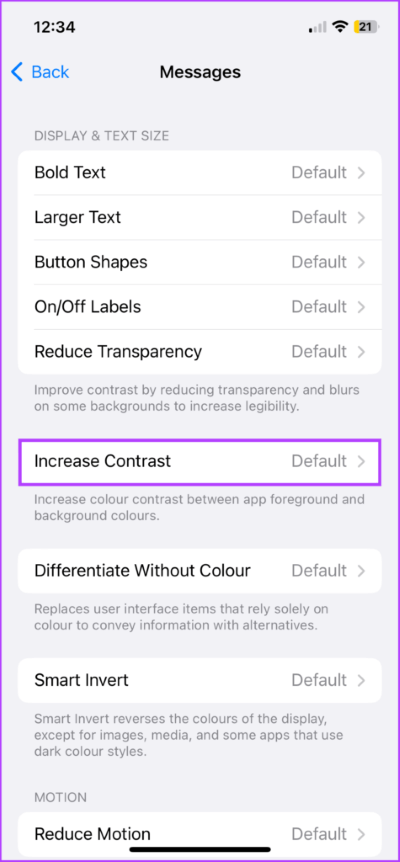
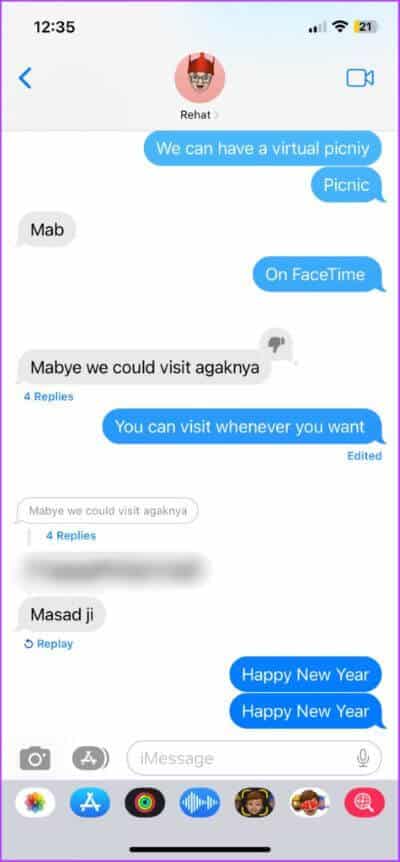
Étape 7: Une fois terminé, cliquez sur <Messages pour revenir au menu principal
Personnaliser les lignes de message
Étape 8: Faire La ligne est plus forte Sélectionnez Texte en gras Et jouez.
Étape 9: pour augmenter ou diminuer la police , sélectionnez Texte plus grand et réglez le curseur en conséquence.
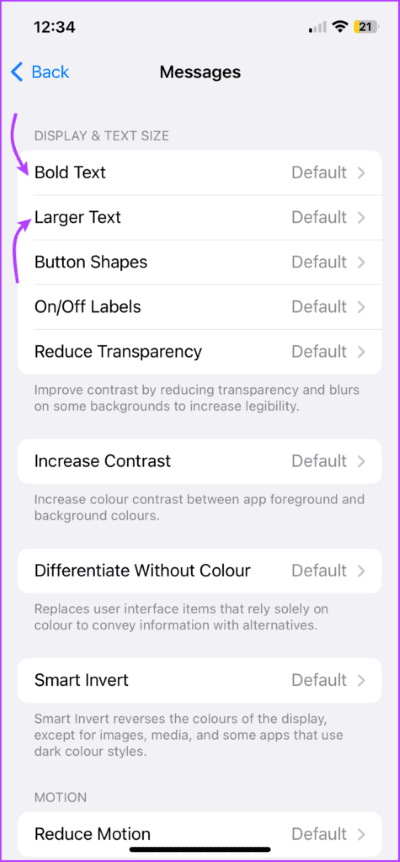
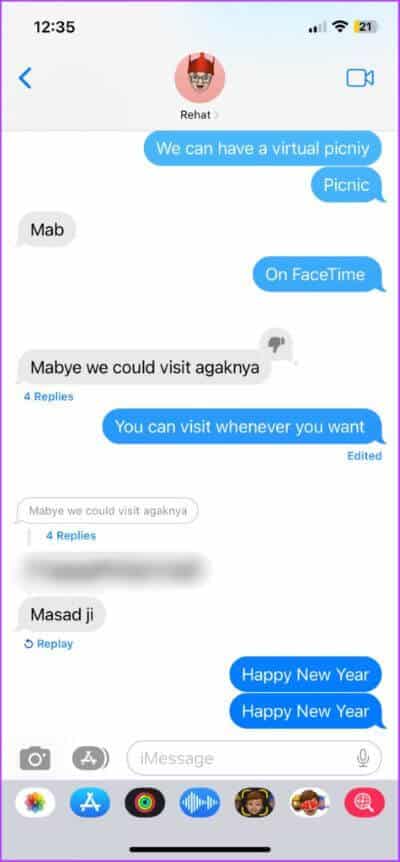
Remarque : les changements de couleur et de police de la bulle ne concerneront que votre appareil, c'est-à-dire que l'appareil récepteur n'en sera pas affecté. Ils recevront des messages SMS ou iMessage en fonction des paramètres de leur appareil.
Pour annuler ou rétablir vos modifications, répétez les étapes ci-dessus. Toutefois, si vous souhaitez tout restaurer à sa couleur et à sa taille de police par défaut, accédez à Paramètres → Accessibilité → Paramètres par application → Faites glisser les messages vers la gauche → sélectionnez Supprimer.
2. Utilisez une application tierce pour changer ou non la couleur du texte dans l'image
En raison des restrictions de confidentialité d'Apple, vous ne pouvez pas modifier la couleur des messages ou des polices. Cependant, des applications tierces comme L'application que nous utilisons pour cet article, Colored Text Bubbles, utilisent une solution de contournement. Ils envoient simplement une image colorée en forme de bulle de message.
Étape 1: Utilisez le lien ci-dessous pour télécharger Bulles de texte en couleur.
Étape 2: Allumer iMessage et ouvrir n'importe quelle conversation.
Étape 3: Clique sur Icône de l'App Store à côté de l'icône de l'appareil photo en bas à gauche pour afficher le menu de l'application.
Étape 4: Faites défiler et sélectionnez Appliquer Bulles de texte en couleur.
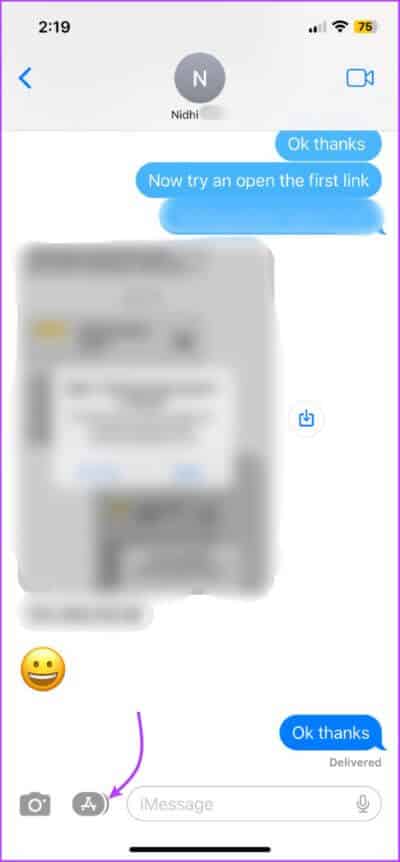
Étape 5: Vous pouvez soit sélectionner quelque chose dans les messages prédéfinis, soit entrer un message personnalisé, appuyez sur Type Message.
Étape 6: Si vous spécifiez dernière option , cliquez sur la bulle de texte et ajoutez le texte souhaité.
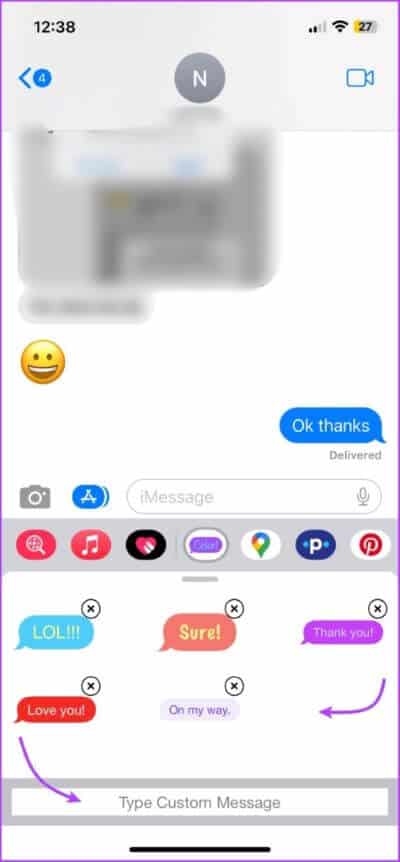
Étape 7: Ensuite, sélectionnez l'une des options suivantes parmi les icônes :
- symbole avec une flèche - pour basculer la flèche du message de droite à gauche ou inversement.
- bulle Sélectionnez n'importe quelle couleur disponible.
- نص - Choisissez la taille et la couleur de la police.
- symbole du coeur - pour convertir le texte en autocollant pour une utilisation ultérieure.
Étape 7: Une fois établi bulle personnalisée , Cliquez envoyer (Téléchargez l'annonce, cliquez sur X ou plus tard).
Étape 8: Enfin, cliquez sur Icône de soumission (flèche vers le haut) pour envoyer Bulle de message personnalisée À travers lui.
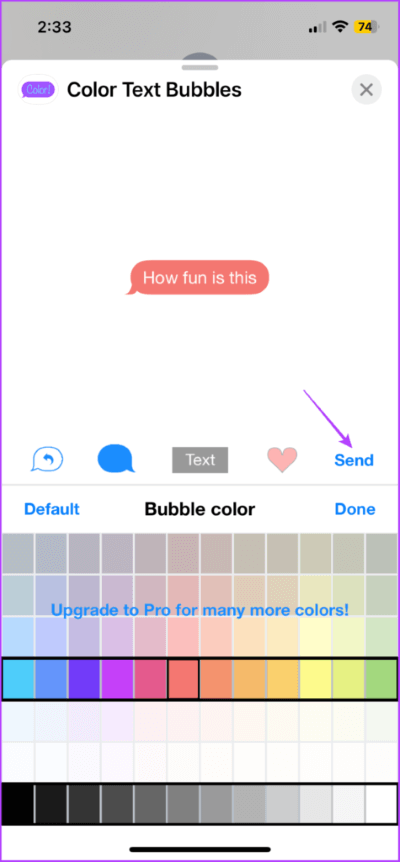
Et c'est comme ça que ça se passe ! Étant donné que L'application ne modifie pas définitivement la couleur de la bulle, vous devrez répéter ces étapes pour envoyer le prochain message.
De plus, il est sage d'envoyer de petits messages car les messages longs peuvent être tronqués, ce qui affecte la lisibilité. Oui, cela peut devenir ennuyeux, mais cela en vaut vraiment la peine pour les occasions spéciales et les messages sentimentaux.
Changer la couleur du texte du message sur iPhone et iPad
C'est ainsi que vous pouvez changer la couleur des messages sur iPhone et iPad. Espérons qu'Apple permettra bientôt aux utilisateurs de manipuler la couleur de la police et la bulle de texte, mais uniquement pour iMessage. En attendant, profitons des fonctionnalités que nous avons telles que les incroyables effets spéciaux iMessage, la modification ou l'annulation de messages, la collaboration sur des projets via des messages, etc.
Quelle est votre fonctionnalité iMessage préférée et la moins préférée ? Faites-le nous savoir dans les commentaires ci-dessous.