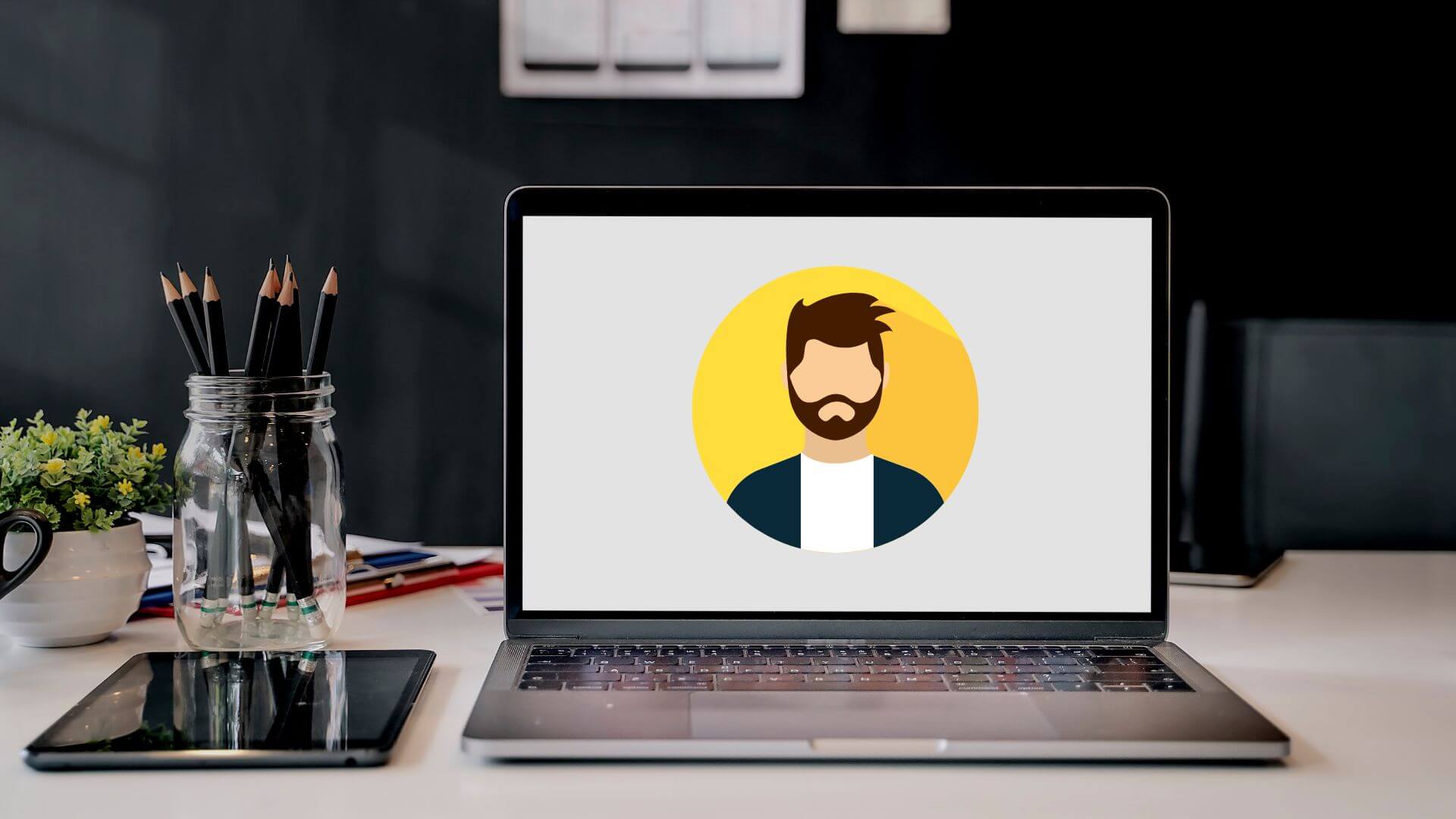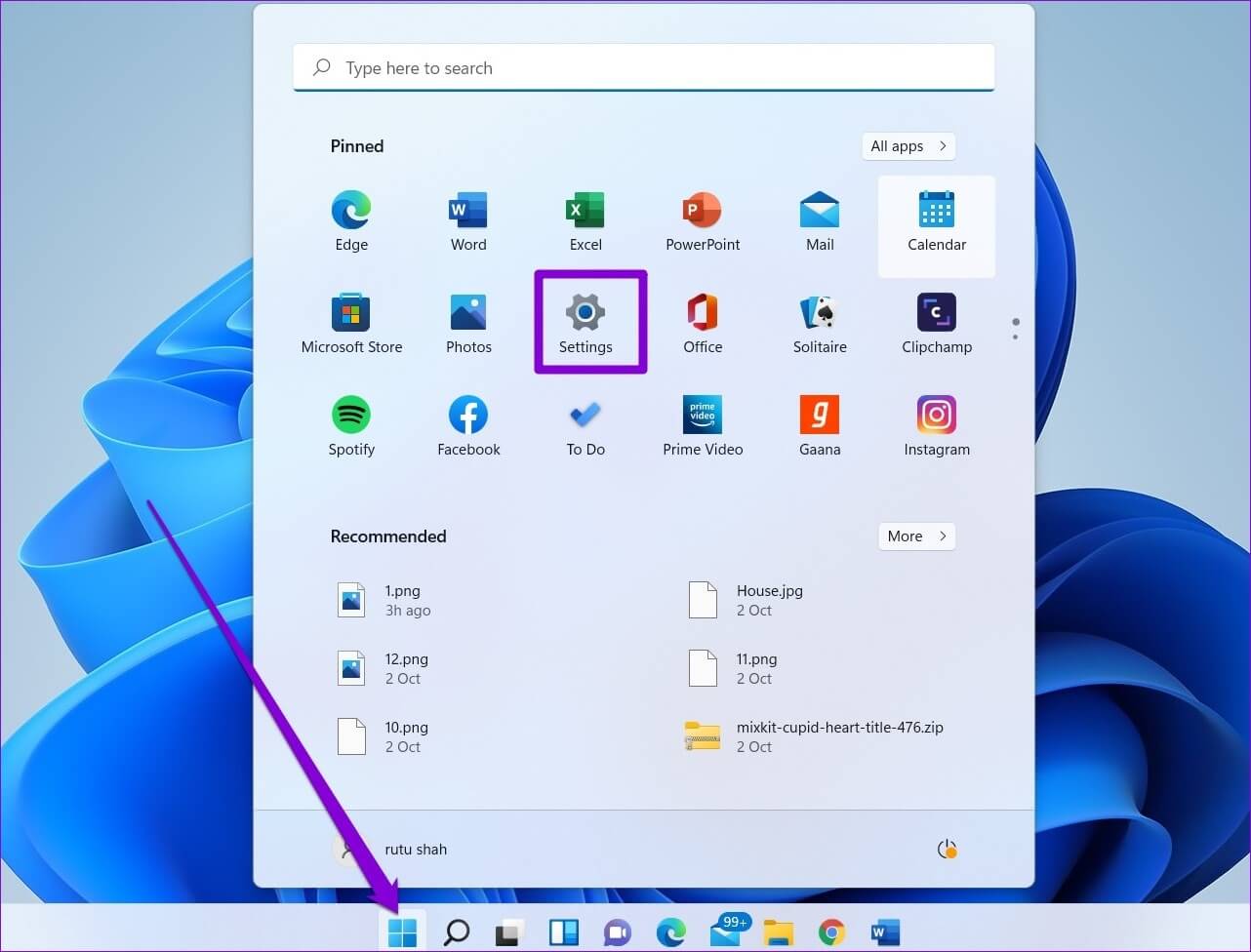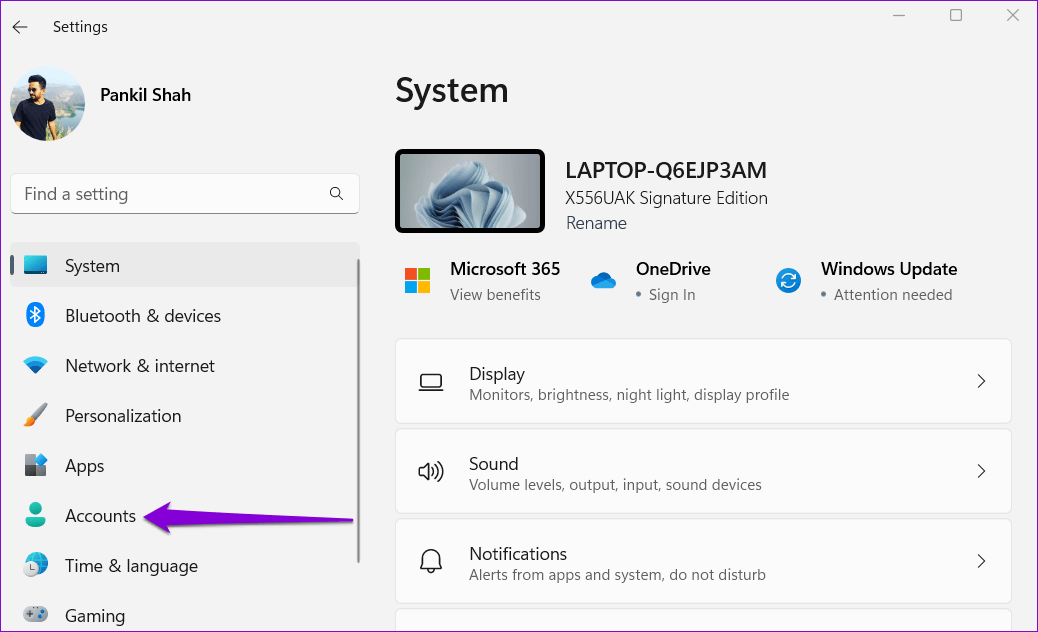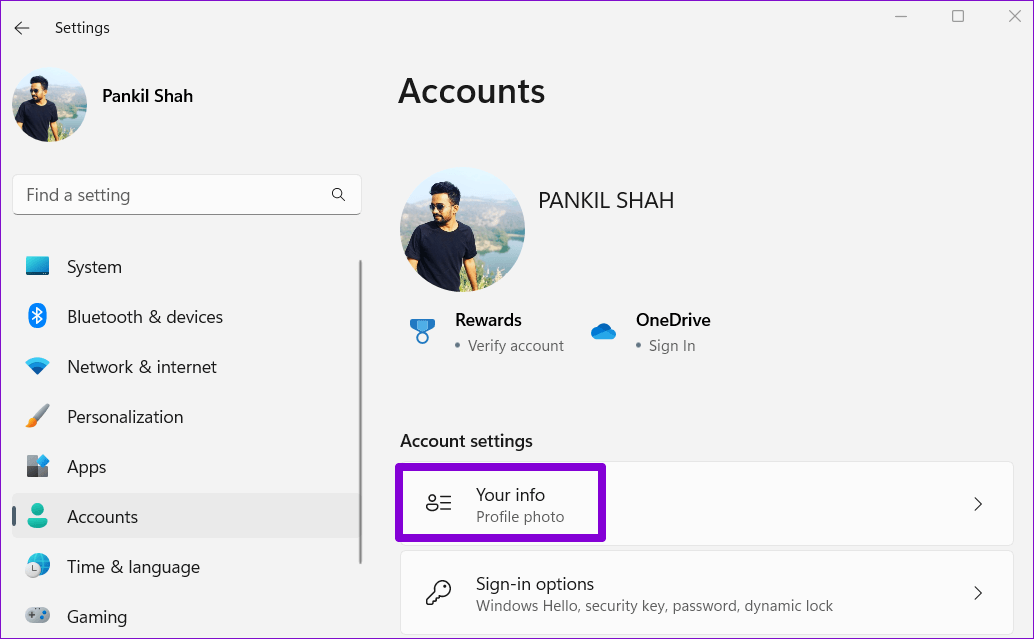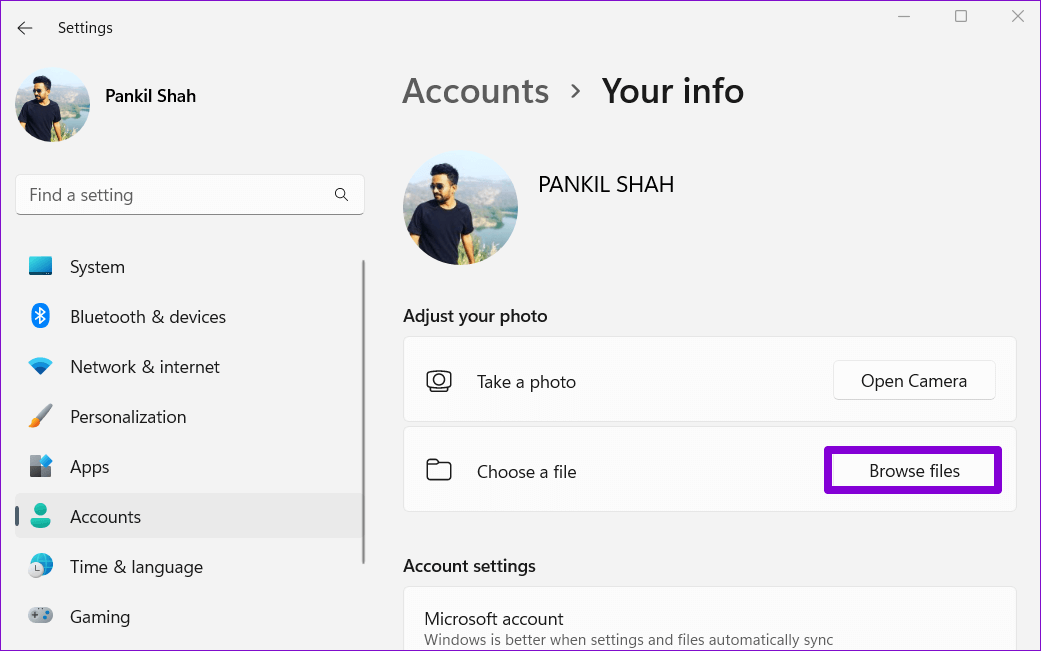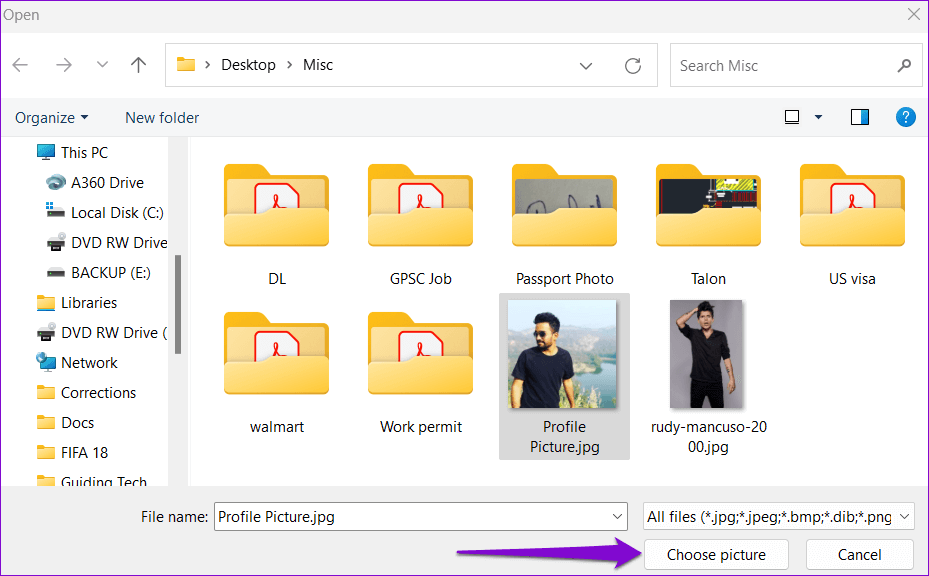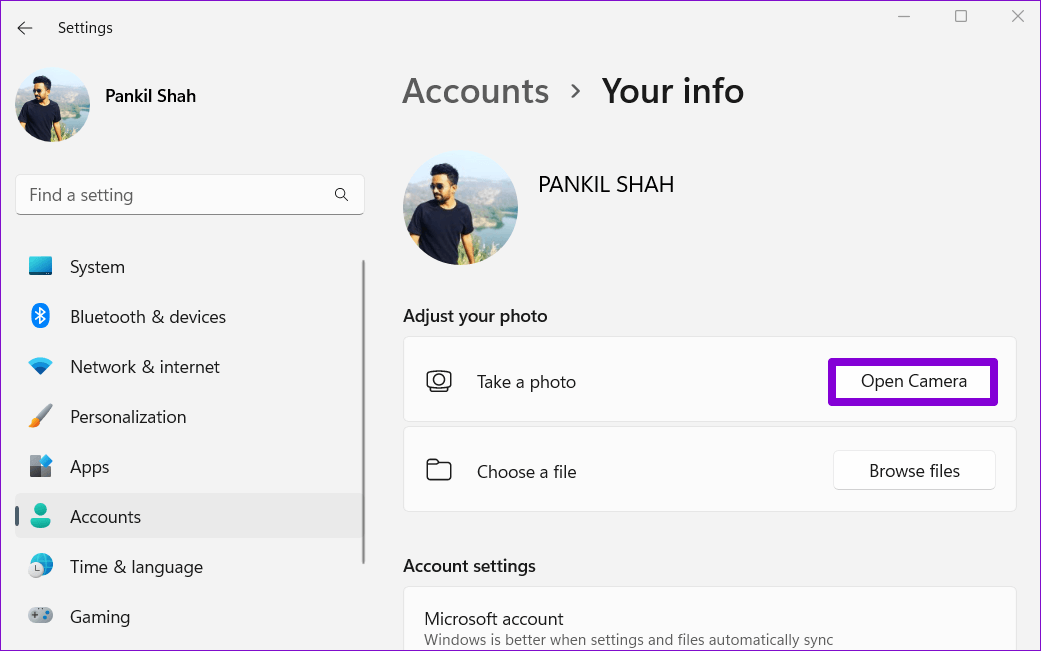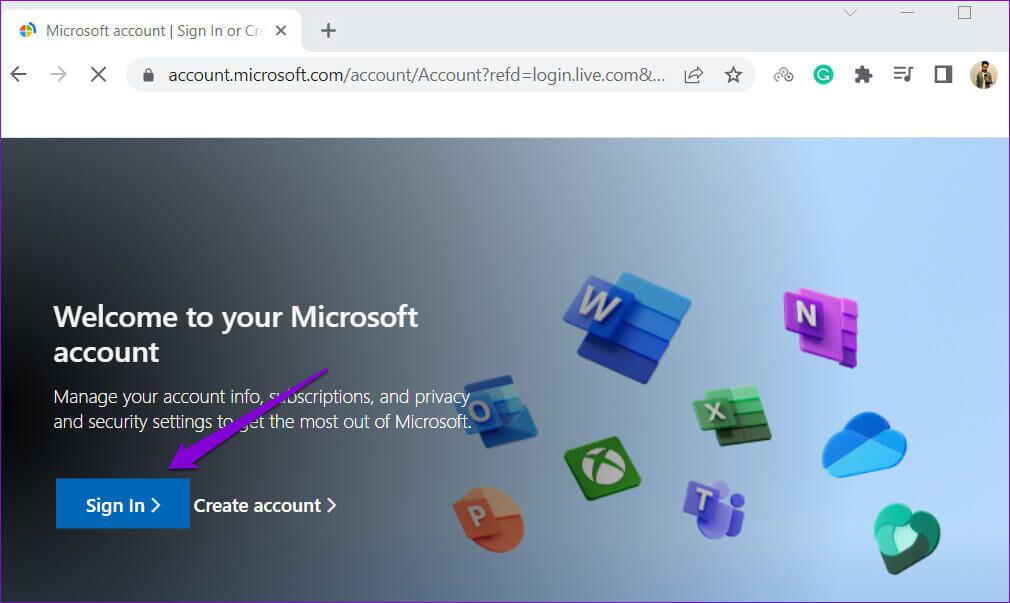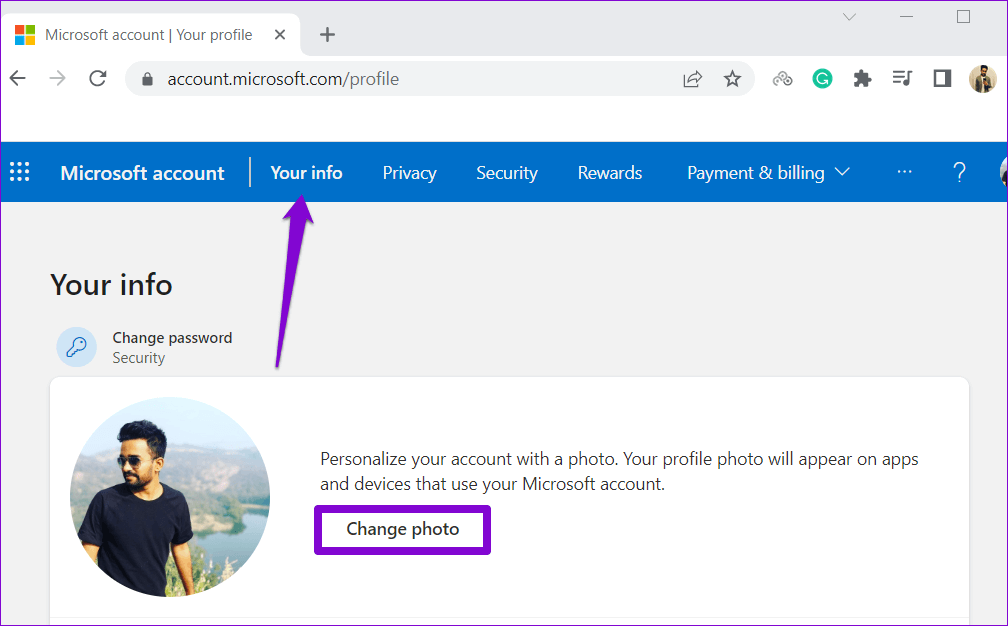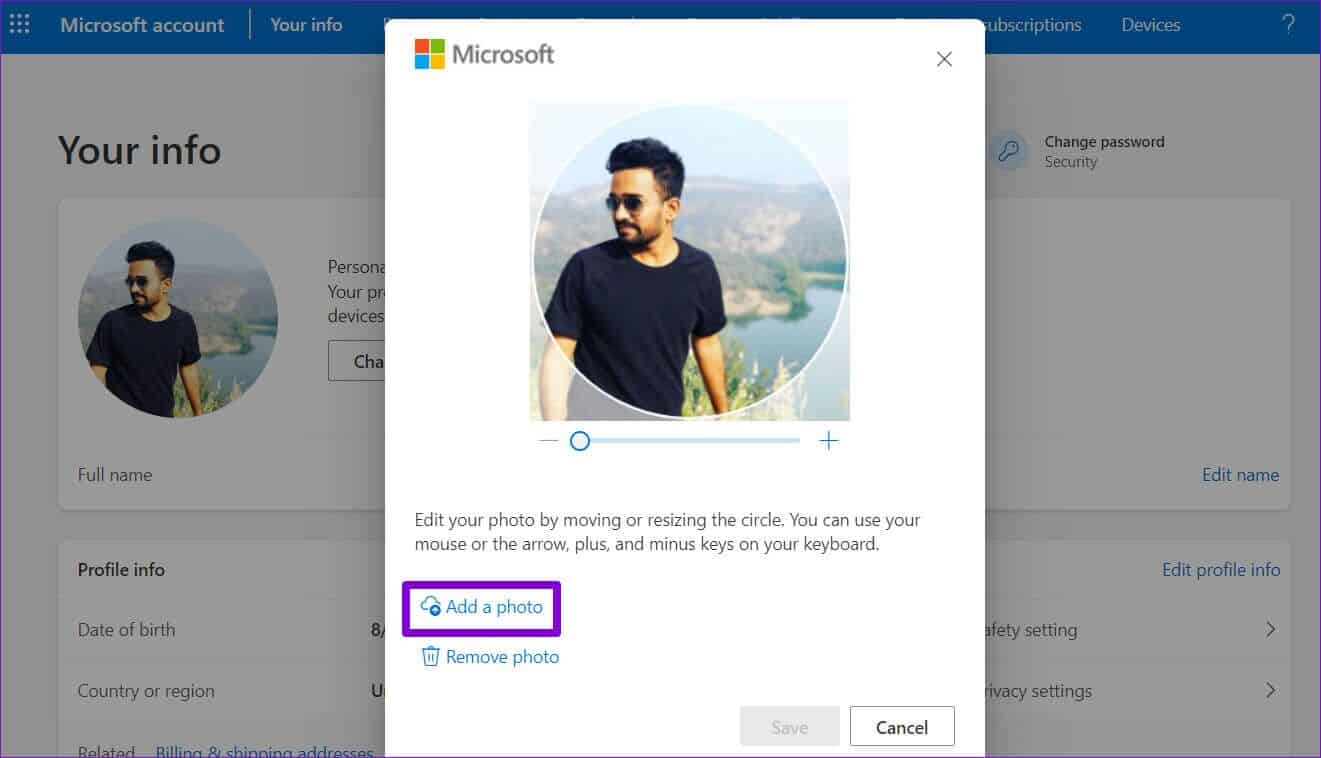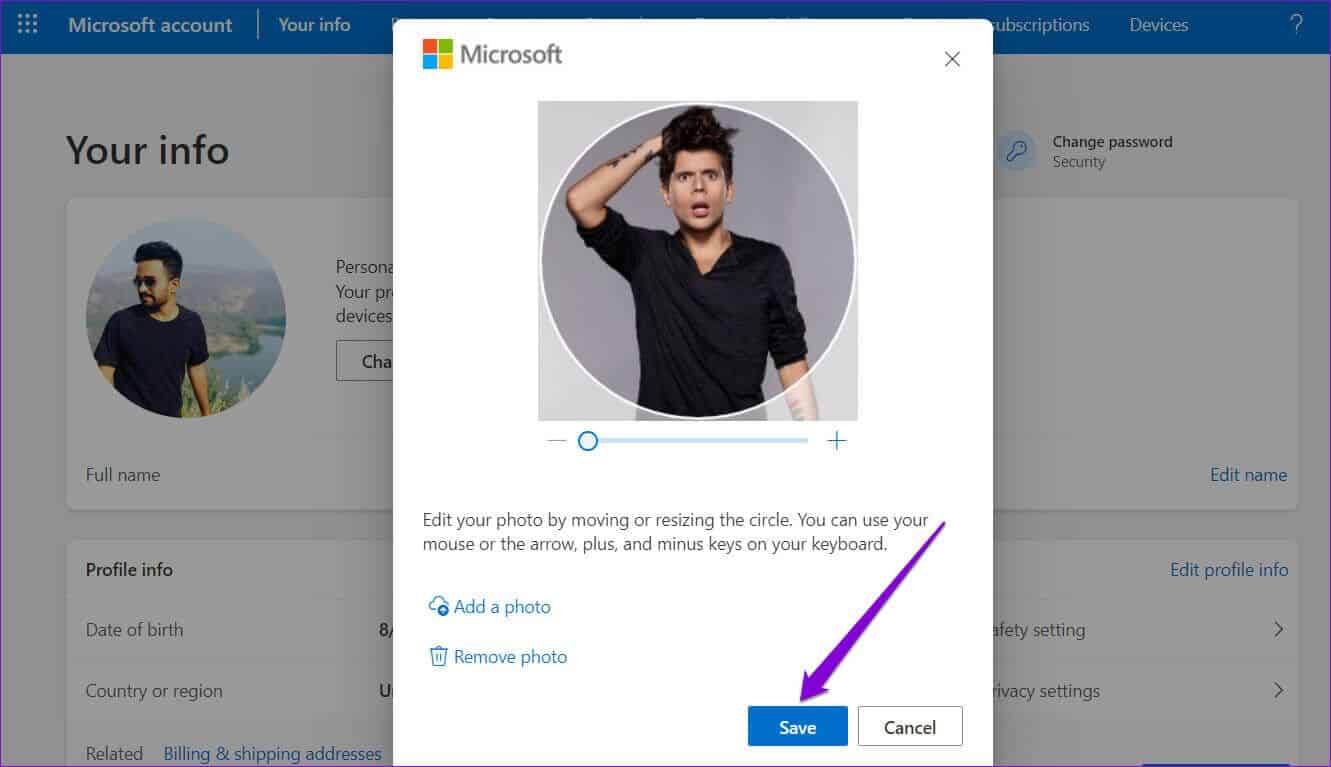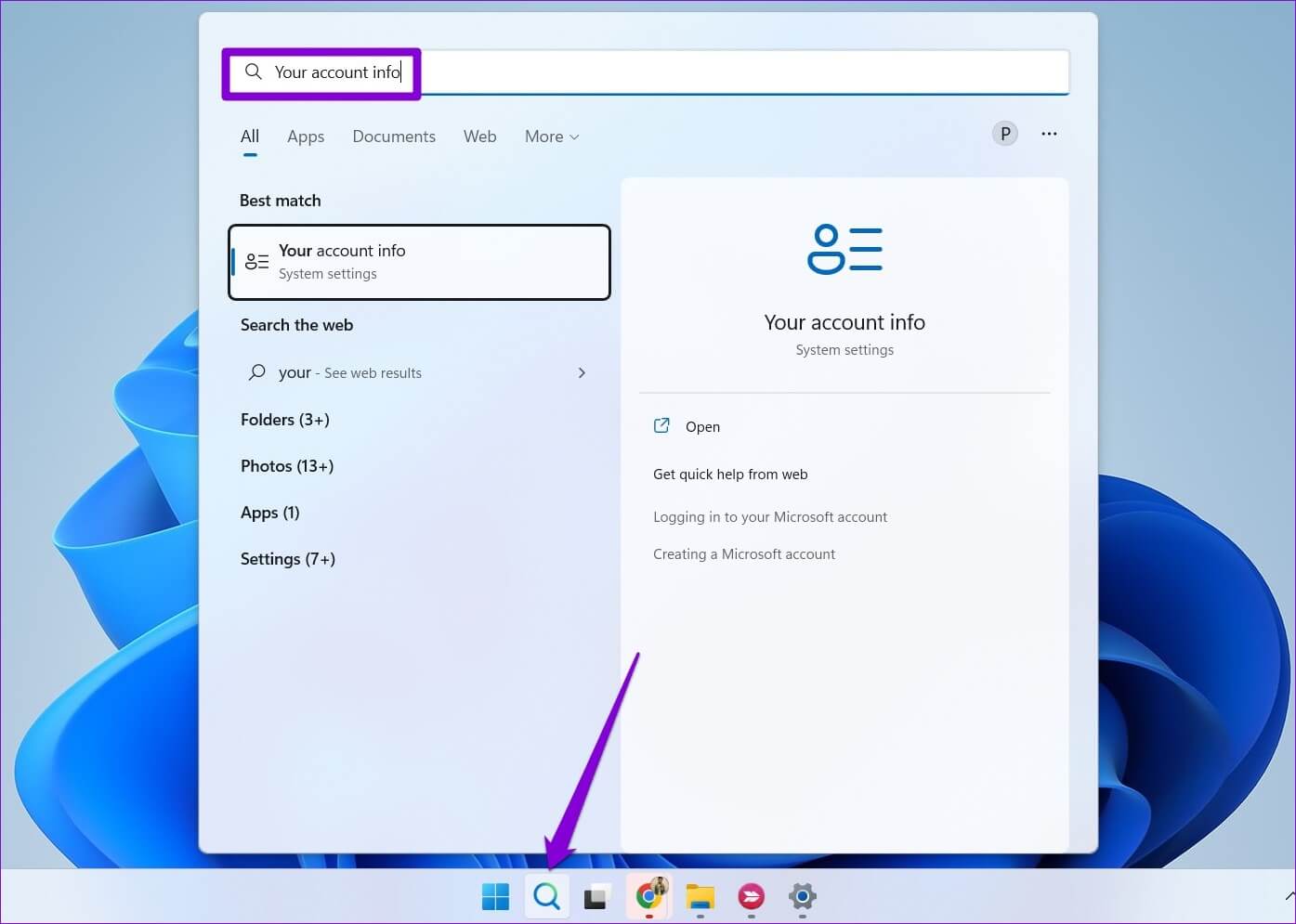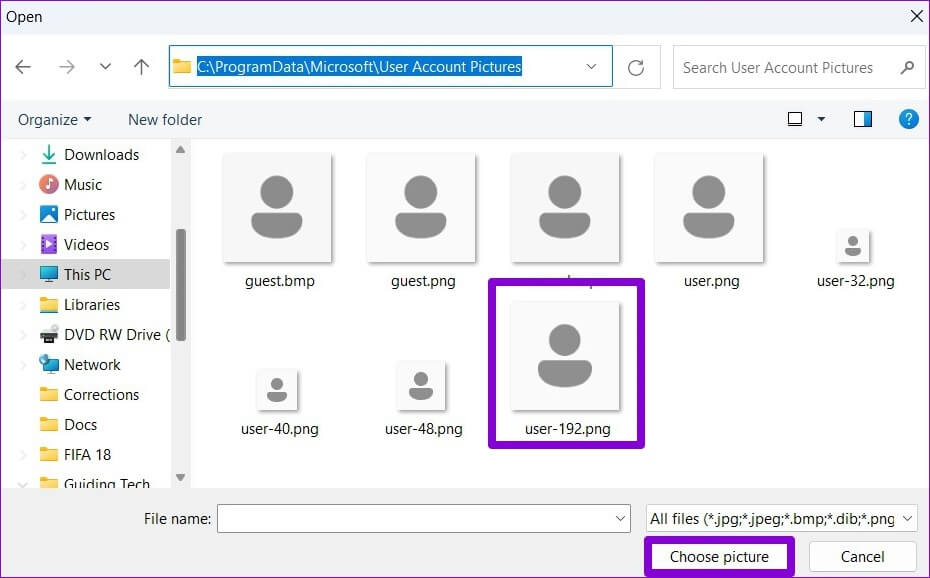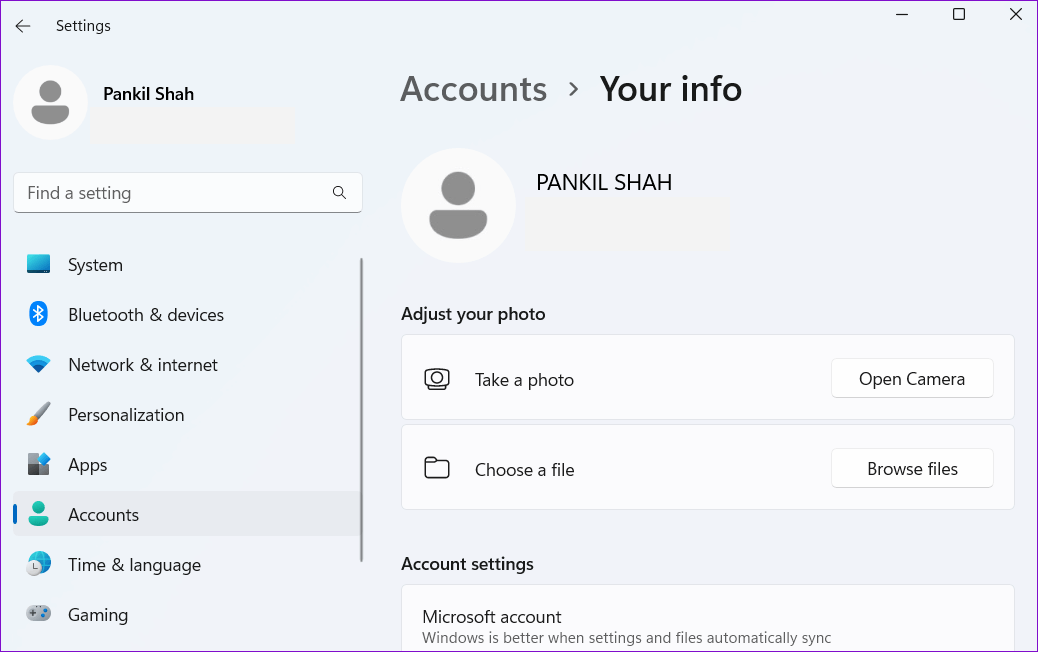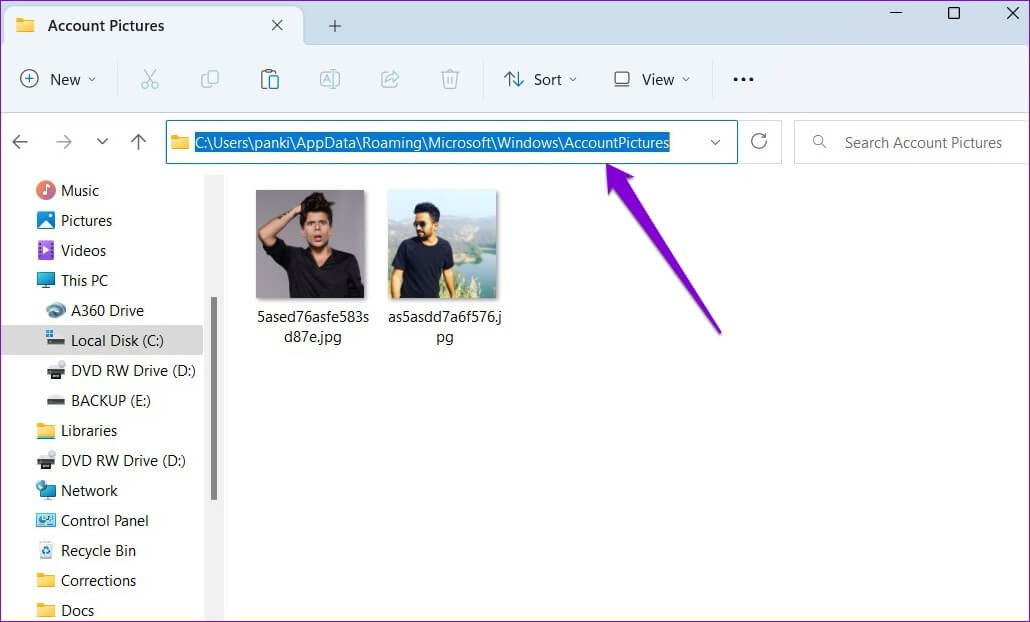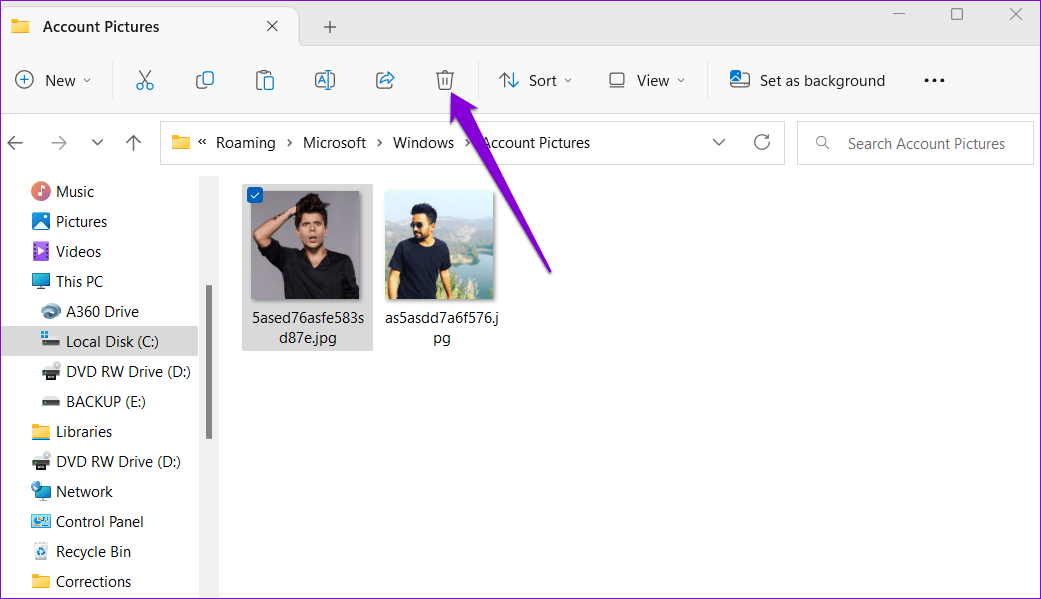Comment modifier ou supprimer une image de compte d'utilisateur dans Windows 11
Windows définit une image publique pour chaque compte d'utilisateur par défaut. Cependant, comme la plupart des choses dans Windows 11, vous pouvez modifier l'image de votre compte avec une image de votre choix.
L'image de votre compte d'utilisateur est l'image qui apparaît à des endroits tels que l'écran d'enregistrement d'entrée etAppliquer les paramètres. Dans cet article, nous vous expliquerons les étapes à suivre pour modifier et supprimer l'image de votre compte d'utilisateur sous Windows 11. Commençons.
Comment changer une image de compte d'utilisateur
Vous pouvez utiliser une application Paramètres Pour changer rapidement l'image de votre compte utilisateur sur Windows 11. Cette méthode fonctionne pour tous les utilisateurs, quel que soit le type de compte.
Suivez les étapes ci-dessous pour modifier l'image du compte d'utilisateur sur Windows 11.
Étape 1: Cliquez Démarrer le menu Pour l'ouvrir et cliquer Icône d'engrenage Pour exécuter une application Paramètres.
Étape 2: Utilisez le volet de droite pour accéder à l'onglet Les comptes.
Étape 3: Sous Paramètres du compte , Cliquez Vos informations.
Étape 4: Dans la section «Ajustez votre photoCliquez sur "Parcourir les fichiers.
Étape 5: Sélectionnez la photo que vous souhaitez utiliser comme photo de votre compte et cliquez sur Choisir une photo.
Windows redimensionnera et recadrera automatiquement l'image que vous sélectionnez. Cependant, vous devrez recadrer ou redimensionner votre image manuellement si vous n'obtenez pas le résultat souhaité.
Alternativement, si l'ordinateur que vous Fenêtres avec caméra, Vous pouvez également prendre une photo de vous et l'utiliser comme photo de votre compte. Cliquez sur le bouton "ouvrir la camera" Dans la section «réglez votre photo". Cela ouvrira l'application Appareil photo dans Windows 11.
Prenez votre photo à l'aide de l'application appareil photo et appuyez sur Terminé Pour enregistrer les changements.
Après avoir terminé les étapes ci-dessus, votre nouvelle image de compte apparaîtra dans l'application Paramètres, etDémarrer le menu , et l'écran d'enregistrement d'entrée. De plus, si vous avez enregistré votre Accès à Windows avec votre compte Microsoft, le changement sera également reflété dans tous les services Microsoft que vous utilisez.
COMMENT CHANGER L'IMAGE DU COMPTE D'UTILISATEUR POUR LES COMPTES MICROSOFT
Lors de l'enregistrement d'une entrée à l'aide de Compte Microsoft sur Windows , il télécharge et affiche automatiquement l'image associée à votre compte. La modification de l'image de votre compte Microsoft à partir du Web modifie également l'image de votre compte d'utilisateur Windows 11.
Pour modifier l'image de votre compte Microsoft dans Windows 11, procédez comme suit :
Étape 1: Ouvrez votre navigateur Web préféré et visitez la page du compte Microsoft.
Étape 2: Enregistrez votre entrée sur Compte Microsoft votre si vous ne l'avez pas déjà fait.
Étape 3: Allez dans l'onglet Vos informations Et cliquez sur le bouton Changement Image.
Étape 4: Cliquez Ajouter une image Téléchargez une nouvelle image depuis votre ordinateur.
Étape 5: Modifiez votre photo à propos de Le chemin du déplacement du cercle Ou modifiez sa taille et cliquez sur Enregistrer.
Windows mettra à jour l'image de votre compte Microsoft. Cependant, cela peut prendre un certain temps avant que le changement d'image de compte ne soit reflété sur votre appareil.
Comment supprimer ou supprimer une image de compte d'utilisateur
Bien que vous puissiez modifier l'image du compte d'utilisateur via l'application Paramètres, vous ne trouverez aucune option pour supprimer ou supprimer l'image du compte. Cependant, cela peut encore être fait.
Supprimer l'image du compte utilisateur
Si vous ne souhaitez pas avoir de photo de profil, vous pouvez la remplacer par l'icône de profil par défaut. Voici comment.
Étape 1: Cliquez sur une icône recherche dans la barre des tâches ou appuyez sur la touche . Windows + S Pour ouvrir un menu recherche. Tapez les informations de votre compte dans la zone et appuyez sur Entrée.
Étape 2: Clique sur Parcourir les fichiers.
Étape 3: Dans la boîte de dialogue Ouvrir qui s'affiche, accédez à dossier suivant.
Images du compte C: \ ProgramData \ Microsoft \ User
Étape 4: Sélectionnez user.png ou user-192.png et cliquez sur Choisis une image.
Cela remplacera la photo de profil de l'utilisateur par celle par défaut. Notez que si vous avez enregistré l'Entrée avec votre compte Microsoft, la modification sera également reflétée dans tous les services Microsoft associés à votre compte.
Supprimer l'image du compte utilisateur
Windows enregistre toutes les images de votre compte dans le dossier Images du compte. Cependant, si vous ne souhaitez plus utiliser ces photos, voici comment les supprimer.
Étape 1: Appuyez sur la touche Windows + E Pour ouvrir Explorateur de fichiers.
Étape 2: Collez la piste suivante dans la barre d'adresse en haut et appuyez sur Entrer Pour déplacer vers un dossierphotos de compte. Assurez-vous de remplacer votre nom dans le chemin suivant par le nom de votre compte.
C:\Users\votrenom\AppData\Roaming\Microsoft\Windows\AccountPictures
Étape 3: dans le dossier"photos de compteVous verrez toutes les photos que vous avez utilisées comme photo de votre compte. Sélectionnez les photos que vous souhaitez supprimer et cliquez sur l'icône de la corbeille en haut.
Chaque photo raconte une histoire
Comme nous venons de le voir, changer l'image de votre compte utilisateur dans Windows 11 est relativement simple, quel que soit votre type de compte. Vous pouvez le supprimer si vous préférez ne pas avoir de photo de compte.