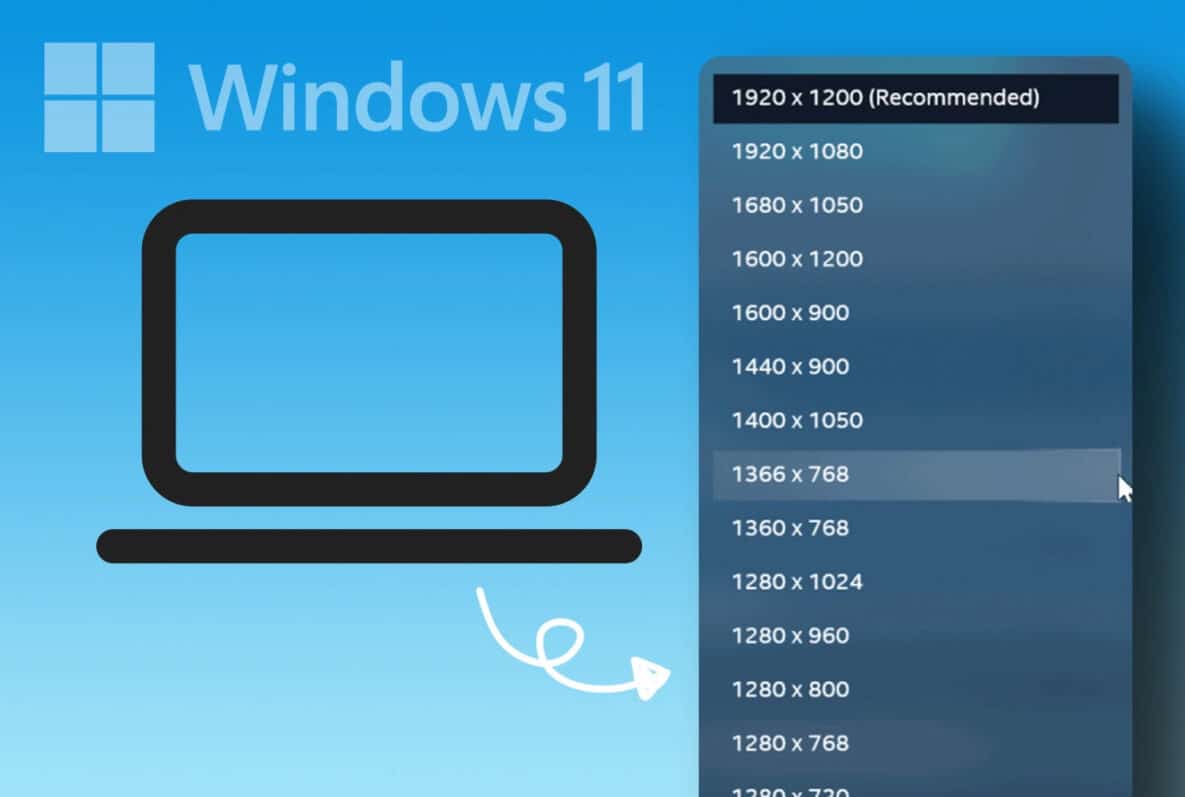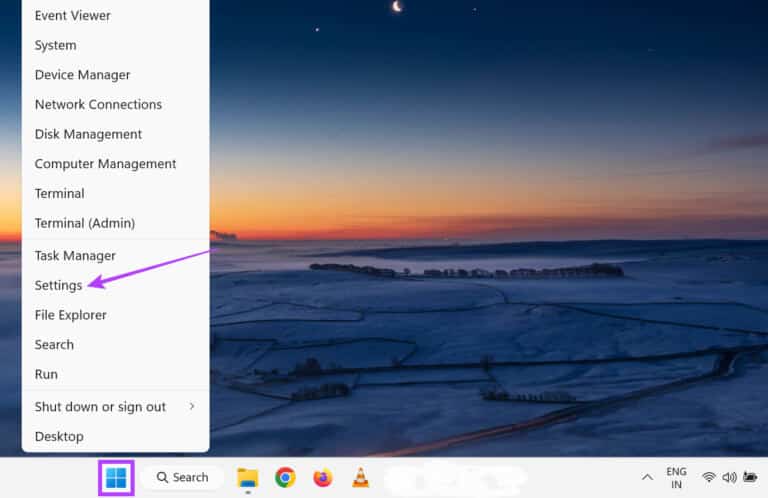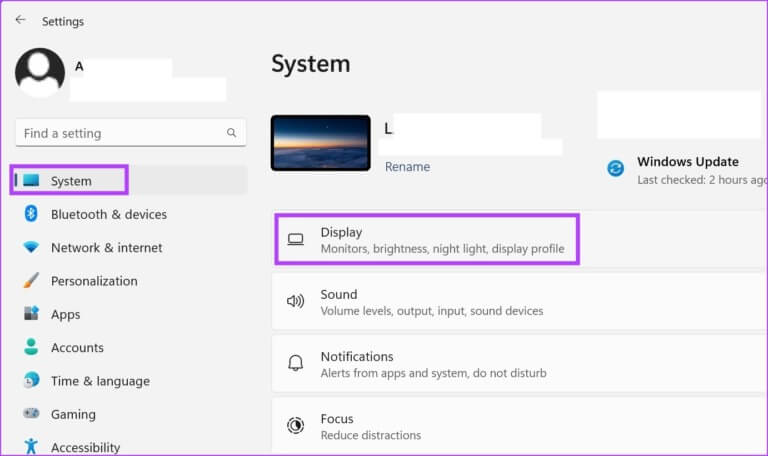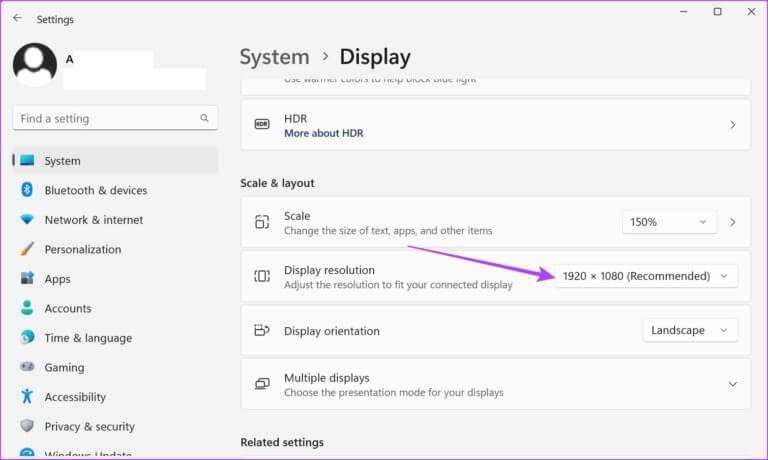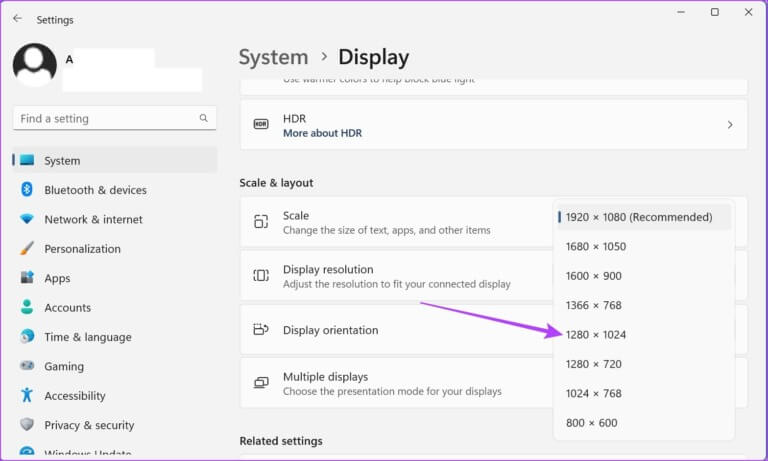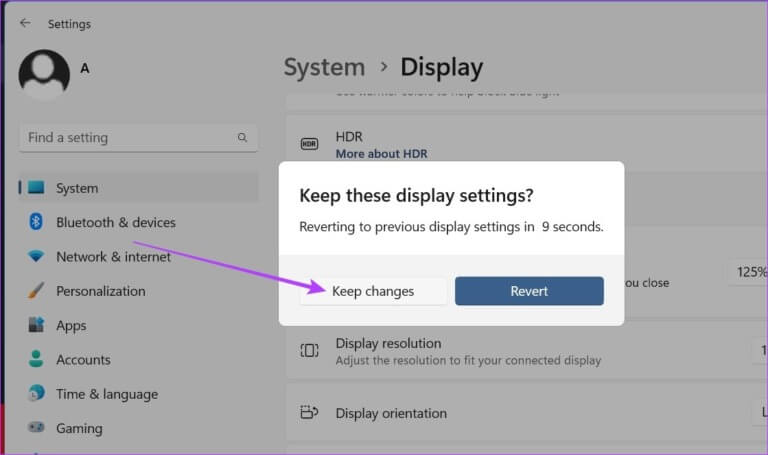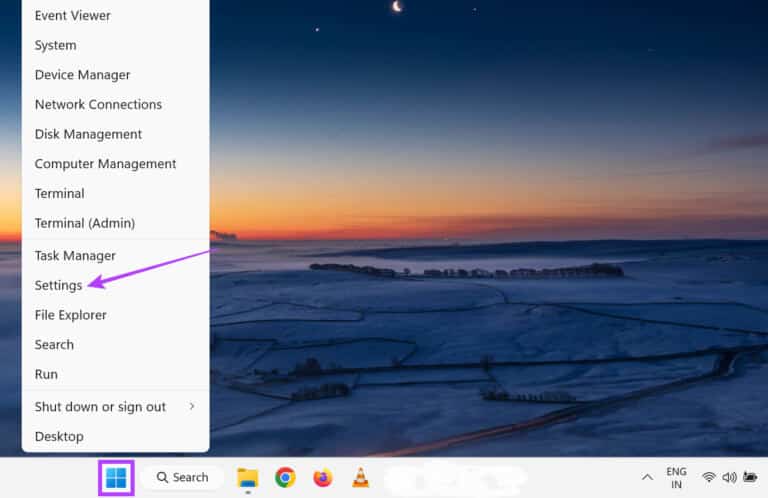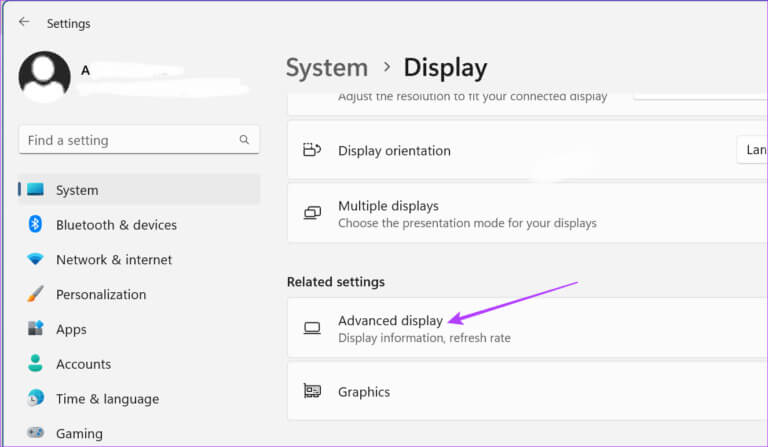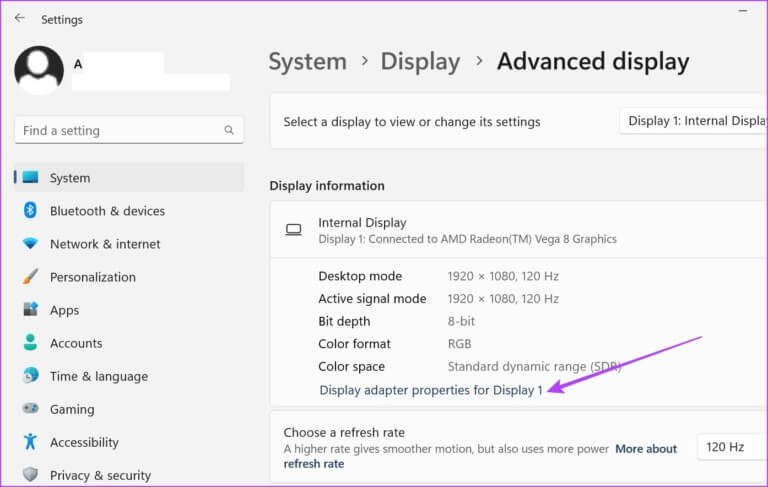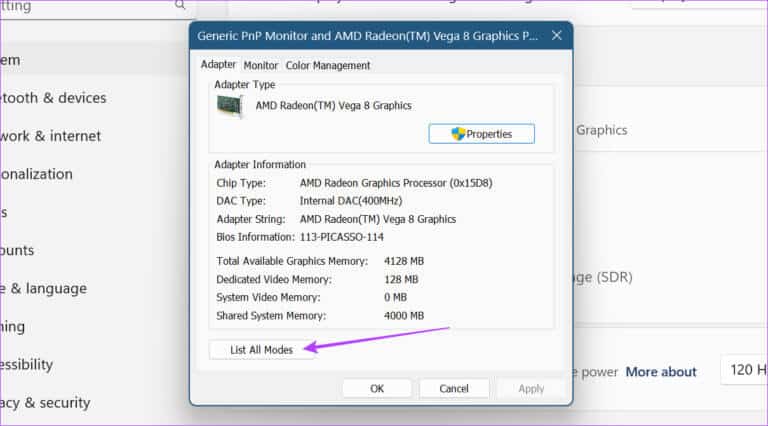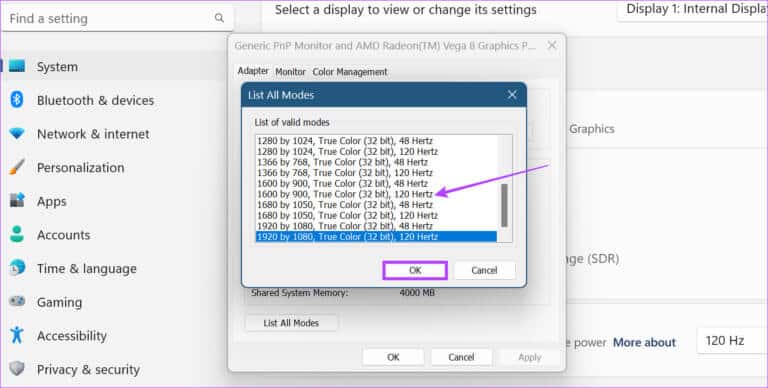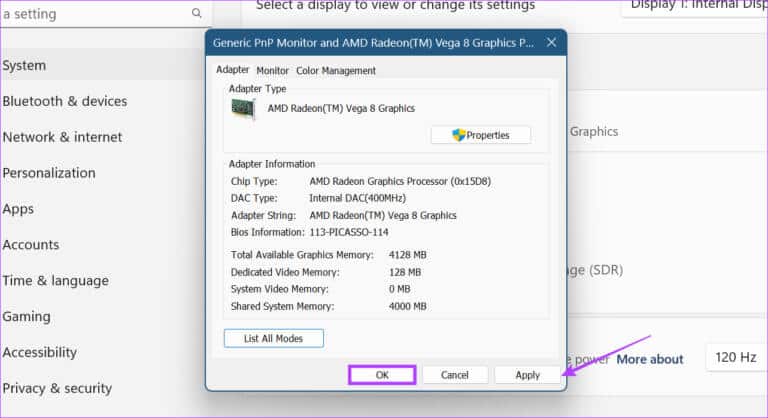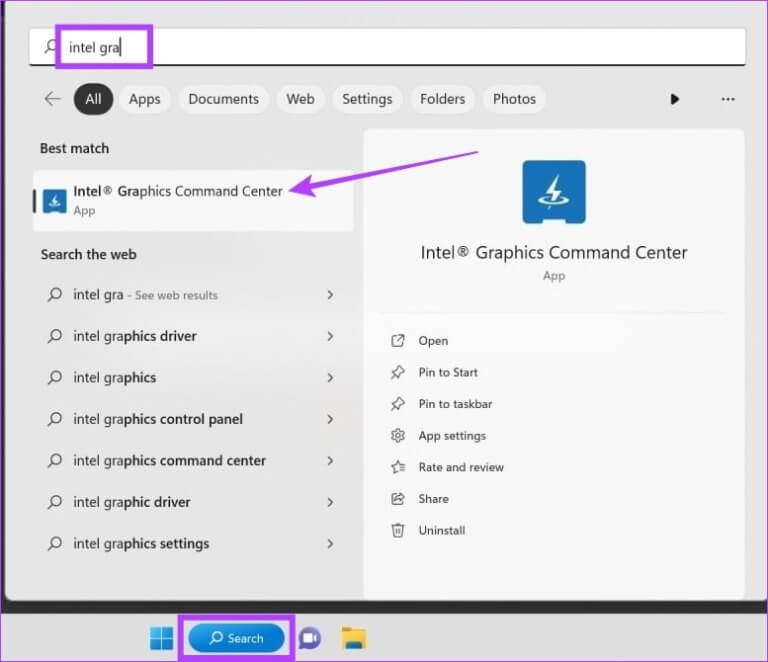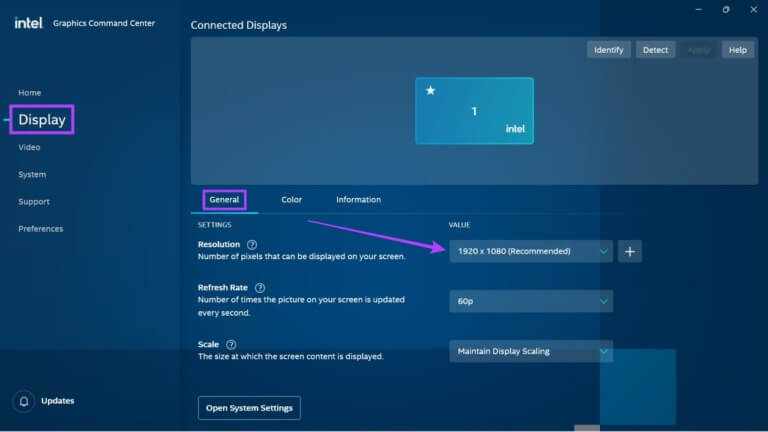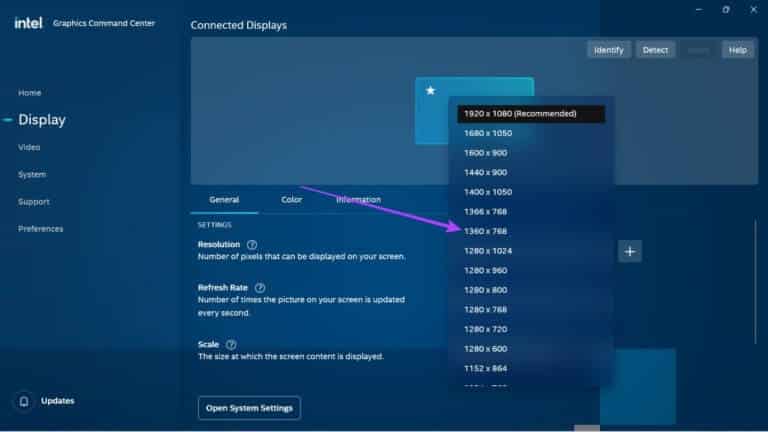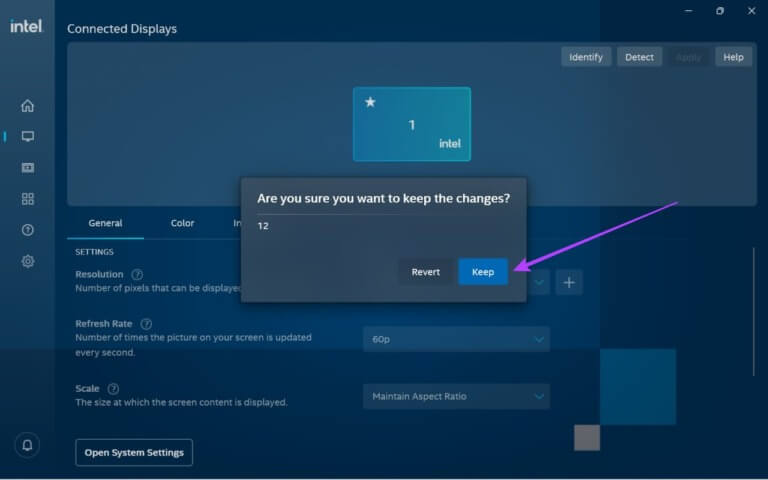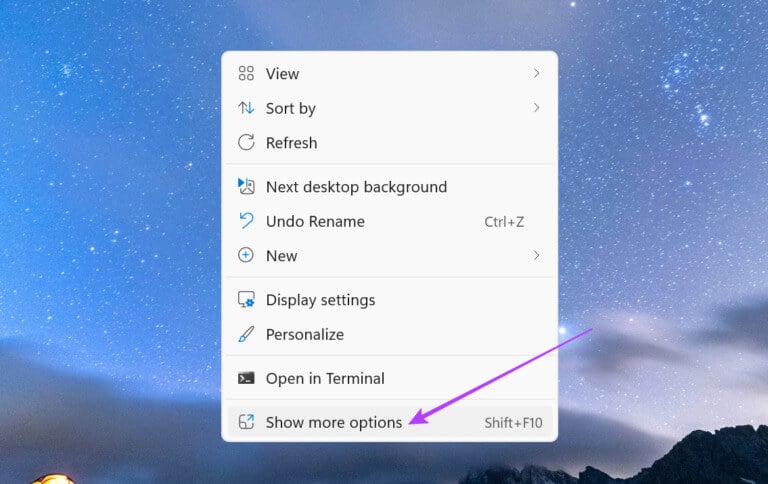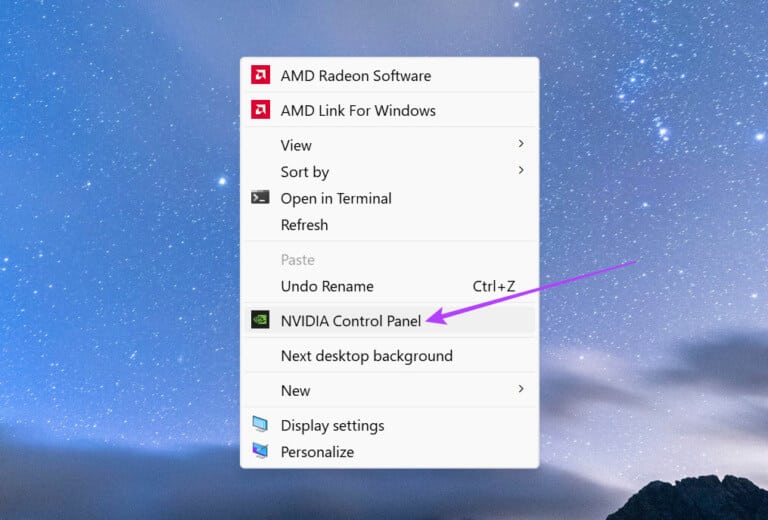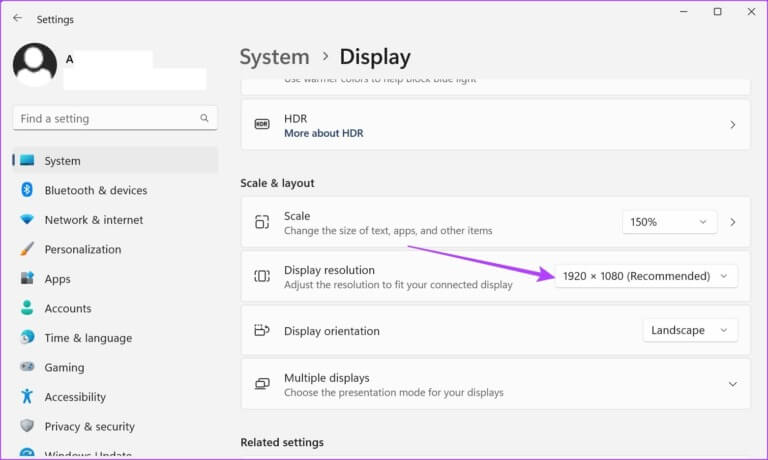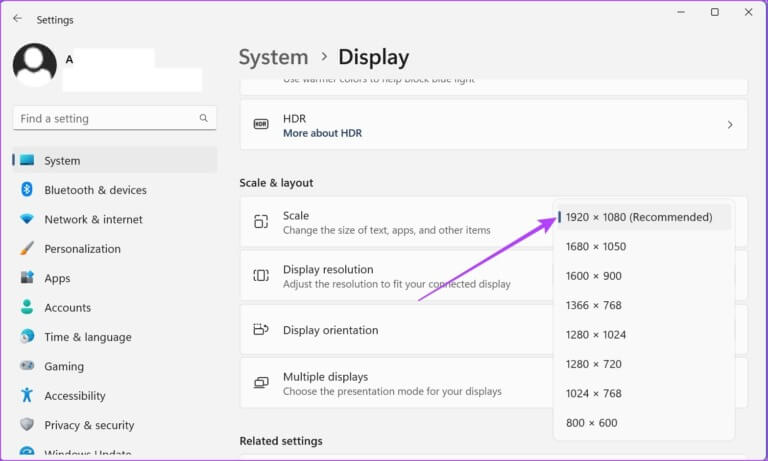Comment changer la résolution d'écran dans Windows 11 (4 façons)
Bien que Windows soit livré avec ses propres paramètres d'affichage recommandés, ils peuvent ne pas fonctionner correctement si vous utilisez un autre moniteur ou si vous n'êtes généralement pas familiarisé avec l'affichage actuel. Lorsque cela se produit, vous pouvez toujours modifier la résolution de l'écran dans Windows 11 à la précision qui vous convient.
Alors, continuez à lire pendant que nous explorons quatre façons différentes de modifier la résolution d'écran sous Windows.
1. Modifiez la résolution de l'écran dans Windows 11 à l'aide du menu Paramètres
Dans Windows 11, vous pouvez contrôler ou modifier à peu près toutes les fonctionnalités et options à l'aide du menu Paramètres. Alors, vérifions la résolution d'écran actuelle de votre appareil Windows 11 et changez-la en votre écran préféré à l'aide du menu Paramètres. Suivez ces étapes pour le faire.
Étape 1: Faites un clic droit sur l'icône Windows Et ouvrez une liste Paramètres Options.
Étape 2: Languette "le système" , Cliquez "une offre".
Étape 3: Ici, vous pouvez voir la résolution d'écran actuelle. Pour le changer, cliquez sur Résolution d'affichage.
Étape 4: Dans la liste déroulante, sélectionnez précision Que tu veux.
Étape 5: Cliquez Notez les changements À confirmer.
Cela changera le paramètre d'affichage de l'écran pour celui qui vient d'être sélectionné.
2. MODIFIER LES PARAMÈTRES D'AFFICHAGE DANS WINDOWS 11 À L'AIDE DES PROPRIÉTÉS DE L'ADAPTATEUR D'AFFICHAGE
Les adaptateurs d'affichage aident à convertir les informations de mémoire pour l'affichage. Comme son nom l'indique, il contient également des options liées à l'écran de votre appareil. Suivez ces étapes pour modifier les paramètres d'affichage de Windows 11 à l'aide de la fenêtre des propriétés de la carte graphique.
Étape 1: Faites un clic droit sur l'icône Windows Et ouvrez une liste Paramètres.
Étape 2: Ici, allez dans l'onglet "le système" Et cliquez "une offre".
Étape 3: Faites défiler et cliquez Vue avancée.
Étape 4: Cliquez "Caractéristiques de l'adaptateur d'affichage".
Étape 5: Ici, cliquez sur le bouton Lister tous les modes.
Étape 6: Dans cette fenêtre, sélectionnez votre mode d'affichage préféré et cliquez sur Ok Pour la sélection.
Étape 7: Cliquez "Application" و OK.
Cela modifiera les paramètres d'affichage de Windows 11 dans le mode spécifié.
3. MODIFIER LES PARAMÈTRES D'AFFICHAGE DANS WINDOWS 11 EN UTILISANT Intel Graphics Command Center
Si votre appareil Windows 11 utilise des graphiques Intel, des commandes de paramètres d'affichage sont probablement disponibles dans le centre de commande des graphiques Intel. Voici donc comment vous pouvez utiliser Intel Graphics Command Center pour modifier la résolution dans Windows 11.
Étape 1: En Barre de recherche , Type Graphiques Intel Et ouvert Centre de commande graphique Intel À partir des résultats de recherche.
Étape 2: Tiens, va à Affichage Et cliquez sur l'onglet Général Cliquez ensuite sur le menu déroulant Résolution (Précision).
Étape 3: Sélectionnez une valeur Résolution d'écran Que tu veux.
Remarque : Une fois cette option sélectionnée, votre écran peut scintiller légèrement car Windows vous montre exactement à quoi ressemblera votre écran avec le paramètre de résolution sélectionné.
Étape 4: Cliquez XNUMX éléments à Pour enregistrer les modifications.
Cela modifiera les paramètres de résolution de votre écran dans Windows 11.
4. UTILISEZ NVIDIA CONTROL CENTER POUR AJUSTER LA RÉSOLUTION D'AFFICHAGE DE WINDOWS 11
Si votre appareil Windows 11 utilise NVIDIA pour alimenter ses graphiques, vous pouvez utiliser le panneau de configuration NVIDIA pour modifier la résolution d'affichage. Voici comment procéder.
Astuce : faire bMettre à jour les pilotes NVIDIA Avant de continuer.
Étape 1: Faites un clic droit sur le bureau et cliquez sur Afficher les options plus.
Étape 2: Ici, cliquez "Panneau de configuration NVIDIA".
Cela ouvrira le panneau de configuration NVIDIA. Ici, accédez au tableau des tâches et développez l'option Afficher. Cliquez ensuite sur Modifier la résolution. Ici, sélectionnez votre moniteur et la résolution d'affichage. Une fois cela fait, cliquez sur Conserver les modifications pour vous assurer que les modifications apportées à la résolution d'affichage sont enregistrées.
Comment réinitialiser les paramètres d'affichage par défaut dans Windows 11
Si vous rencontrez des problèmes avec les paramètres d'affichage modifiés, vous pouvez les réinitialiser aux valeurs par défaut de Windows. Suivez les étapes ci-dessous pour le faire.
Étape 1: Clique sur Windows + I Sur le clavier pour ouvrir un menu Paramètres.
Étape 2: Languette "le système" , Cliquez "une offre".
Étape 3: Cliquez Résolution d'affichage.
Étape 4: Ici, sélectionnez Paramètre d'affichage Conseillé.
Conseil : Vous pouvez également modifier le paramètre d'échelle sur le pourcentage recommandé.
Étape 5: Cliquez Notez les changements pour enregistrer ces modifications.
Une fois cela fait, vos paramètres d'affichage Windows 11 seront réinitialisés à la résolution par défaut.
Foire aux questions pour changer la résolution d'écran de Windows 11
Q1. Quelle est la meilleure résolution d'écran pour les jeux ?
Répondre: Selon la taille de votre écran, vous pouvez avoir une résolution d'écran comprise entre 1080p et 1440p pendant le jeu. Bien que des moniteurs 6K et 8K soient également disponibles, la plupart des jeux ne prennent pas en charge la résolution native pour le moment. Ainsi, si votre jeu prend en charge Full HD ou 4K, selon votre budget, vous pouvez choisir l'un ou l'autre et modifier la résolution de l'écran en conséquence.
Q2. La modification de la résolution d'écran de Windows 11 affecte-t-elle également l'autonomie de la batterie de mon appareil ?
Répondre: Bien qu'il existe des rapports indiquant que le fait de changer la résolution de l'écran en une résolution inférieure peut aider à économiser la batterie, avec les appareils de nouvelle génération, cela peut ne plus être le cas. Vous pouvez choisir une résolution d'écran inférieure, mais cela n'aura peut-être pas d'impact significatif sur l'autonomie globale de la batterie de votre appareil.
Q3. Que faire si mon écran ne prend pas en charge la résolution d'écran ?
Répondre: Vous pouvez essayer de mettre à jour le pilote de votre carte graphique pour voir si cela résout le problème. Cependant, si le matériel de votre moniteur n'est pas compatible avec les paramètres d'affichage modifiés, nous vous suggérons de changer la résolution de votre écran à la précédente ou d'obtenir un moniteur différent avec un taux de rafraîchissement élevé.
Q4. Pourquoi ne puis-je pas modifier la résolution d'affichage sur Windows 11 ?
Répondre: Des pilotes d'affichage obsolètes peuvent causer des problèmes lors de la modification de la résolution d'affichage dans Windows 11. Dans certains cas, cela peut également entraîner le verrouillage de la résolution de l'écran. Pour résoudre ce problème, assurez-vous de mettre à jour vos pilotes d'affichage. En outre, vous pouvez également rechercher et installer les dernières mises à jour des pilotes Windows et NVIDIA si la mise à jour de vos pilotes d'affichage ne résout pas ce problème. Une fois cela fait, essayez de changer à nouveau la résolution de l'écran.
Changer la résolution de l'écran
Nous espérons que cet article vous a aidé à trouver et à modifier la résolution d'écran de votre appareil Windows 11. Si vous recherchez plus de personnalisation de l'écran de Windows 11, consultez notre article sur Comment faire pivoter votre écran sur un appareil Windows.