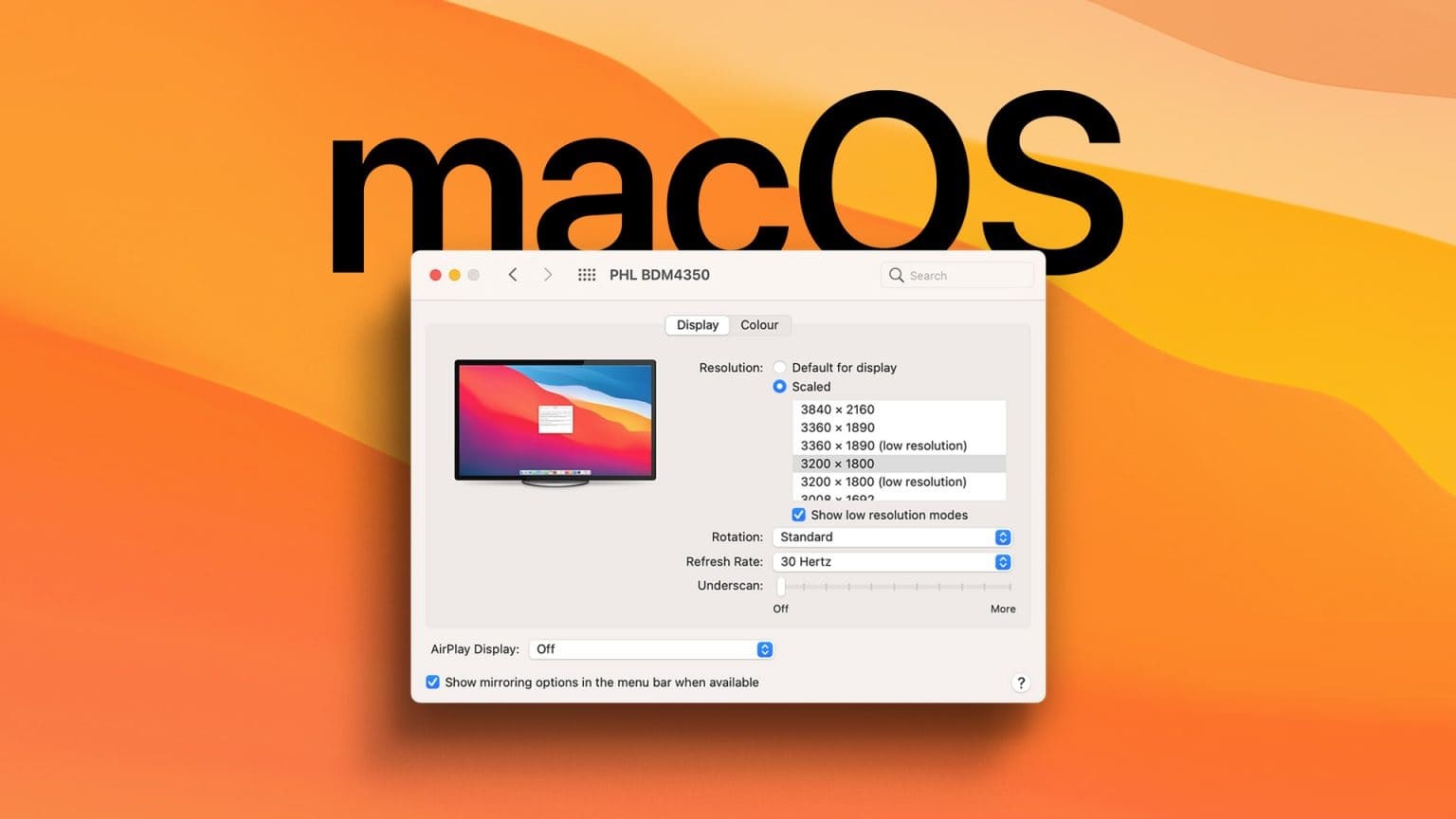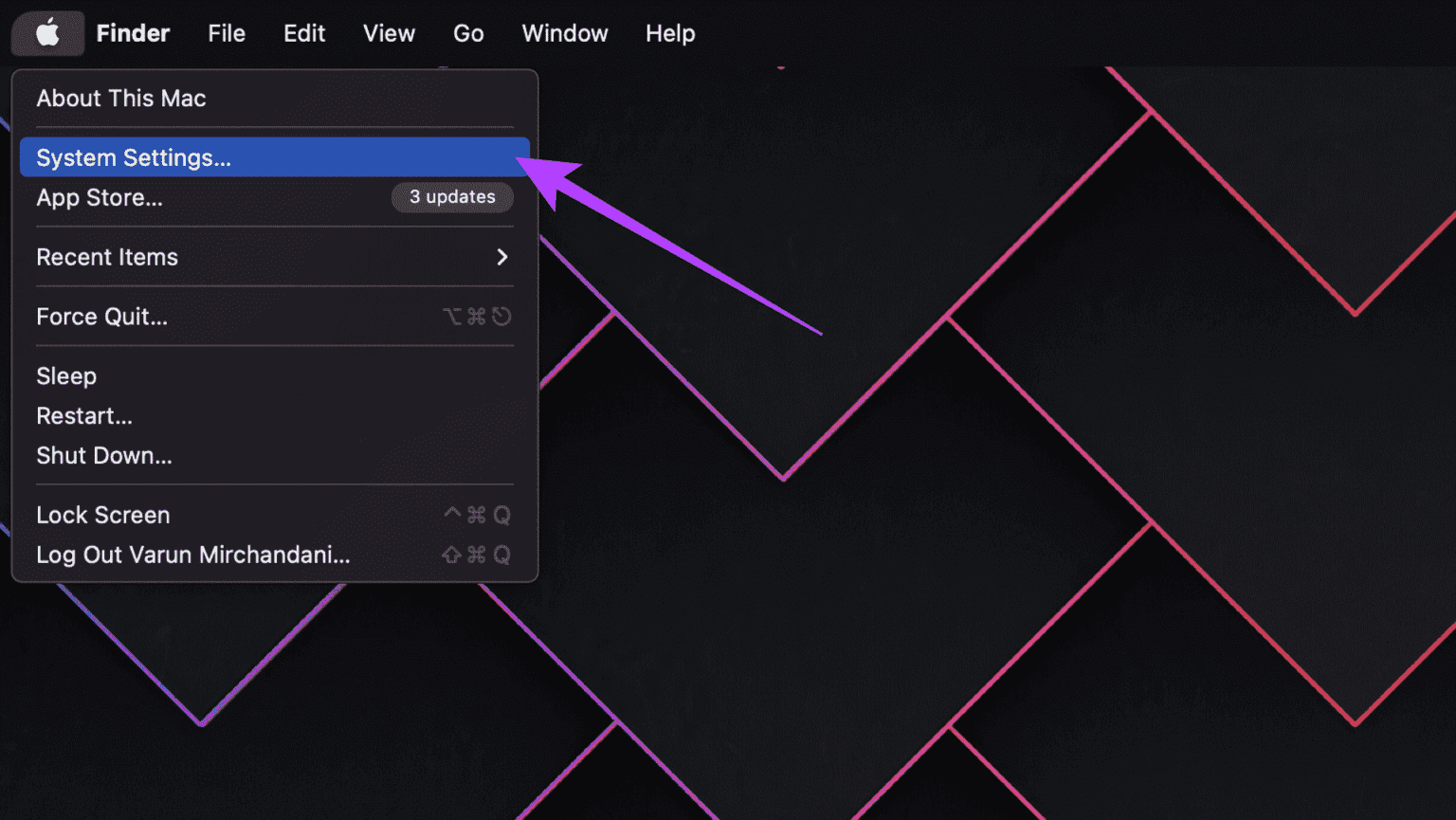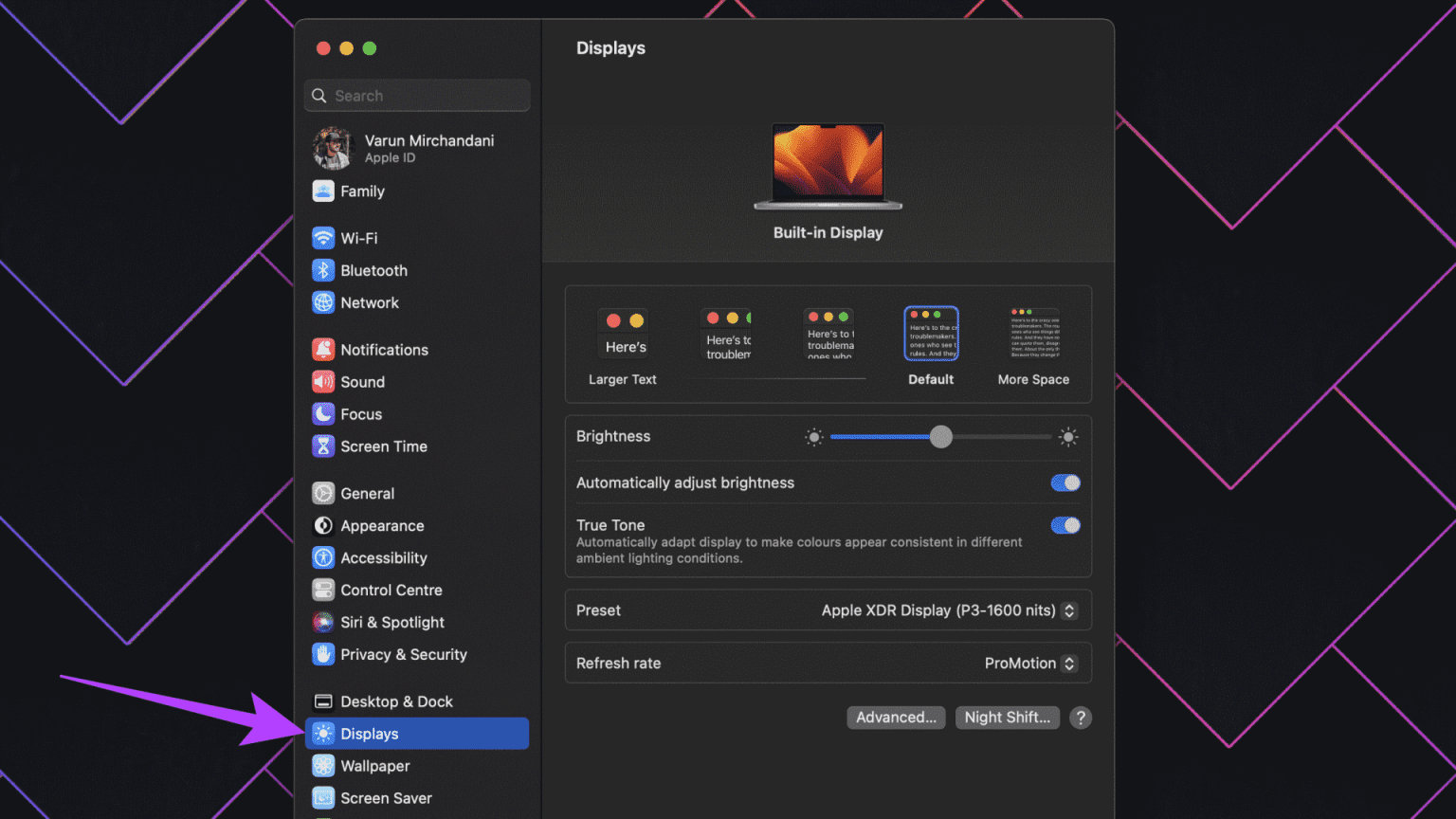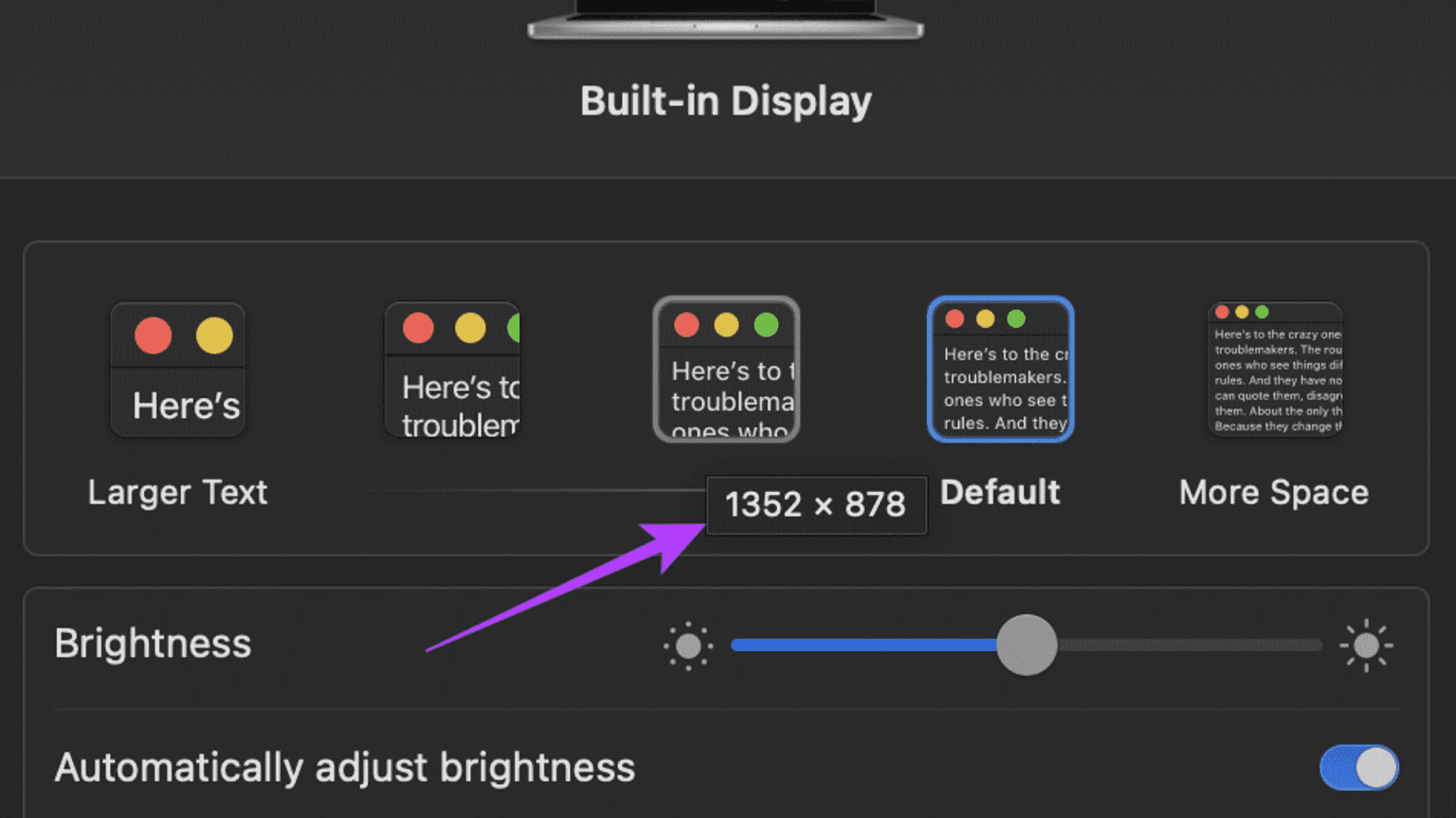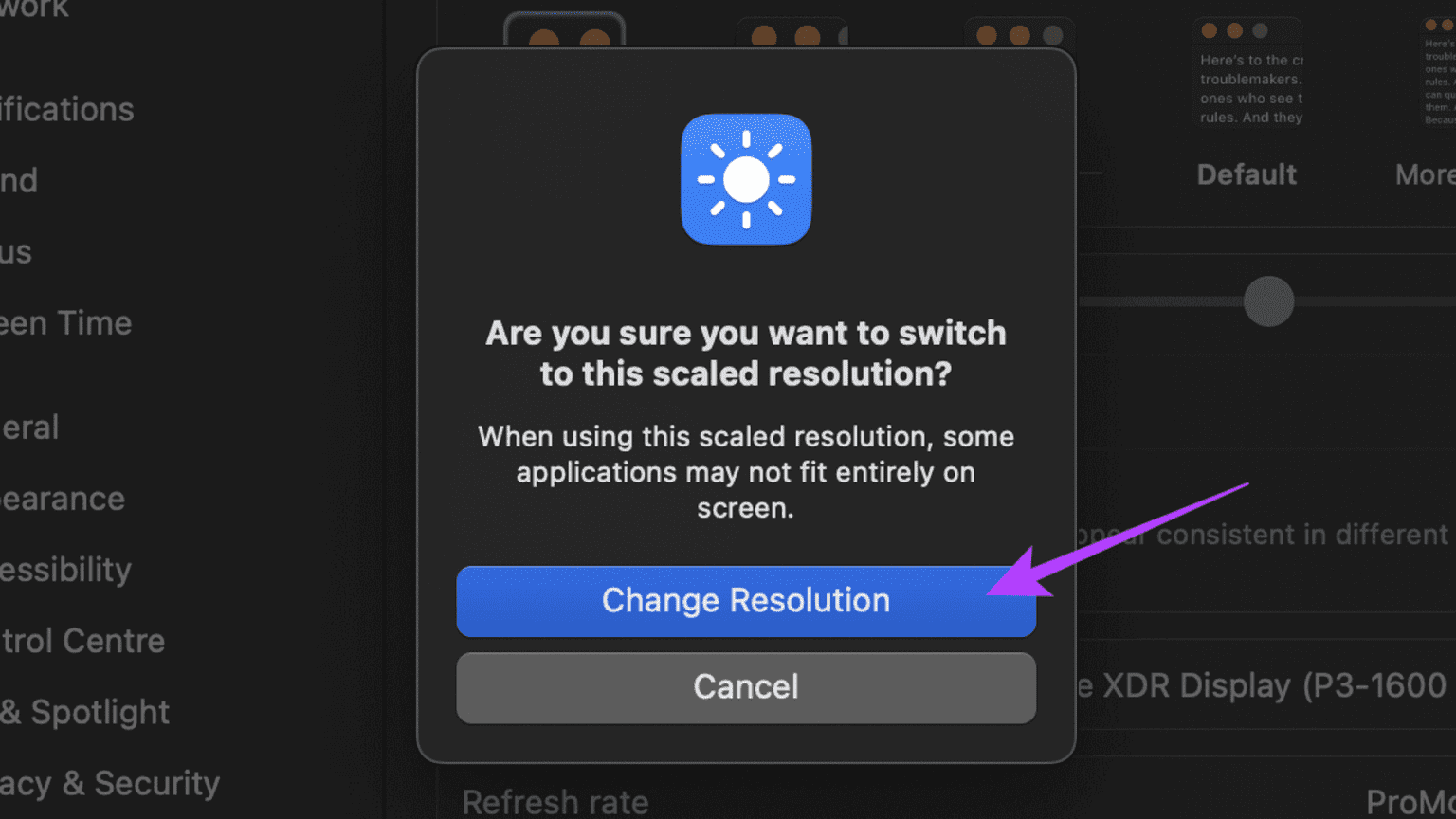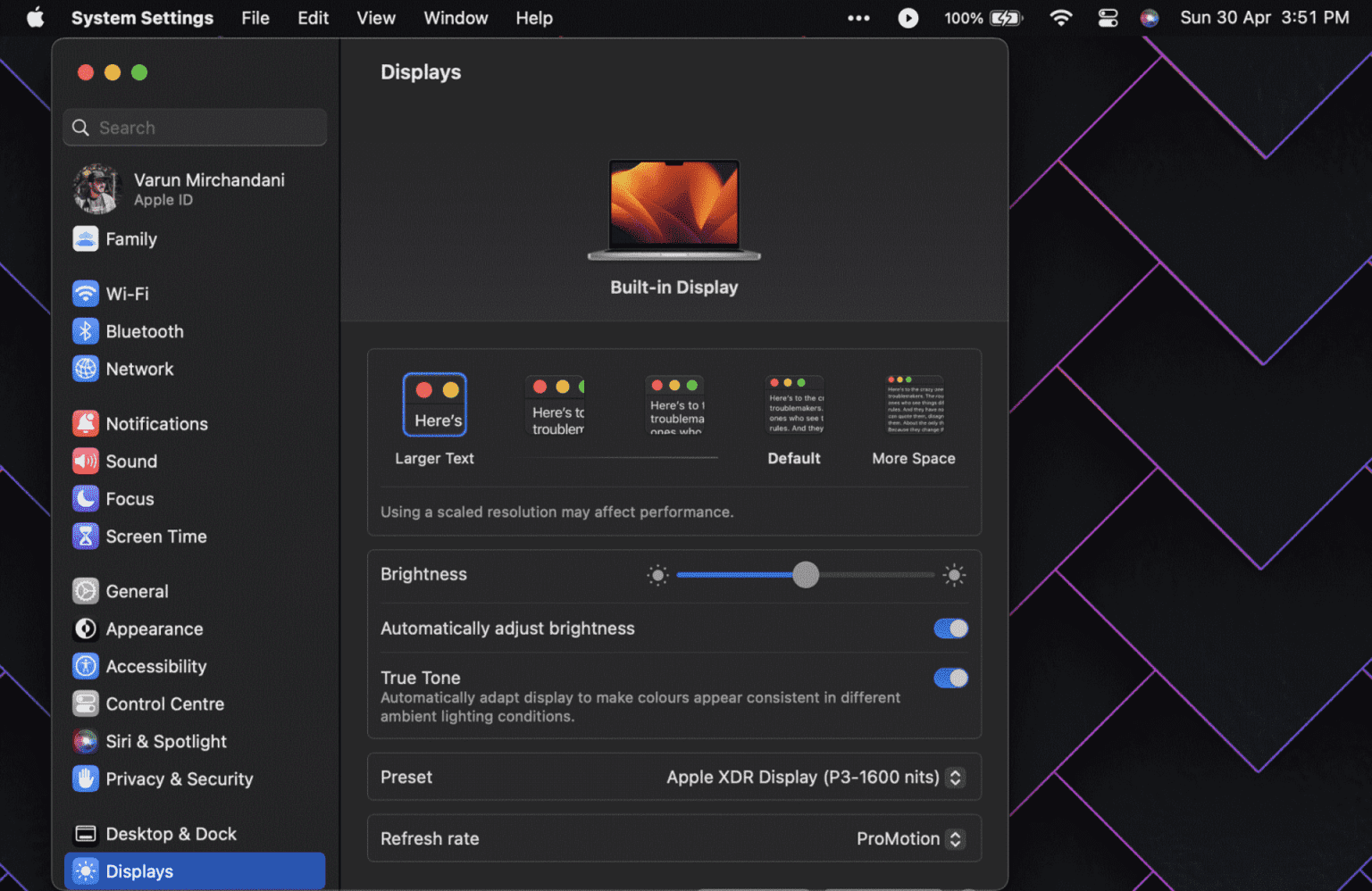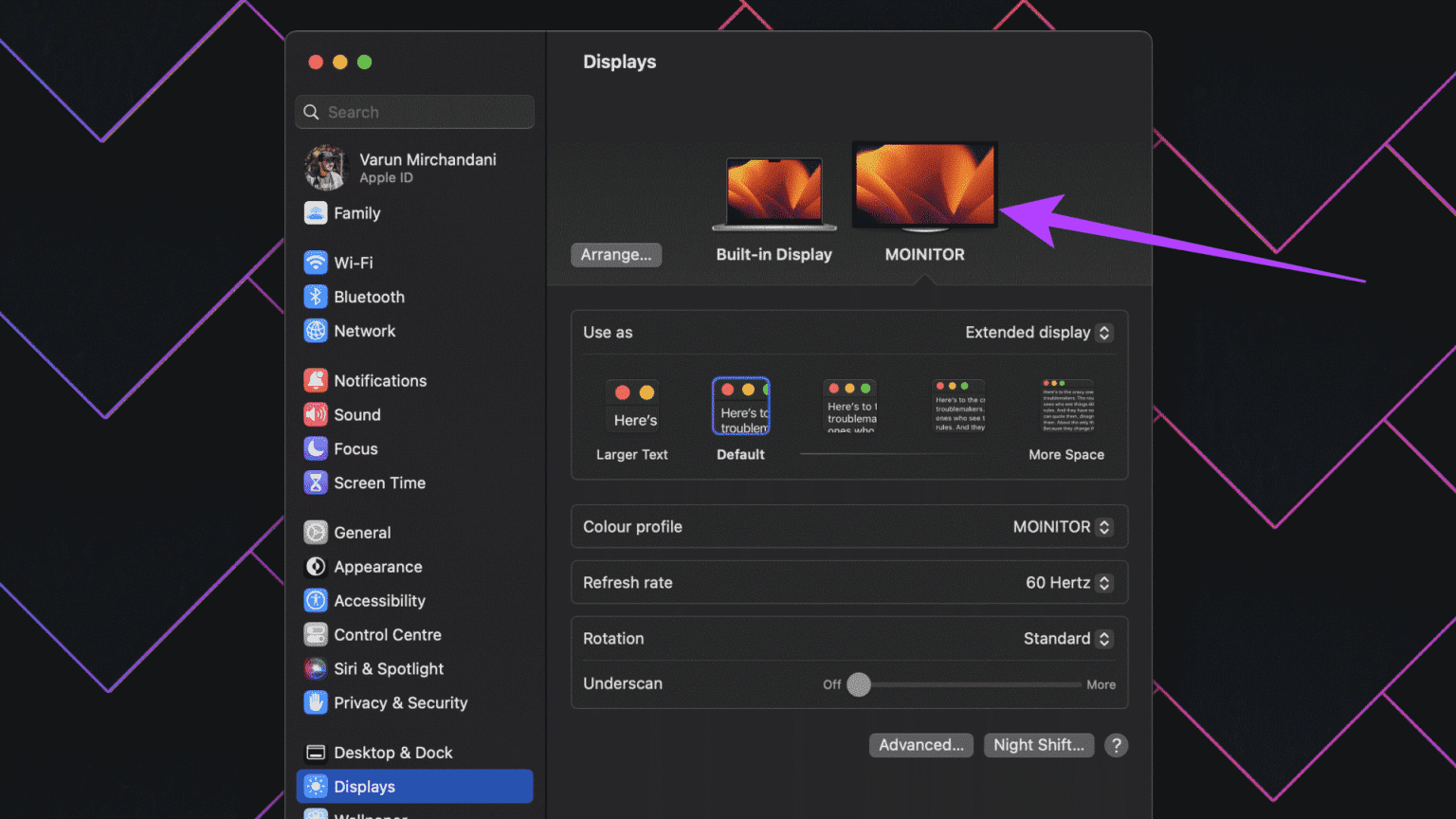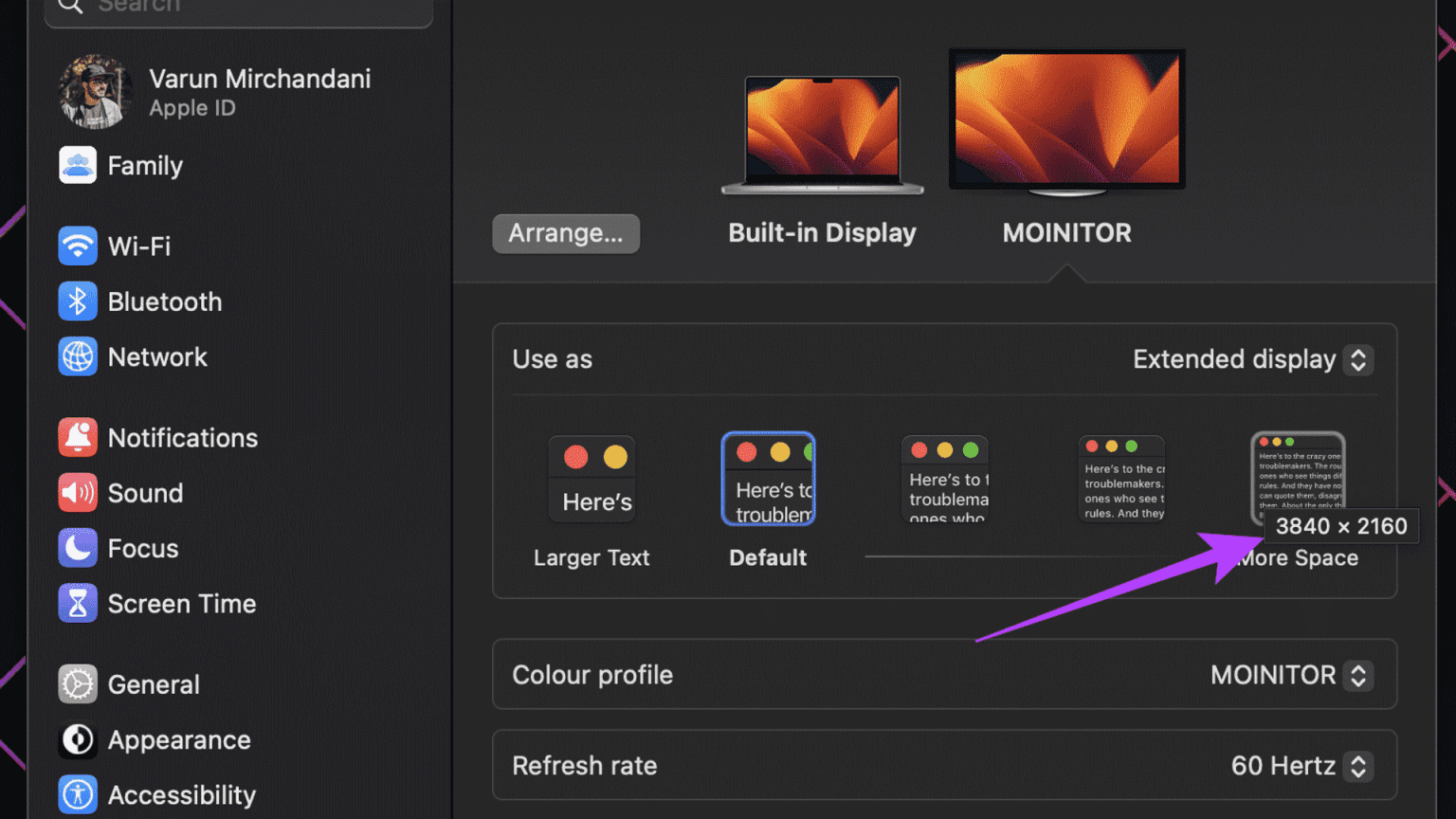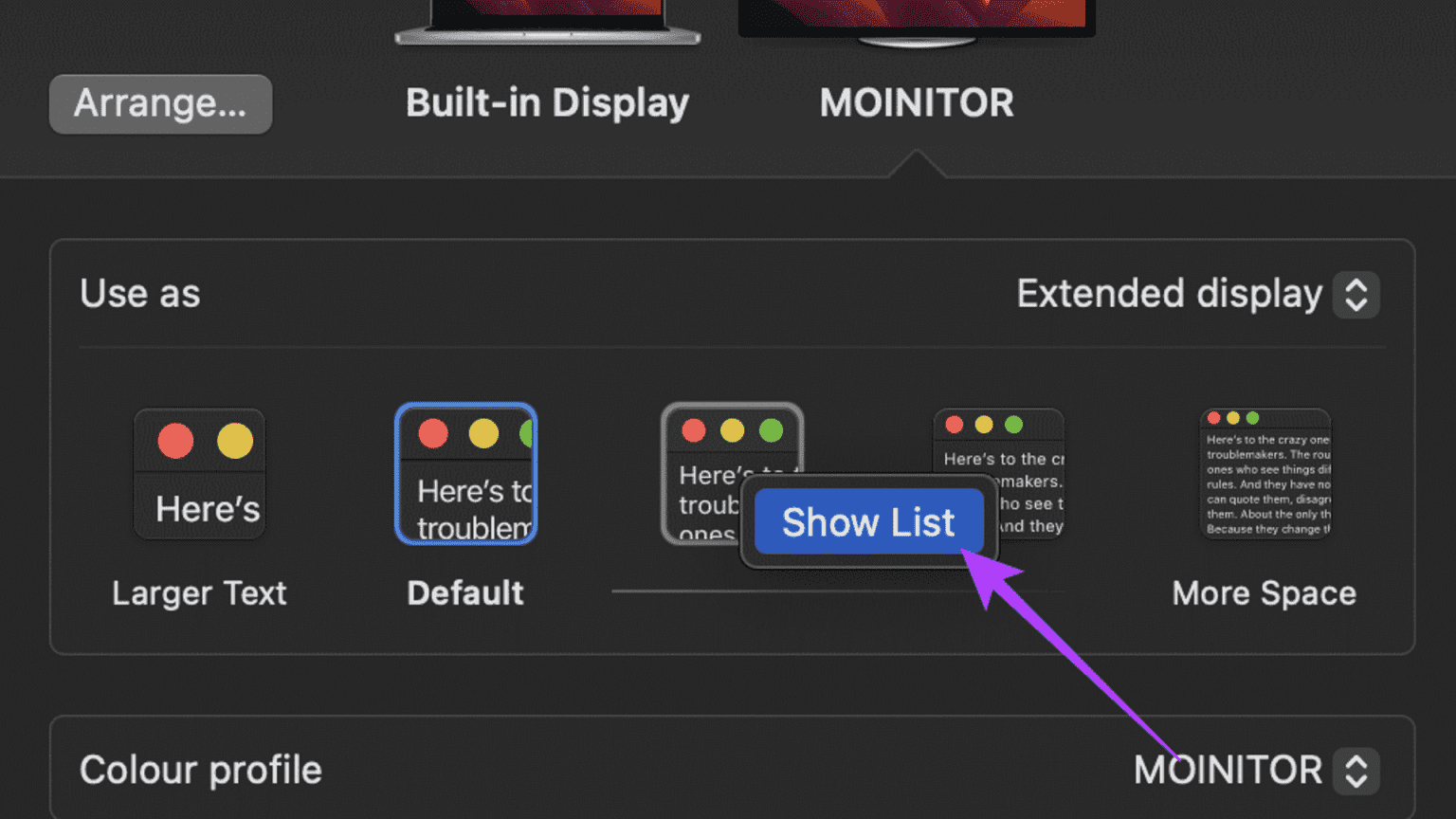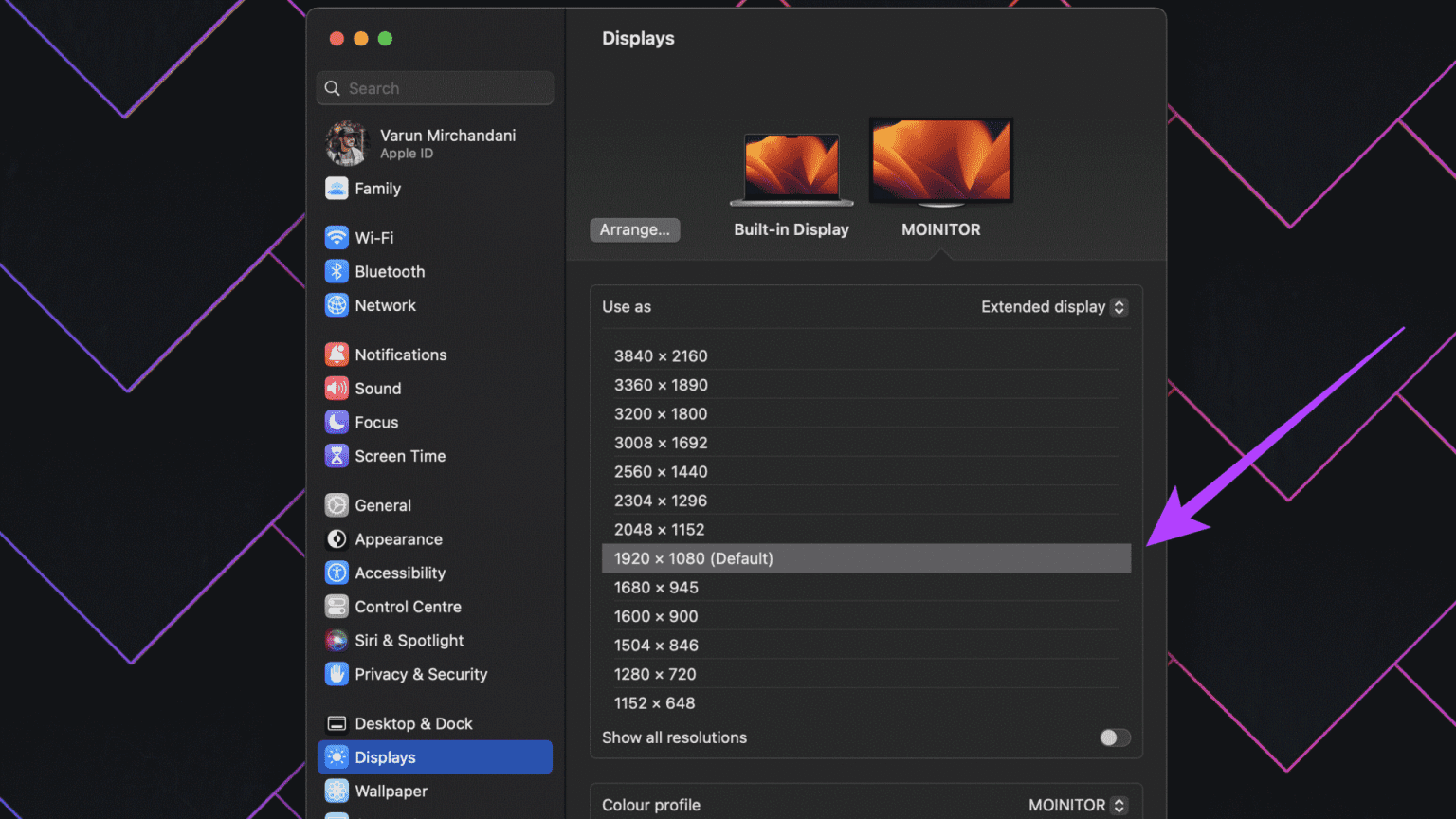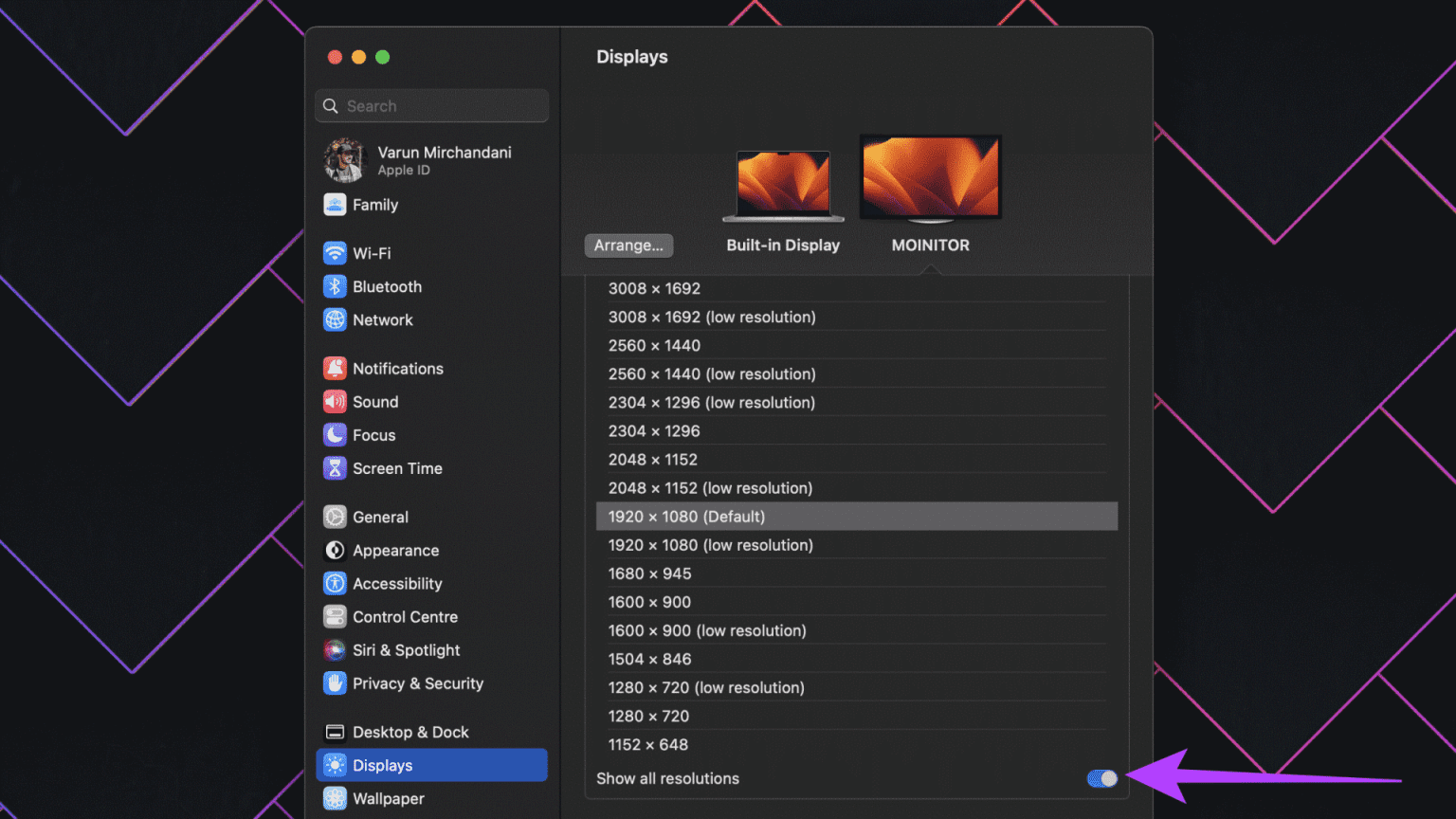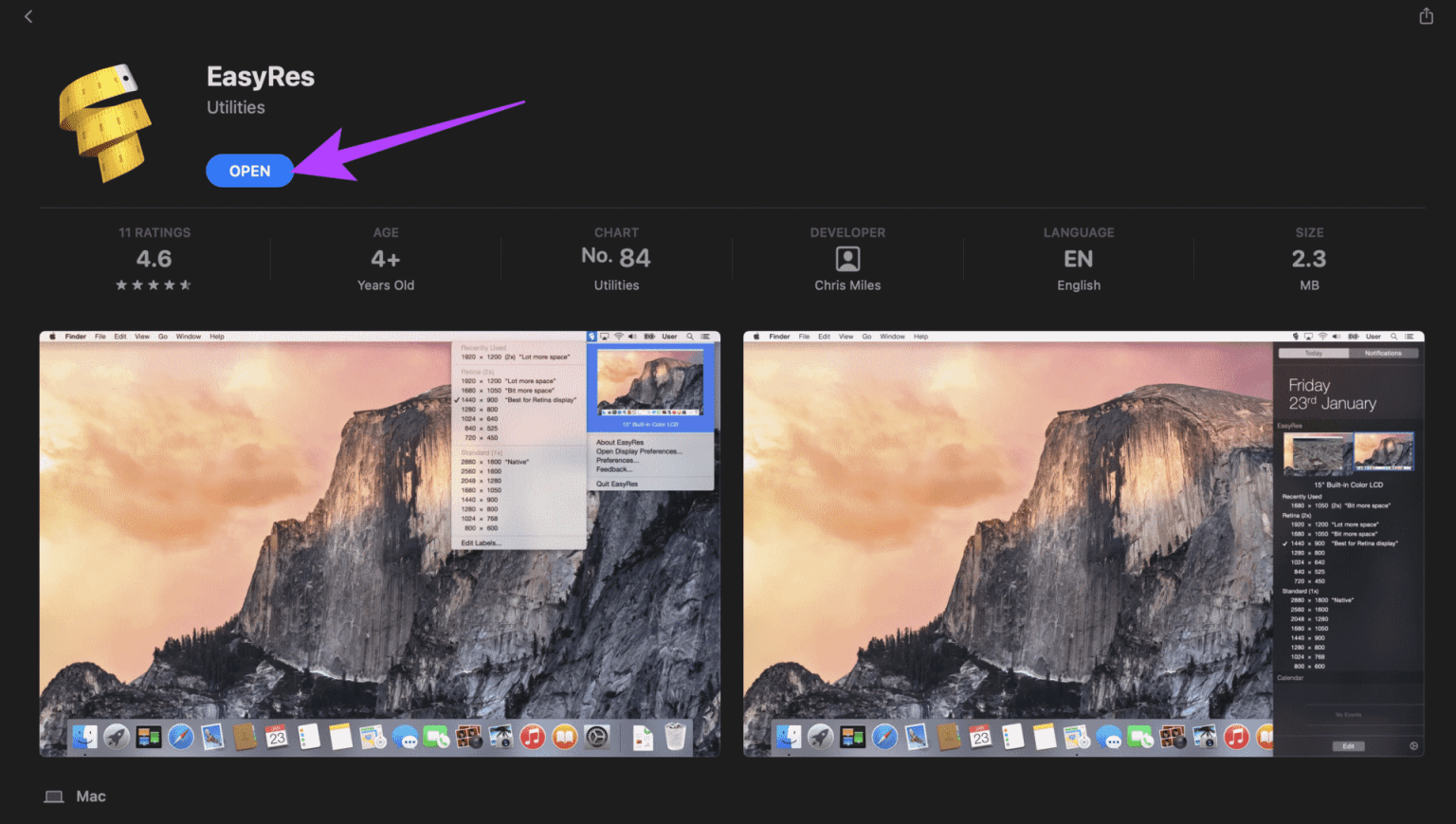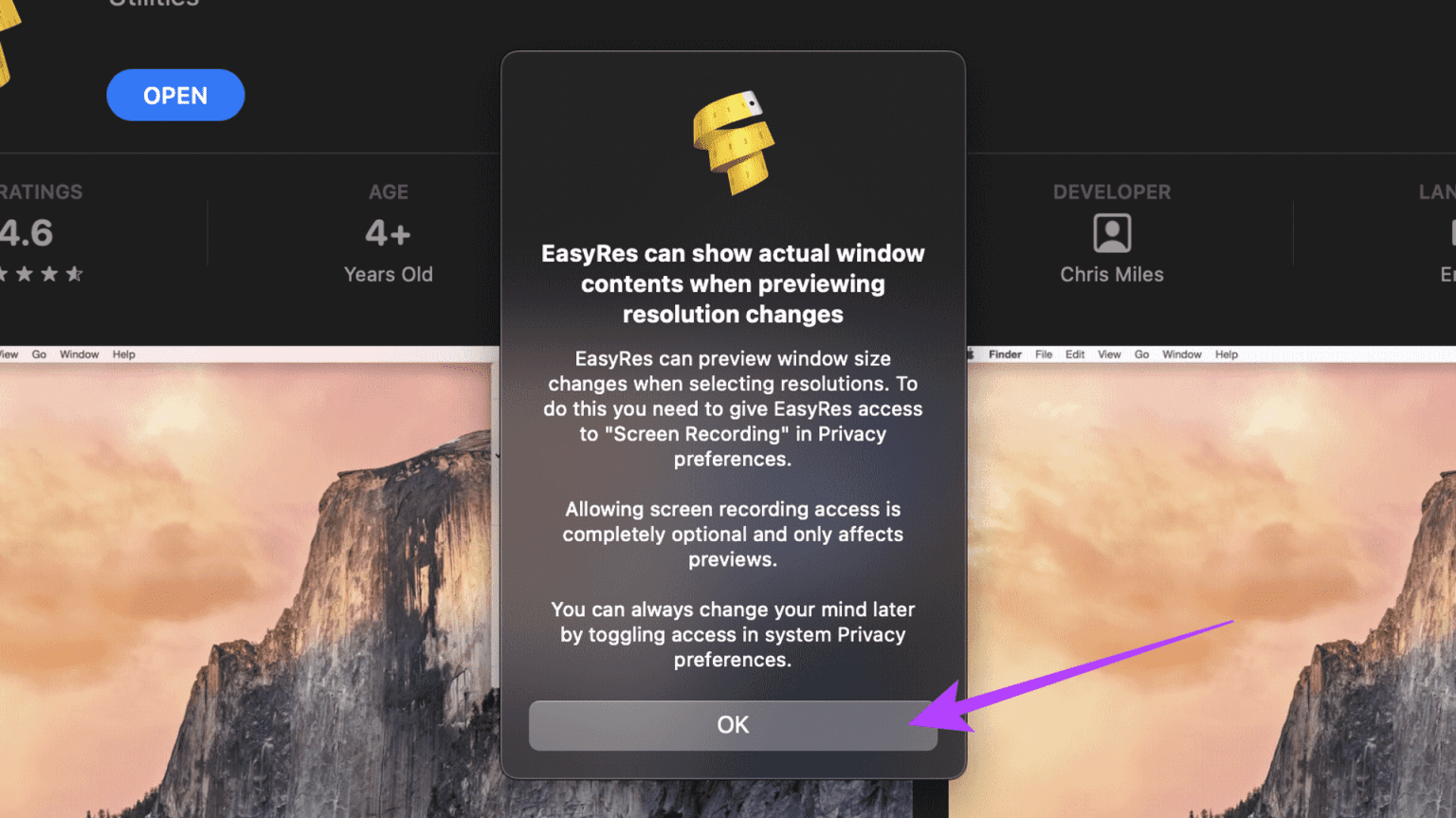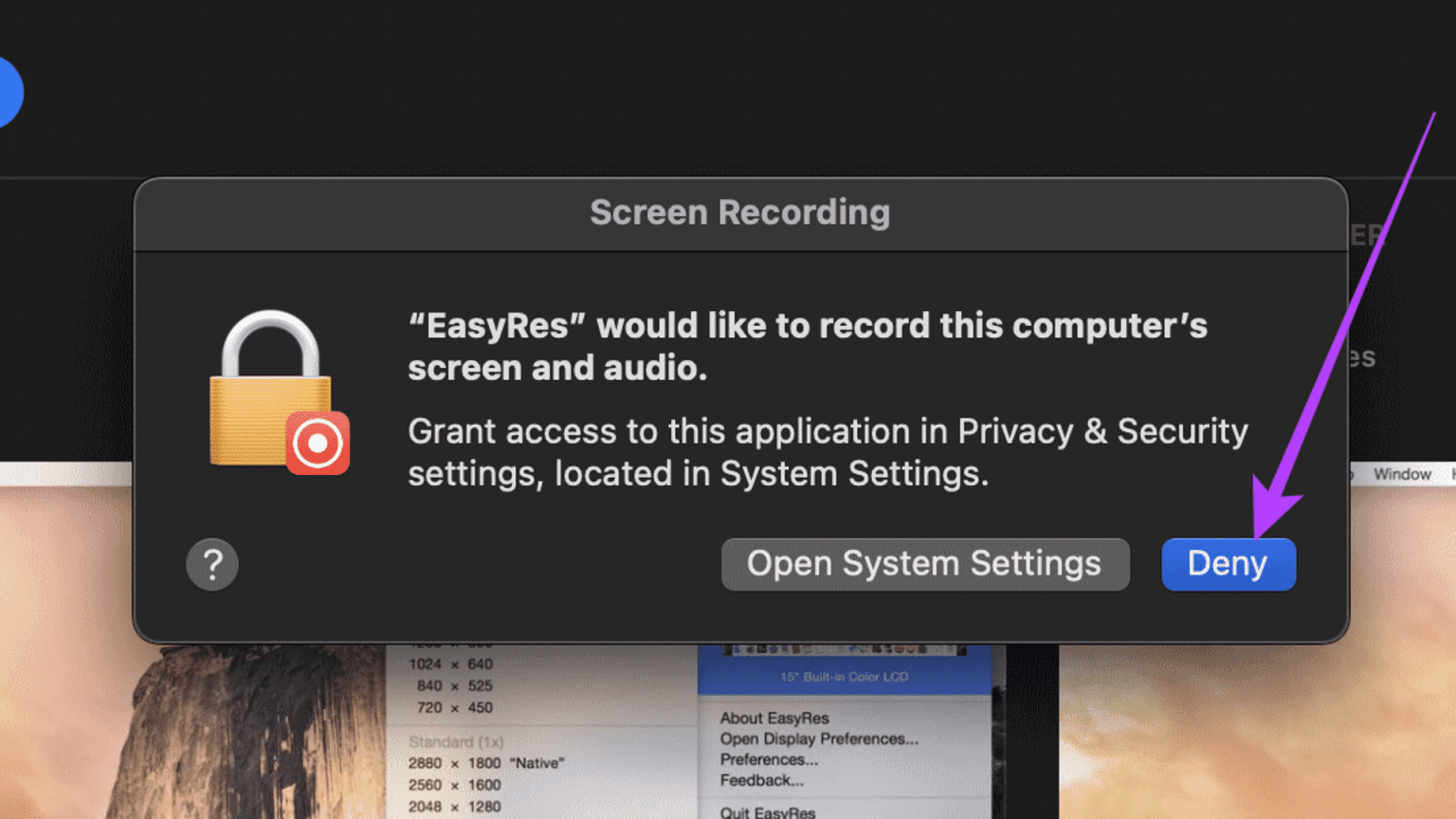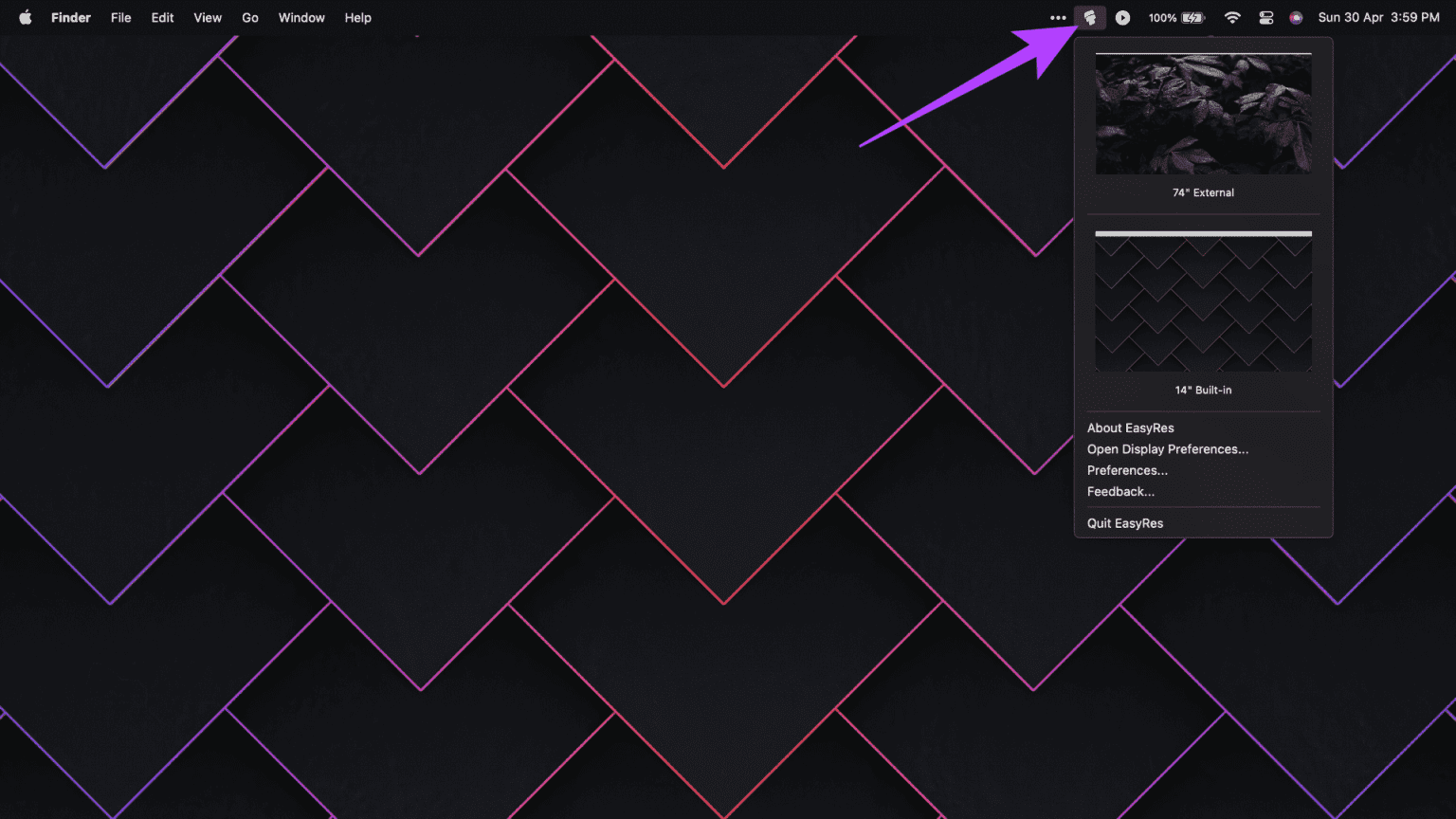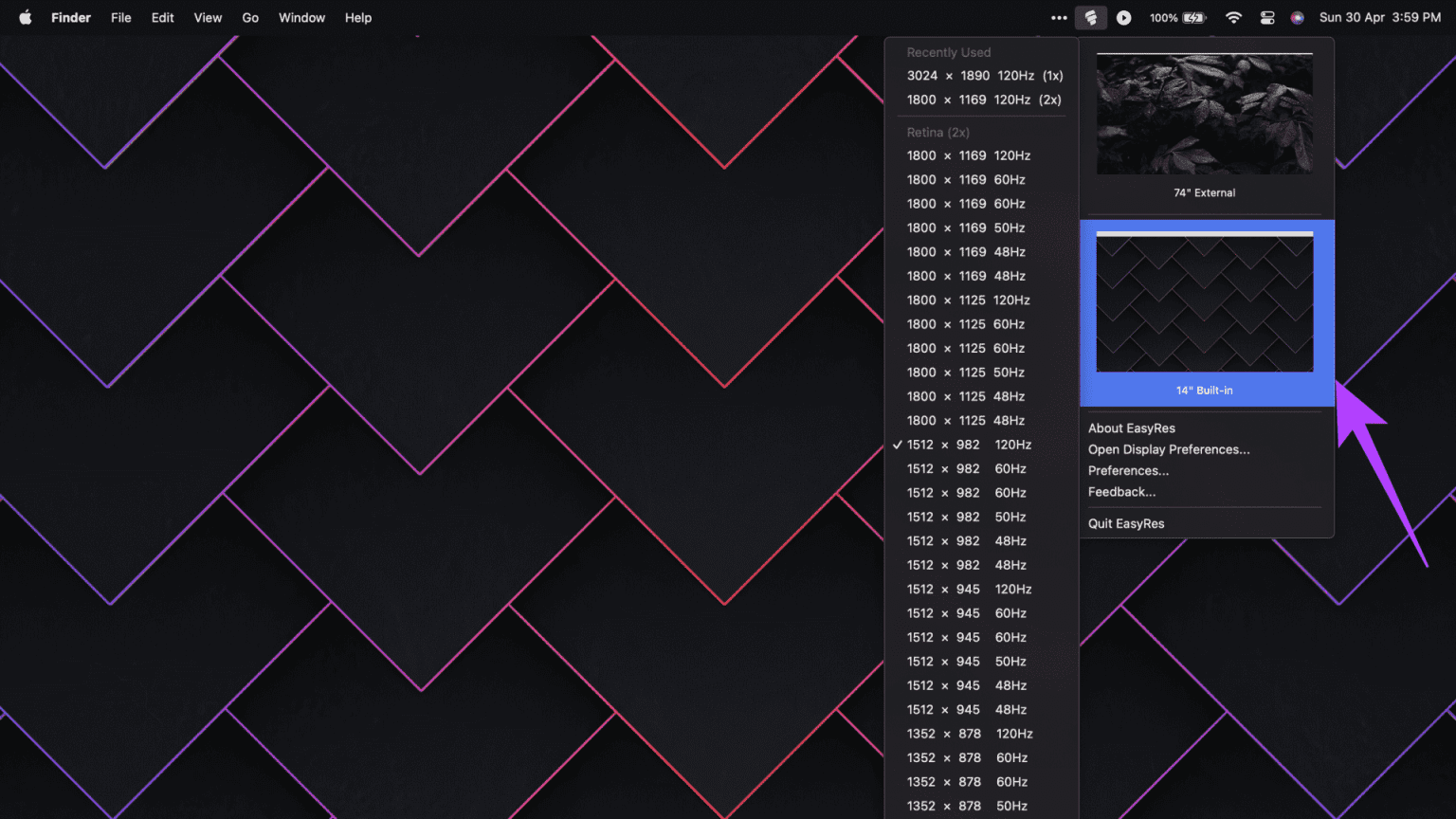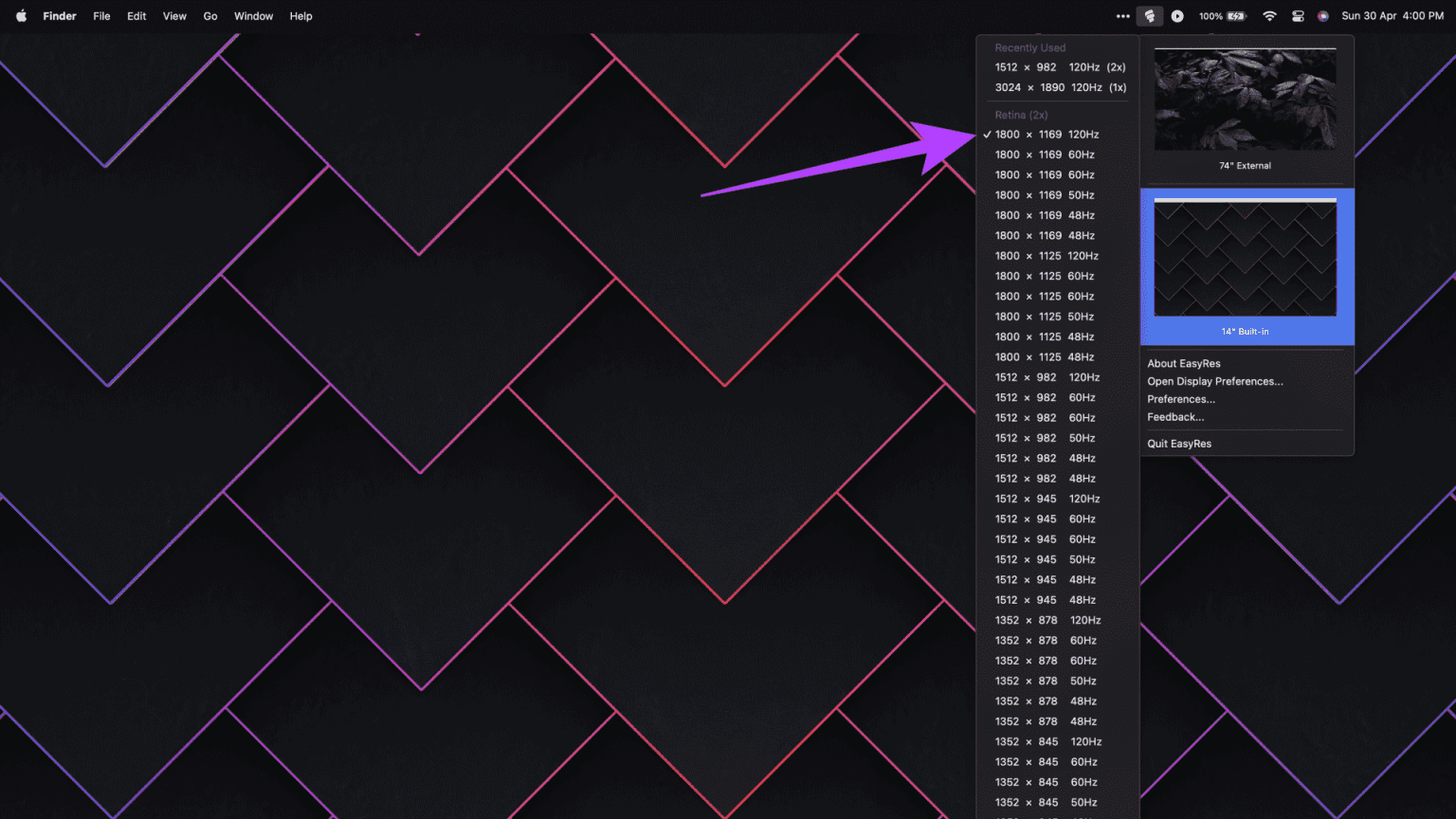Comment changer la résolution de l'écran sur Mac
Vous en avez assez de regarder l'écran de votre Mac ou vous voulez maximiser l'espace de votre écran ? Ou votre moniteur externe n'affiche-t-il pas le contenu comme vous le souhaitez ? Changer la résolution de l'écran peut facilement résoudre ces problèmes. Cependant, avec dernière mise à jour de macOS Ventura, Changer la résolution de l'écran peut être difficile. Par conséquent, nous allons vous montrer comment modifier la résolution de l'écran sur Mac.
Dans cet article, nous explorerons certaines des meilleures façons de modifier la résolution d'écran sur macOS, y compris les paramètres intégrés ainsi que les applications tierces. Que vous soyez un novice Mac ou un utilisateur avancé, ce guide vous aidera à trouver la bonne résolution pour votre moniteur et à tirer le meilleur parti de l'affichage de votre Mac.
Changer la résolution d'affichage en utilisant la méthode officielle d'Apple
J'ai Apple Un moyen simple de modifier la résolution de l'écran sur votre appareil macOS. Cela peut être fait via les paramètres système eux-mêmes, à la fois pour le moniteur intégré et les écrans externes.
1. Pour un affichage compact
Étape 1: Cliquez Logo Apple dans le coin supérieur gauche et cliquez sur Les paramètres du système.
Étape 2: Dans la fenetre Paramètres du système , Faites défiler vers le bas et appuyez sur Écrans d'affichage Dans la barre latérale.
Quelques options supplémentaires vous seront maintenant présentées, passant d'un texte plus grand à un espace plus grand. Passe d'une résolution inférieure à une résolution supérieure.
Vous pouvez également passer votre souris sur la vignette de résolution pour voir la résolution exacte en pixels.
Passons à l'étape 3 : Cliquez sur la résolution de votre choix. vous pouvez obtenir Prétendre Il vous demande si vous êtes sûr de l'action que vous entreprenez. Cliquez sur changer la résolution Pour continuer.
Et c'est tout. La nouvelle résolution sera appliquée automatiquement.
2. Pour affichage externe
Étape 1: Cliquez Icône Apple En En haut à gauche > sélectionnez Paramètres système. maintenant , Aller à la section Des offres Depuis la barre latérale.
Étape 2: Dans la page Affichage , Cliquez La vignette à votre moniteur externe pour basculer vers.
Passons à l'étape 3 : Semblable à la méthode précédente, vous verrez une série de الصور المصغرة Passe de plus de texte à une zone plus grande. Vous pouvez cliquer sur la vignette de votre résolution d'écran préférée pour y basculer automatiquement.
Étape 4: De plus, vous pouvez Choix De la liste résolutions personnalisées. Cliquez simplement avec la souris ou faites un clic droit sur une vignette et sélectionnez Afficher le menu.
Étape 5: Vous allez maintenant être présenté avec une liste de résolutions d'affichage. Cliquez sur n'importe quelle résolution pour la sélectionner.
Passons à l'étape 6 : Si vous souhaitez afficher plus de résolutions, faites défiler vers le bas et activez la bascule à côté de Afficher toutes les résolutions. Vous obtiendrez maintenant une plus grande liste de résolutions différentes parmi lesquelles choisir.
c'est tout! Cependant, nous n'étions pas entièrement satisfaits des paramètres de résolution d'écran natifs du Mac. Passez à la section suivante pour découvrir pourquoi.
Limitations à la manière d'Apple
À partir de macOS Ventura, Apple a rendu très difficile la définition de résolutions personnalisées pour l'affichage intégré sur les MacBook et les iMac. Vous n'avez que quelques options à choisir. Il n'y a aucun moyen de définir une résolution personnalisée. De plus, les options présentées ici sont des options de redimensionnement et non une résolution d'affichage réelle.
De plus, même pour les écrans externes, la liste n'inclut pas les différents rapports d'aspect. Enfin, même si vous vous connectez à la sortie HDMI 2.1, vous n'aurez pas la possibilité de sortir à un taux de rafraîchissement plus élevé. Le maximum indiqué dans la liste n'est que de 60 Hz.
Tous ces problèmes peuvent être facilement résolus en se tournant vers une application tierce appelée EasyRes. Il vous permet de sélectionner facilement parmi une vaste liste de résolutions d'écran pour votre moniteur intégré et votre écran connecté.
Définir une résolution d'écran personnalisée sur MAC avec EASYRES
Étape 1: Téléchargez et installez Application EasyRes depuis l'App Store d'Apple. Une fois terminé, cliquez sur ouvert.
Étape 2: Une fenêtre contextuelle apparaîtra pour vous informer qu'EasyRes nécessite l'accès à la fonction d'enregistrement d'écran. Cependant, cela n'est nécessaire que si vous souhaitez prévisualiser les changements de résolution. Pas de le nécessaire Activez ce paramètre. cliquezOk«Continuer.
Passons à l'étape 3 : Dans la fenêtre contextuelle Enregistrement d'écran, sélectionnez Ouvrir Paramètres du système Si vous souhaitez accorder l'accès à l'enregistrement d'écran. Vous pouvez également choisir de refuser cette autorisation.
Le programme est maintenant installé FacileRés Vous pouvez facilement y accéder depuis la barre de menu supérieure.
Étape 4: Maintenant, cliquez sur l'icône FacileRés Dans la barre de menu.
Étape 5: Passez simplement votre souris sur l'écran pour afficher la liste complète des résolutions disponibles. Chaque résolution aura également un taux de rafraîchissement mentionné à côté.
Passons à l'étape 6 : Cliquez Résolution que vous choisissez d'appliquer.
Et c'est tout. Vous pouvez désormais modifier facilement la résolution de votre MacBook avec macOS Ventura ou version ultérieure.
Foire aux questions sur la modification de la résolution d'écran sur MAC
1. Comment vérifier la résolution d'écran sur macOS ?
Pour vérifier la résolution de votre écran, rendez-vous sur Paramètres système et cliquez sur Général dans la barre latérale. Maintenant, cliquez sur À propos. Sous l'en-tête Écrans, vous verrez les résolutions de tous les écrans connectés à votre appareil macOS.
2. Comment connecter un écran externe à mon MacBook ?
Vous pouvez connecter un écran externe à votre MacBook à l'aide du port ThunderBolt 4 sur le côté. Certaines des nouvelles versions Pro disposent également d'un port HDMI pour une connectivité plus facile. D'autre part, les anciennes versions de MacBook ont un MiniDisplayPort qui peut également être utilisé pour connecter un moniteur externe.
3. Quelle est l'échelle d'affichage sur macOS ?
La façon dont macOS produit le contenu consiste d'abord à rendre l'écran à une résolution plus élevée, puis à le réduire d'un facteur 2x. En conséquence, vous obtenez une densité de pixels plus élevée, ce qui se traduit par une image plus nette. Ce processus est appelé mise à l'échelle de l'affichage sur macOS.
Profitez de cette offre
Que vous ayez besoin d'augmenter la taille du texte ou de connecter un écran externe à votre Mac, le réglage de la résolution de l'écran peut vous aider. Cependant, avec la nouvelle mise à jour de macOS, de nombreux utilisateurs se demandent comment modifier la résolution de l'écran sur macOS.
Heureusement, en suivant les étapes de cet article, vous devriez maintenant avoir une meilleure compréhension de la modification de la résolution d'écran de votre Mac. De plus, à part EasyRes, il existe de nombreux Applications macOS utiles D'autres que vous devriez consulter pour améliorer votre expérience.