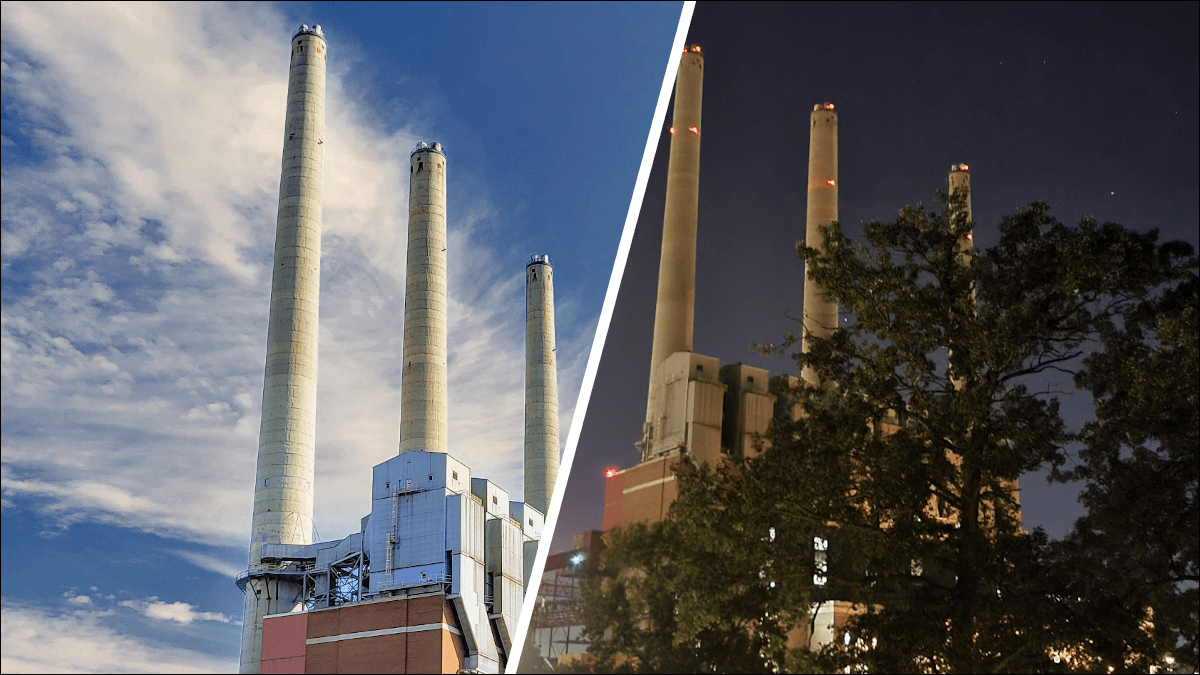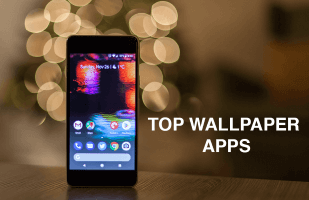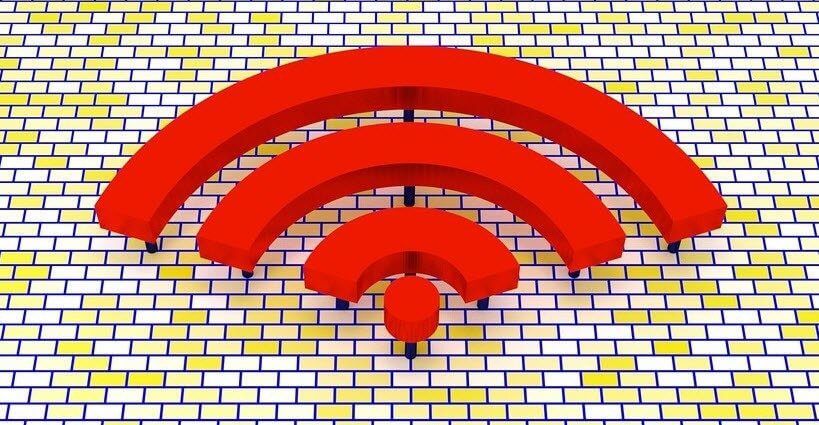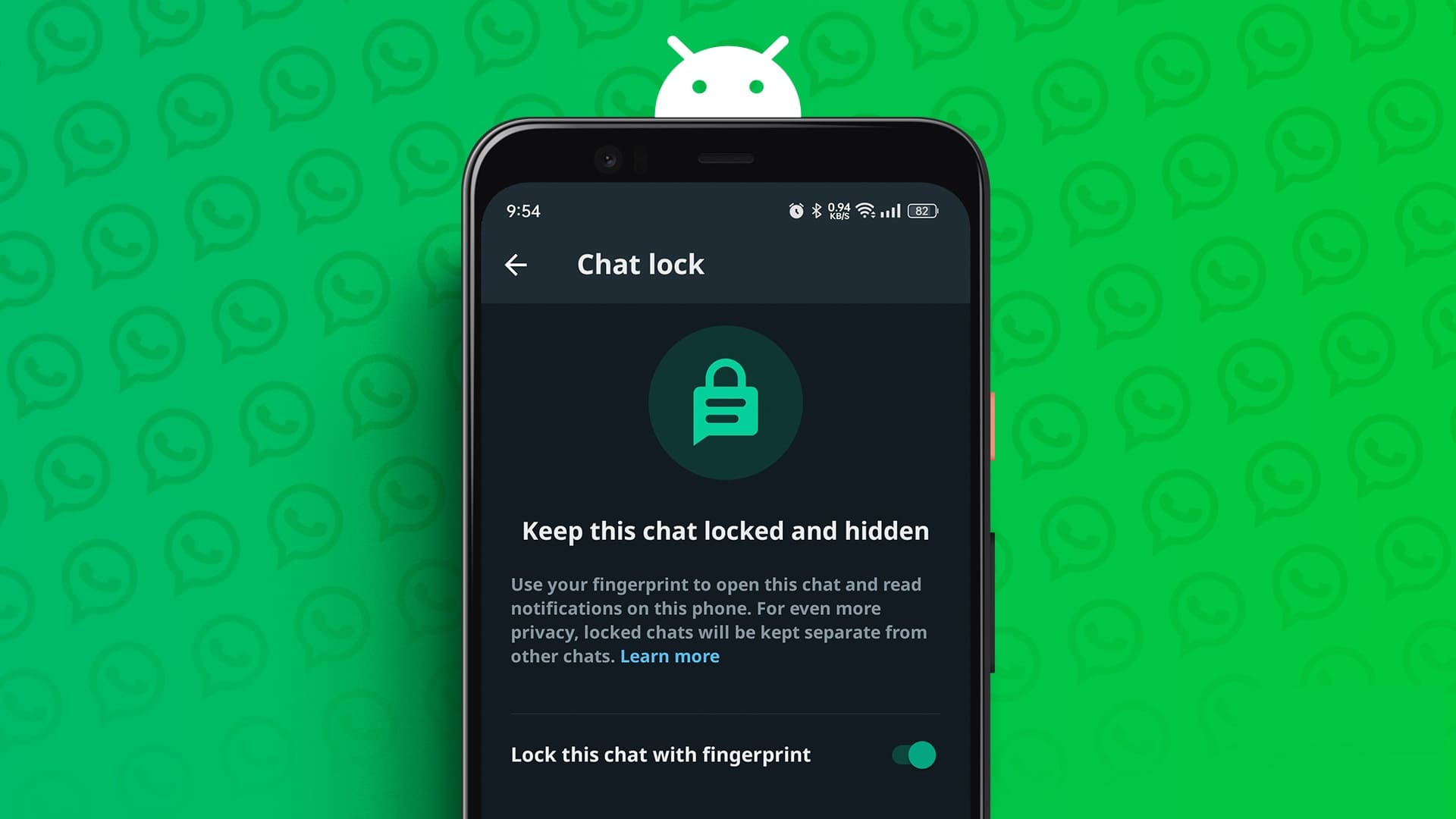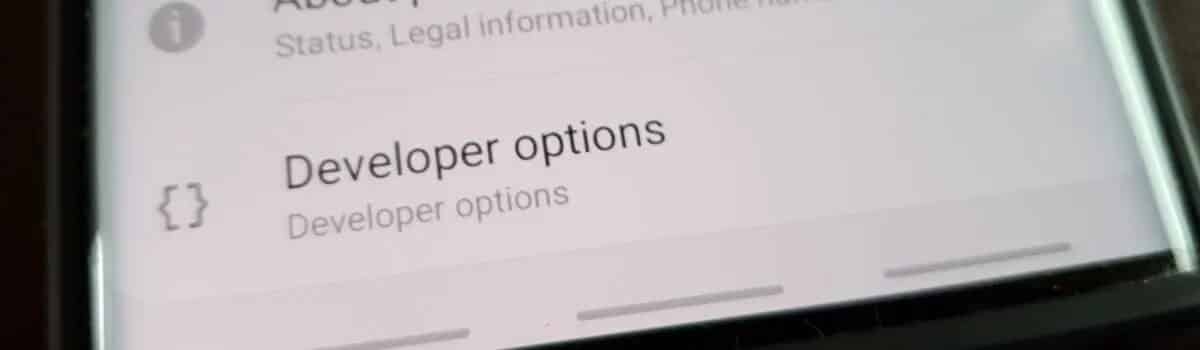Changer les images de profil Steam n'est pas une tâche difficile. Par défaut, Steam fournit une liste fixe d'avatars, y compris des personnages de jeu, des mèmes, des personnages de dessins animés et d'autres personnages populaires des émissions. Cependant, vous pouvez également télécharger vos propres photos. Vous pouvez ensuite la définir comme photo de profil. De plus, vous pouvez modifier les paramètres de votre photo de profil en privé ou en public selon vos préférences. Donc, si vous voulez savoir comment changer votre photo de profil Steam pour la vôtre ou à partir de certaines photos de profil, cet article vous guidera pour faire de même.
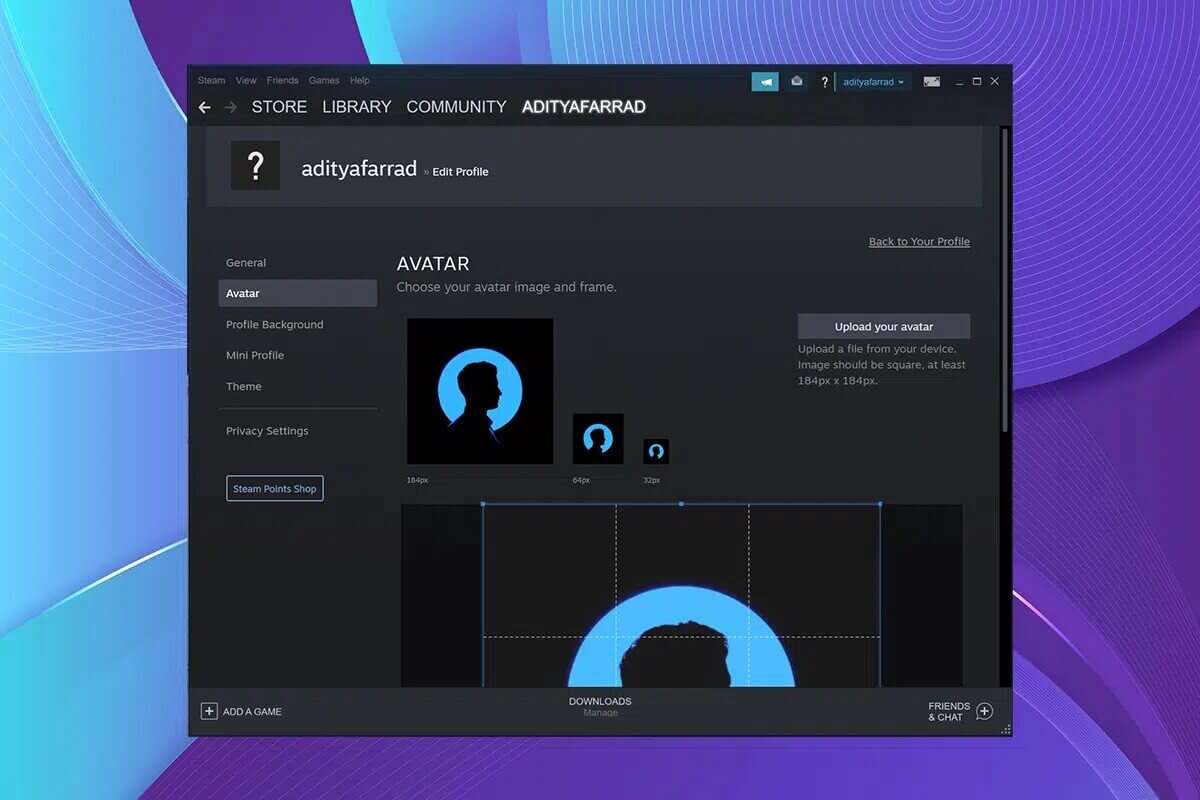
Comment changer votre photo/avatar de profil Steam
Préparer Steam est l'un des logiciels de jeu les plus populaires et les plus populaires. Il permet aux utilisateurs de télécharger des jeux et fournit diverses options de discussion pour communiquer avec d'autres utilisateurs. Par conséquent, les gens aiment changer leurs photos de profil pour montrer qui ils sont aux autres.
SelonForum de discussion de la communauté Steam , la taille idéale de l'image de profil Steam / de l'avatar est 184 x 184 pixels.
Il y a deux façons de changer une photo de profil Steam Comme indiqué ci-dessous.
Méthode XNUMX : via la version Web de Steam
Vous pouvez modifier votre photo de profil Steam à partir du site Web Steam en utilisant l'une des différentes options disponibles.
Option 1 : Passer à un avatar disponible
Vous pouvez choisir l'avatar de votre choix dans la liste par défaut disponible, comme suit :
1. Allez sur le site Steam Dans votre navigateur Web.
2. Entrez un nom compte Steam . et mot de passe pour enregistrer Entrée.
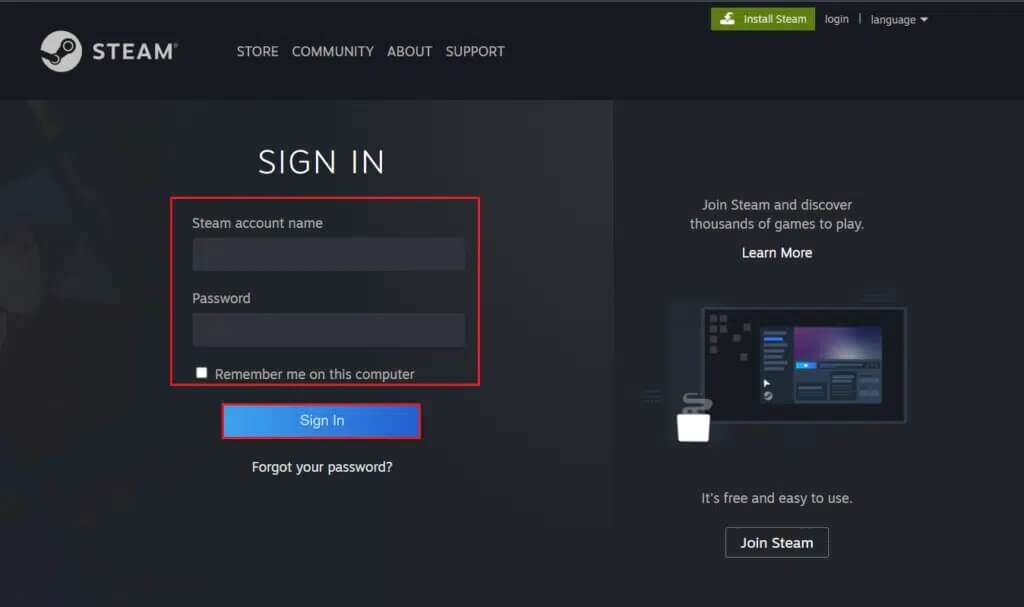
3. Cliquez Votre photo de profil Dans le coin supérieur droit de l'écran.
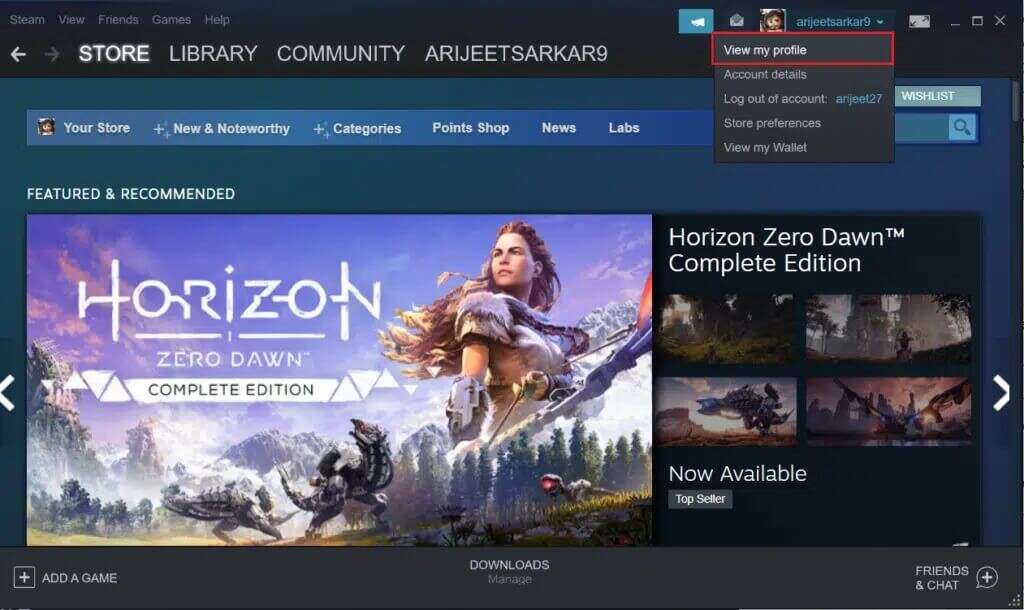
4. Cliquez sur le bouton Modifier Profil, comme décrit.
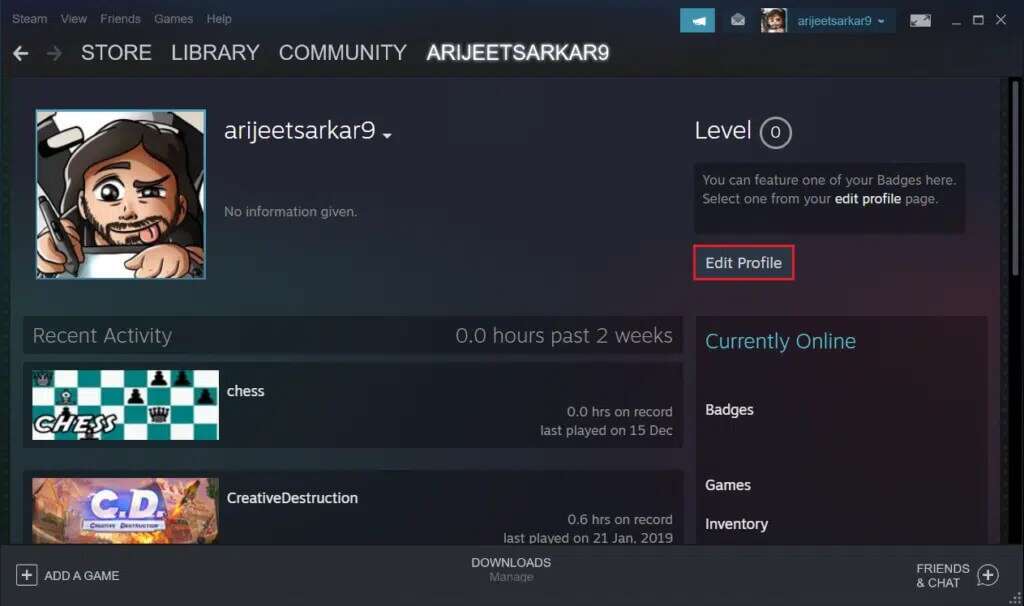
5. Cliquez Avatar Dans le volet de droite, comme illustré.
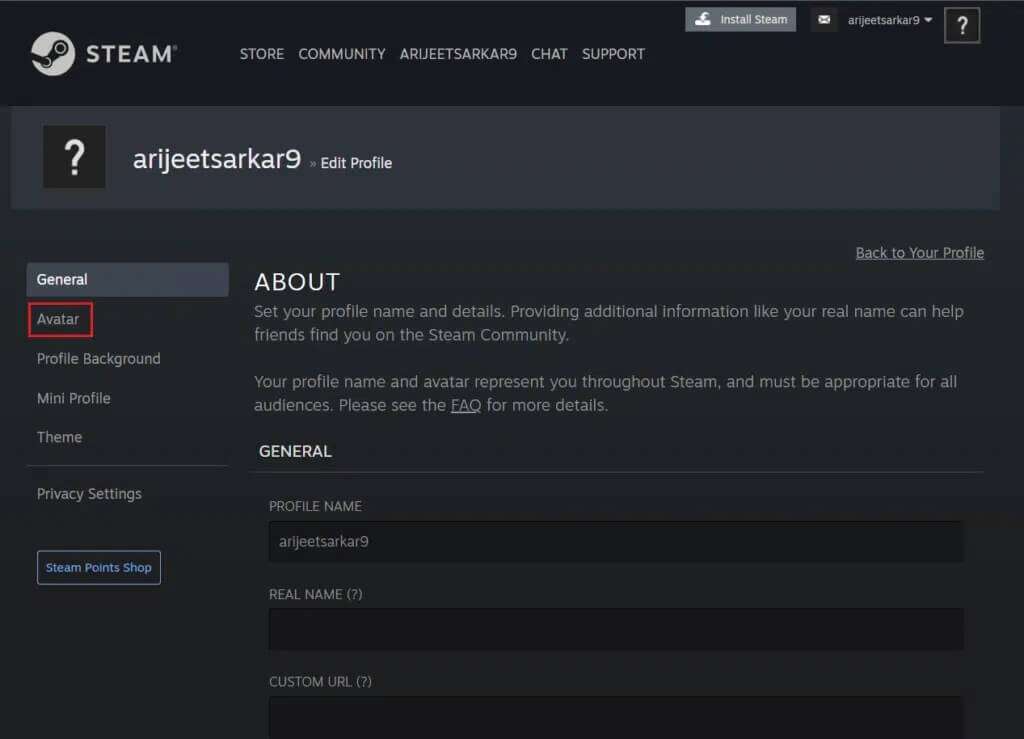
6. Cliquez "مشاهدة الكل” pour afficher tous les avatars disponibles. Faites défiler la liste et sélectionnez un avatar.
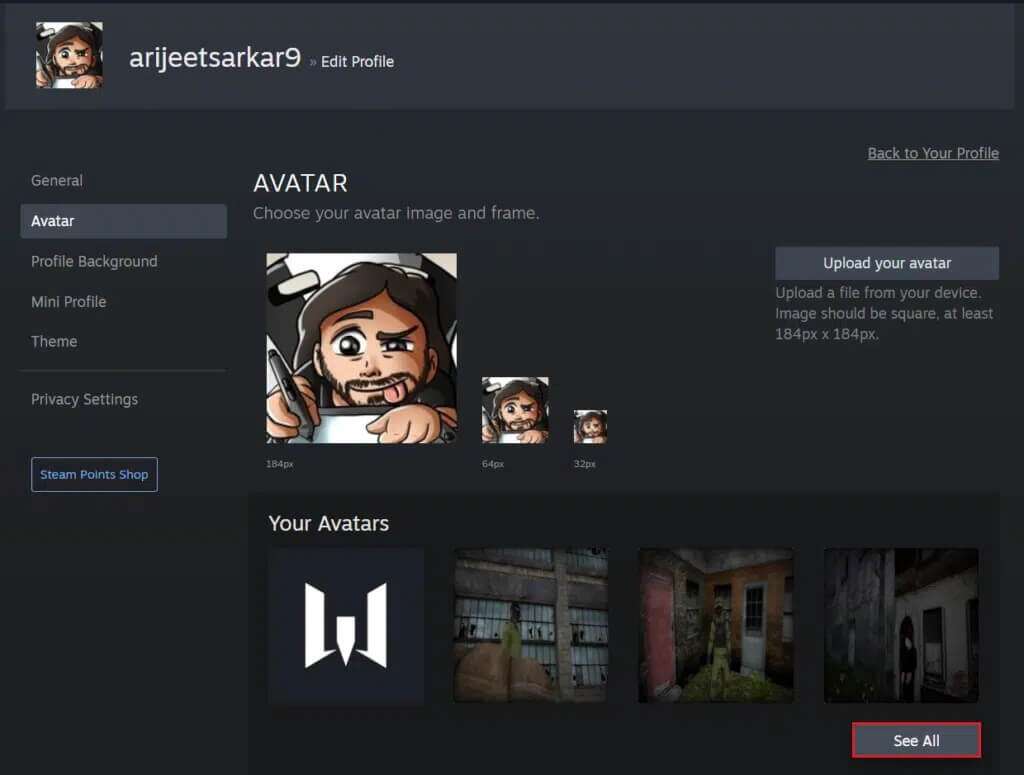
7. Cliquez Sauvegarder , Comme montré.
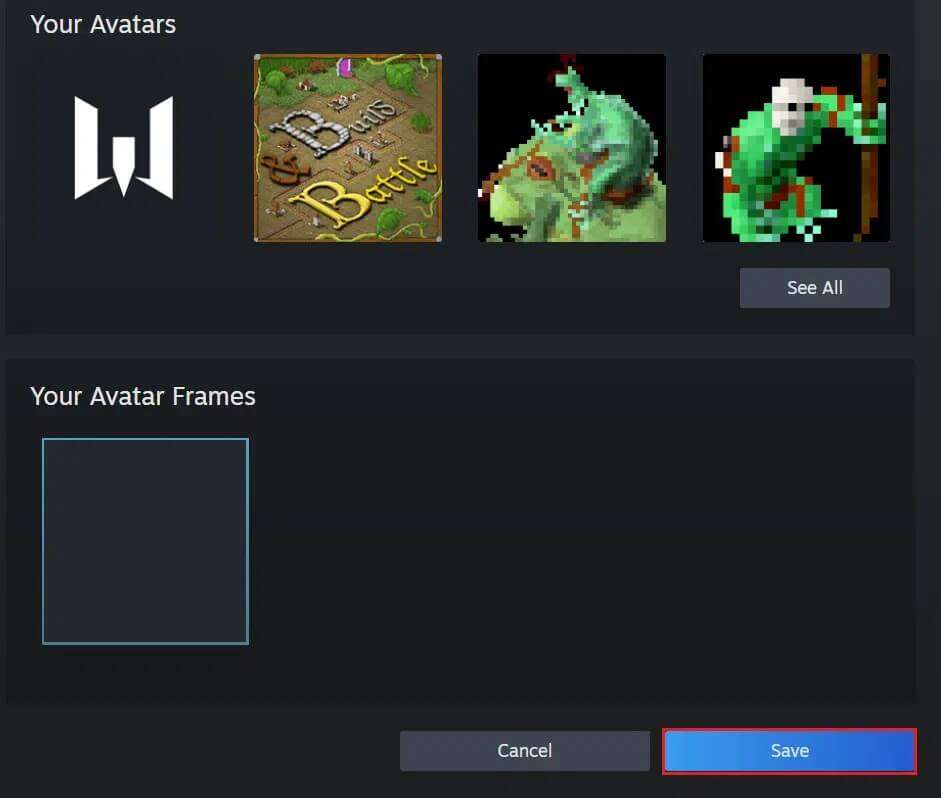
8. Sera redimensionner Avatar mentionné automatiquement et utilisez-le comme photo de profil.
Option 2 : Télécharger un nouvel avatar
Outre les avatars par défaut, vous pouvez définir votre favori comme photo de profil Steam. Suivez ces étapes pour ce faire :
1. Exécutez Steam dans votre navigateur Web et cliquez sur Image de profil.
2. Cliquez ensuite sur Editer le profil> Ta photo de profil Comme décrit dans la première méthode.
3. Cliquez Télécharger Votre avatar, comme indiqué ci-dessous.
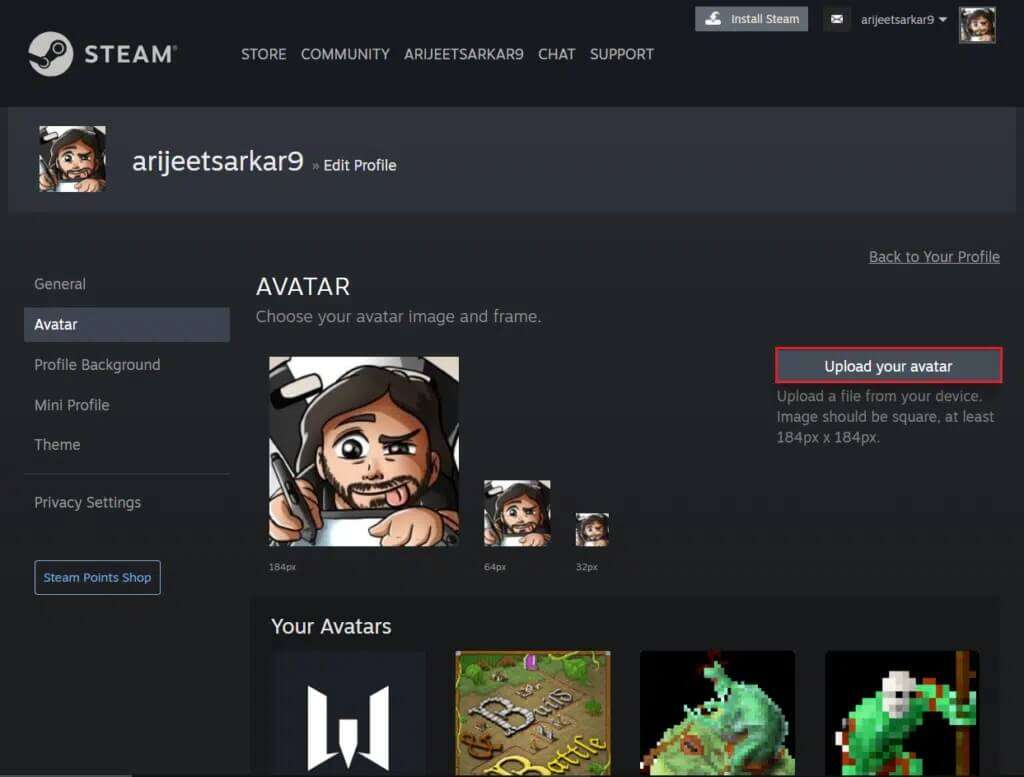
4. Sélectionnez l'image souhaitée dans stockage de l'appareil.
5. Recadrez l'image selon vos besoins et cliquez sur le bouton « Enregistrer » en surbrillance.
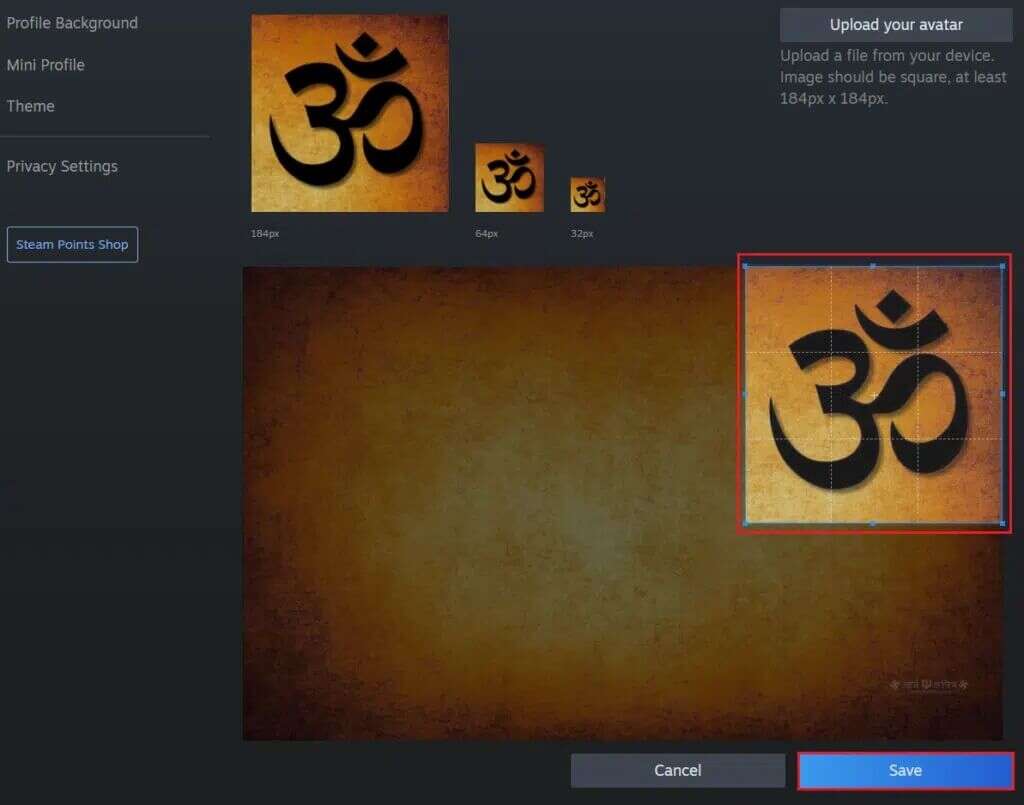
Option 3 : ajouter un avatar animé
Steam ne vous dérange jamais avec des photos de profil statiques. Par conséquent, il vous permet également de changer votre photo de profil en un avatar animé. Fabuleux, n'est-ce pas ?
1. Ouvrir Steam dans votre navigateur Web et enregistrez Entrée pour Votre compte
2. Ici, cliquez sur une option BOUTIQUE.
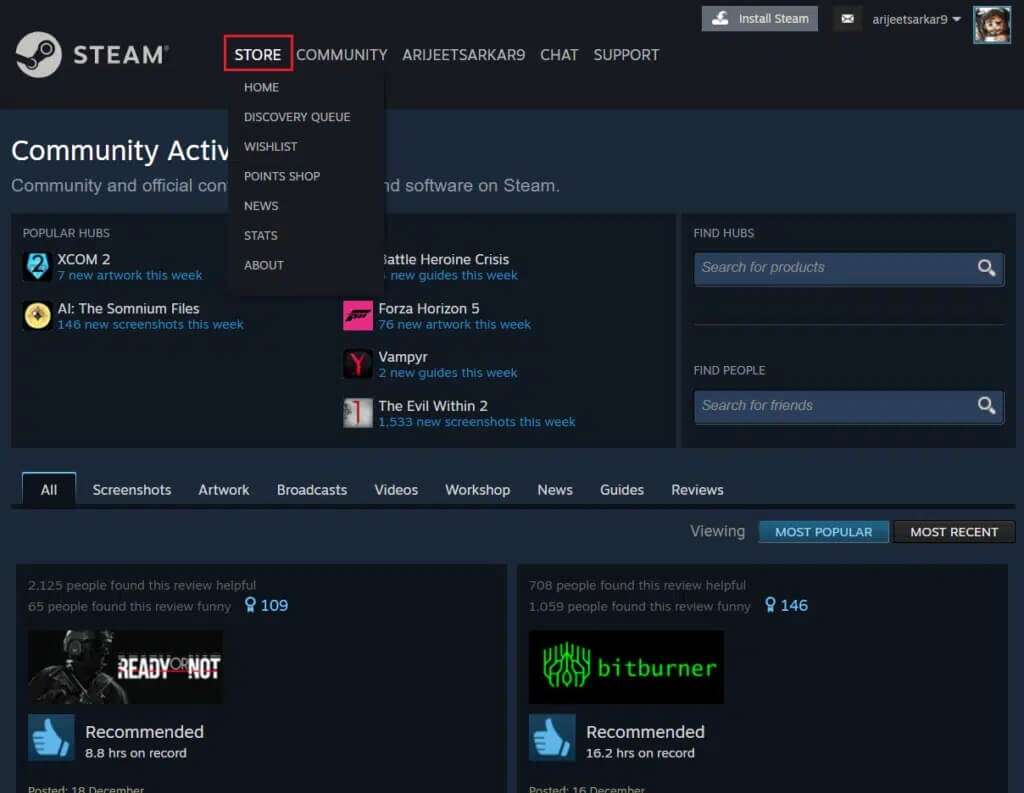
3. Cliquez ensuite sur Option Boutique de points décrit ci-dessous.
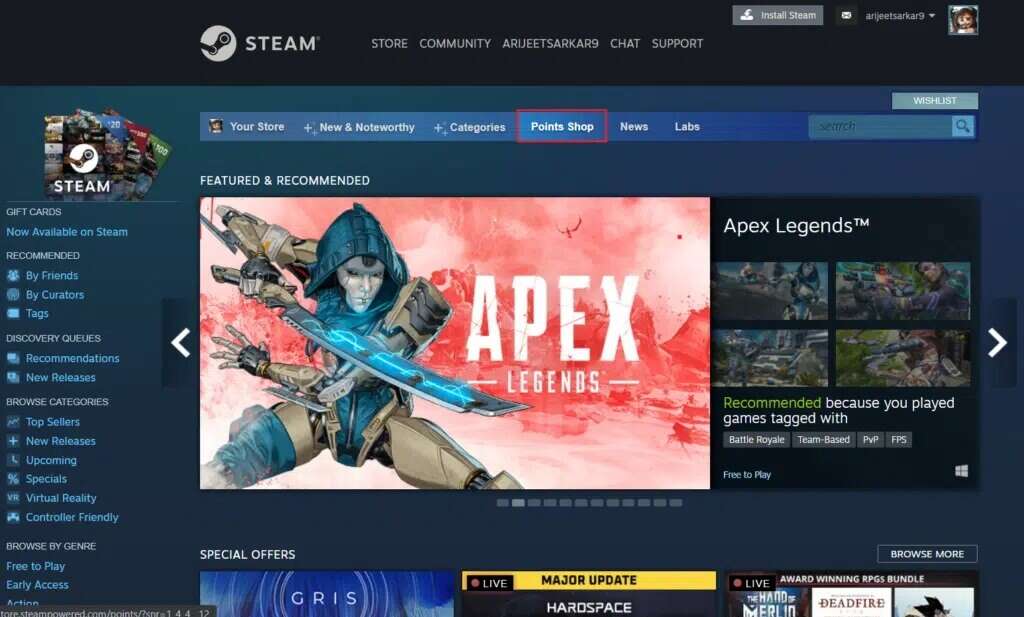
4. Cliquez Ta photo de profil Sous la catégorie Éléments de profil dans le volet de gauche.
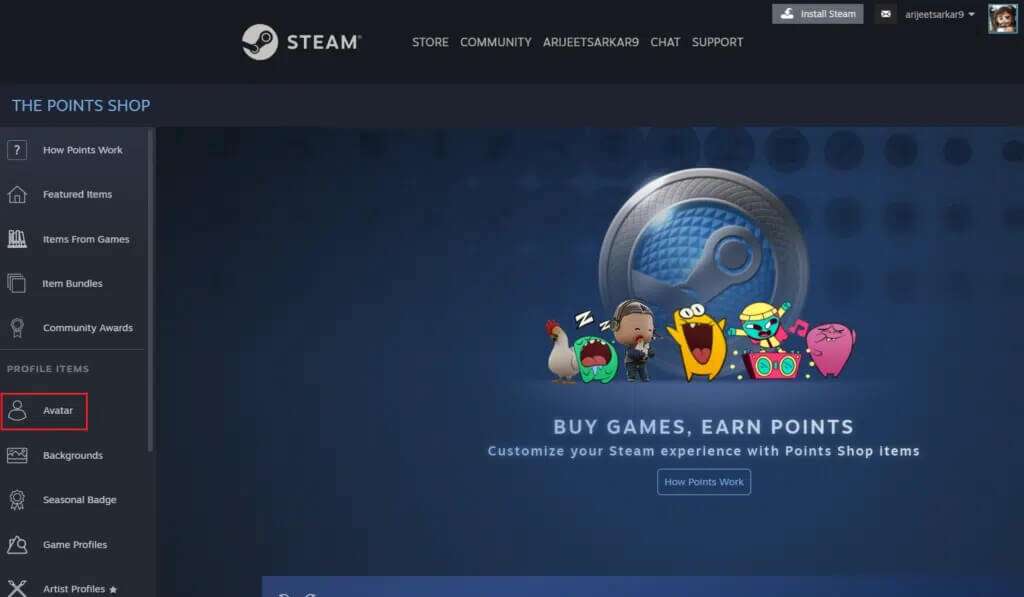
5. Cliquez sur une option Tout voir Pour voir tous les avatars animés disponibles.
6. Faites défiler la liste et sélectionnez avatar animé Voulu.
7. Utiliser Points de vapeur Pour acheter et utiliser cet avatar comme photo de profil.
Méthode 2 : via le client Steam PC
Alternativement, vous pouvez également modifier vos photos de profil Steam via l'application Steam.
Option 1 : Passer à un avatar disponible
Vous pouvez également changer votre photo de profil en un avatar disponible via l'application Steam Client sur votre PC.
1. Exécutez Application Steam Sur ton ordinateur.
2. Cliquez sur votre photo de profil dans angle droit haut de l'écran.
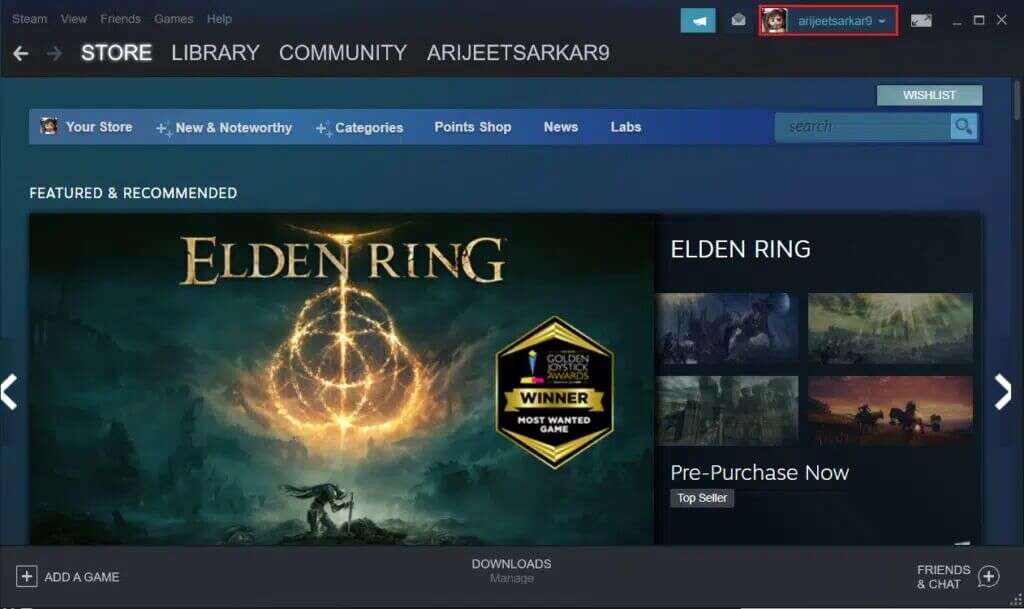
3. Sélectionner Voir l'option Mon profil, comme indiqué ci-dessous.
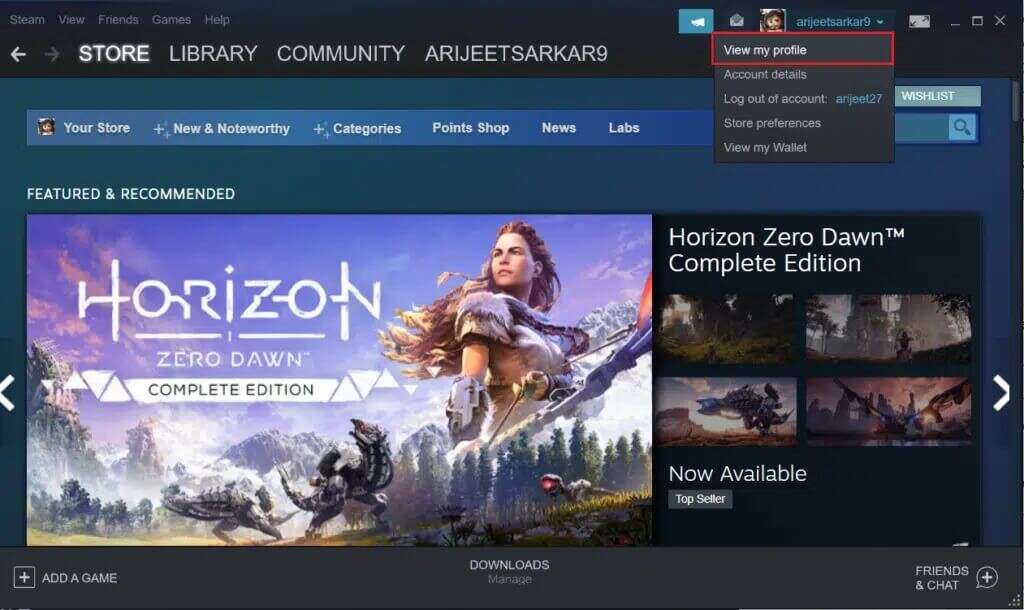
4. Cliquez ensuite sur Option Modifier Profil personnellement.
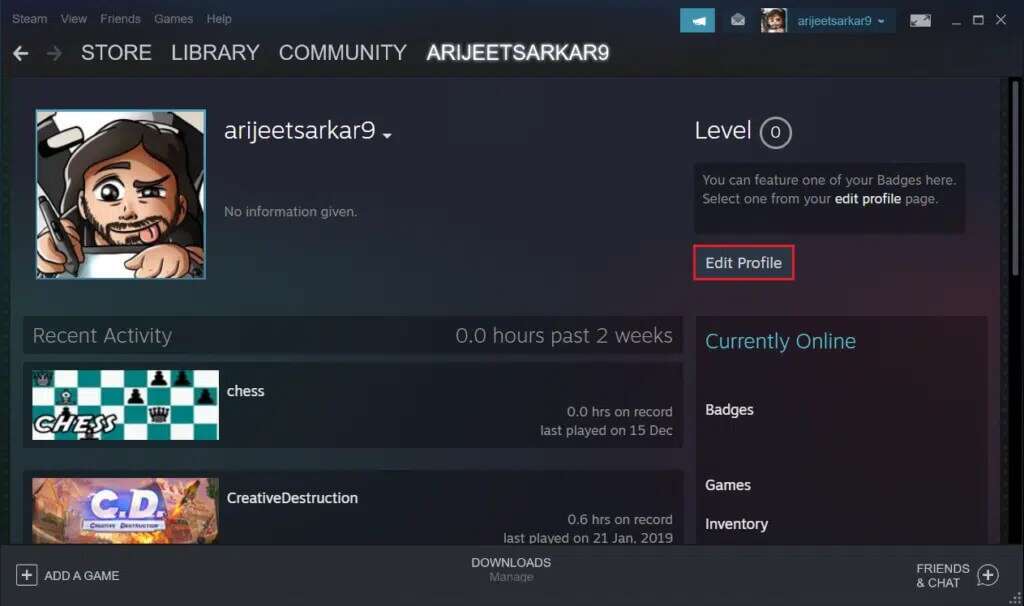
5. Maintenant, sélectionnez Menu Avatar Dans le volet droit.
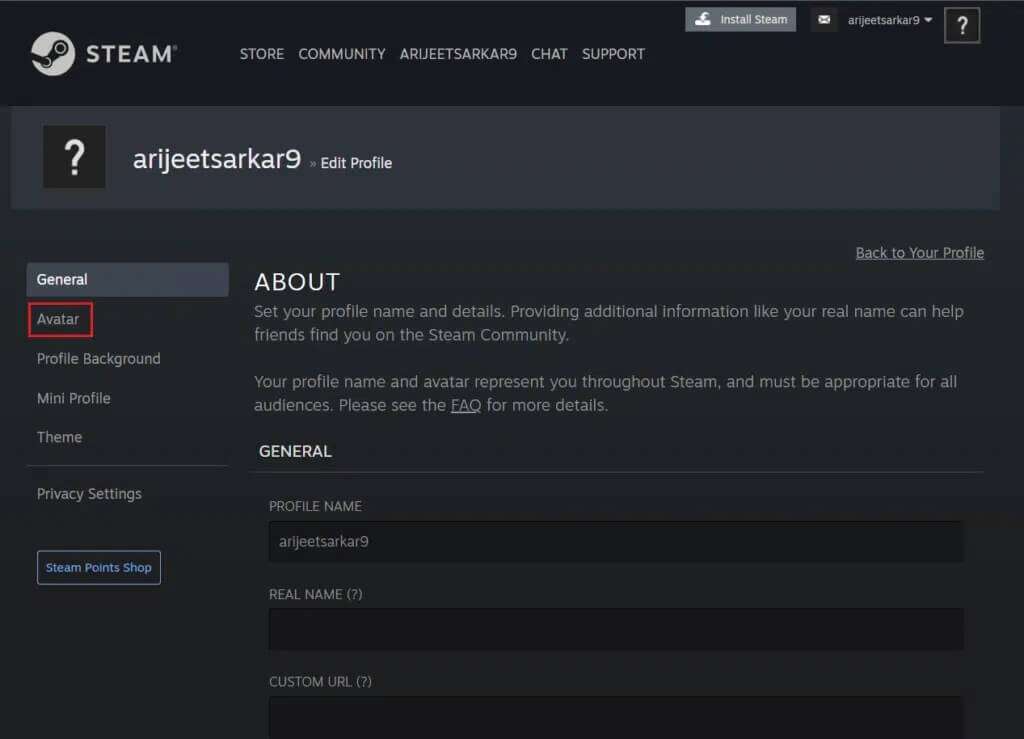
6. Cliquez sur le bouton "voir toutAffiche tous les avatars disponibles. Faites défiler la liste et sélectionnez un avatar.
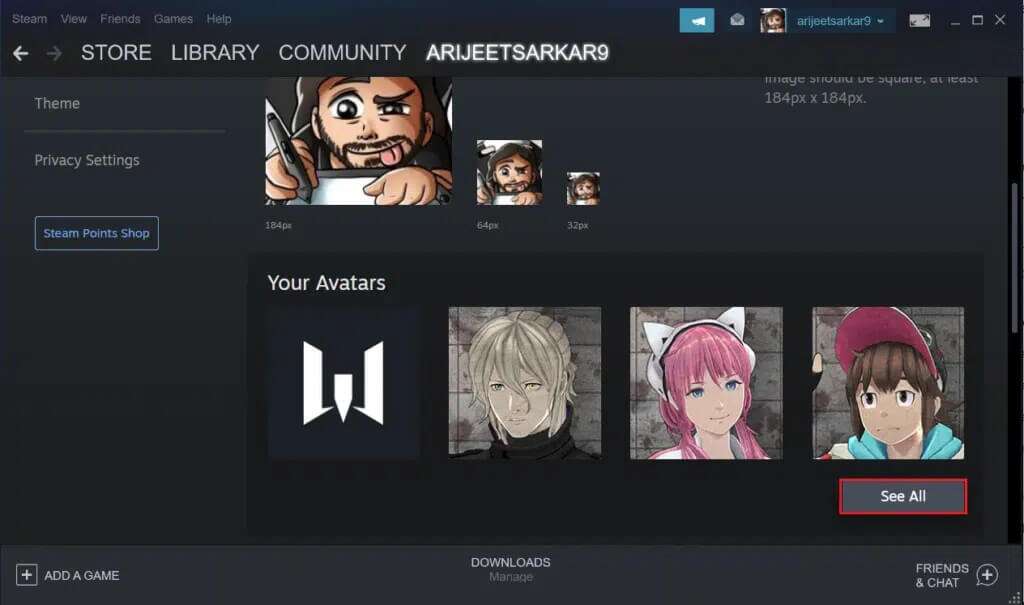
7. Enfin, cliquez sur le bouton "enregistrer" , Comme montré.
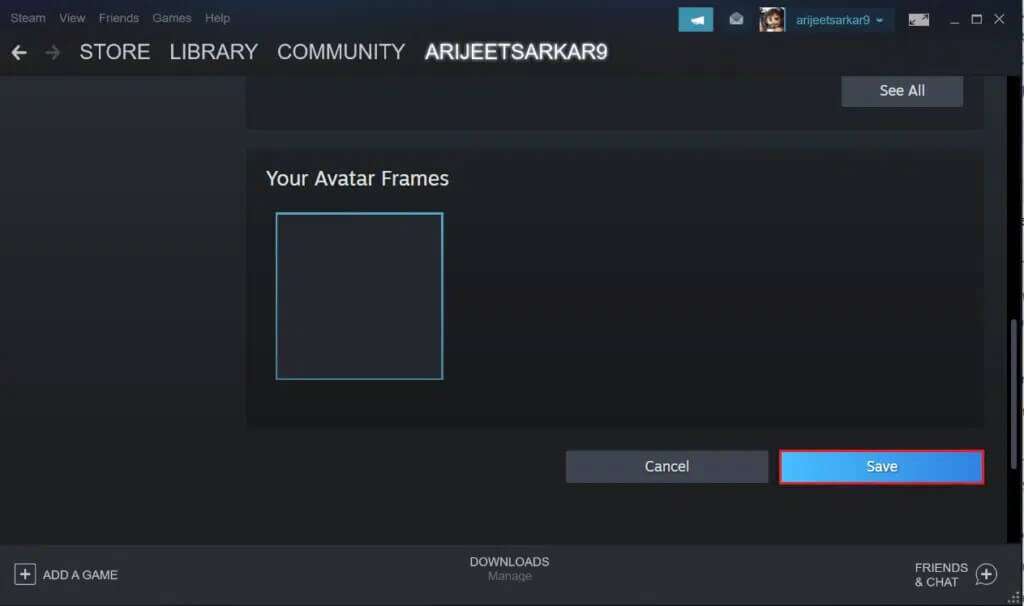
Option 2 : Télécharger un nouvel avatar
De plus, le client de bureau Steam nous permet de changer la photo de profil en celle que vous préférez.
1. Exécutez Application Steam Et cliquez sur la photo de profil.
2. Ensuite, cliquez sur Afficher Mon profil> Editer le profil> Ta photo de profil Comme décrit précédemment.
3. Cliquez sur le bouton Télécharger Avatar Votre, montré dans l'image en vedette.
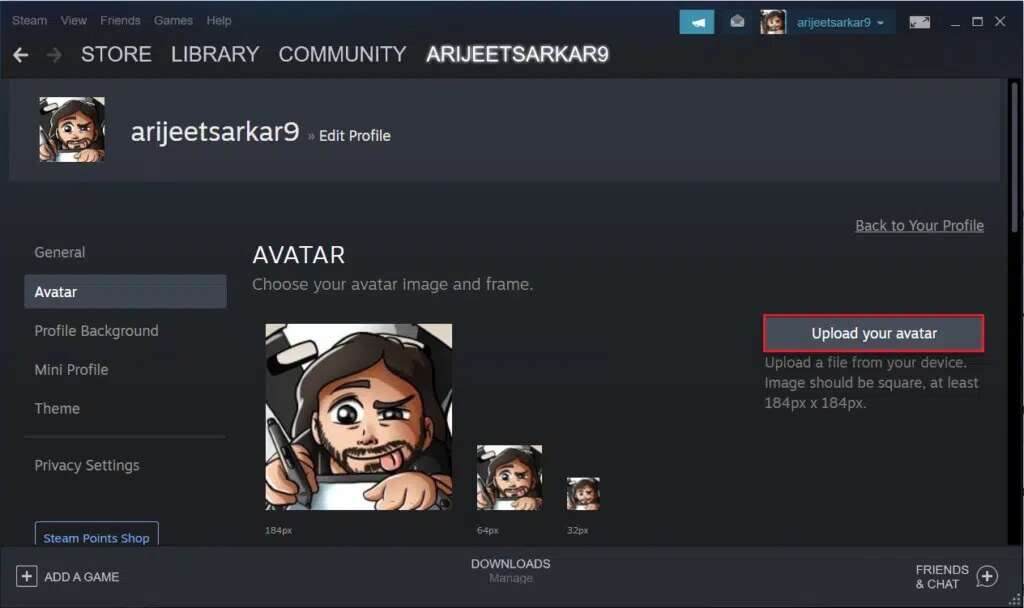
4. Sélectionner image désirée depuis le stockage de votre appareil.
5. Rognez l'image, si nécessaire, puis touchez enregistrer.
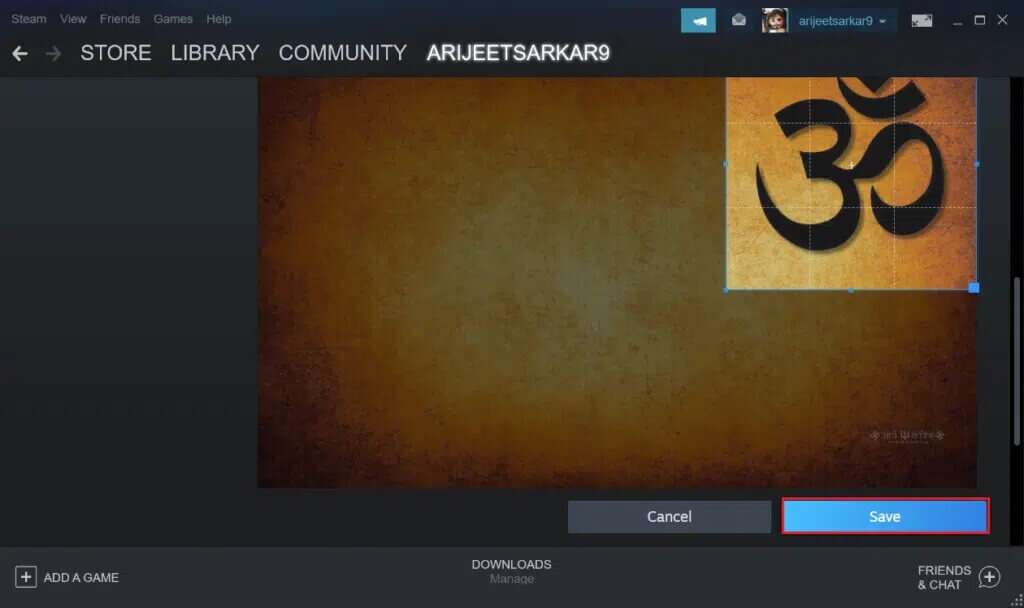
Option 3 : ajouter un avatar animé
De plus, voici comment modifier votre photo de profil Steam en ajoutant un avatar animé dans le client de bureau Steam :
1. Ouvrir Application Steam Et allez dans l'onglet BOUTIQUE Comme montré.
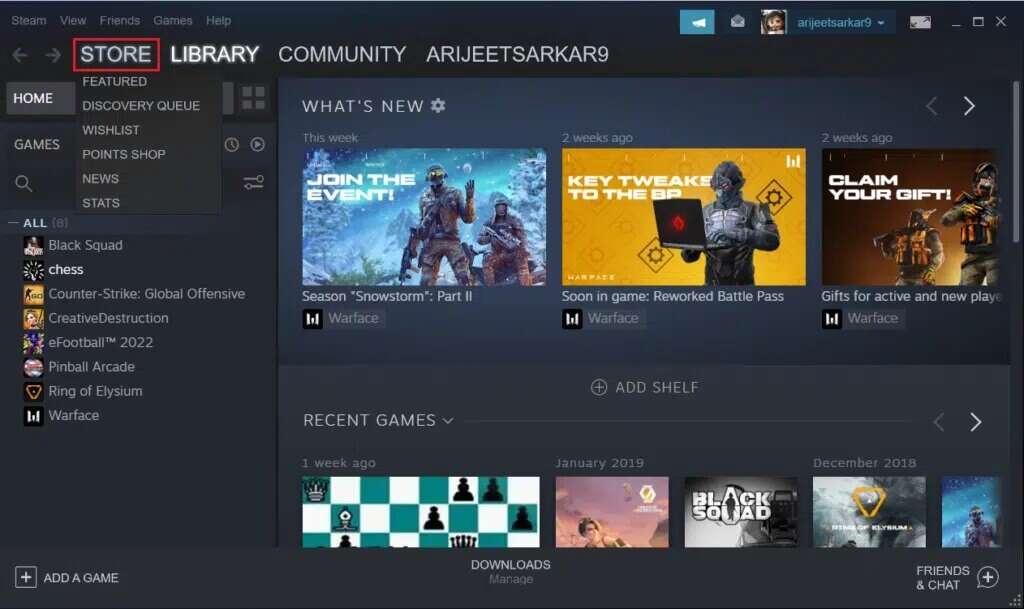
2. Ensuite, allez au magasin de points.
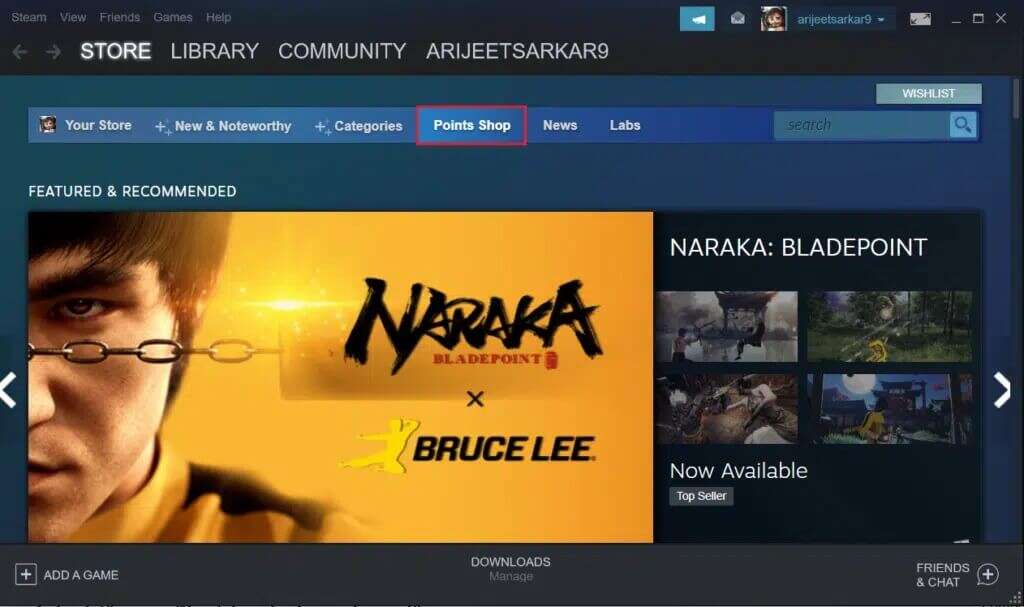
3. Cliquez ici sur Liste des avatars.
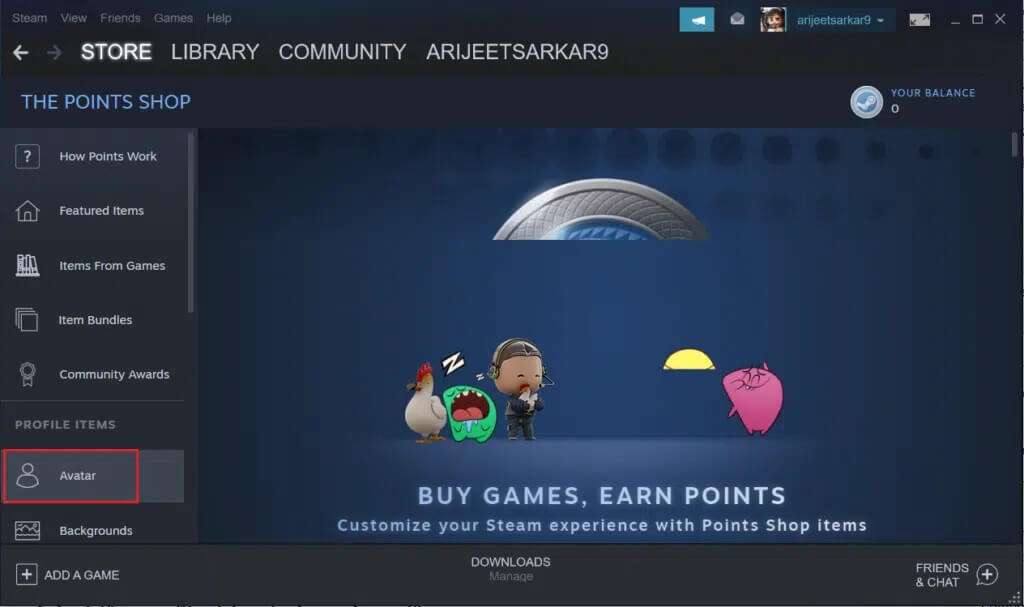
4. Cliquez sur l'option Tout voir , Comme montré.
5. Sélectionnez un avatar de votre choix et utilisez Points de vapeur Pour utiliser.
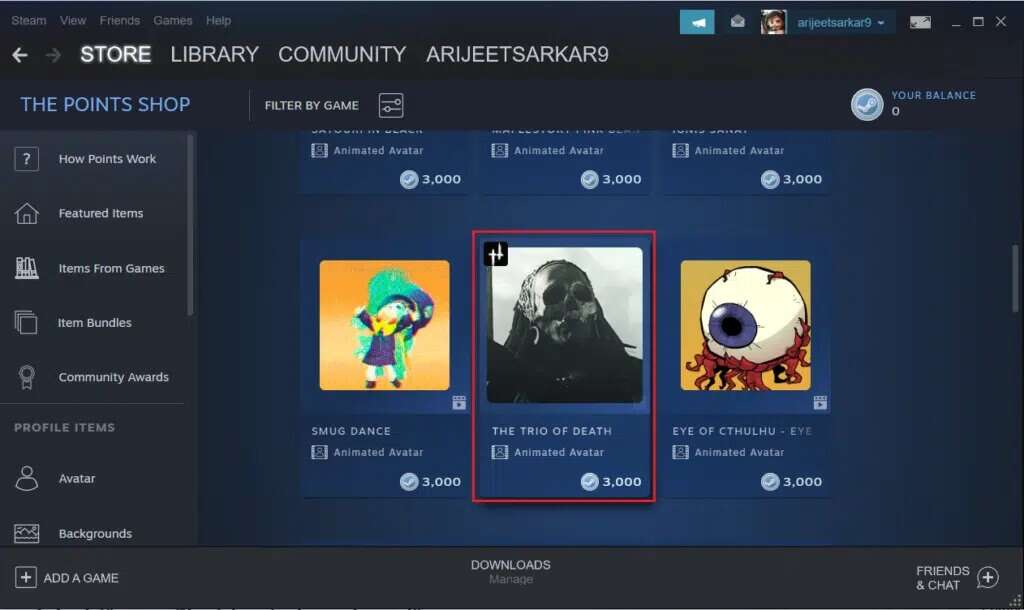
Foire aux questions (FAQ)
Q1. Comment puis-je vérifier si ma photo de profil a changé ou non ?
réponse. Une fois que vous avez modifié votre photo de profil Steam, elle sera instantanément mise à jour. Si vous ne voyez pas les changements, attendez un moment. Vous pouvez également vérifier en enregistrant Entrée sur l'application client Steam ou en ouvrant une nouvelle fenêtre de discussion.
Q2. Existe-t-il des restrictions sur la fréquence à laquelle les images de profil Steam peuvent être modifiées ?
réponse. Non, il n'y a aucune restriction sur le nombre de fois que vous pouvez modifier votre photo de profil Steam.
Q3. Comment supprimer une photo de profil Steam existante ?
réponse. Malheureusement, vous ne pouvez pas supprimer complètement la photo de profil. Alternativement, vous pouvez simplement le remplacer par un avatar disponible ou par celui que vous voulez.
Nous espérons que ce guide vous a aidé à changer votre photo de profil ou votre avatar Steam. Déposez vos questions et suggestions dans la section commentaires ci-dessous.