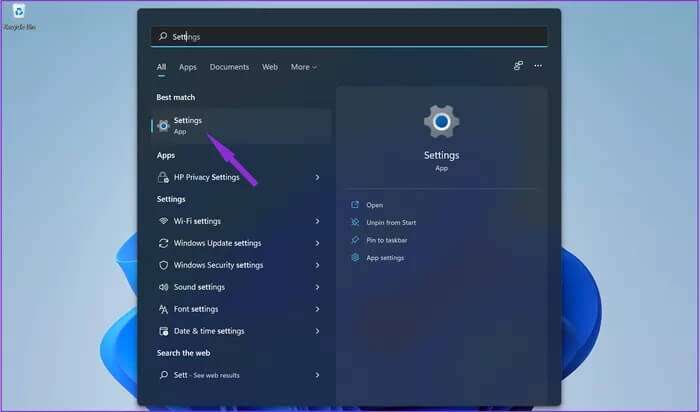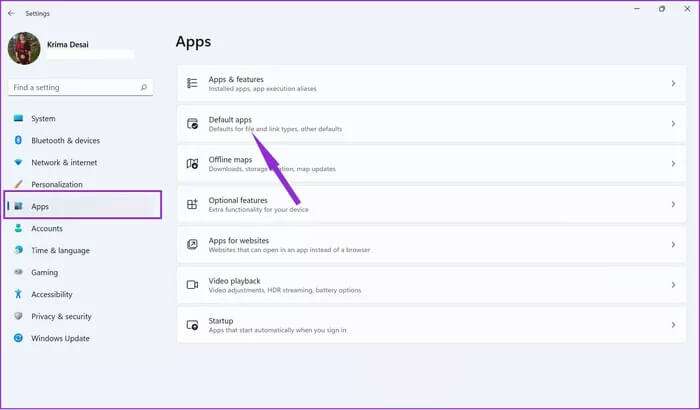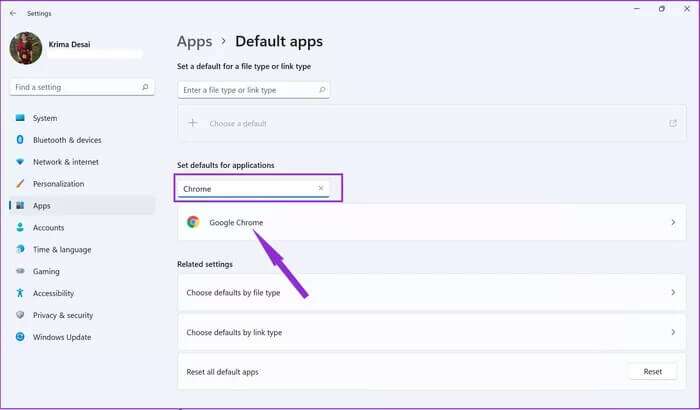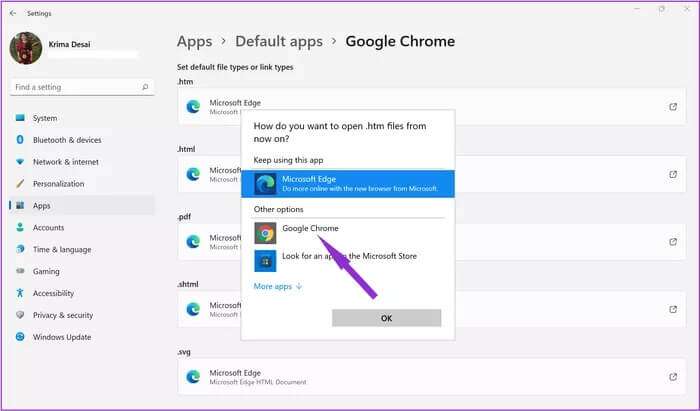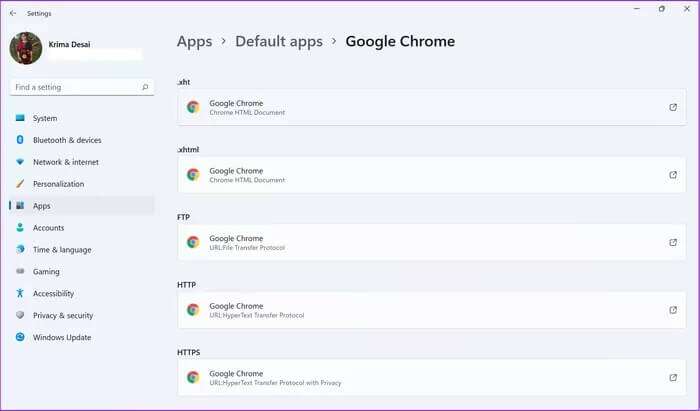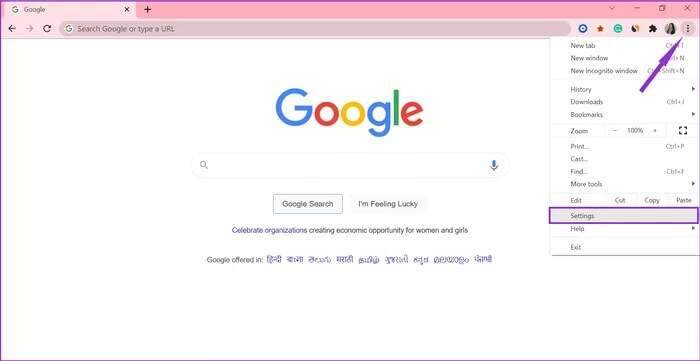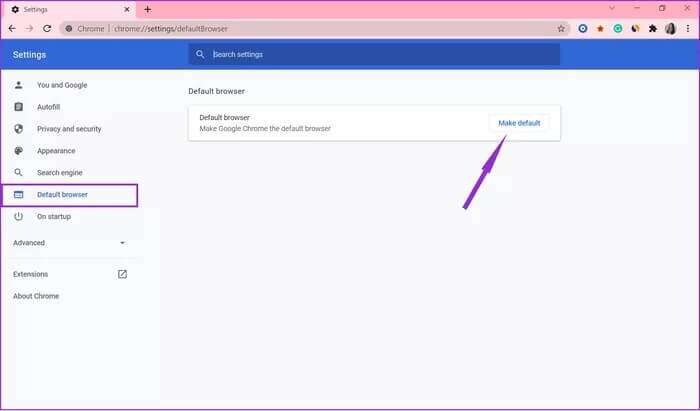Comment changer le navigateur par défaut dans Windows 11
La mise à jour vers Windows 11 réinitialise tous les paramètres du système d'exploitation à leurs valeurs par défaut. Cela signifie que Windows 11 ouvrira les liens et les fichiers HTML à l'aide du navigateur par défaut - Microsoft Edge. Cependant, vous pouvez choisir un autre navigateur comme navigateur par défaut dans Windows 11, et voici comment modifier le navigateur par défaut dans Windows 11.
Heureusement, changer le navigateur par défaut dans Windows 11 est simple et ne prend que quelques minutes pour apporter les modifications souhaitées. Supposons que vous vouliez ouvrir tous les hyperliens etOuverture de certains types de fichiers tels que PDF ou HTML Avec un navigateur spécifique, vous pouvez le faire. Lisez la suite pour savoir ce que vous devez faire pour transformer votre navigateur préféré en L'application par défaut pour la navigation Web.
Comment définir le navigateur par défaut manuellement
Tout d'abord, vous devez installer le navigateur que vous souhaitez définir comme navigateur par défaut. Vous n'avez besoin de modifier les paramètres que si le navigateur est déjà installé. Cela vous aidera à choisir un navigateur spécifique pour les types de fichiers. Le choix de la méthode manuelle fonctionne si vous souhaitez ouvrir tous les liens hypertexte dans le navigateur de votre choix et ne voulez pas vous embêter à y ouvrir certains types de fichiers.
Étape 1: Ouvrir un menu Paramètres En ouvrant un menu Commencer , et saisissez les paramètres dans le champ . recherche Et appuyez sur Entrer Pour l'ouvrir.
Étape 2: Une fois que vous ouvrez une application Paramètres , sélectionnez une rubrique Les applications Et cliquez Applications virtuelles.
Étape 4: Sélectionnez chacun Le long des extensions de fichiers qui s'ouvrent généralement avec Edge et définissez-les sur votre navigateur préféré. Cela garantira que toutes les extensions liées au Web sont ouvertes avec le nouveau navigateur.
Assurez-vous que les préférences de votre navigateur sont définies pour des extensions telles que HTML و HTM و HTTP و Https. Une fois que vous avez modifié les paramètres par défaut, Windows 11 ouvrira tous les liens des documents et des applications à l'aide du navigateur de votre choix. Cela inclut les fichiers HTML que vous avez enregistrés sur votre ordinateur.
En dehors de cela, certains navigateurs prennent en charge l'ouverture native de types de fichiers spécifiques. Pour commencer, Microsoft Edge dispose d'un lecteur PDF intégré. Si vous n'êtes pas sûr que votre navigateur préféré puisse ouvrir les fichiers PDF, laissez l'extension inchangée. Cela signifie que le navigateur Edge ouvrira tous les documents PDF par défaut et vous permettra également de les modifier dans une certaine mesure.
Gardez à l'esprit que cela ne définira pas le nouveau navigateur par défaut pour chaque section. Malheureusement, Microsoft a fermé la section Outils et y a défini les liens pour qu'ils s'ouvrent toujours dans Edge.
Comment définir automatiquement le navigateur par défaut
Si vous préférez ne pas modifier les deux extensions, vous pouvez également modifier les paramètres par défaut à l'aide d'une fonctionnalité intégrée à la plupart des navigateurs modernes. Cela signifie également que vous finirez par ouvrir automatiquement certains liens et fichiers conviviaux pour le navigateur.
Si vous utilisez Chrome, par exemple, voici les étapes à suivre :
Étape 1: Ouvert Google Chrome et appuyez sur Menu (Trois points vertical) dans le coin supérieur droit de l'écran.
Étape 2: Cliquez Paramètres.
Étape 3: Choisissez votre navigateur par défaut dans la liste à droite de l'écran.
Étape 4: Appuyez sur le bouton Faites-en la valeur par défaut Du département Le navigateur.
Cela modifiera tous les paramètres par défaut des extensions de fichiers afin qu'elles s'ouvrent avec Google Chrome au lieu de Microsoft Edge.
Le processus de définition du navigateur comme Messenger par défaut est très similaire à Edge et à Firefox. Soit vous serez toujours invité à le définir par défaut, soit vous devrez choisir le navigateur spécifique comme navigateur par défaut dans les paramètres de votre navigateur.
Tous les paramètres ne peuvent pas être modifiés
Si vous suivez les méthodes ci-dessus, vous modifierez les paramètres de sorte qu'à chaque fois que vous ouvrez un lien ou un raccourci sur le bureau d'un site Web, l'ordinateur utilise votre navigateur préféré. Cependant, certains paramètres ne peuvent pas être modifiés, notamment ceux des sections Outils et Actualités.
Microsoft l'a configuré pour toujours ouvrir les liens à l'aide du navigateur Edge. Nous ne savons pas si Microsoft autorisera un jour les navigateurs tiers à modifier ces paramètres à l'avenir.
Cependant, Microsoft Windows prend en charge tous les navigateurs Web courants, y compris Google Chrome و Mozilla Firefox و Opera و courageux. Reprenez le contrôle de votre expérience de navigation sur Internet en suivant les étapes ci-dessus.