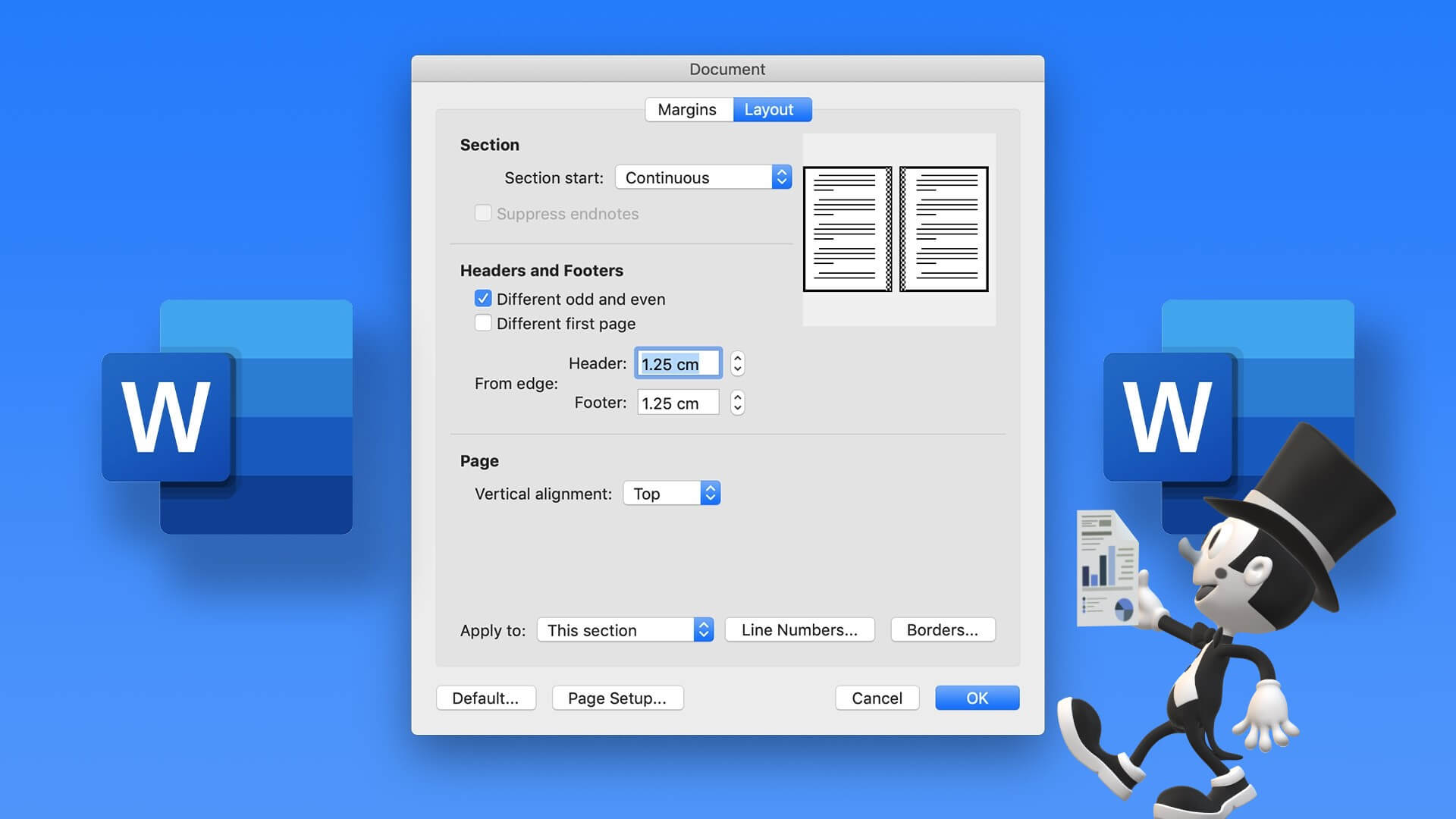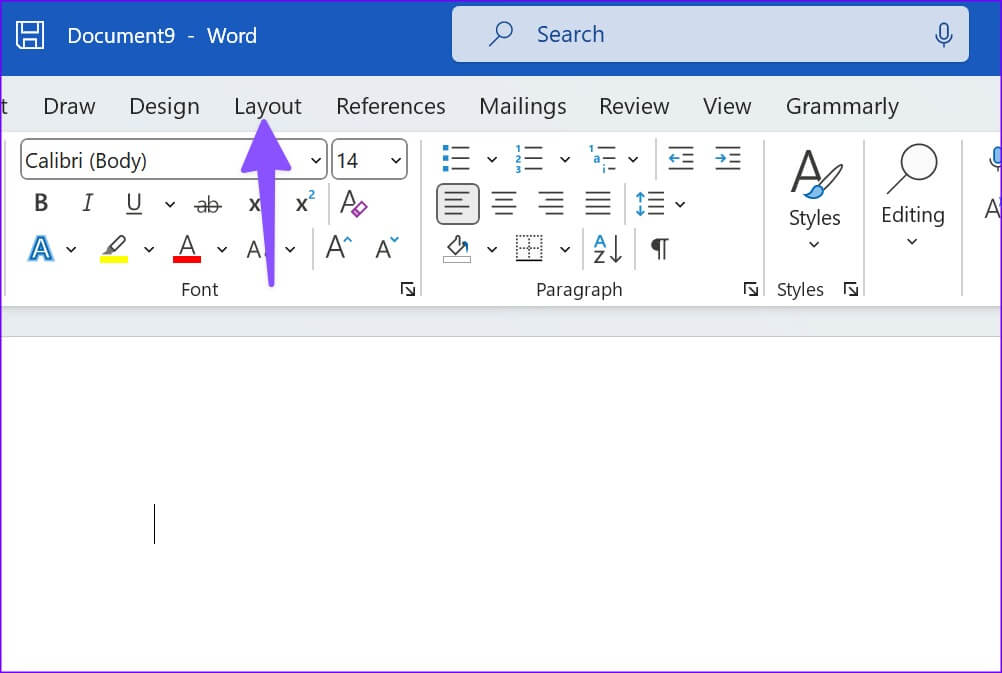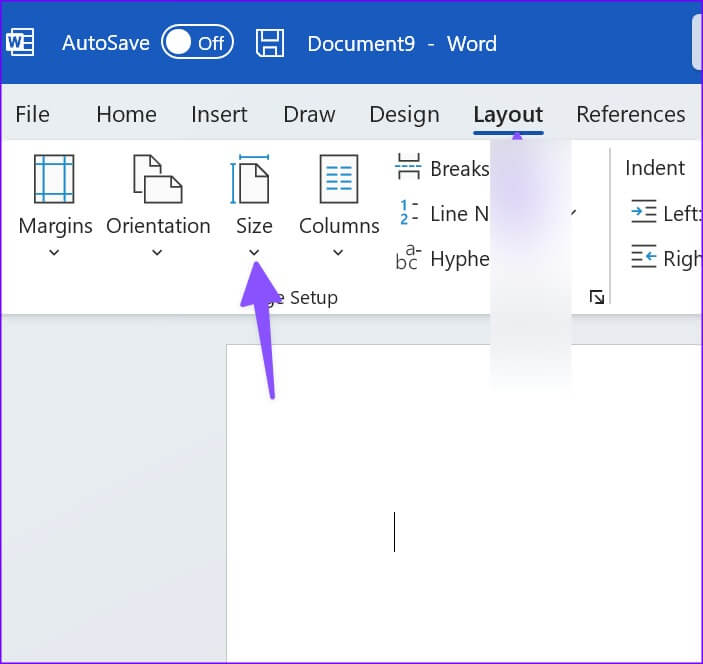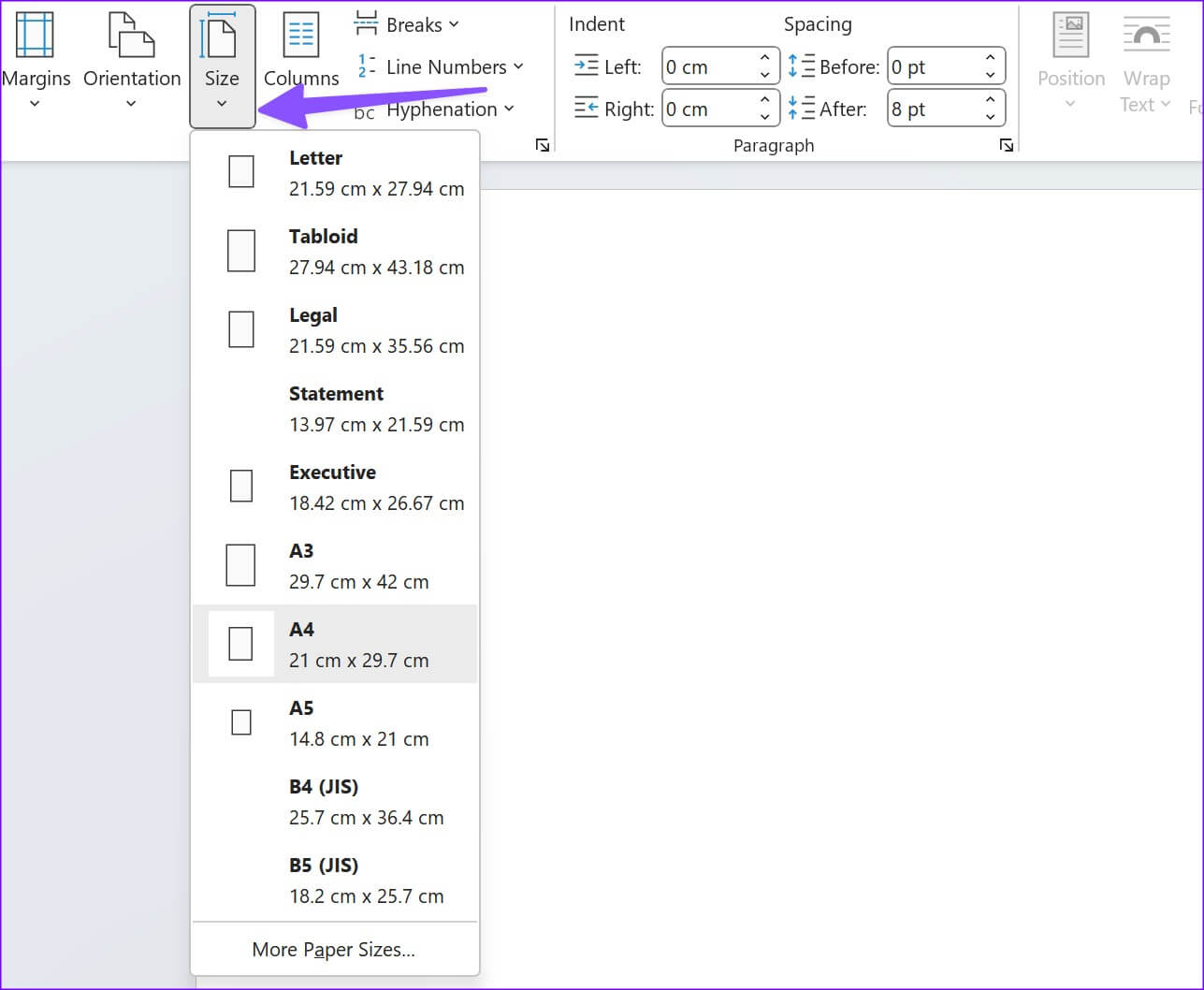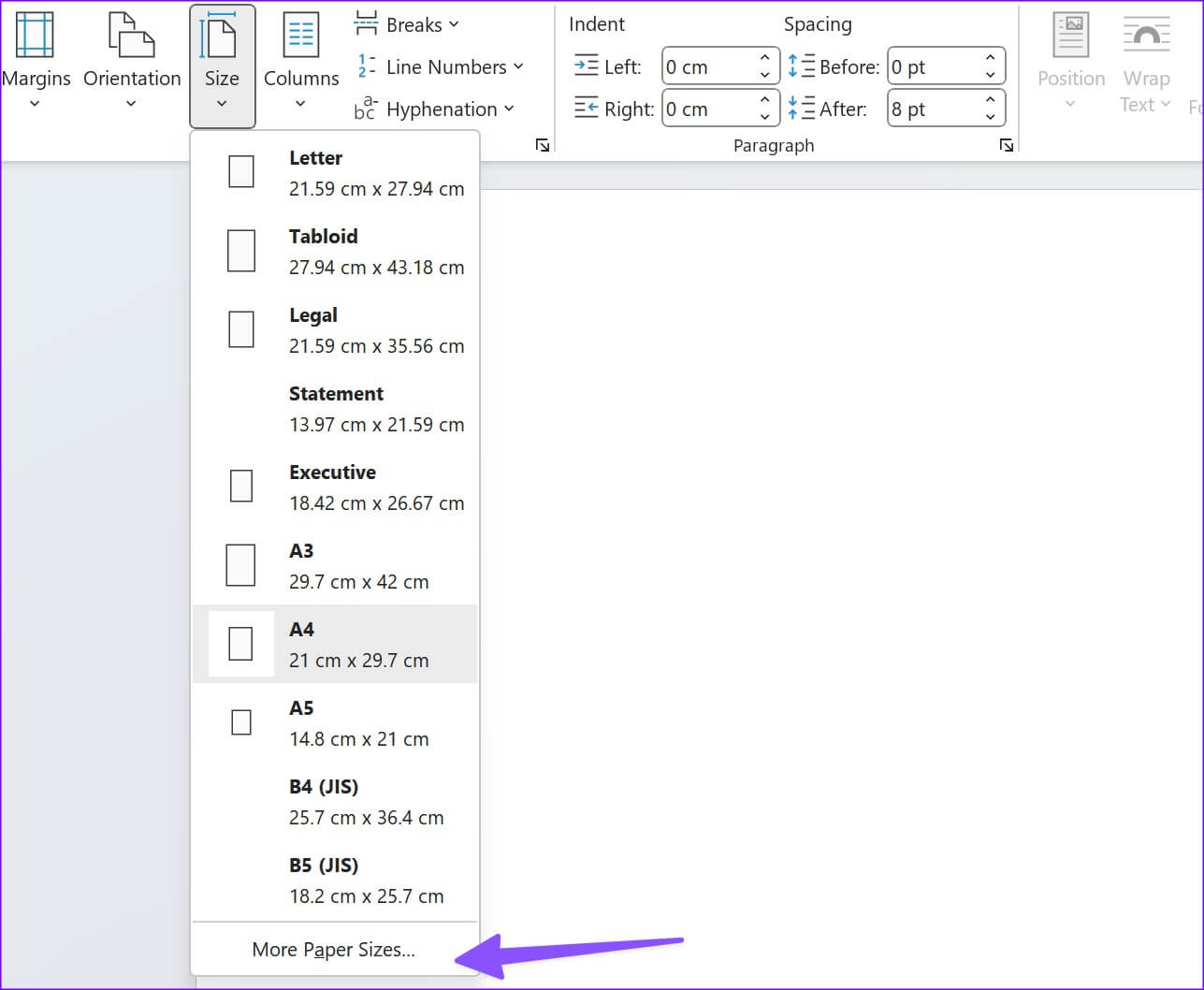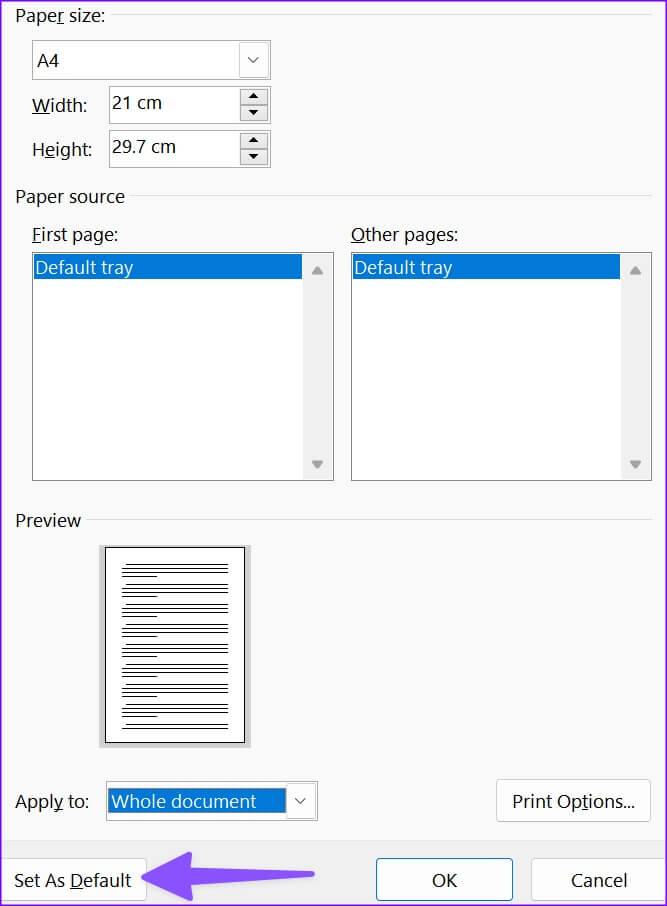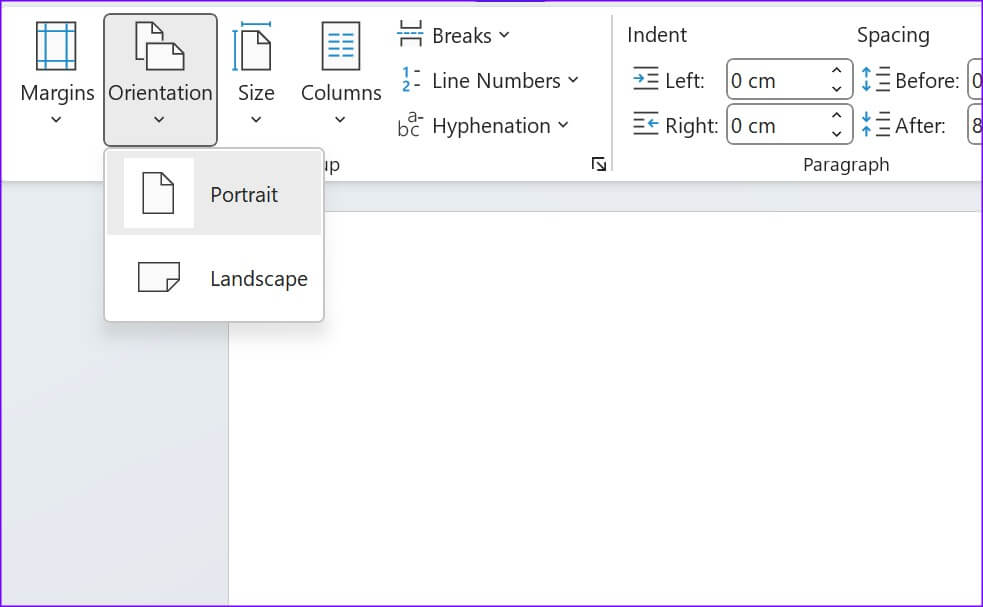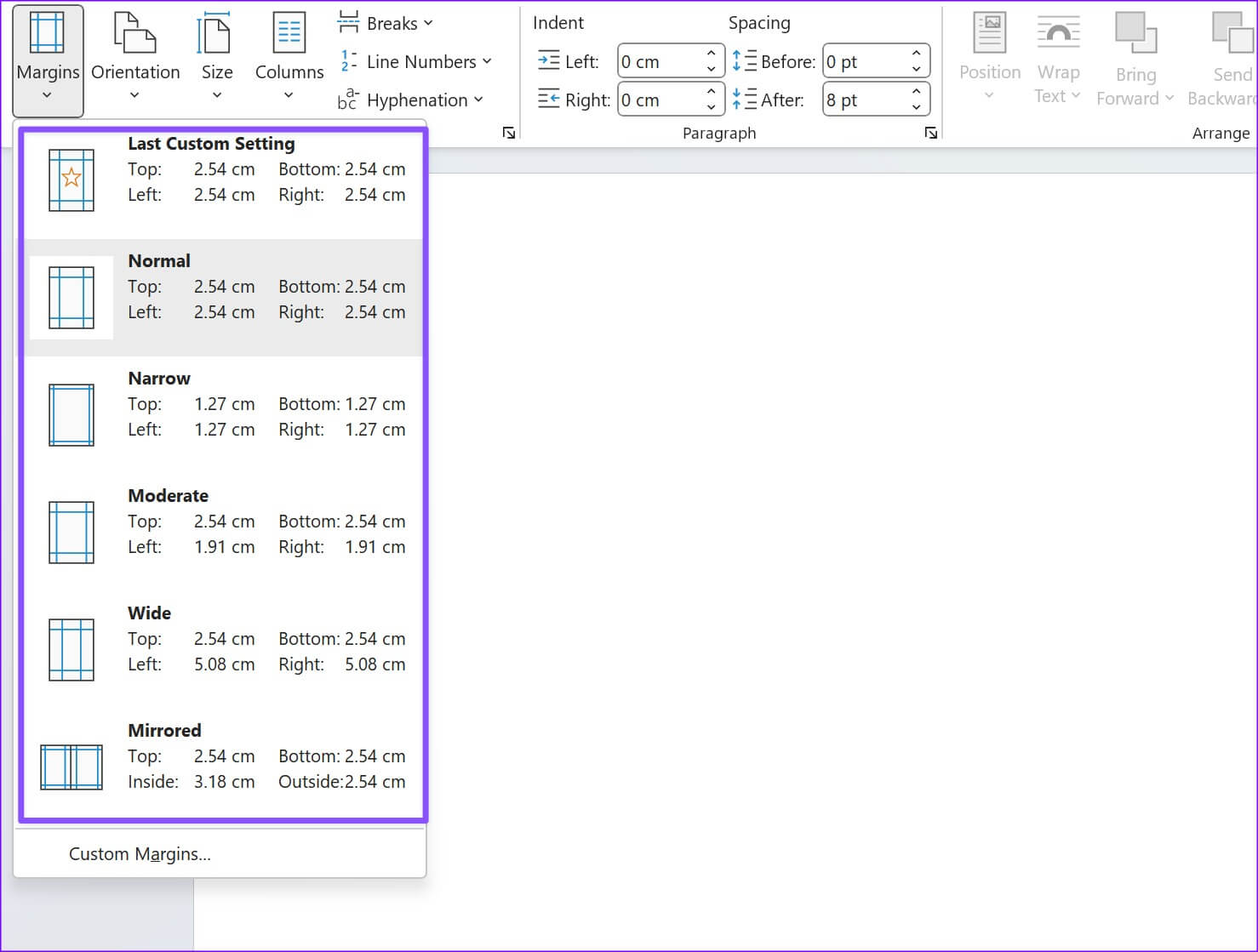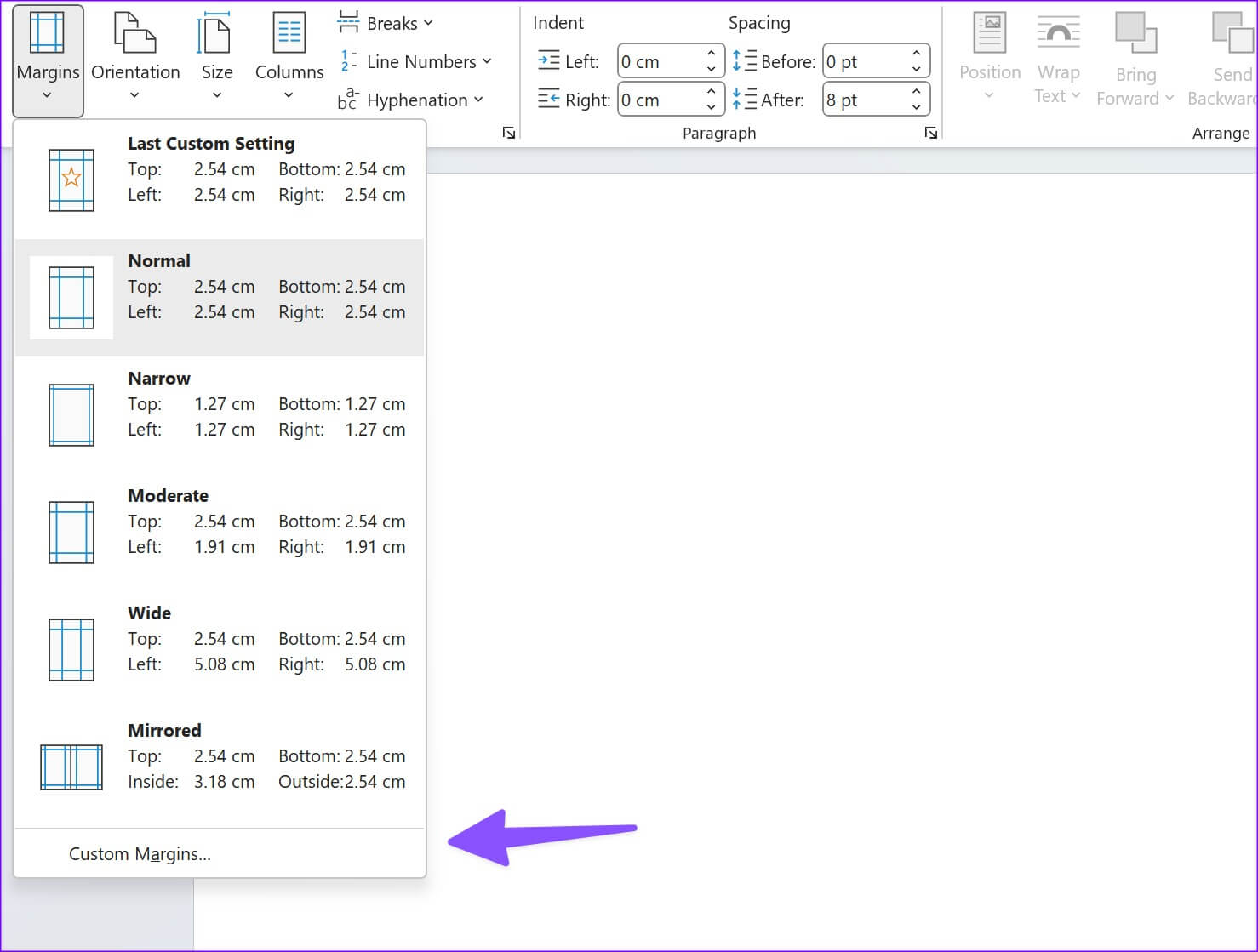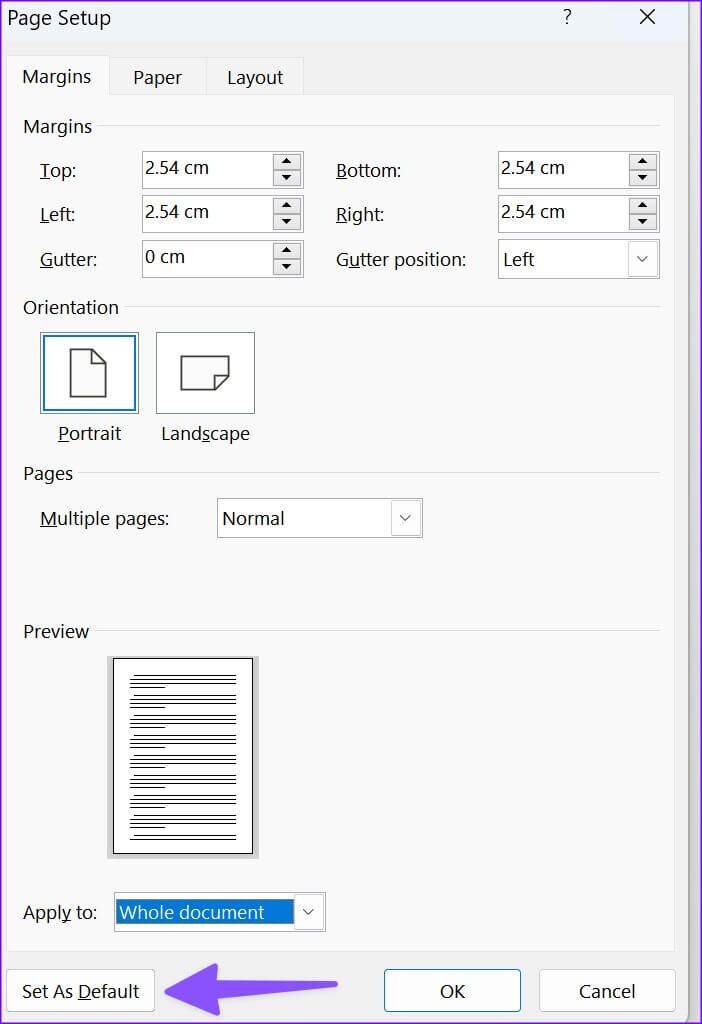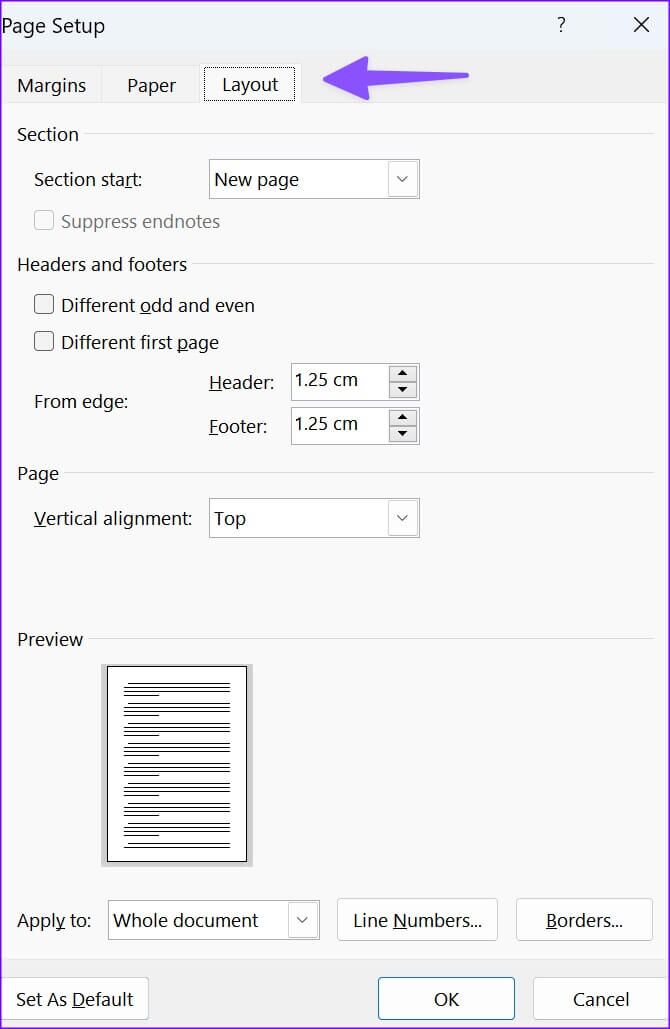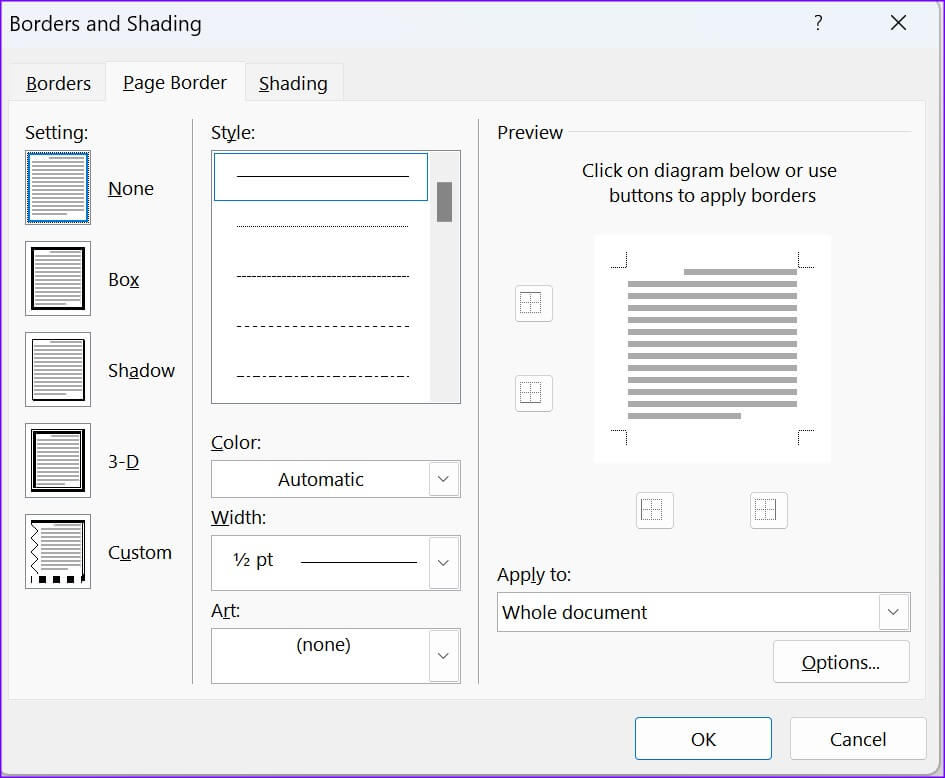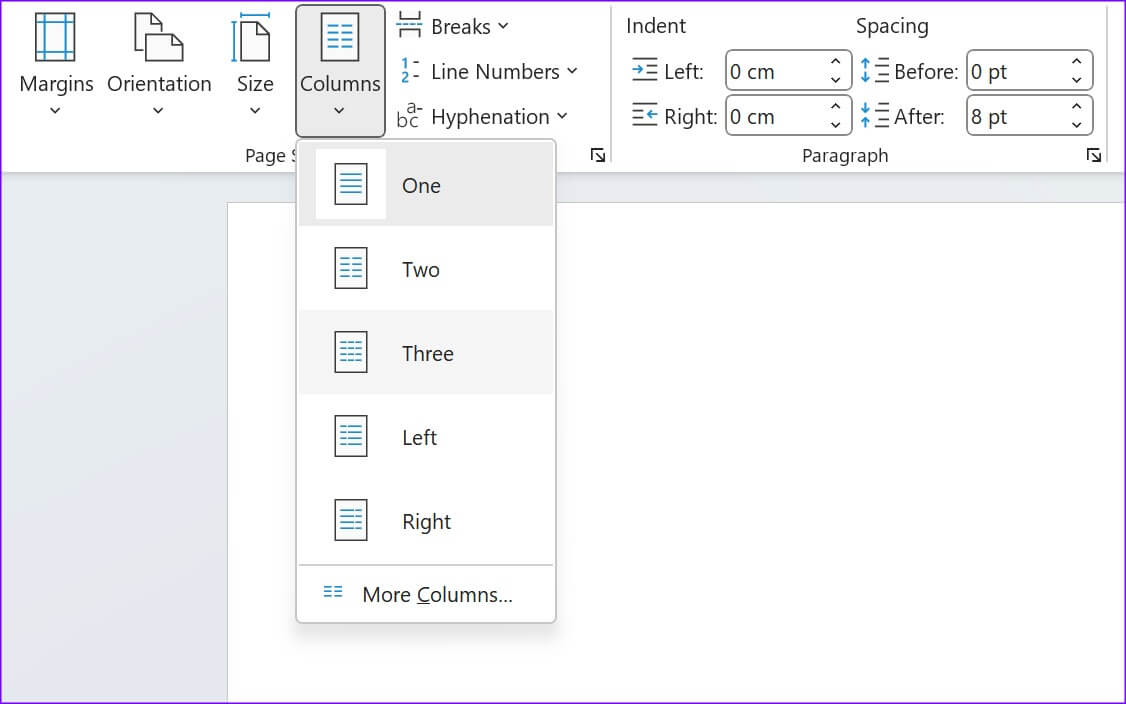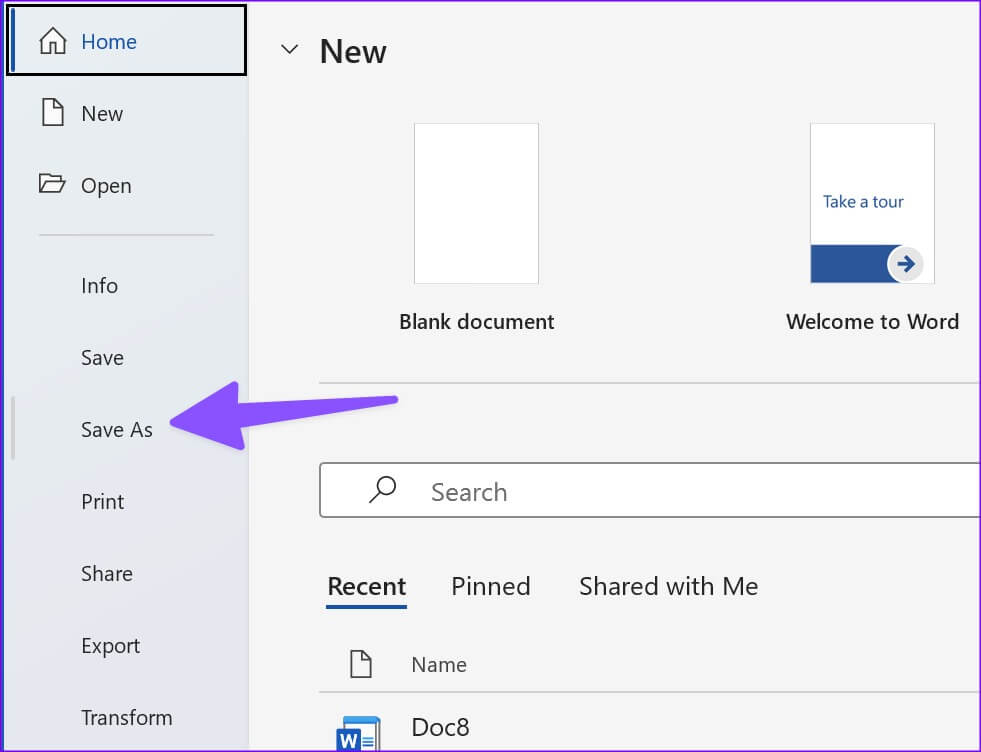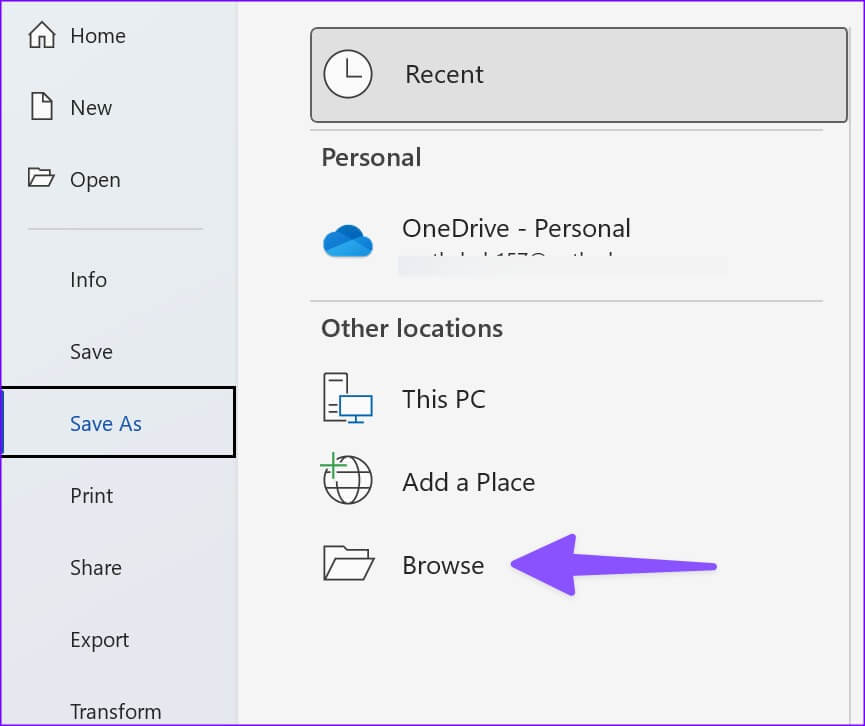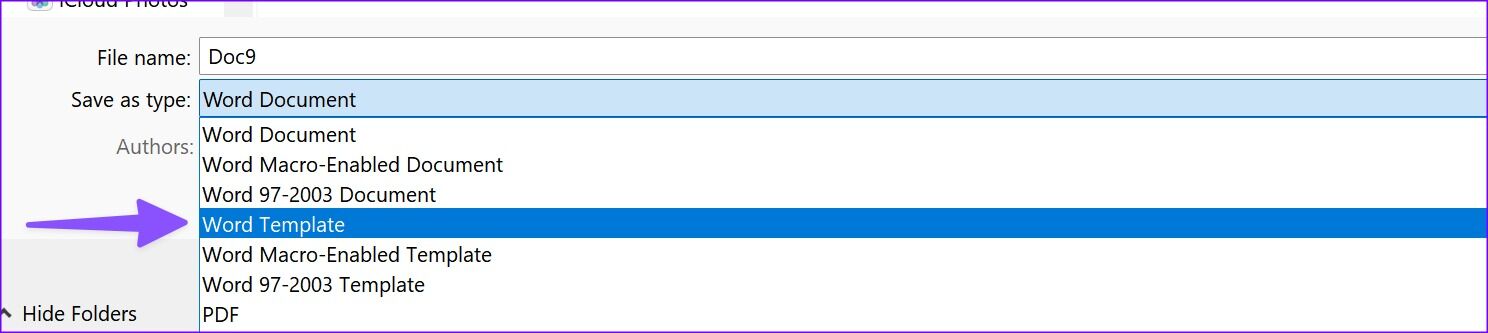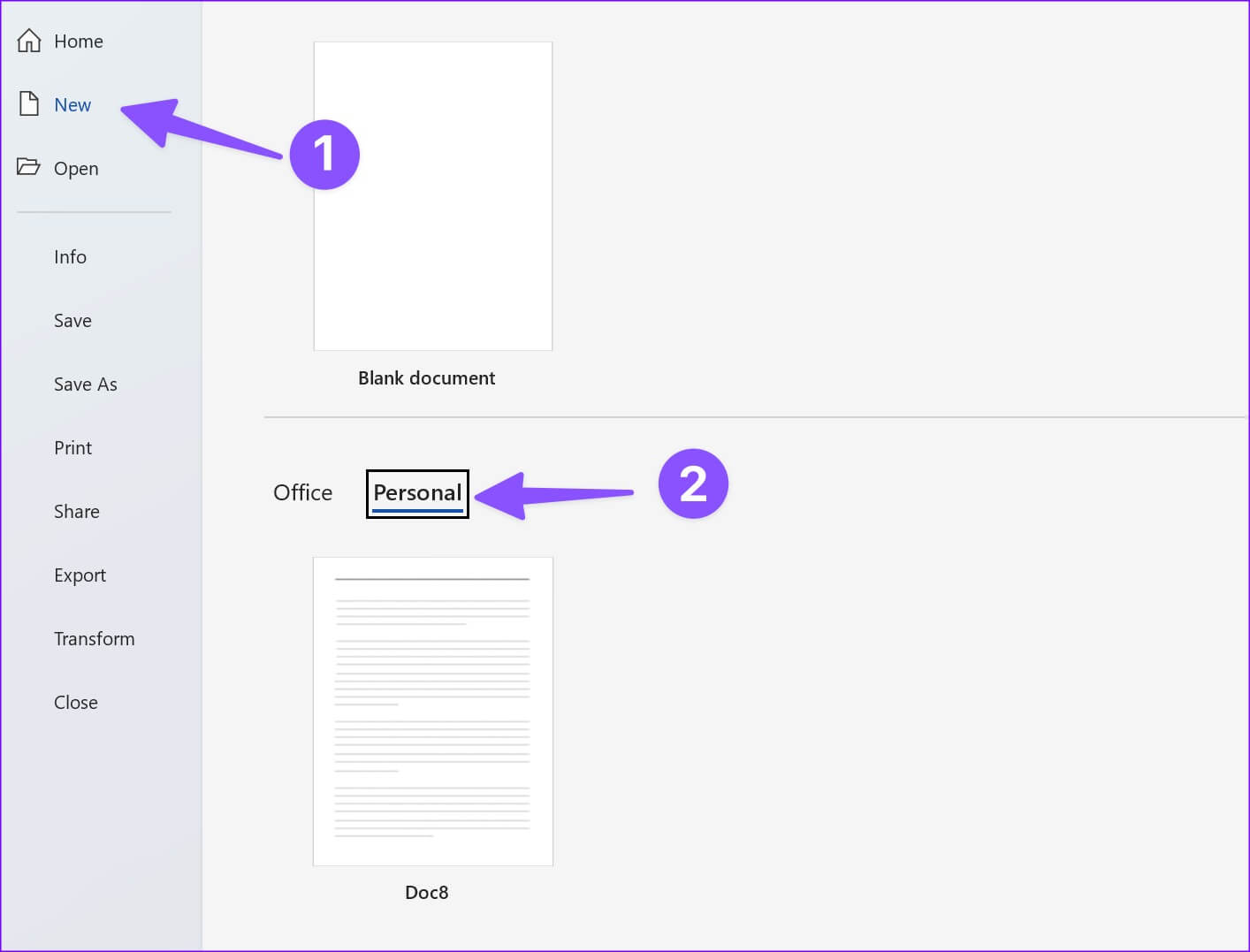Comment changer la mise en page par défaut dans Microsoft Word
La mise en page par défaut dans Microsoft Word peut ne pas être facile pour tout le monde. Si votre école ou votre organisation requiert une marge, une orientation ou une taille de page spécifique, vous pouvez facilement modifier la mise en page dans Microsoft Word. Cela peut prendre beaucoup de temps pour apporter les mêmes modifications à chaque document Word. Voici comment modifier la mise en page par défaut dans Microsoft Word.
Vous pouvez déterrer le menu de mise en page dans Word et apporter des modifications pertinentes à la mise en page. Après avoir effectué toutes les modifications requises, vous devrez enregistrer le document en tant que modèle pour le réutiliser. Dans cet article, nous passerons en revue toutes les options pertinentes pour modifier la mise en page et l'enregistrer en tant que modèle.
Modifier la taille des pages
Microsoft Word utilise la taille et la mise en page du document au format A4 par défaut. Vous pouvez le changer en Lettre, Tabloid, A3, A5, B4, B5, Exécutif, Légal et Déclaration - entièrement en fonction du type de document que vous utilisez le plus. Voici comment le changer et même définir une taille spécifique par défaut.
Étape 1: ouvrir n'importe quel Document Dans Microsoft Word.
Étape 2: Sélectionner Planification Au La barre de menus.
Étape 3: Développer Liste des tailles.
Étape 4: Sélectionner Une des tailles par défaut De la liste.
Suivez les étapes ci-dessous pour définir une taille spécifique comme taille par défaut dans Microsoft Word.
Étape 1: Développer Liste des tailles dans la mise en page (Voir les étapes ci-dessus).
Étape 2: Sélectionnez “ainsi que les formats de papier. »
Étape 3: développer la listetaille de papier, et définissez unpour la hauteur et la largeur , vérifiez l'aperçu en direct et décidez si vous souhaitez appliquer la modification à l'ensemble du document ou continuer à partir de là.
Étape 4: Sélectionnez “Définir par défaut"Et appuyez Ok.
Ensuite, Microsoft Word se souviendra de votre sélection et utilisera la mise en page sélectionnée pour tous vos futurs documents.
Modifier l'orientation du document
Si vous prévoyez Créer un dépliant dans Microsoft Word , vous pouvez modifier l'orientation du document de portrait à paysage.
Étape 1: Ouvrez n'importe quel Document Microsoft Word Et cliquez Mise en page en haut.
اÉtape 2: Développer Orientation et sélectionnez Paysage.
Ajuster les marges du document
Si vous souhaitez un contrôle précis sur l'apparence de votre document Word, vous devez ajuster les marges de votre document en suivant les étapes ci-dessous.
Vous pouvez soit sélectionner l'une des marges prédéfinies, soit définir des marges personnalisées pour votre document Word. Vérifions les deux options.
Utiliser des marges prédéfinies
Étape 1: Ouvrir un menu La planification dans Microsoft Word (vérifiez les étapes ci-dessus).
Étape 2: Développer la liste marges.
Vous avez cinq options :
- Normal
- Serré
- Modérer
- large
- inversé
Vous pouvez vérifier les marges supérieure, inférieure, gauche et droite de chaque option et prévisualiser en direct.
Essayez les marges personnalisées
Seuls quelques-uns préfèrent l'option par défaut pour modifier les marges dans un document. Vous pouvez définir des marges personnalisées et ajuster vos préférences.
Étape 1: Ouvrir un menu Marges En Microsoft Word (Vérifiez les étapes ci-dessus). Cliquez sur "Marges personnalisées".
Étape 2: Définissez les marges supérieure, inférieure, gauche et droite. Cliquez sur Poste de documentation à inclure Espace supplémentaire dans les marges que vous définissez.
Étape 3: Vérifiez l'aperçu en direct et appuyez sur D'ACCORD.
Assurez-vous d'appuyer sur le boutondéfinir par défaut" Si vous avez l'intention d'utiliser les mêmes marges et la même orientation pour tous vos documents.
Apporter des modifications de mise en page
La configuration de la page Perfect Word est complétée par la personnalisation de la mise en page. Voyons toutes les options disponibles pour le personnaliser.
Étape 1: Ouvrir un menu Marges personnalisées“Dans Microsoft Word (Vérifiez les étapes ci-dessus).
Étape 2: Faire défiler jusqu'à une liste "Coordination".
Étape 3: Ajustez les marges de l'en-tête et du pied de page à partir du bord et vérifiez Alignement vertical , et ajouter des nombres lignes et bordures Et cliquez Ok.
Assurez-vous de vérifier l'aperçu en direct avant de définir un document Word par défaut.
Essayez la disposition des colonnes
Vous écrivez un document Word pour un magazine ou un journal ? Expérimentez avec la disposition des colonnes pour une meilleure lisibilité pour les utilisateurs finaux. C'est ce que vous devez faire.
Étape 1: Aller à la liste Planification dans Microsoft Word (voir les étapes ci-dessus).
Étape 2: 11 Développez la liste des colonnes.
Étape 3: sélectionnez un motif colonnes par défaut Ou apportez des modifications personnalisées à partir du "plus les colonnes.
Enregistrer la mise en page en tant que modèle
Après avoir apporté toutes les modifications pertinentes à la mise en page de votre page, vous pouvez l'enregistrer en tant que modèle avec un nom et une raison spécifiques.
Étape 1: Ouvrir un document vierge et y apporter toutes les modifications Le plan de la page.
Étape 2: Clique sur "dossier" Dans le coin supérieur gauche.
Étape 3: Sélectionner "Enregistrer sous".
Étape 4Cliquez: "Feuilleter".
Étape 5: Développer la boîte de dialogueSauvegarder comme typeet sélectionnez un modèle Word.
Étape 6: Nommez-le et appuyez sur un bouton "enregistrer".
Vous pouvez trouver votre modèle Word dans le nouveau menu, puis cliquer sur le menu personnel lors de la création d'un nouveau document.
Personnalisez votre expérience avec Word
Microsoft Word propose des dizaines d'options de personnalisation pour modifier l'apparence de votre document. Comment comptez-vous configurer la mise en page ? Partagez vos préférences dans les commentaires ci-dessous.