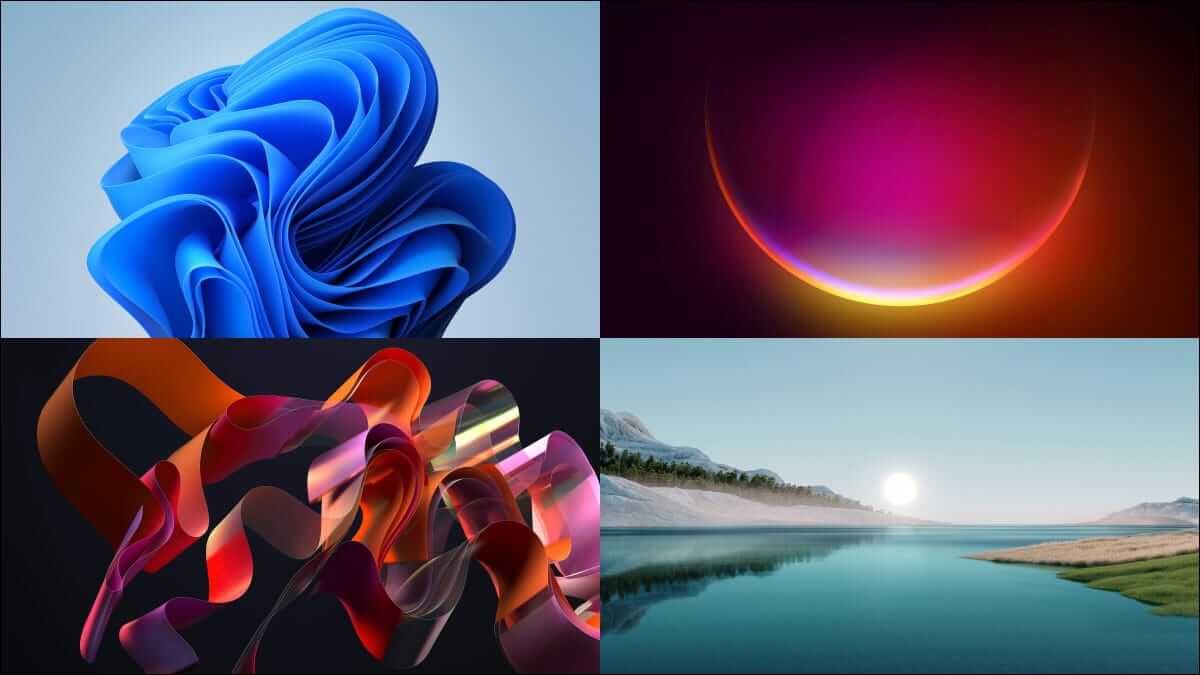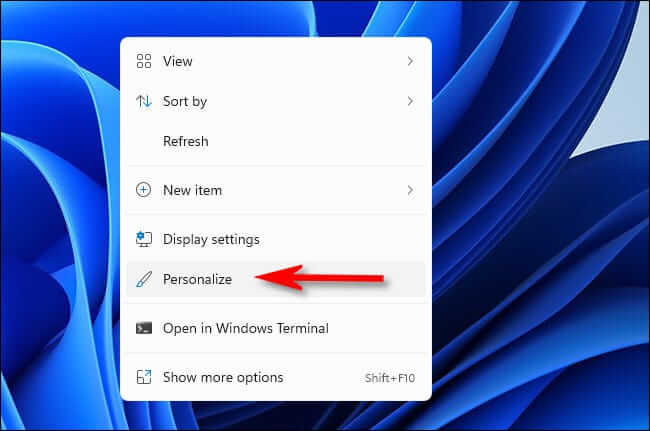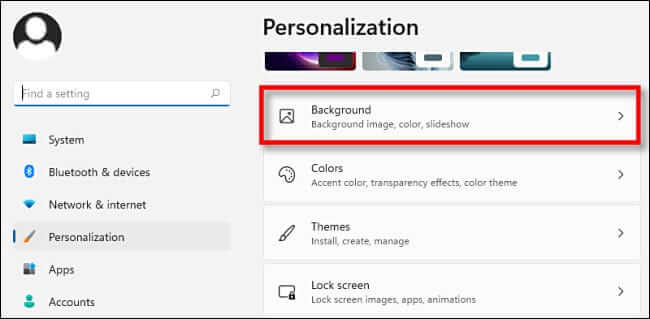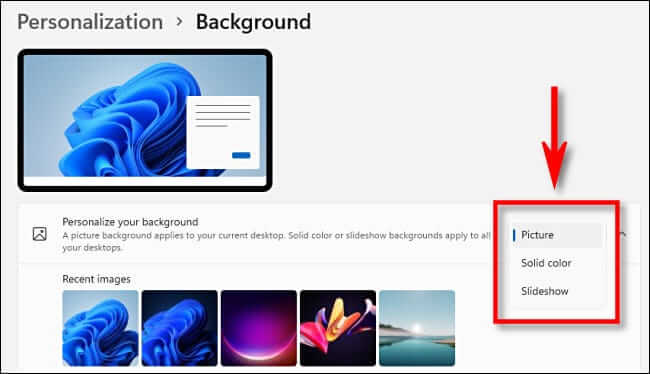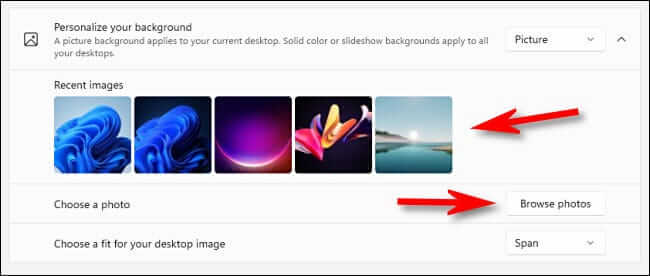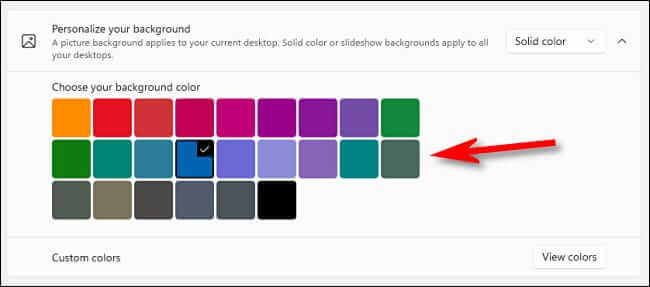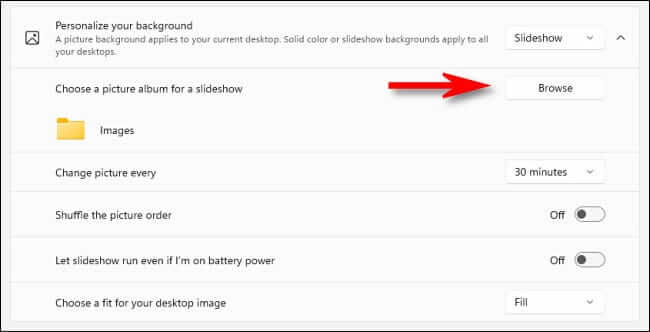Comment changer l'arrière-plan du bureau sous Windows 11
Si tu veux Changer l'arrière-plan du bureau Dans Windows 11 vers une autre image d'arrière-plan intégrée, une couleur unie ou une image personnalisée, c'est facile à faire dans les paramètres Windows. Voici comment.
Début
Pour modifier l'arrière-plan de votre bureau, vous devez d'abord ouvrir l'application Paramètres Windows. Heureusement, Microsoft nous a laissé un raccourci rapide à utiliser : faites un clic droit sur le bureau et sélectionnez "Personnaliser" Dans le menu qui apparaît.
Les paramètres Windows s'ouvriront dans une catégorie "Personnalisation". Dans le menu Paramètres principal sur le côté droit de la fenêtre, sélectionnez "l'arrière-plan".
Et Paramètres d'arrière-plan, localisez l'option "Personnaliser le fond d'écran". Dans la liste déroulante à côté, vous pouvez sélectionner l'une des trois options :
- image: Cela vous permet de sélectionner une image ou une image (fichier image) à utiliser comme fond d'écran.
- couleur unie: Cela vous permet de choisir une couleur unie pour le bureau.
- Diaporama: Cette option vous permet de sélectionner un dossier d'images à utiliser comme arrière-plans de bureau qui changent automatiquement au fil du temps.
Il est à noter que l'option "photo" Il s'applique uniquement au bureau actif actuel. Si vous utilisez plusieurs bureaux via la fonctionnalité de bureaux virtuels de Windows 11, vous pouvez définir une image différente pour chaque bureau virtuel. En revanche, les options « Solide » et « Diaporama » sont appliquées à tous vos bureaux virtuels simultanément.
Choisissez une image comme fond d'écran
Si vous choisissez "photo" Dans lePersonnalisez l'arrière-plan« Vous avez deux options principales. Vous pouvez soit sélectionner dans le groupe Photos récentes en cliquant sur une vignette, soit cliquer sur Parcourir les dossiers et sélectionner la photo que vous souhaitez utiliser stockée sur votre ordinateur.
(Au cas où vous vous perdriez lors de la recherche d'une image, Windows 11 stocke ses fonds d'écran intégrés dans C:\Windows\Web\Wallpaper par défaut.)
Dans le menu déroulant Choisissez Adapter à l'image du bureauSélectionnez l'option qui vous convient le mieux.
- emballage: Cela étire ou compresse l'image pour l'adapter à la largeur de votre écran tout en maintenant le bon rapport hauteur/largeur.
- Pertinence: Cela étire ou compresse l'image pour l'adapter à la hauteur de votre écran tout en maintenant le bon rapport hauteur/largeur.
- expansion: Cela étire ou compresse l'image que vous sélectionnez pour l'adapter aux dimensions de l'écran sans préserver le rapport hauteur/largeur d'origine de l'image.
- tuile: cette image se répète sous forme de tuiles de gauche à droite en commençant dans le coin supérieur gauche jusqu'à ce qu'elle remplisse toute la zone de l'écran du bureau.
- Centre: Affiche l'image centrée sur votre écran dans sa taille et son rapport hauteur/largeur d'origine.
- Envergure: Cette option affichera une image sur les bureaux sur plusieurs moniteurs qu'elle couvre.
Choisissez une couleur unie comme fond d'écran
Si vous sélectionnez "Couleur unie"In"Personnalisez l'arrière-planVous pouvez soit choisir l'une des couleurs d'arrière-plan prédéfinies dans la grille de carrés colorés, soit sélectionner une couleur personnalisée en cliquant sur "Spectacle de couleurs".
N'oubliez pas que cette option de couleur unie s'appliquera à tous vos bureaux virtuels en même temps.
Configurer un diaporama comme arrière-plan de votre bureau
Si vous sélectionnez Diaporama dans le menu déroulant "Personnaliser l'arrière-plan", vous verrez des options vous permettant de rechercher un dossier contenant des images que vous souhaitez parcourir au fil du temps. Après avoir sélectionné le dossier, vous pouvez définir la fréquence à laquelle l'image change à l'aide du menu déroulant Changer l'image à chaque fois. Vous pouvez également mélanger l'ordre des images, désactiver le diaporama sur batterie et choisir un ajustement à l'aide des options Remplir, Ajuster, Étirer (etc.) décrites ci-dessus.
Une fois que vous avez configuré le bureau comme vous le souhaitez, fermez les paramètres et le fond d'écran ou l'arrière-plan du bureau restera ainsi jusqu'à ce que vous le changiez de nouveau aux paramètres. Windows 11 comprend de nombreux nouveaux fonds d'écran amusants à explorer, alors amusez-vous !