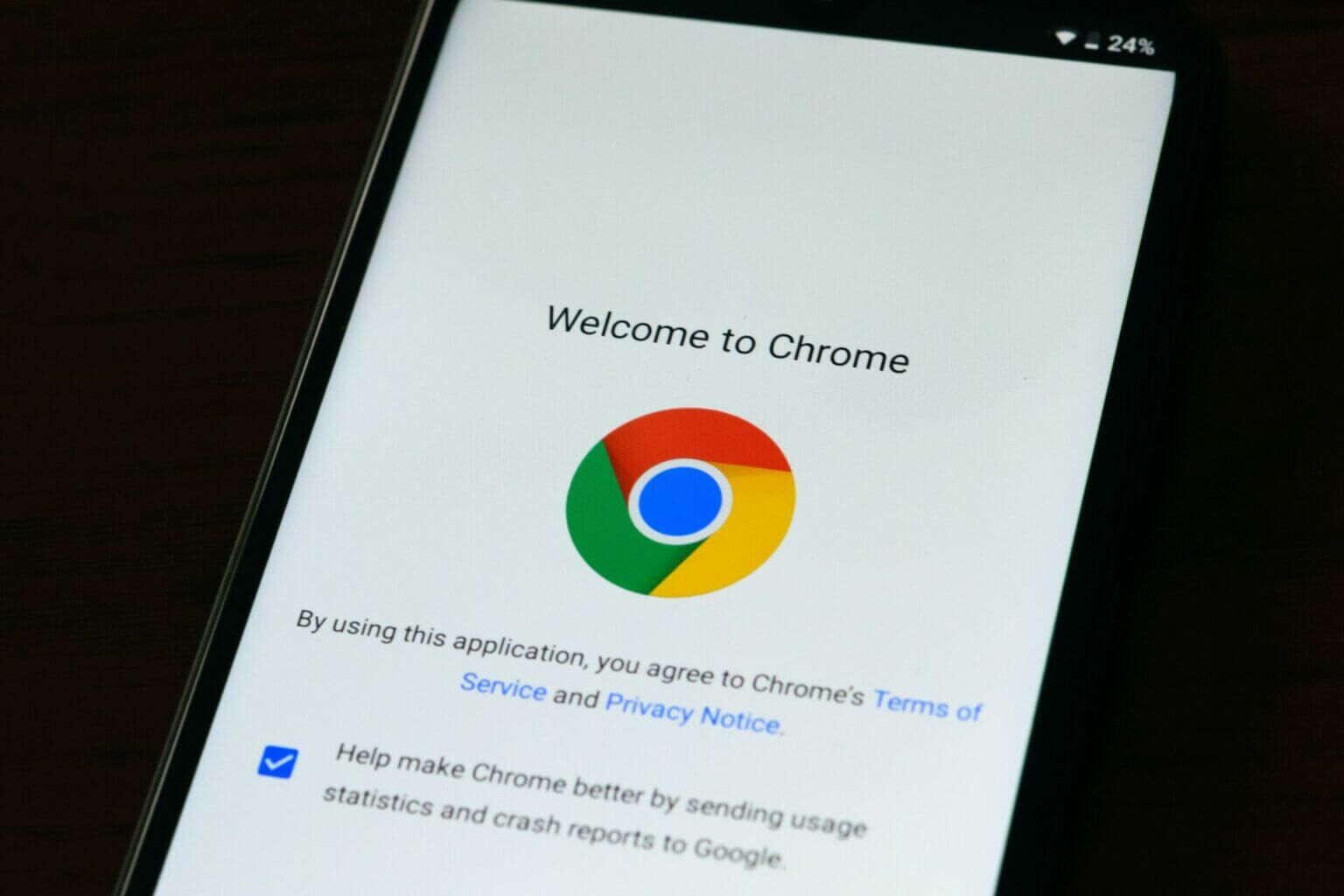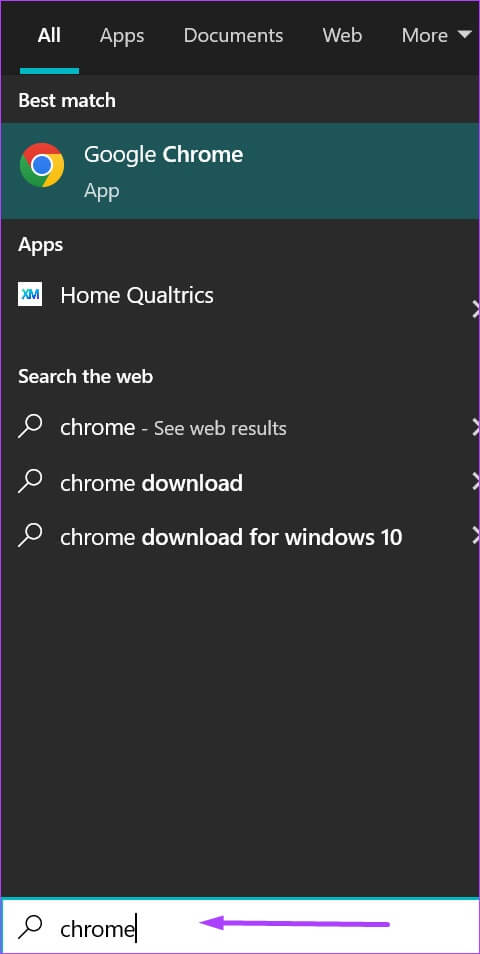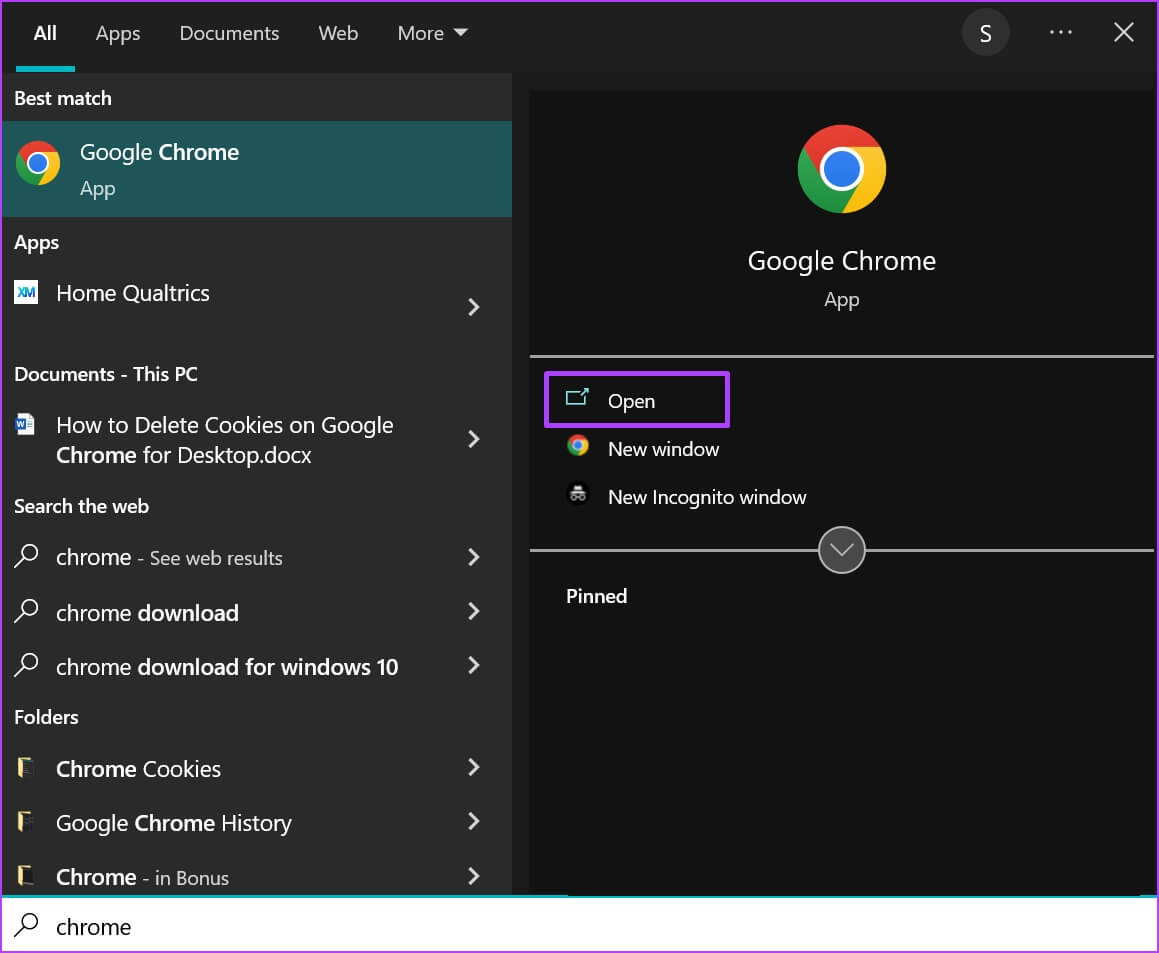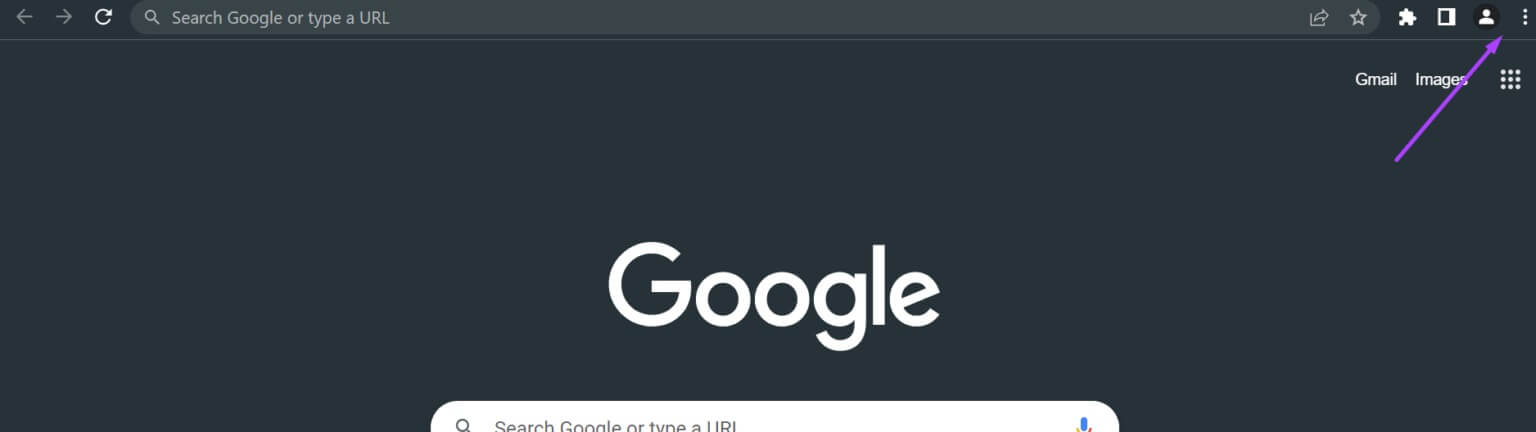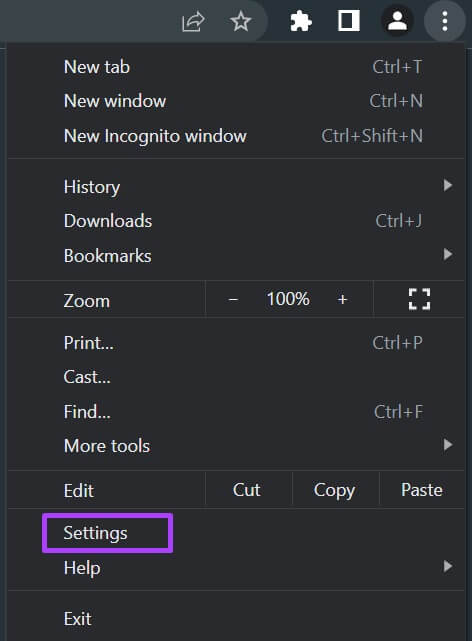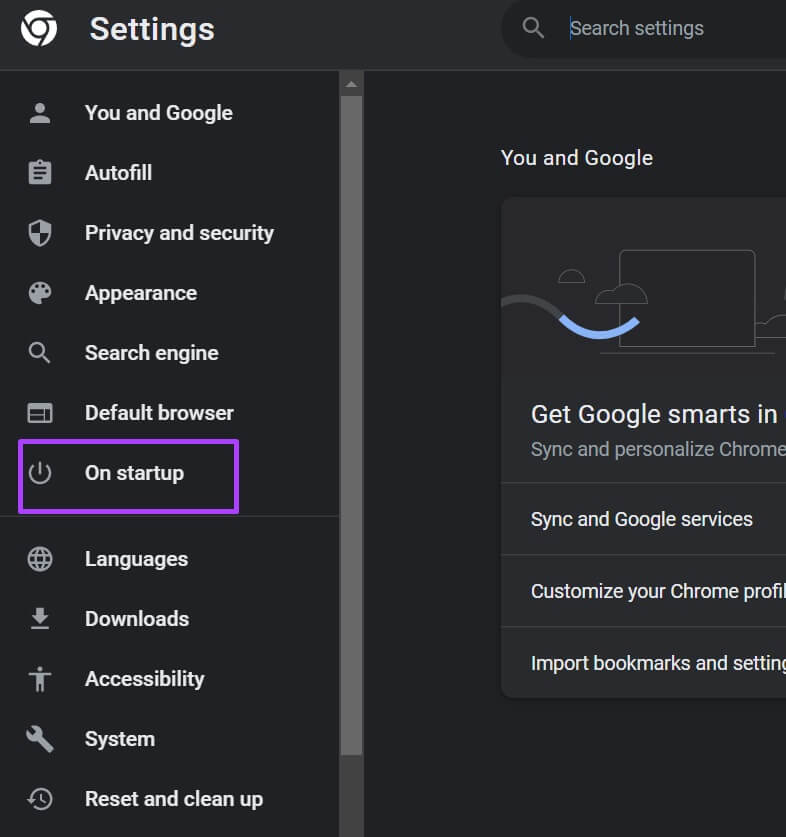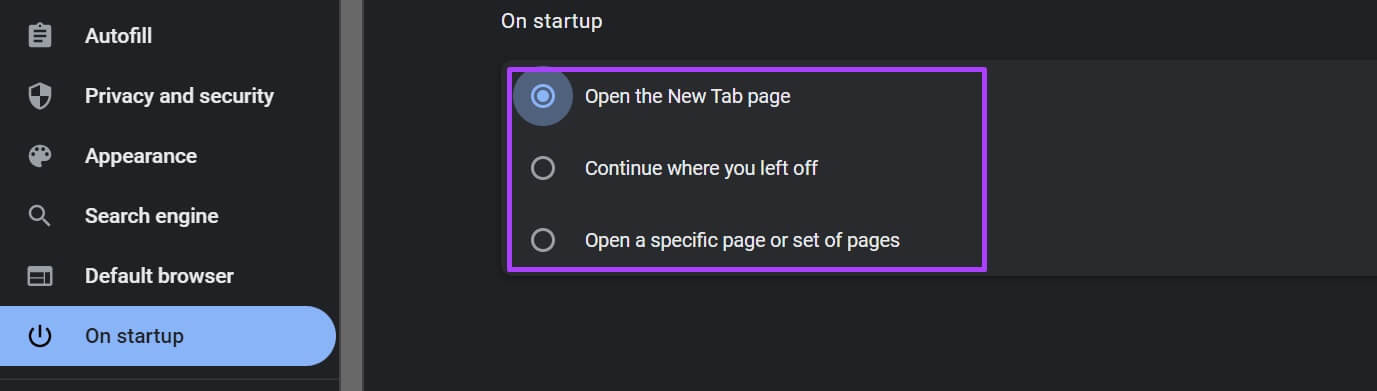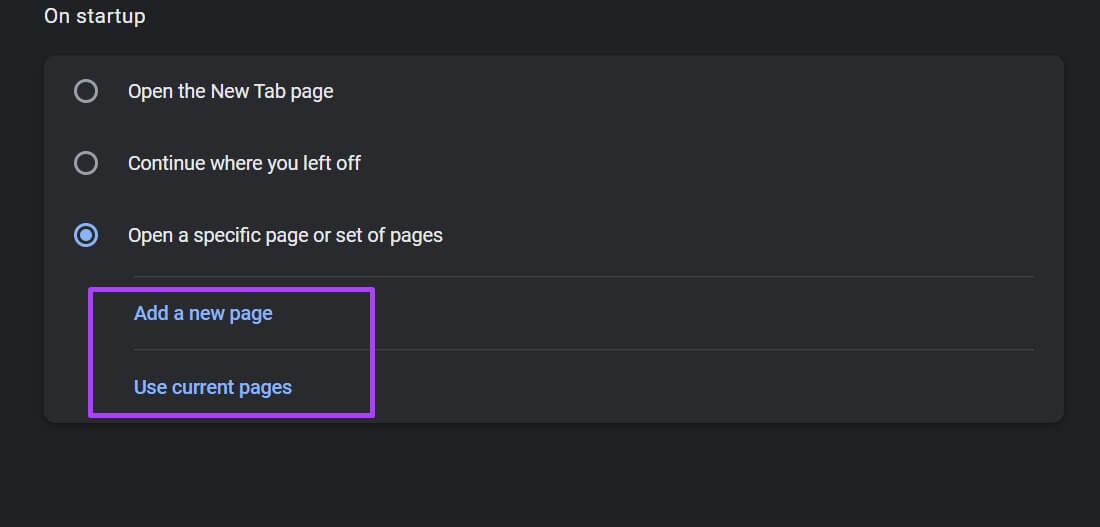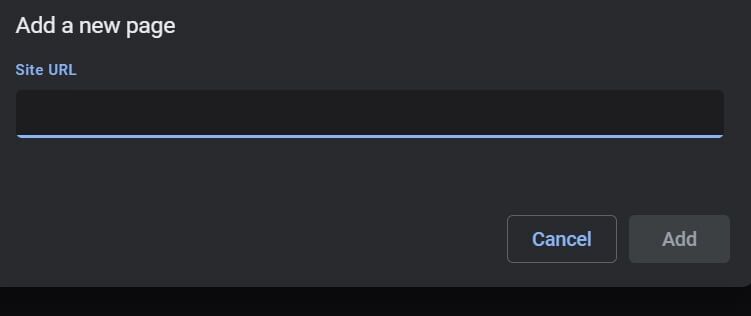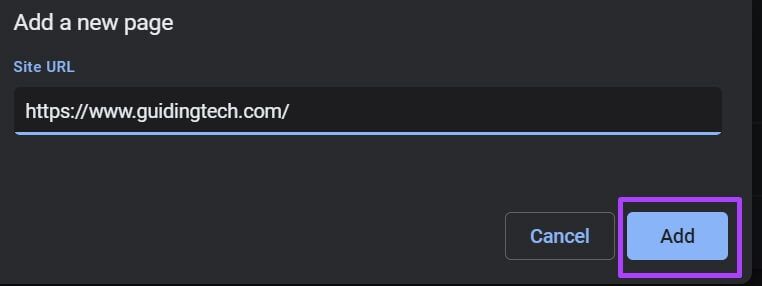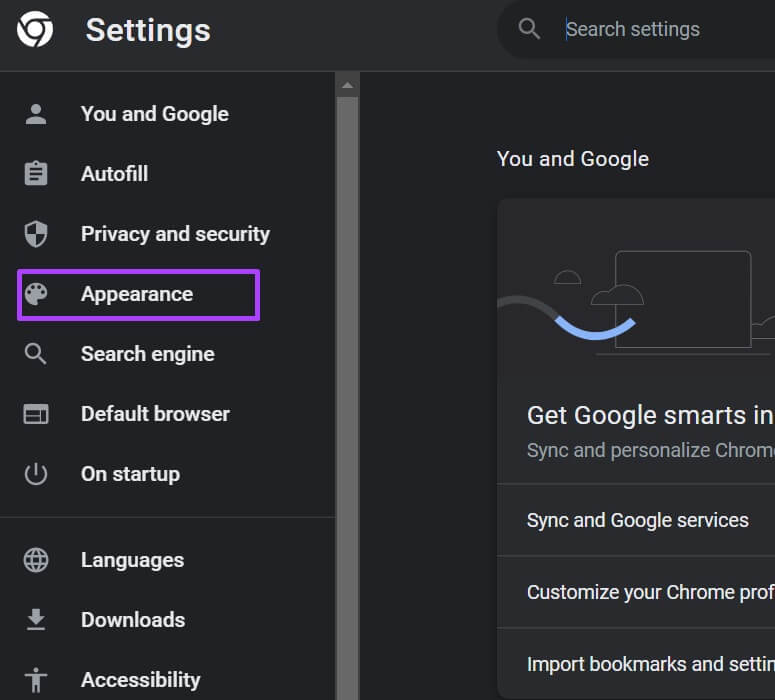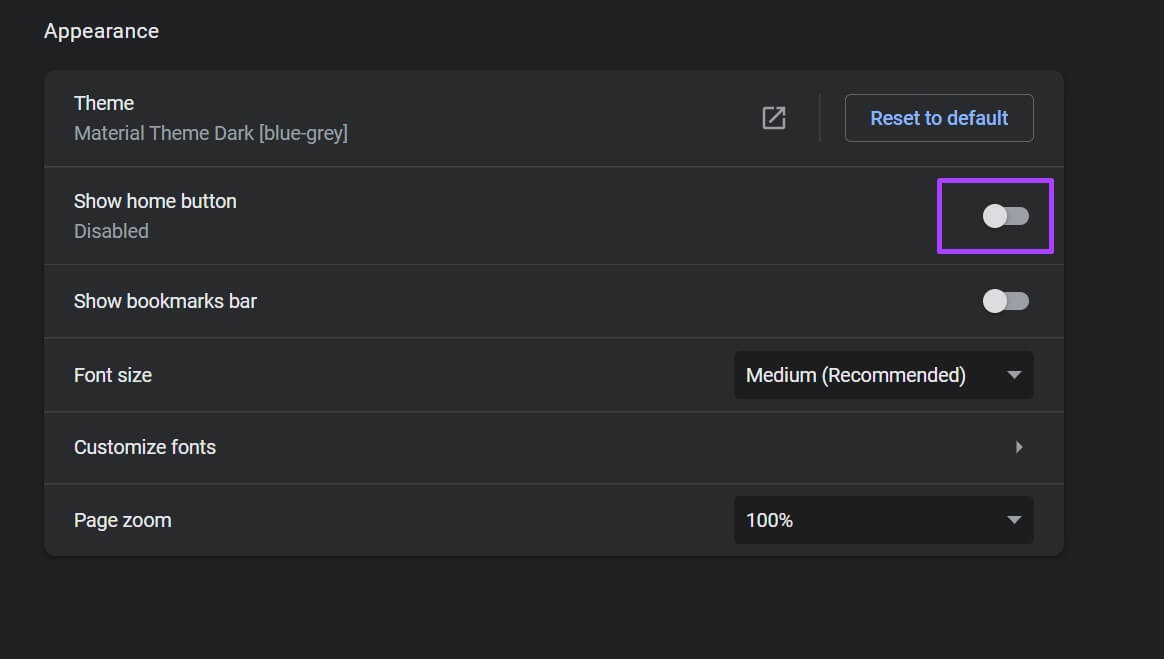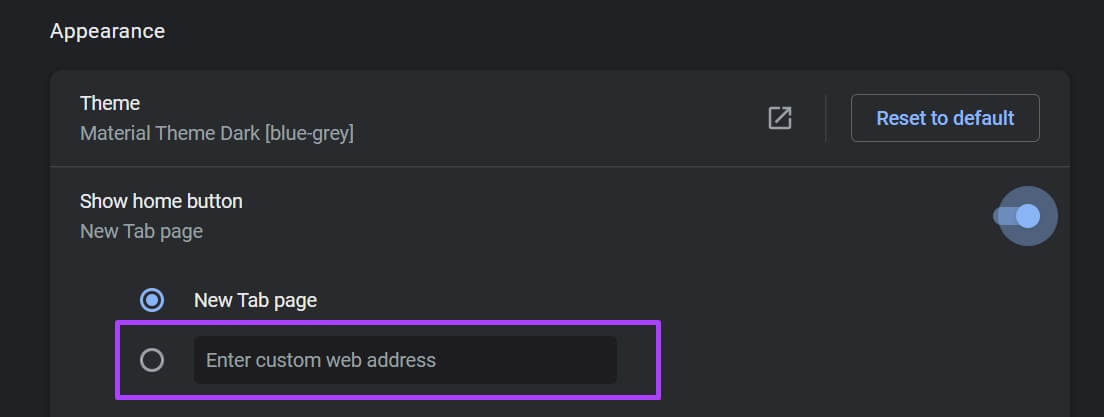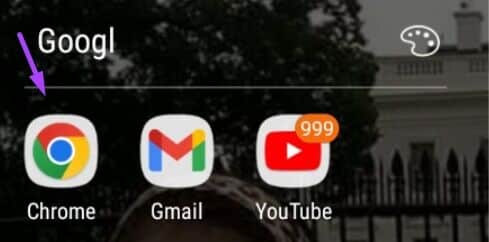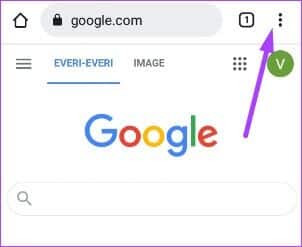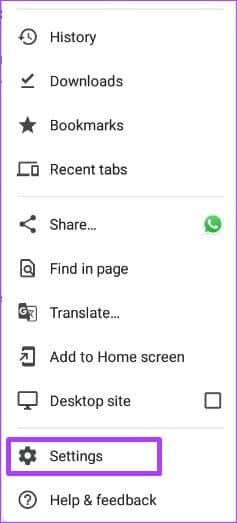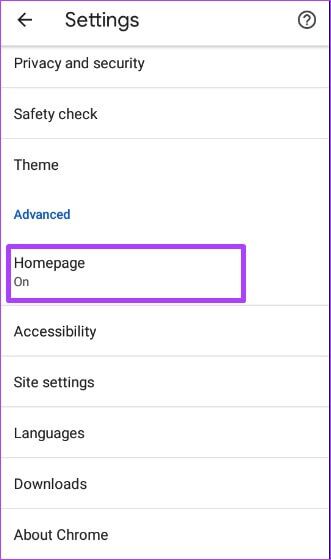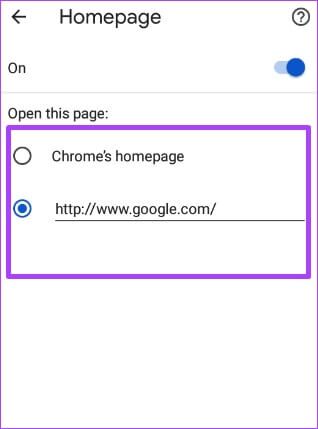Comment changer la page de démarrage et la page d'accueil sur Google Chrome
Le logo Google et la barre de recherche sont les premières choses que vous voyez lorsque vous ouvrez le navigateur Chrome. Google l'appelle la page de démarrage. Cependant, si vous en avez assez de cette vue ennuyeuse, vous pouvez la changer. Google Chrome contient de nombreuses options de personnalisation. Une autre façon de personnaliser le navigateur Google Chrome consiste à configurer une page d'accueil. Maintenant, la page d'accueil est différente de la page de démarrage. Alors que la page de démarrage apparaît lorsque vous lancez Chrome, la page d'accueil apparaît lorsque vous cliquez sur le bouton d'accueil. Voici comment configurer les pages de démarrage et d'accueil sur Google Chrome.
Comment changer la page de démarrage sur Google Chrome
Il n'est pas nécessaire que ce soit la page de démarrage de Chrome Logo chromé ennuyeux avec la barre d'adresse. Vous pouvez le changer en quelque chose d'autre comme une page Facebook, une boîte de réception de courrier électronique ou tout autre site Web fréquemment visité. Voici comment modifier la page de démarrage sur le bureau Google Chrome :
Étape 1: Sur votre PC Windows 10 ou Windows 11, cliquez sur Démarrer le menu Et chercher Chrome.
Étape 2: Cliquez ouvert Courir Application Chrome Des résultats.
Étape 3: Déplacez le curseur sur navigateur en haut à droite Et cliquez ellipse verticale dans le coin supérieur droit pour « Personnalisation et contrôle de Google Chrome ».
Étape 4: Cliquez Paramètres من Options.
Étape 5: à la gauche de Page de paramètres , Cliquez Démarrage Pour commencer à courir Menu d'options.
Étape 6: Choisissez l'une des options ci-dessous Pour les préférences de démarrage de Chrome:
- Ouvrez une nouvelle page à onglet.
- Continuez là où vous vous êtes arrêté.
- Ouvrir une page ou un groupe de pages spécifique.
Étape 7: Lorsque vous cliquez sur Ouvrir une page ou un groupe de pages spécifique , vous pouvez choisir soit Ajouter une nouvelle page ou "Utiliser des pages existantes".
Étape 8: Lorsque vous cliquez sur Ajouter une nouvelle page , il devrait demander une boîte de dialogue URL pour la page que vous souhaitez ajouter.
Étape 9: Cliquez "une addition" Pour enregistrer les modifications.
Google Chrome n'offre pas d'option pour modifier la page de démarrage dans sa version d'application mobile. Normalement, l'application Google Chrome continue à partir des pages actuelles au lancement. Cependant, si vous utilisez un téléphone ou une tablette Android, vous pouvez toujours changer la page d'accueil. Consultez la section suivante pour savoir comment procéder.
Comment changer la page d'accueil sur Google Chrome
Vous pouvez configurer une page d'accueil sur Google Chrome. Cette page est toujours liée au bouton Accueil à côté du bouton Actualiser situé près de la barre d'adresse. Une fois que vous avez cliqué sur le bouton d'accueil, cela devrait vous amener à un nouvel écran d'onglet par défaut. Cependant, changer le paramètre signifie que le bouton vous redirige vers votre écran préféré. Consultez ci-dessous pour savoir comment configurer votre propre Google Home sur ordinateur et mobile.
sur Bureau
Voici les étapes pour vous guider dans la configuration de la page d'accueil de Chrome sur le bureau :
Étape 1: Sur votre PC Windows 10 ou Windows 11, cliquez sur Démarrer le menu Et chercher Chrome.
Étape 2: Cliquez ouvert Courir Application Chrome Des résultats.
Étape 3: Déplacez le curseur sur navigateur en haut à droite Et cliquez ellipse verticale dans le coin supérieur droit pour « Personnalisation et contrôle de Google Chrome ».
Étape 4: Cliquez Paramètres من Options.
Étape 5: Au À gauche de la page des paramètres , Cliquez Apparence Pour commencer à courir Menu d'options.
Étape 6: Cliquez le bouton de l'interrupteur À côté de Option "Afficher le bouton d'accueil" Autoriser Option.
Étape 7: Sous Option pour afficher le bouton d'accueil Entrer Adresse du site Web que vous souhaitez déverrouiller.
Google Chrome enregistre automatiquement votre sélection. Revenez à l'un des onglets de votre navigateur et vous trouverez le bouton Accueil. Cliquez sur ce bouton et Chrome vous redirigera vers votre site Web préféré.
Android
Voici comment configurer votre propre page d'accueil Google Chrome sur Android :
Étape 1: Allumer Chrome من Écran d'accueil Pour votre appareil.
Étape 2: Clique sur ellipse horizontale En haut de la page.
Étape 3: Défiler Liste des menus Et sélectionnez Paramètres.
Étape 4: Sous menu avancé , Cliquez Page d'accueil.
Étape 5: Ajouter URL à votre page d'accueil préférée ou sélectionnez Page d'accueil Chrome.
Vous ne pouvez pas modifier la page d'accueil dans Chrome pour iPhone et iPad.
Créer des signets sur Google Chrome
Définir votre site Web le plus visité comme page d'accueil ou de démarrage sur Chrome facilite la visite à nouveau. Il existe un autre moyen de faciliter l'accès Vos sites Web les plus visités et ajoutez-les à vos favoris.