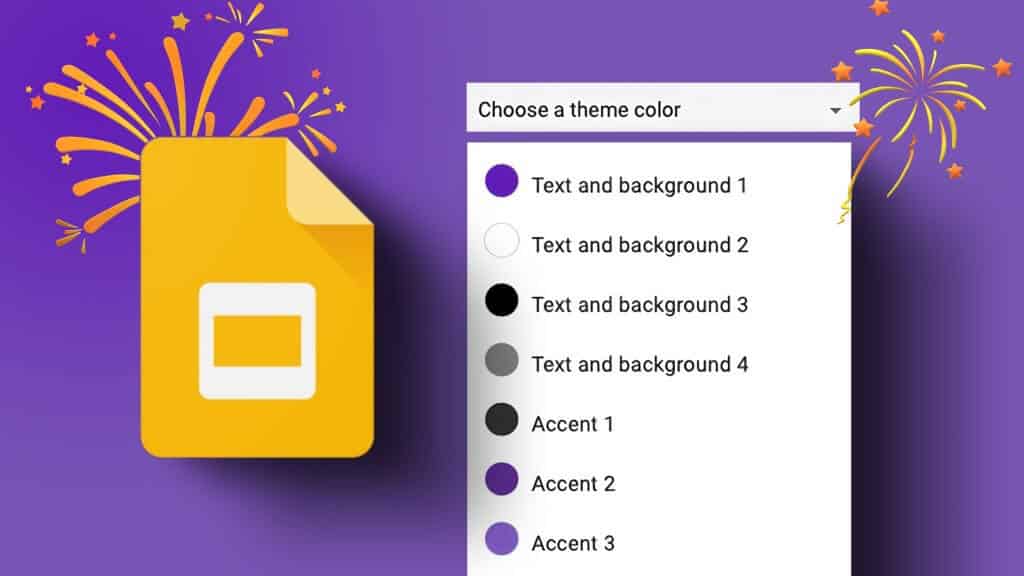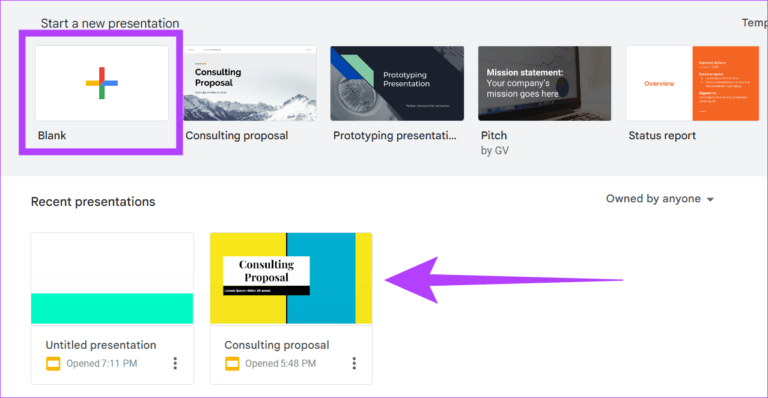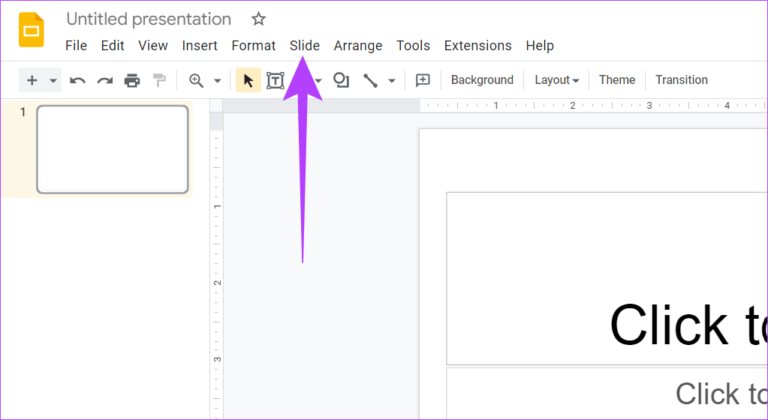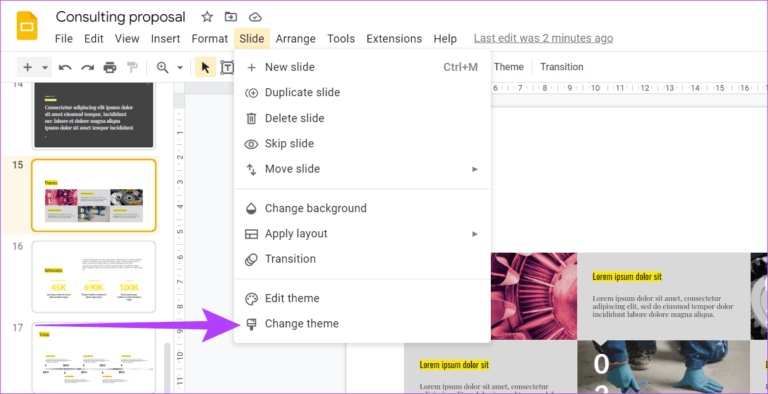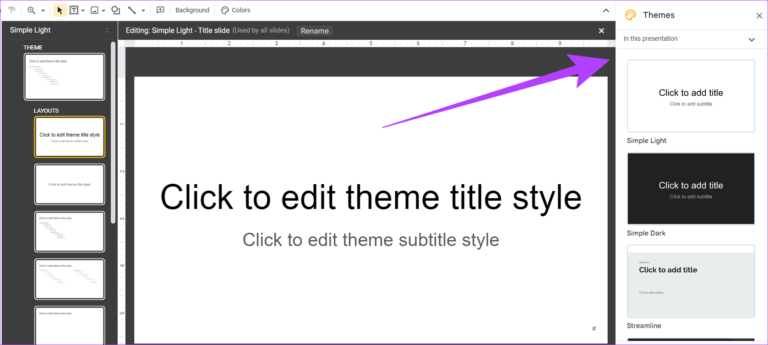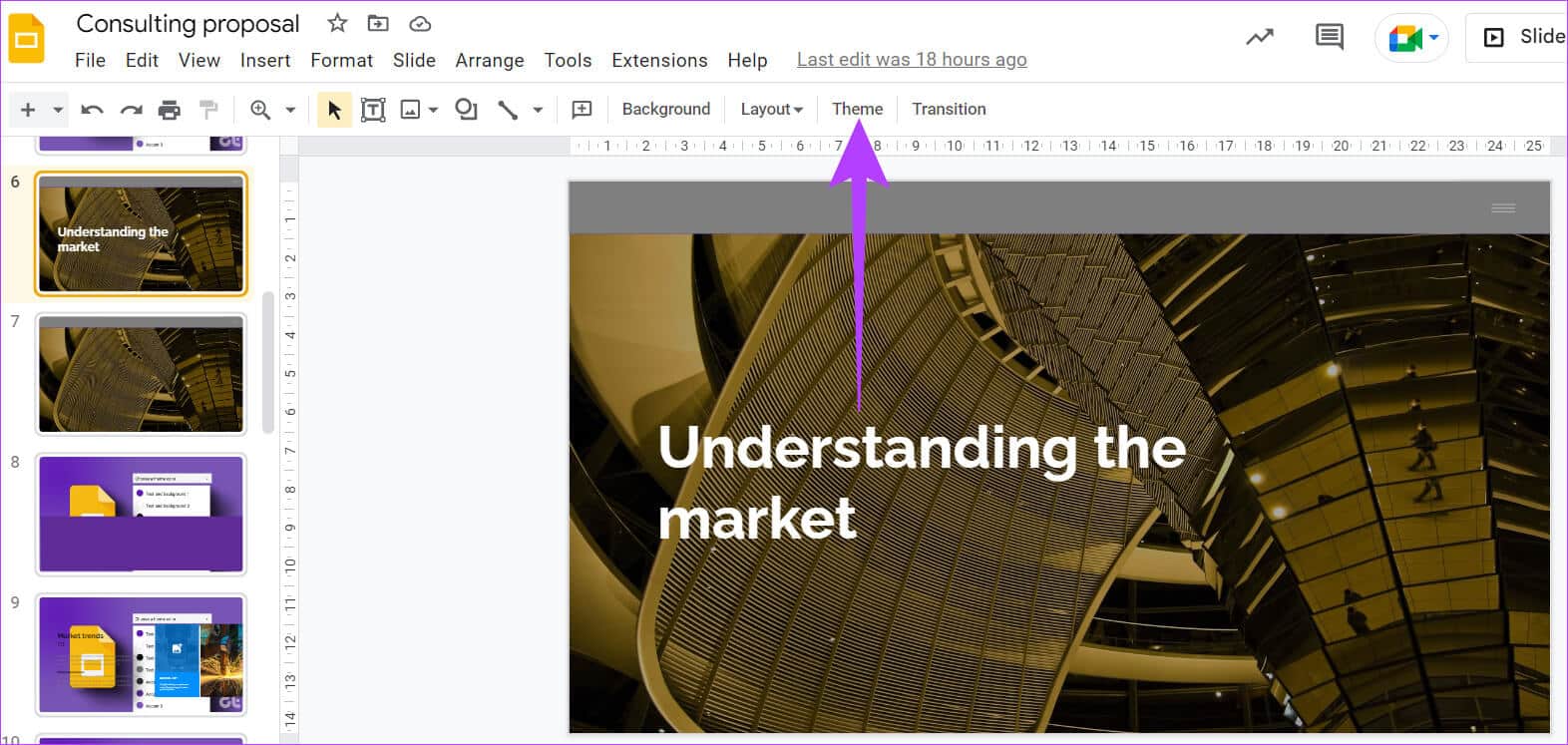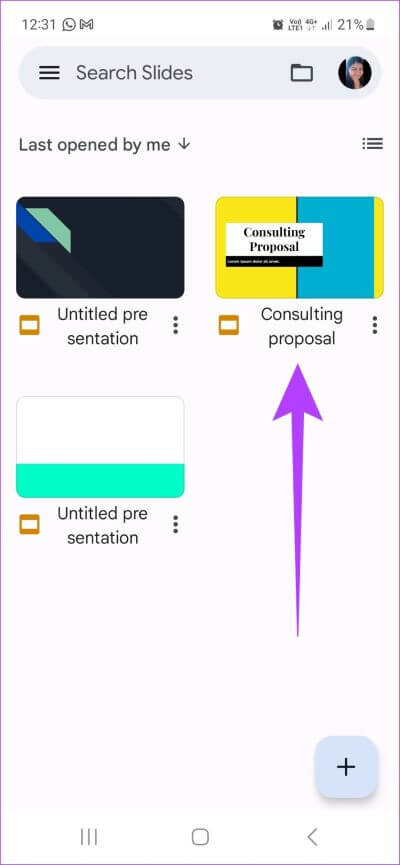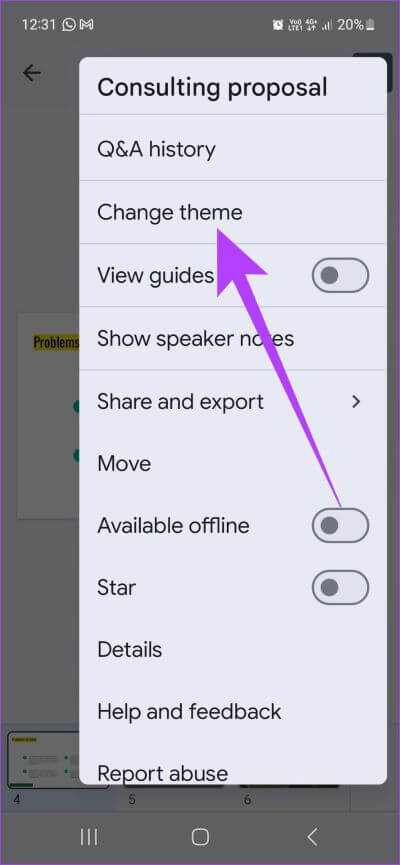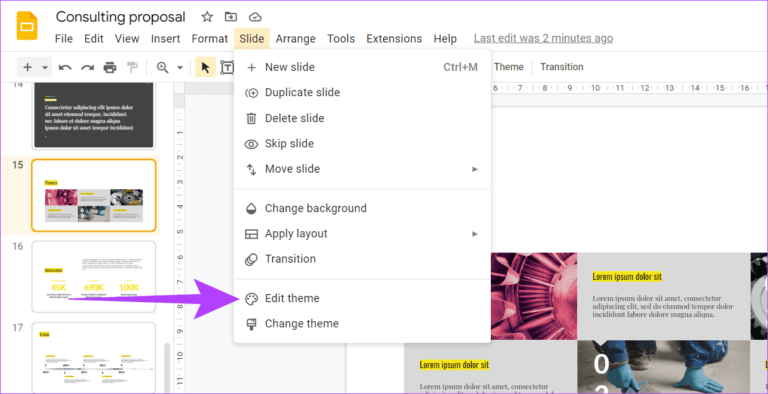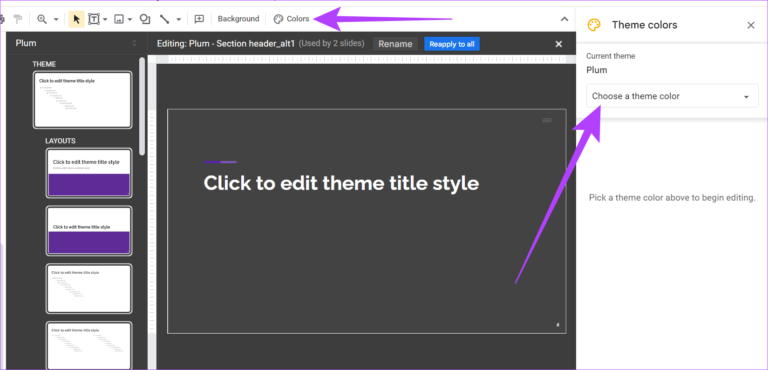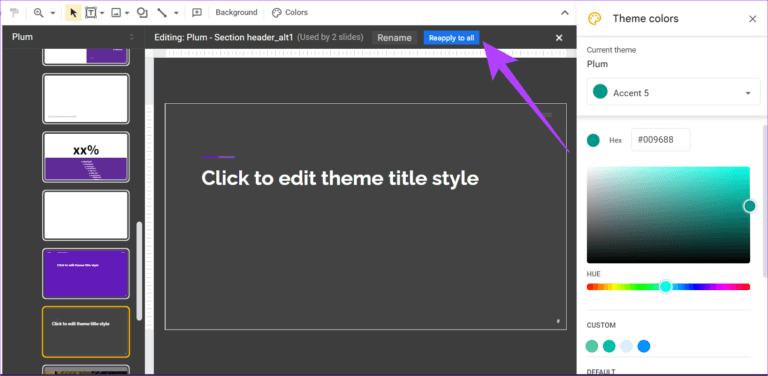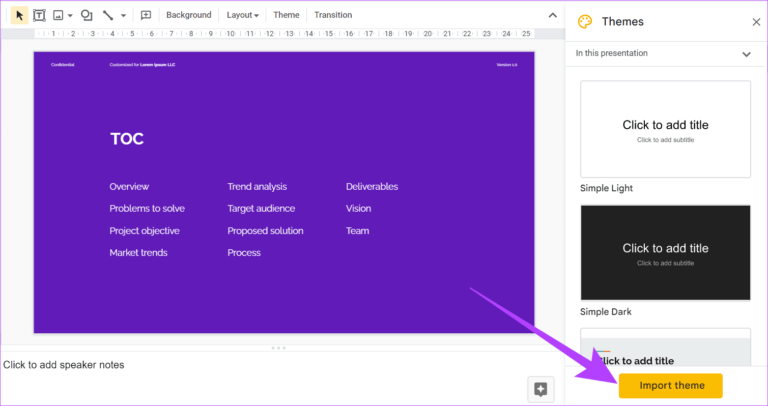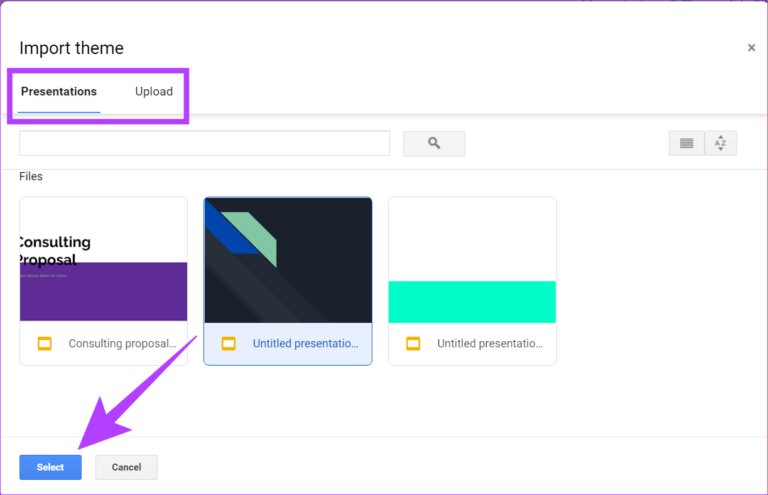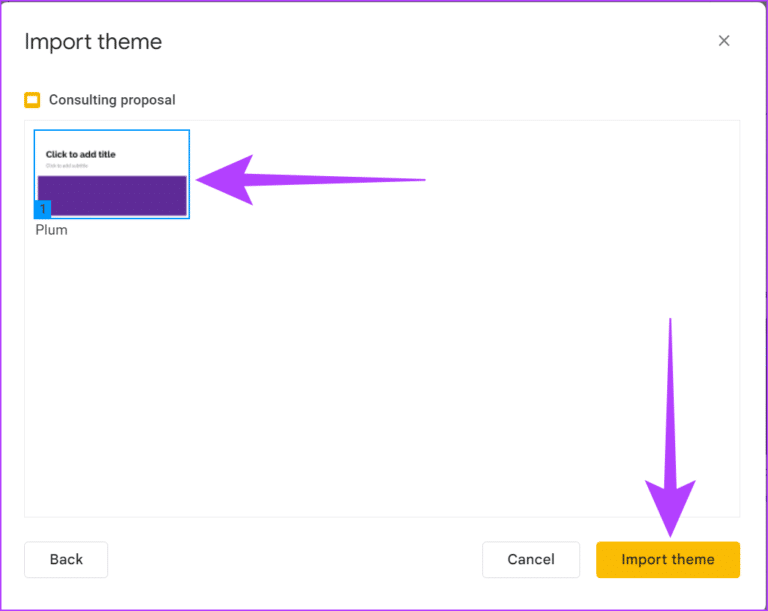Comment changer le thème et les couleurs du thème dans Google Slides
Comparé à d'autres outils dédiés à la création de présentations, Google Slides a définitivement un avantage. En plus d'être gratuit, il se compose de plusieurs fonctionnalités et fonctions qui peuvent être utiles à long terme. L'une de ces fonctionnalités est la création de thèmes personnalisés. Dans cet article, nous expliquerons plus comment personnaliser et modifier les couleurs de thème dans Google Slides.
Les thèmes de Google Slides consistent en des fonctionnalités prédéfinies telles que des arrière-plans, des couleurs, des polices et même des mises en page, qui peuvent toutes être facilement personnalisées en fonction des besoins des utilisateurs. Alors lisez la suite pour en savoir plus sur la façon de changer ou de modifier les couleurs de thème dans Google Slides.
Remarque : Avant de commencer, assurez-vous qu'Entrée est connecté à votre compte Google.
COMMENT CHANGER DE THÈME SUR GOOGLE SLIDES POUR ORDINATEUR
Étape 1: Ouvrez Google Slides et cliquez sur le projet pour commencer l'édition ou cliquez sur vide pour commencer nouveau projet.
Étape 2: Maintenant, cliquez Glissement Depuis le menu du haut.
Étape 3: D'options liste , Cliquez Changement de thème.
Étape 4: Sélectionnez l'un des Caractéristiques Préréglage disponible.
Alternativement, si une liste de thèmes est disponible, vous pouvez également cliquer sur Thème pour obtenir les attributs prédéfinis.
Votre thème est maintenant ajouté à votre présentation. Si vous modifiez une présentation existante, l'apparence changera en conséquence.
Comment changer le thème dans Google Slides sur mobile
Étape 1: Cliquez sur la présentation souhaitée.
Étape 2: Maintenant, cliquez sur n'importe quel tranche Et sélectionnez édition de diapositives.
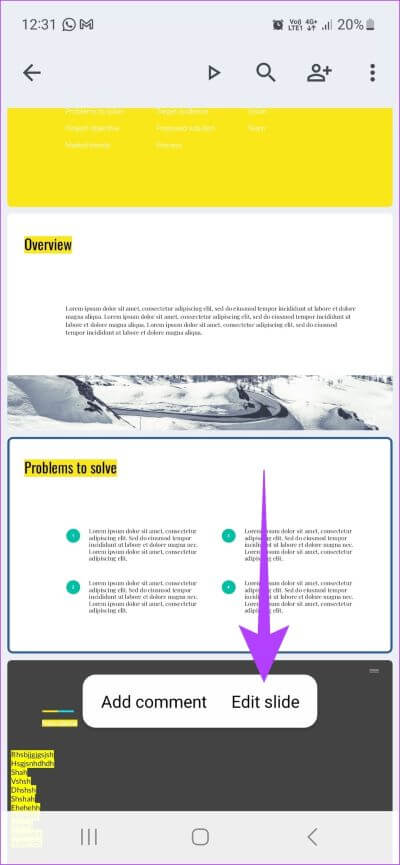
Étape 3: Appuyez sur le bouton de menu dans le coin supérieur droit et sélectionnez Changer de thème
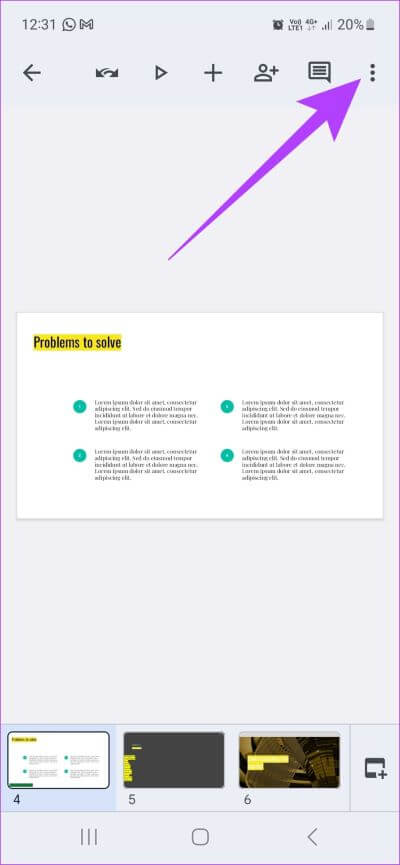
Une fois que vous avez sélectionné une fonctionnalité dans Modèles , sera automatiquement appliqué à votre présentation.
Astuce: consultez Comment ajouter de l'audio dans Google Slides.
COMMENT CHANGER LES COULEURS DU THÈME DANS GOOGLE SLIDES
Alors que Google Slides est livré avec des thèmes prédéfinis, il est également possible de modifier les couleurs du thème. Voici comment:
Étape 1: Cliquez sur Google Slide pour commencer l'édition. Au lieu de cela, cliquez sur Vide pour commencer nouveau projet.
Étape 2: Cliquez Glissement Dans la liste.
Étape 3: Maintenant, cliquez Modification des attributs.
Étape 4: Dans le menu, appuyez sur Couleurs. Cliquez ensuite sur le menu déroulant "Choisir la couleur du thème" Et sélectionnez la couleur de votre choix dans la palette de couleurs de Google Slides.
Étape 5: Après avoir sélectionné la couleur, cliquez sur "Réappliquer à tous" Dans les options du menu.
La couleur de thème modifiée sera désormais appliquée à la présentation.
COMMENT IMPORTER DE NOUVEAUX THÈMES DANS GOOGLE SLIDES
Outre l'édition de thèmes et l'utilisation de modèles de thème, vous pouvez également importer des thèmes dans Google Slides. Voici comment procéder.
Étape 1: Cliquez Cliquez sur Diapositive Google vous souhaitez modifier ou cliquez sur Vide pour commencer une nouvelle présentation.
Étape 2: Cliquez Glissement.
Étape 3: Puis cliquez sur Changement de thème.
Étape 4: Dans le coin inférieur droit, appuyez sur Importation d'attributs.
Étape 5: Sélectionner la fonctionnalité est présente depuis votre lecteur ou téléchargez un thème depuis votre bureau. Ensuite, cliquez sur Sélectionner.
Étape 6: Ici, cliquez à nouveau sur l'attribut spécifié Puis cliquez sur Importation d'attributs.
Si une liste de thèmes est disponible, cliquez sur Thème pour obtenir les thèmes prédéfinis, puis suivez les étapes ci-dessus.
Votre nouveau thème va maintenant être importé et ajouté à votre présentation. Pour ajouter plus d'enthousiasme à vos présentations, vous pouvez également ajouter des animations à vos diapositives. Consultez nos guides pour savoir comment Ajouter une animation à Google Slides etAutres trucs et astuces connexes.
Questions fréquemment posées sur le changement de thème de Google Slides
1. Est-il possible de changer le thème d'une seule diapositive dans Google Slides ?
Non, ce n'est pas possible depuis le menu d'édition. Cependant, il existe une solution alternative. Les utilisateurs devront créer une diapositive séparément dans une nouvelle présentation en utilisant le nouveau thème, puis la copier et la coller manuellement dans la présentation existante.
2. Pouvez-vous enregistrer des thèmes personnalisés dans Google Slides ?
Bien que Google Slides n'ait pas actuellement la possibilité d'enregistrer des thèmes personnalisés, les utilisateurs peuvent enregistrer une diapositive du thème personnalisé séparément et l'importer en suivant les étapes ci-dessus lors de son application à une nouvelle présentation.
3. Pouvez-vous exporter des diapositives séparément de Google Slides ?
Oui, vous pouvez exporter les diapositives séparément. Cliquez sur le menu Fichier dans Google Slides et sélectionnez Télécharger. Maintenant, exportez la diapositive sélectionnée aux formats .jpeg, .png ou .svg.
Créez des présentations à votre façon
Bien que Google Slides soit un outil gratuit, les utilisateurs doivent encore se familiariser Ses caractéristiques et fonctions pour obtenir les meilleurs résultats. Nous espérons que cet article vous a aidé à apprendre comment changer les couleurs de thème dans Google Slides. Alors, n'hésitez plus et créez des présentations personnalisées et uniques.