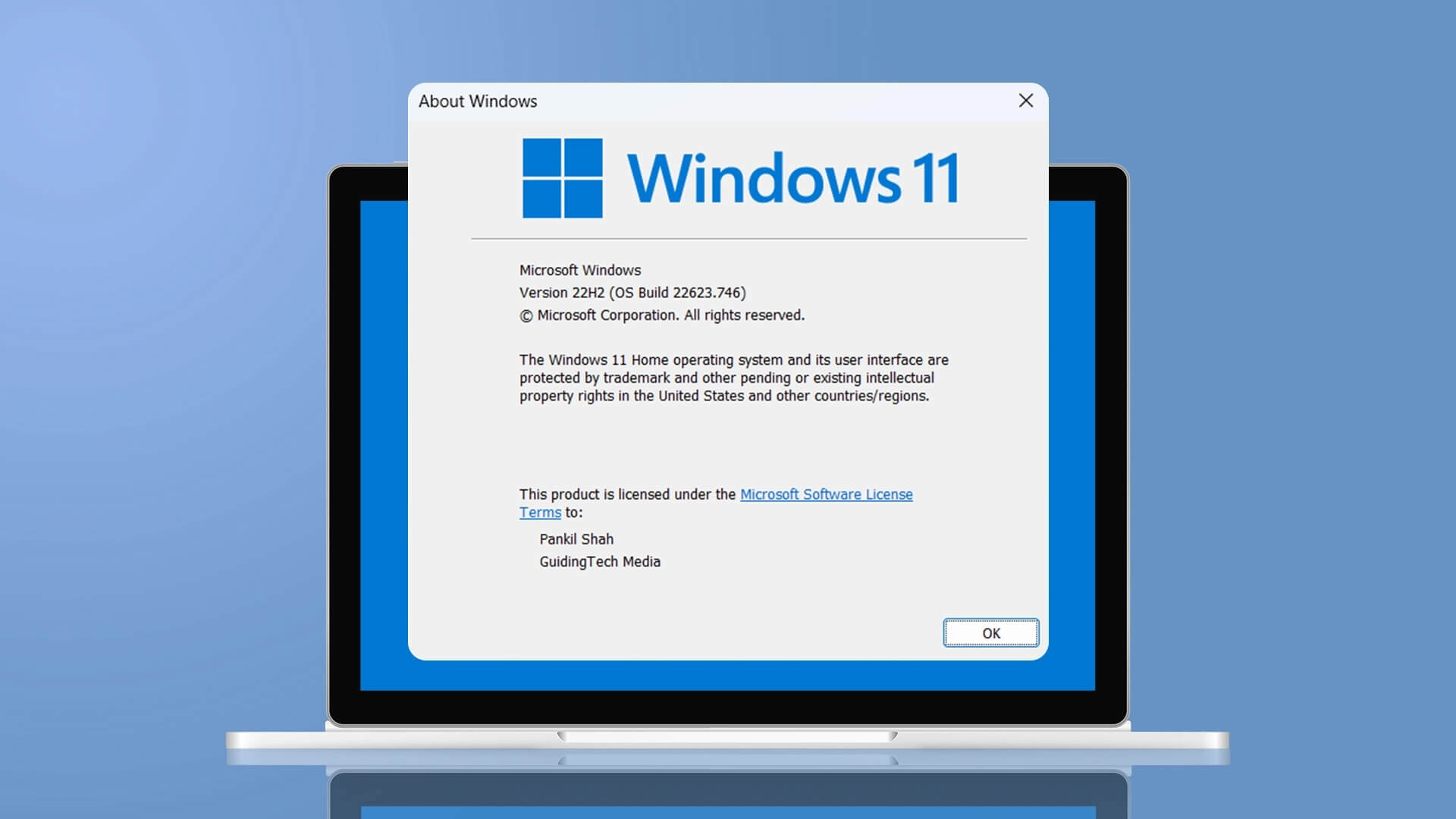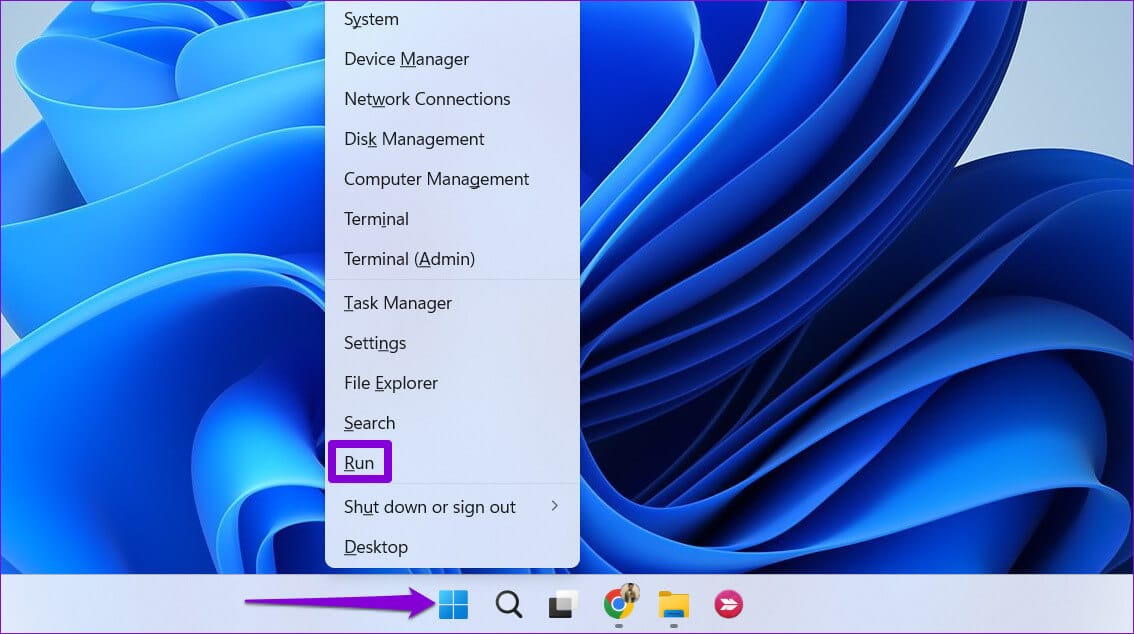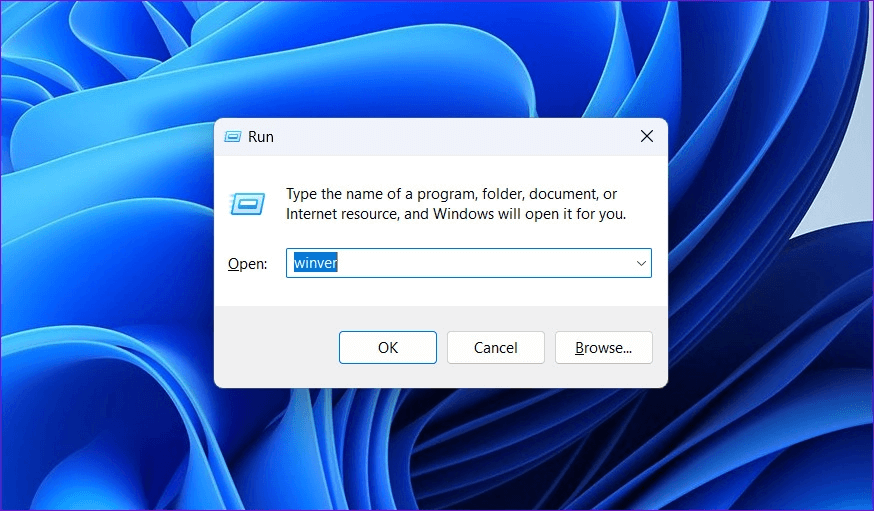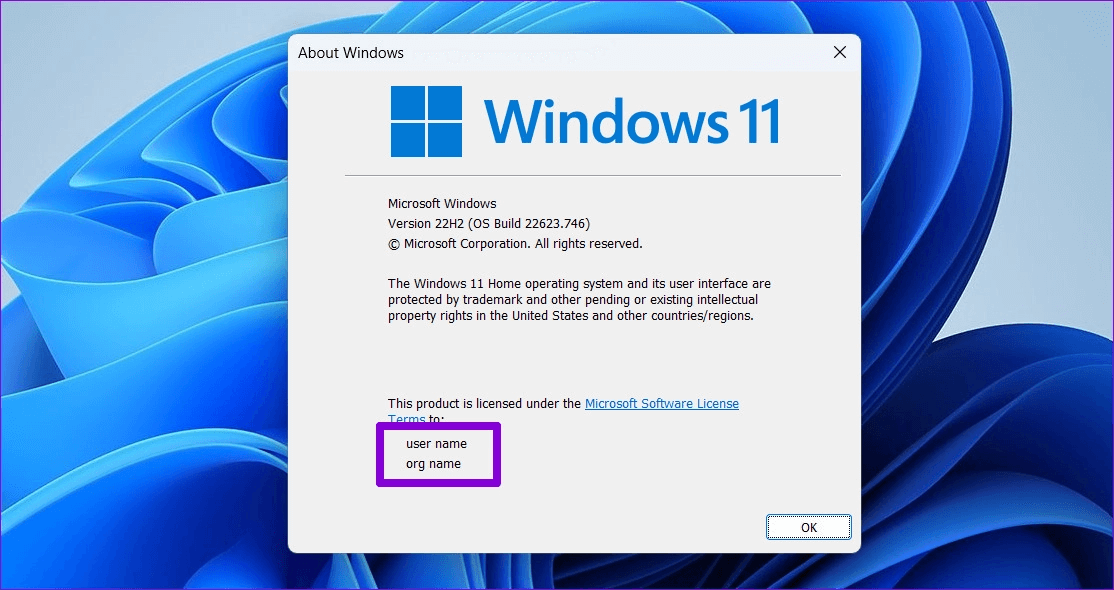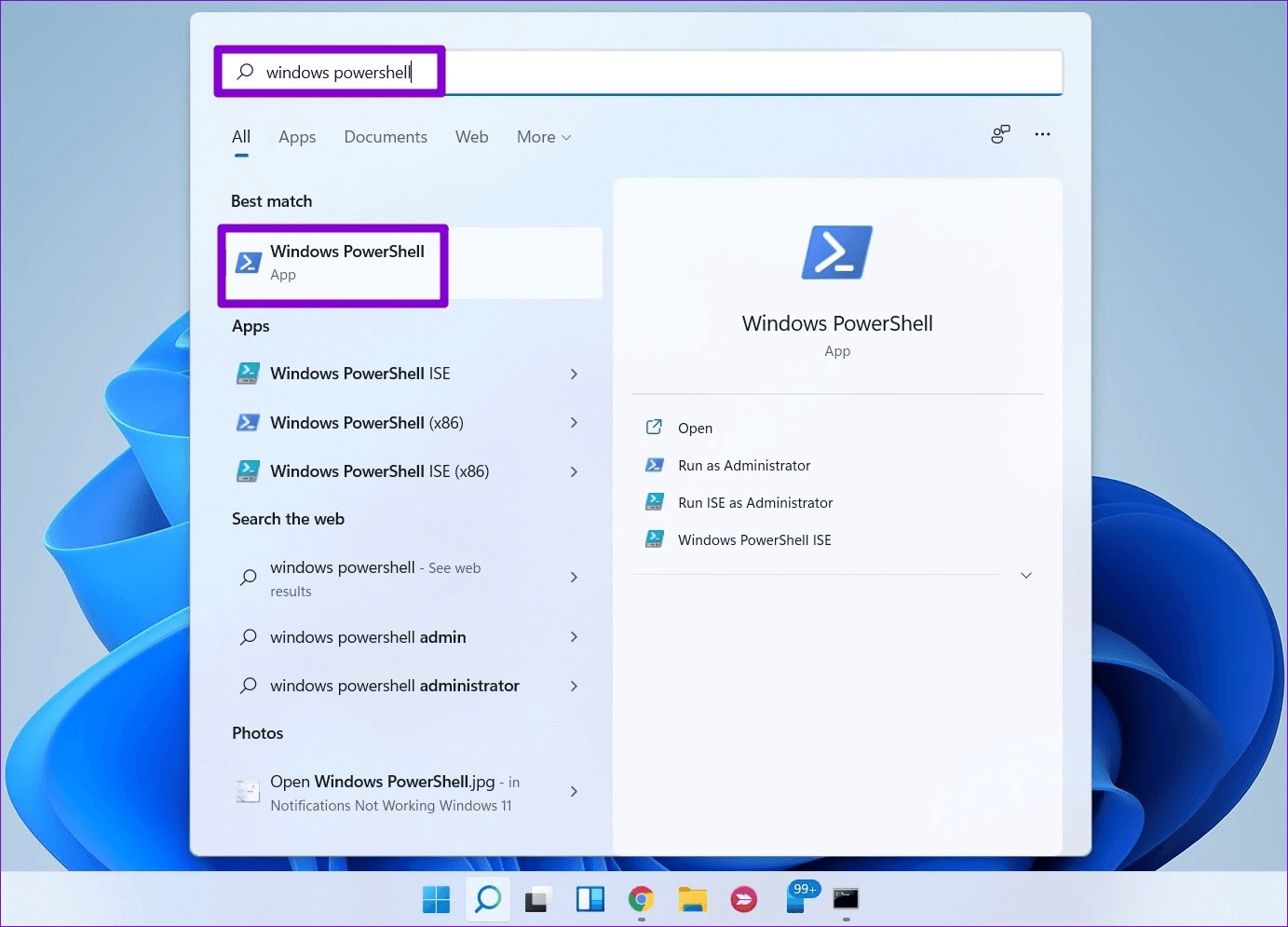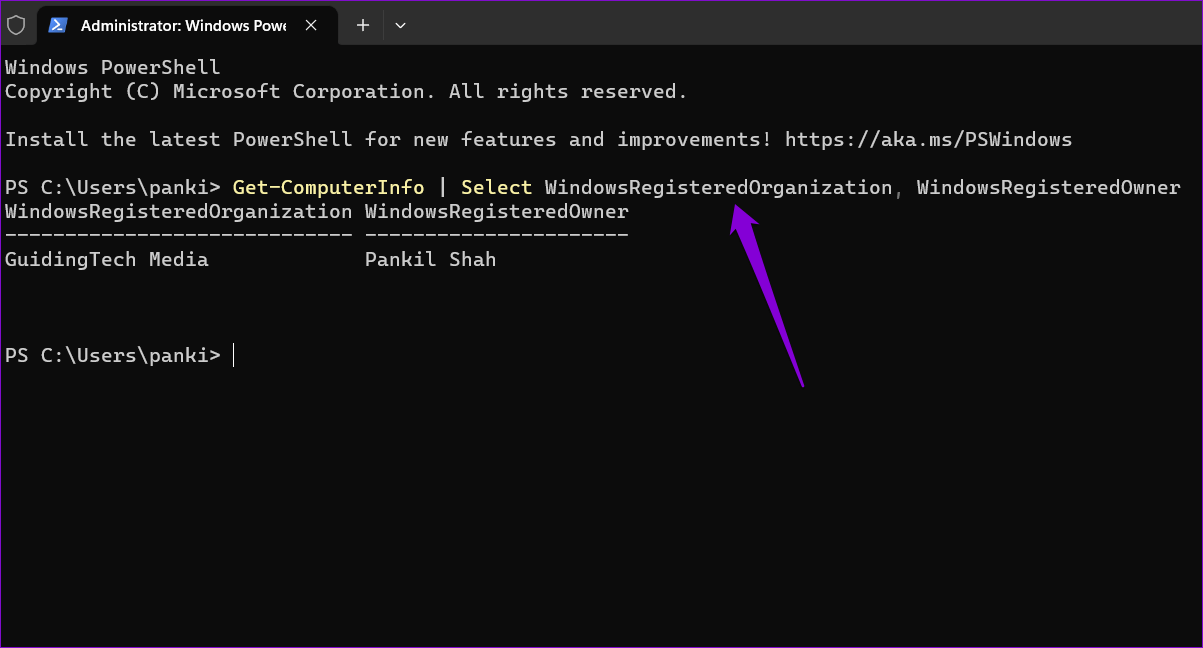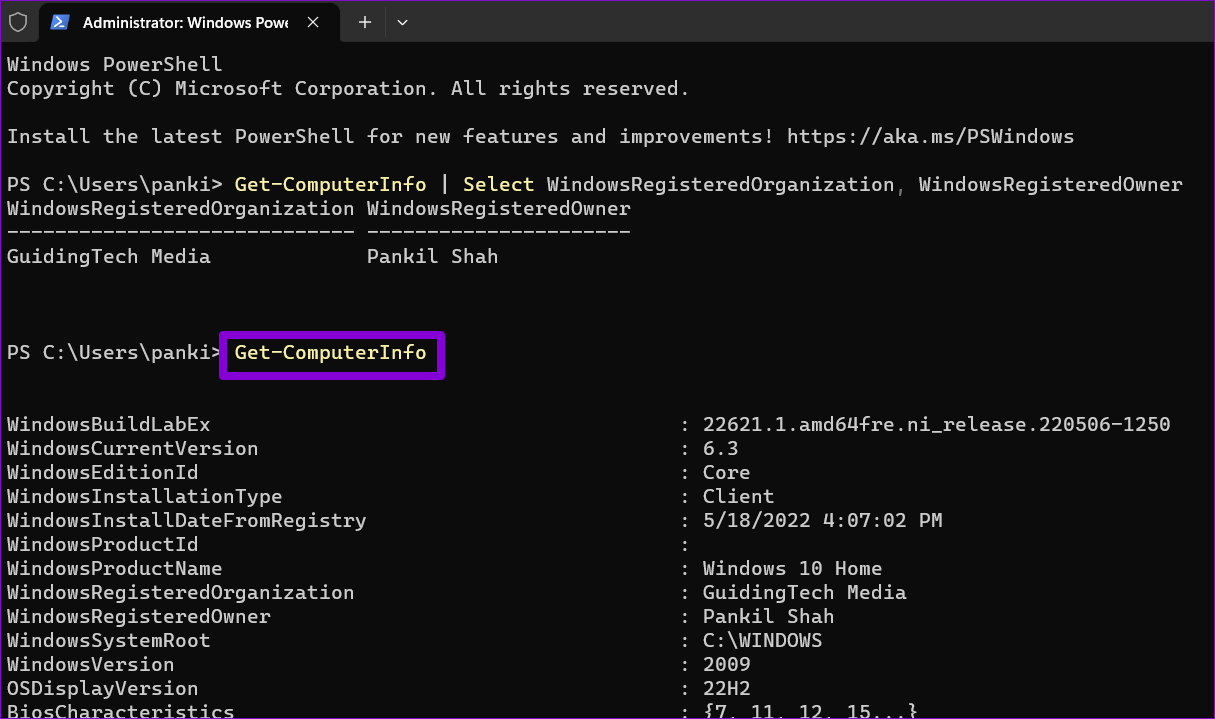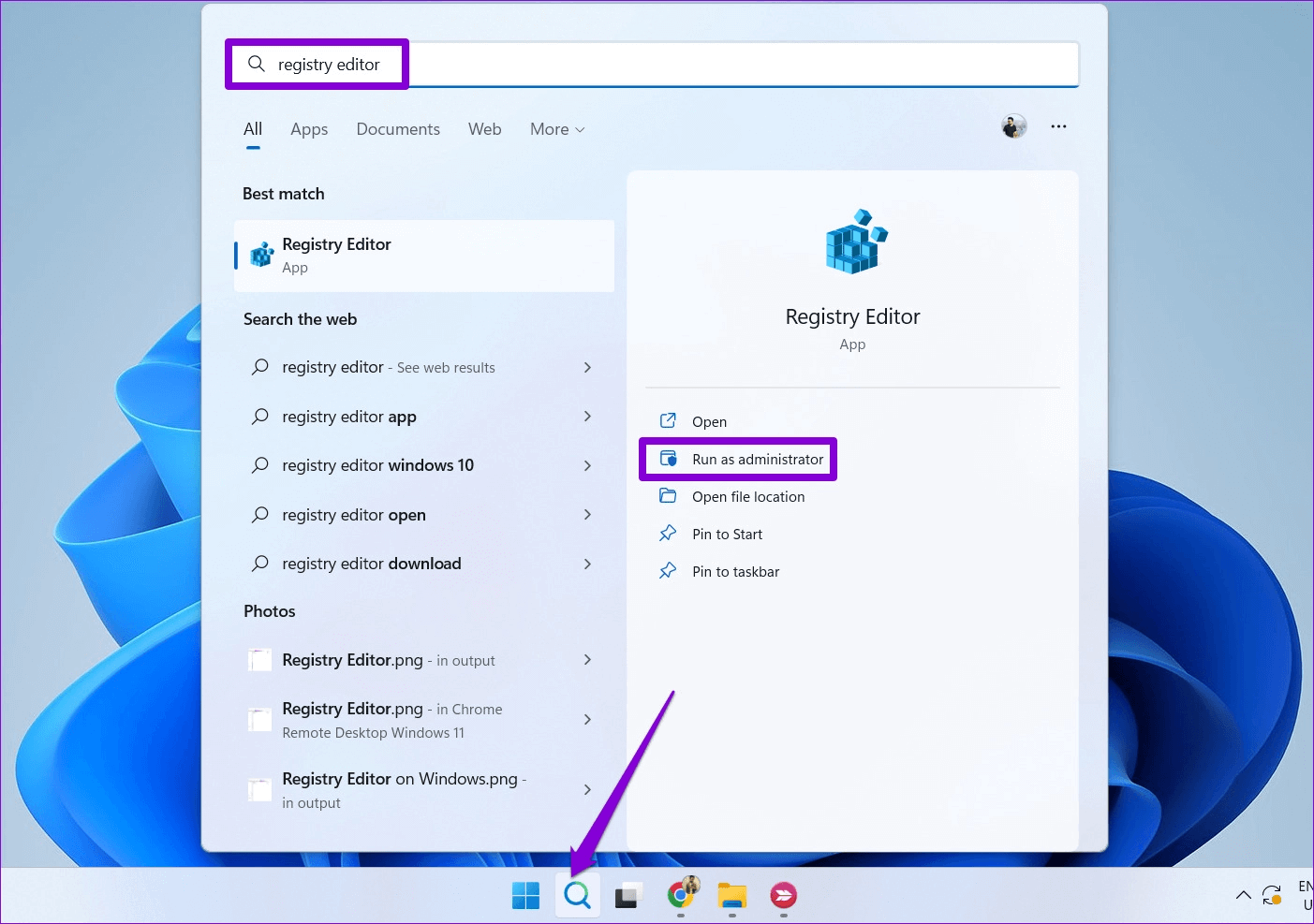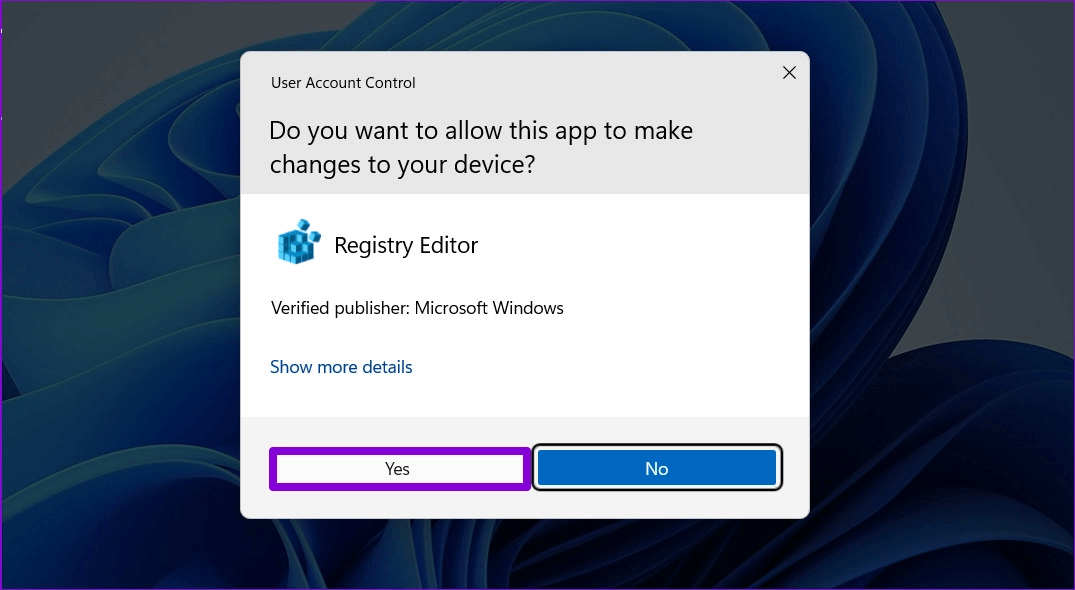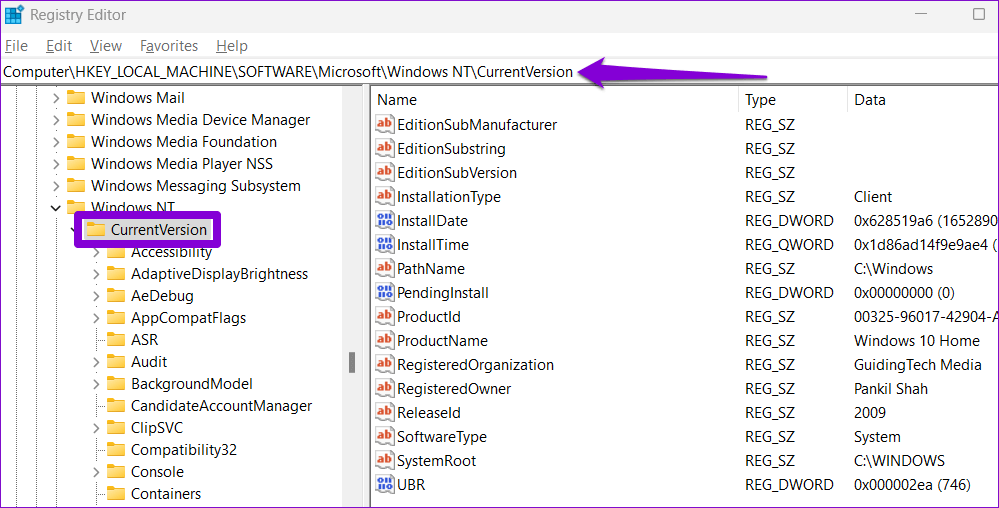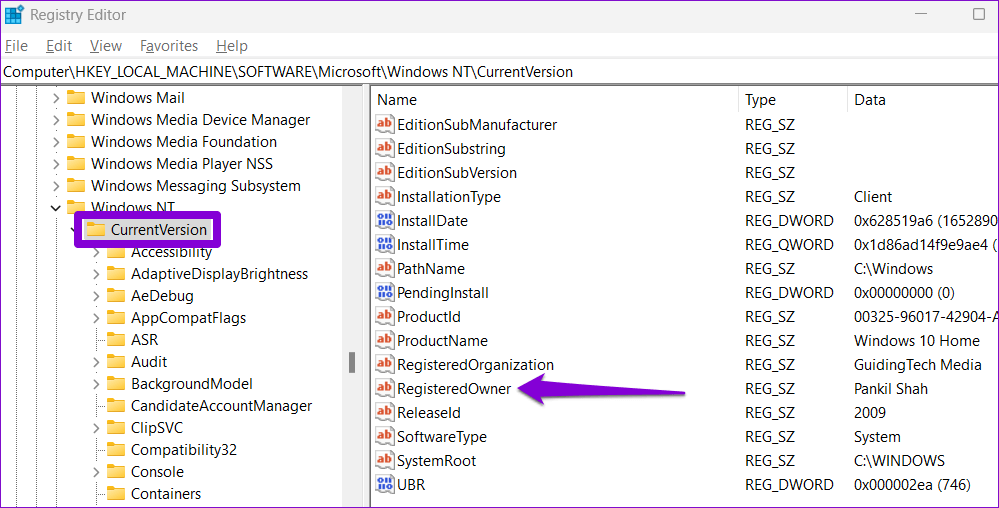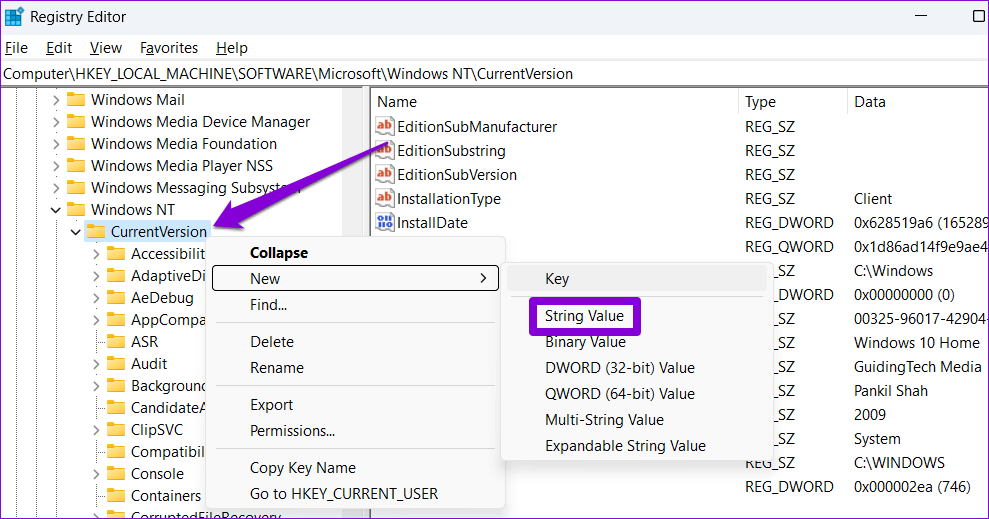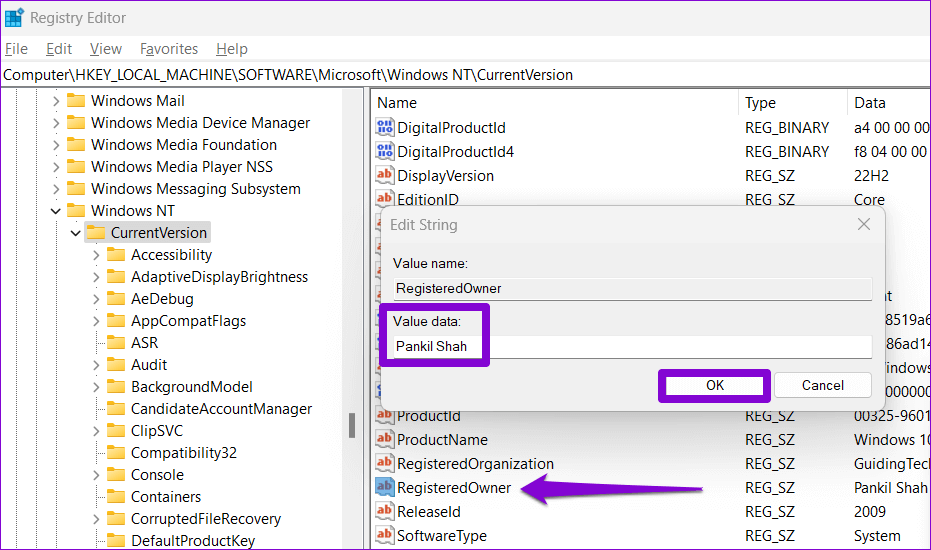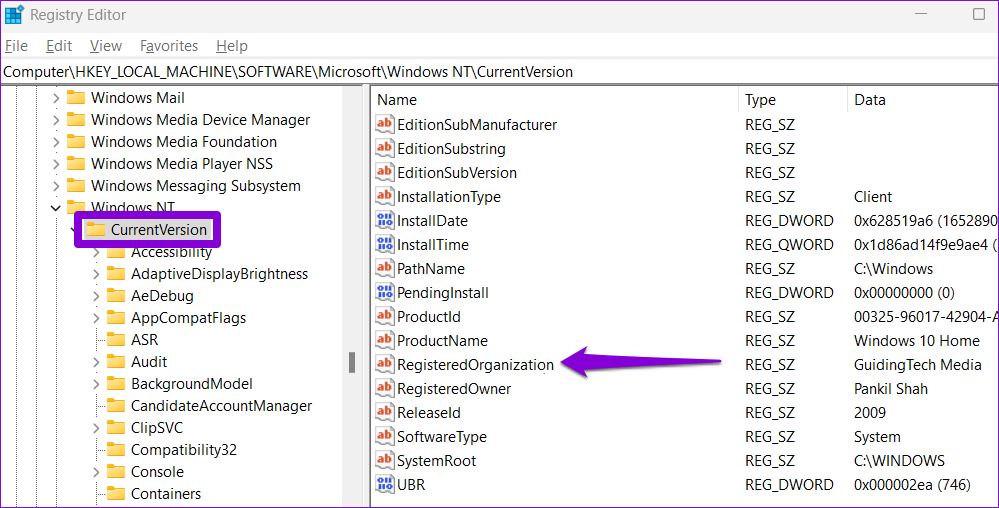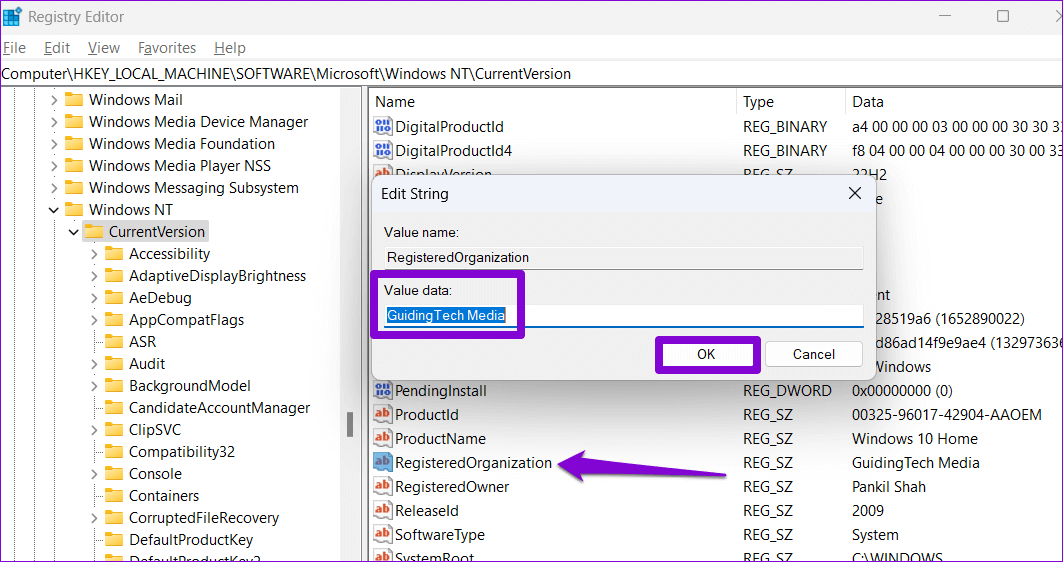Comment vérifier ou modifier le nom du propriétaire et l'organisation enregistrée dans Windows 11
Vous pouvez facilement savoir si un ordinateur est destiné à un usage domestique ou professionnel en fonction de la version de Windows 11 (Famille ou Pro). Cependant, il y a beaucoup de détails sur Applications et programmes Comme le propriétaire enregistré et le nom de l'organisation pour personnaliser votre expérience. Par exemple, les applications Microsoft 365 ou la suite d'autres logiciels dont vos utilisateurs de bureau pourraient avoir besoin pour effectuer ces modifications sur votre ordinateur.
Vous pouvez modifier les détails du propriétaire enregistré dans Windows si vous avez acheté votre ordinateur d'occasion ou si les informations actuelles ne sont pas exactes. Nous allons vous montrer comment vérifier et modifier le propriétaire enregistré et le nom de l'organisation dans Windows 11.
Comment vérifier le propriétaire et le nom de l'organisation enregistrés dans Windows 11
La vérification du nom du propriétaire et de l'organisation enregistrée dans Windows 11 est assez simple, comme il se doit. Il existe deux manières différentes de récupérer ces informations. Voici les deux.
1. Vérifiez le propriétaire et le nom de l'organisation enregistrés dans Windows à l'aide de la commande winver
Winver (abréviation de la version Windows) est une commande utile qui peut vous aider à extraire l'information de base sur votre ordinateur Windows. Vous pouvez exécuter cette commande pour trouver le propriétaire et le nom de l'organisation enregistrés dans Windows. Voici comment:
Étape 1: Faites un clic droit sur l'icône Démarrer et ouvrez Menu Utilisateur avancé. Sélectionnez ensuite Exécuter dans le menu.
Étape 2: Type winver dans la zone de texte et appuyez sur Entrée.
Étape 3: Dans une assiette À propos de Windows, Vous trouverez Propriétaire enregistré et détails de l'organisation Au fond.
Le panneau À propos de Windows affiche également des informations utiles À propos de la version du système d'exploitation, de la version et du numéro de build.
2. Vérifiez le propriétaire et le nom de l'organisation enregistrés dans Windows à l'aide de PowerShell
Vous utilisez peut-être déjà PowerShell pour automatiser les tâches administratives et de dépannage de Windows. Mais saviez-vous que vous pouvez également l'utiliser pour extraire des informations système telles que le propriétaire enregistré et le nom de l'organisation ? Nous allons vous montrer comment.
Étape 1: Appuyez sur la touche Windows + S pour accéder au menu de recherche. Tapez Windows PowerShell dans la zone de recherche et sélectionnez le premier résultat qui s'affiche.
Étape 2: Collez la commande suivante dans la console et appuyez sur Entrer Affiche le nom du propriétaire enregistré et de l'organisation.
Get-ComputerInfo | Sélectionnez WindowsRegisteredOrganization, WindowsRegisteredOwner
Vous pouvez également exécuter la commande suivante pour afficher tous les détails du système.
ObtenirInfoOrdinateur
COMMENT CHANGER LE NOM DU PROPRIÉTAIRE ET L'ORGANISATION ENREGISTRÉE DANS WINDOWS 11
Étant donné que Windows 11 ne vous invite pas à entrer les informations sur le propriétaire et l'organisation pendant le processus d'installation, votre PC affichera le propriétaire enregistré comme nom d'utilisateur et le nom de l'organisation comme nom de l'organisation. Si vous utilisez un compte Microsoft, le nom du propriétaire enregistré affichera votre identifiant de messagerie par défaut. Heureusement, il est possible de modifier le propriétaire enregistré et le nom de l'organisation sous Windows si vous Vous disposez des droits d'administrateur.
La modification des fichiers de registre sous Windows est très risquée. Certaines modifications peuvent causer des dommages irréparables à votre PC Windows. Par conséquent, il est important de procéder avec prudence. Nous vous recommandons Faire une copie de sauvegarde de tous les fichiers de registre ou Créer un point de restauration Avant de procéder aux modifications ci-dessous.
Suivez ensuite les étapes suivantes pour modifier le propriétaire enregistré et le nom de l'organisation sur votre PC Windows 11.
Étape 1: Cliquez sur l'icône de zoom dans la barre des tâches pour ouvrir le menu de recherche. Écrire Éditeur de registre dans la zone et sélectionnez Exécuter en tant qu'administrateur dans les résultats.
Étape 2: Sélectionnez Oui lorsque l'invite de commande apparaît Compte utilisateur (UAC).
Étape 3: Dans la fenêtre de l'Éditeur du Registre, collez le chemin suivant dans la barre d'adresse en haut et appuyez sur Entrée. Cela vous amènera à la clé CurrentVersion.
HKEY_LOCAL_MACHINE \ SOFTWARE \ Microsoft \ Windows NT \ CurrentVersion
Étape 4: Dans le volet de droite, double-cliquez sur la valeur de chaîne nommée RegisteredOwner.
Si vous ne le trouvez pas, cliquez avec le bouton droit sur la clé CurrentVersion et accédez à Nouveau et sélectionnez Valeur de chaîne dans le sous-menu. Son nom enregistré est le propriétaire.
Étape 5: Dans le champ Données de la valeur, saisissez le nom que vous souhaitez voir apparaître en tant que propriétaire enregistré. Puis clique OK.
Étape 6: Ensuite, double-cliquez sur la valeur de chaîne RegisteredOrganization dans la même section pour la modifier.
Encore une fois, si la valeur de chaîne RegisteredOrganization est manquante, vous pouvez la créer vous-même. Donc, faites un clic droit sur la clé CurrentVersion, allez dans Nouveau et sélectionnez Valeur de chaîne. Son nom est RegisteredOrganization.
Étape 7: Entrez le nom que vous souhaitez afficher dans le champ de données de la valeur et appuyez sur Ok.
Et c'est tout ce qu'il y a à faire. Une fois que vous avez terminé les étapes ci-dessus, le changement doit être reflété immédiatement dans le propriétaire enregistré et le nom de l'organisation.
s'approprier
Comme nous venons de le voir, modifier les détails du propriétaire enregistré et de l'organisation dans Windows 11 n'est pas vraiment un défi si vous suivez correctement les étapes. De même, Vous pouvez également modifier le nom de votre compte ou sa photo Pour personnaliser davantage votre PC Windows.