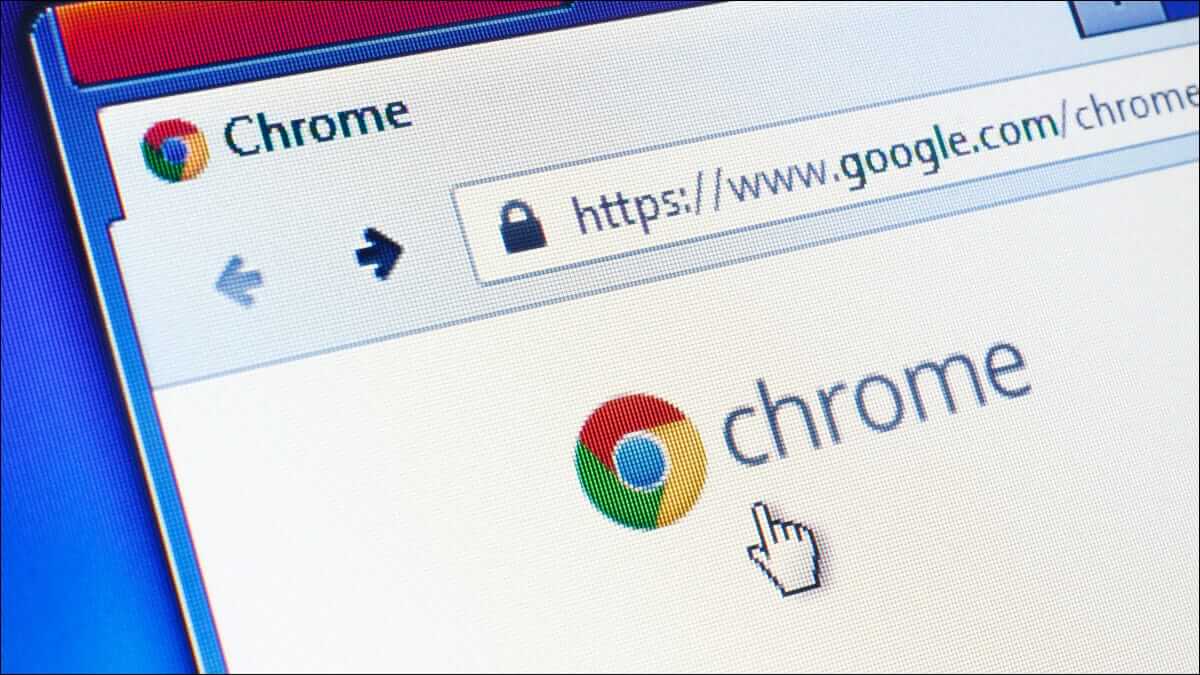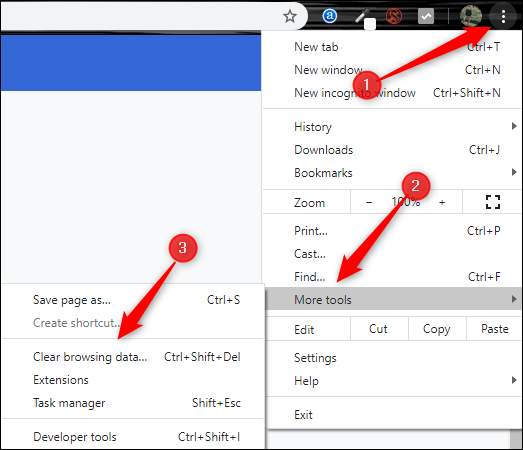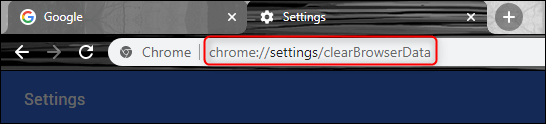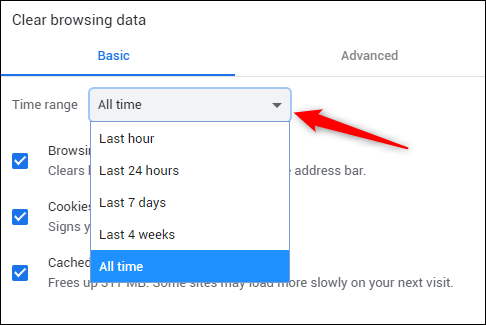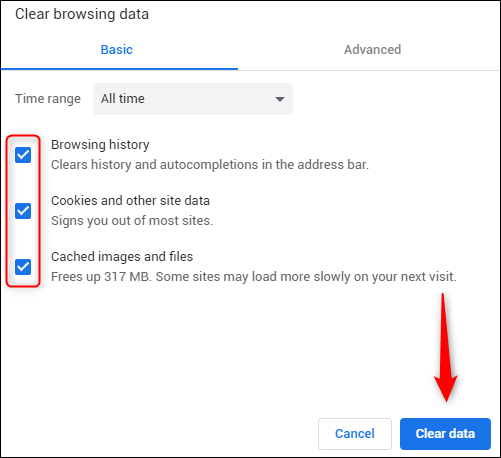Comment effacer le cache et les cookies dans Google Chrome
Si vous essayez de résoudre des problèmes de chargement ou de formatage pour améliorer votre expérience de navigation sur Google Chrome, Vider le cache Et les cookies sont un excellent point de départ. Voici comment et ce qui se passe lorsque vous le supprimez.
Que se passe-t-il lorsque vous supprimez le cache et les cookies ?
Lorsque vous visitez un site Web, il enregistre (ou mémorise) parfois certaines informations. Les cookies enregistrent les données de navigation d'un utilisateur (avec son consentement) et aident un cache à charger les pages Web plus rapidement en se souvenant des images, des vidéos et d'autres parties d'une page Web de la dernière visite plutôt que d'avoir à tout refaire à chaque visite.
Lorsque vous effacez le cache et les cookies, toutes ces informations sont supprimées. Cela signifie que tous les mots de passe que vous avez entrés sur un site Web devront être ressaisis et que les sites précédemment visités auront plus de temps pour se charger car ils doivent charger à nouveau le contenu de la page Web.
Même dans ce cas, un nouveau départ est parfois nécessaire, en particulier lors du dépannage de problèmes de navigateur.
Comment effacer le cache et les cookies de Chrome
Avant de commencer, ces instructions permettent de vider le cache et les cookies de Chrome sur votre ordinateur Windows 10, 11 ou Mac. Nous avons des guides distincts pour les appareils iPhone, iPad et Android.
Pour effacer le cache et les cookies de Chrome, vous devez accéder au menu des paramètres de votre navigateur. Il y a trois façons différentes d'arriver ici.
La première méthode consiste à cliquer sur l'icône des trois points verticaux dans le coin supérieur droit de l'écran, en passant la souris sur “plus d'outils', puis sélectionnez "Effacer les données de navigation".
Vous avez peut-être remarqué sur l'image ci-dessus qu'il existe un raccourci clavier que vous pouvez utiliser. Pour accéder directement à la page de vider le cache et les cookies, appuyez simultanément sur les touches Ctrl + Maj + Suppr.
Alternativement, vous pouvez saisir chrome: // paramètres / clearBrowserData Dans la barre d'adresse.
Quelle que soit la méthode de navigation que vous choisissez, vous devriez maintenant être dans une fenêtre.Effacer les données de navigation".
La première chose que vous ferez ici est de sélectionner la plage de dates pour supprimer les cookies et le cache. Cliquez sur la flèche dans la case à côté de "Plage de temps" pour développer la liste, puis sélectionnez la plage de temps souhaitée. Ceci est réglé sur "Tout le temps"par défaut.
Ensuite, cochez les cases à côté de Cookies et autres données du site Web و "Images et fichiers mis en cache". Vous pouvez également effacer votre historique de navigation ici.
Une fois les cases cochées, sélectionnez le bouton «Effacer les données" .
Après quelques instants, votre cache et vos cookies seront effacés.