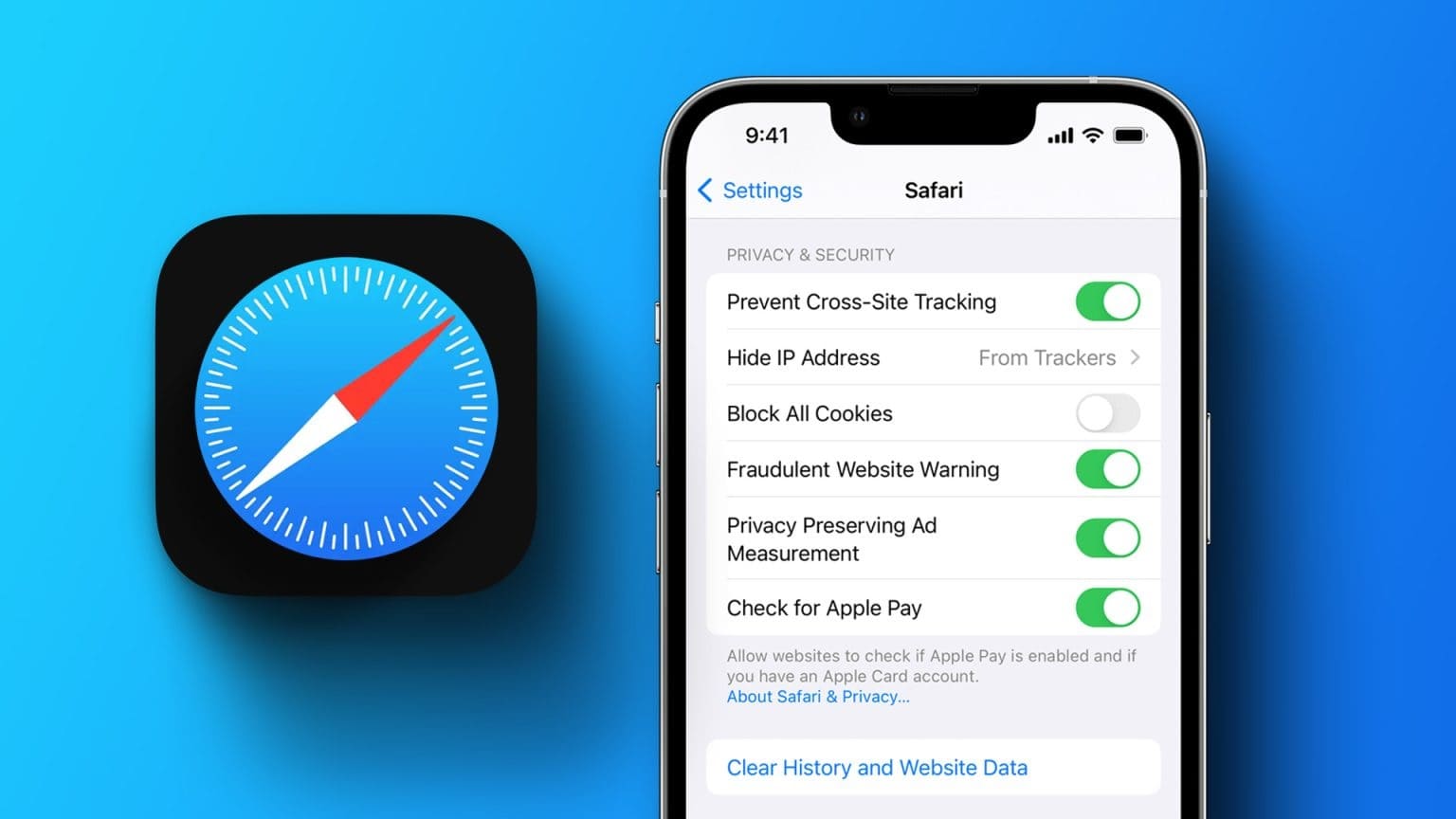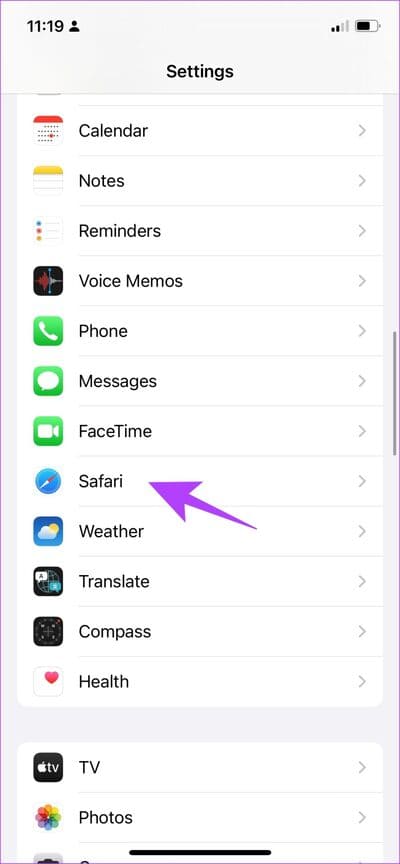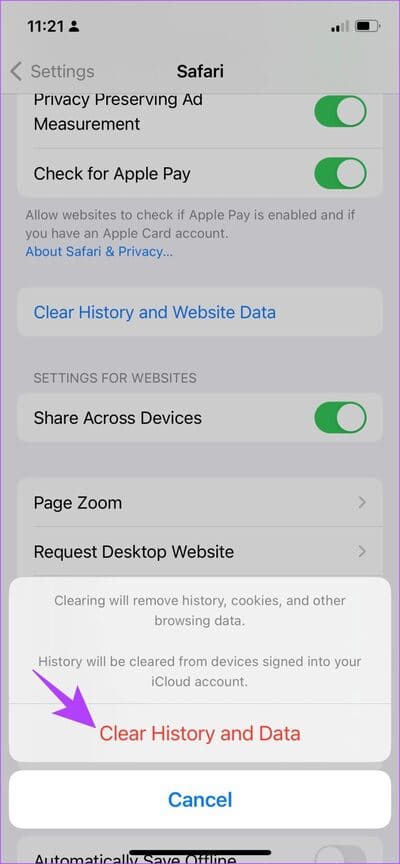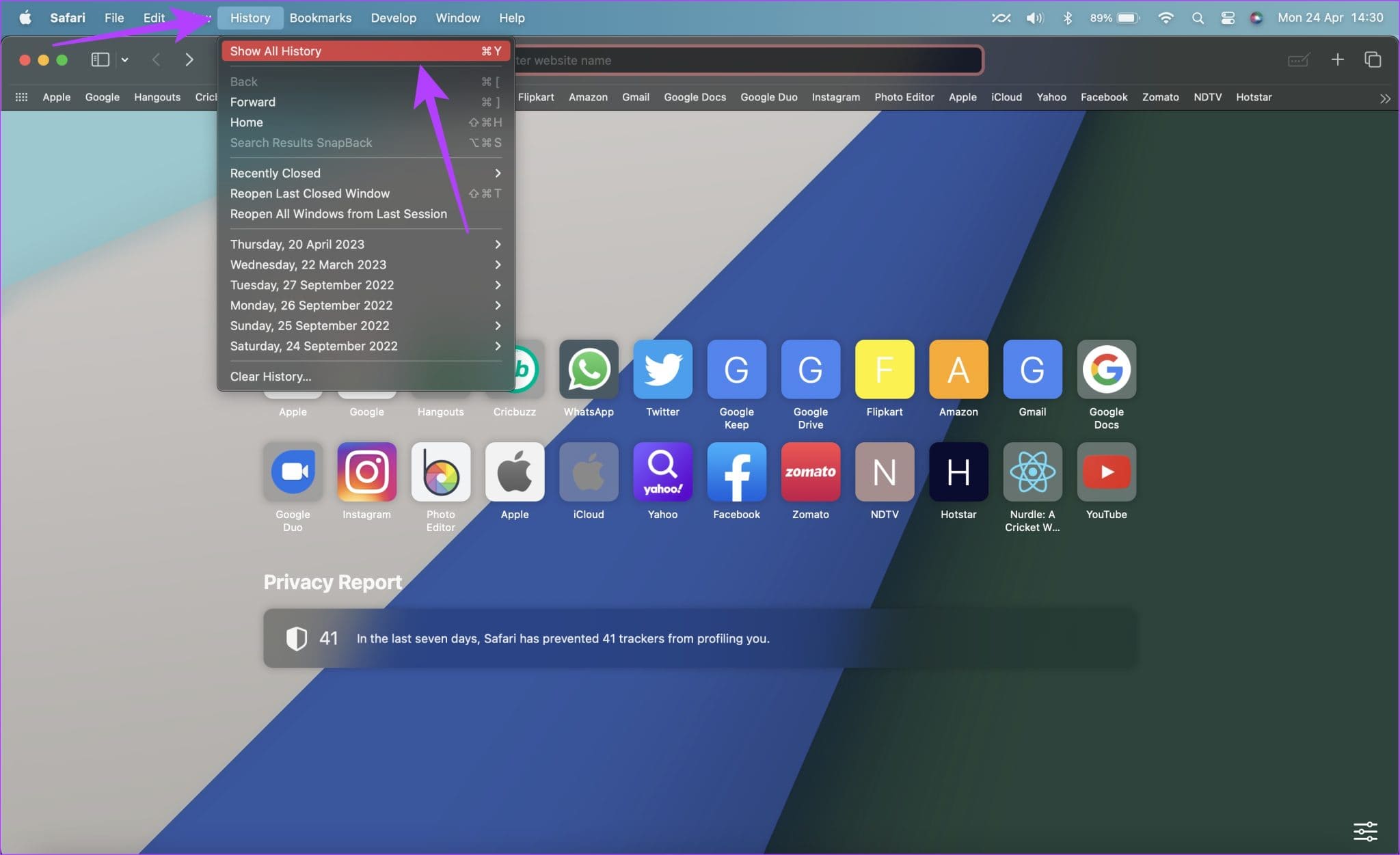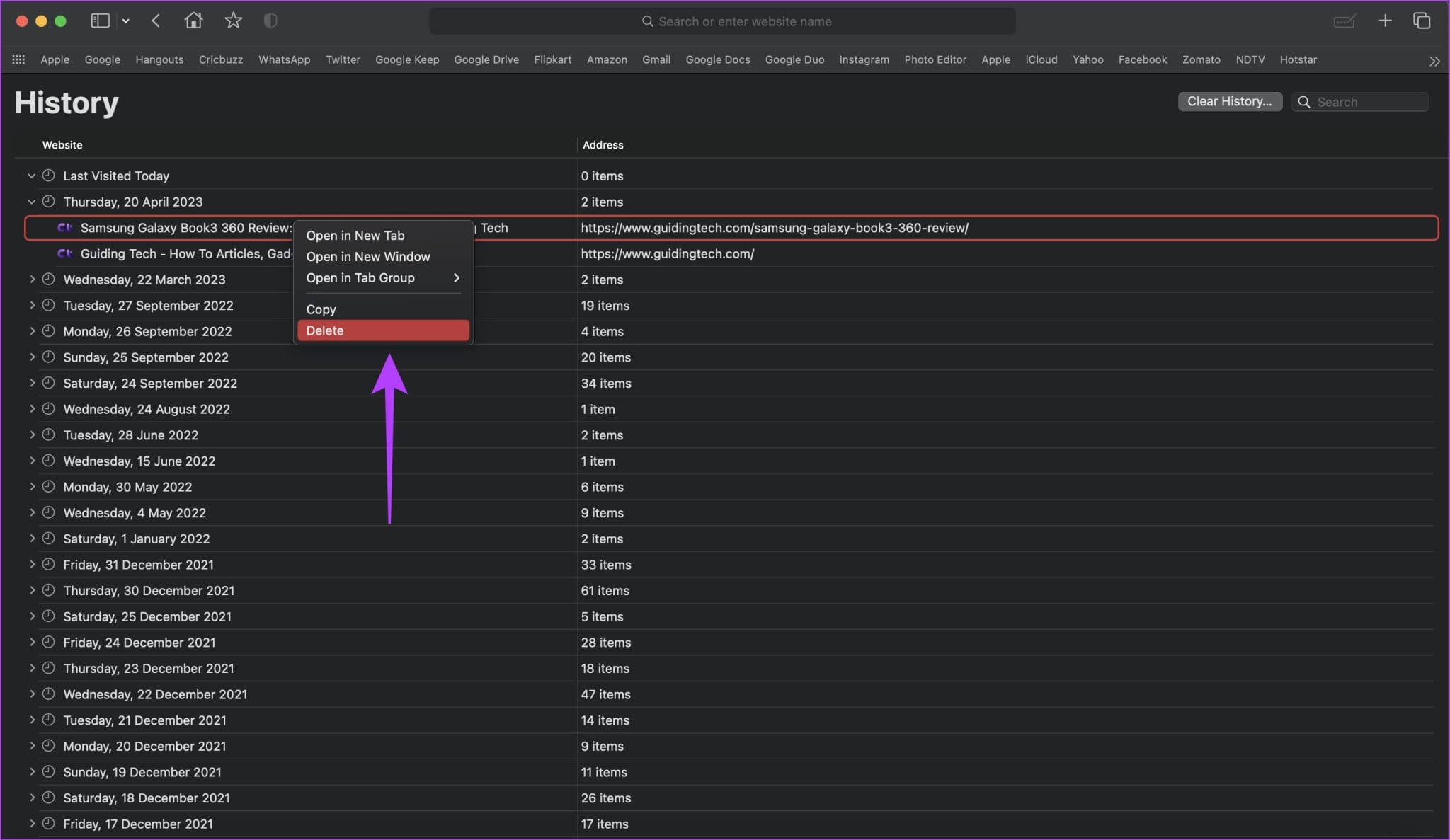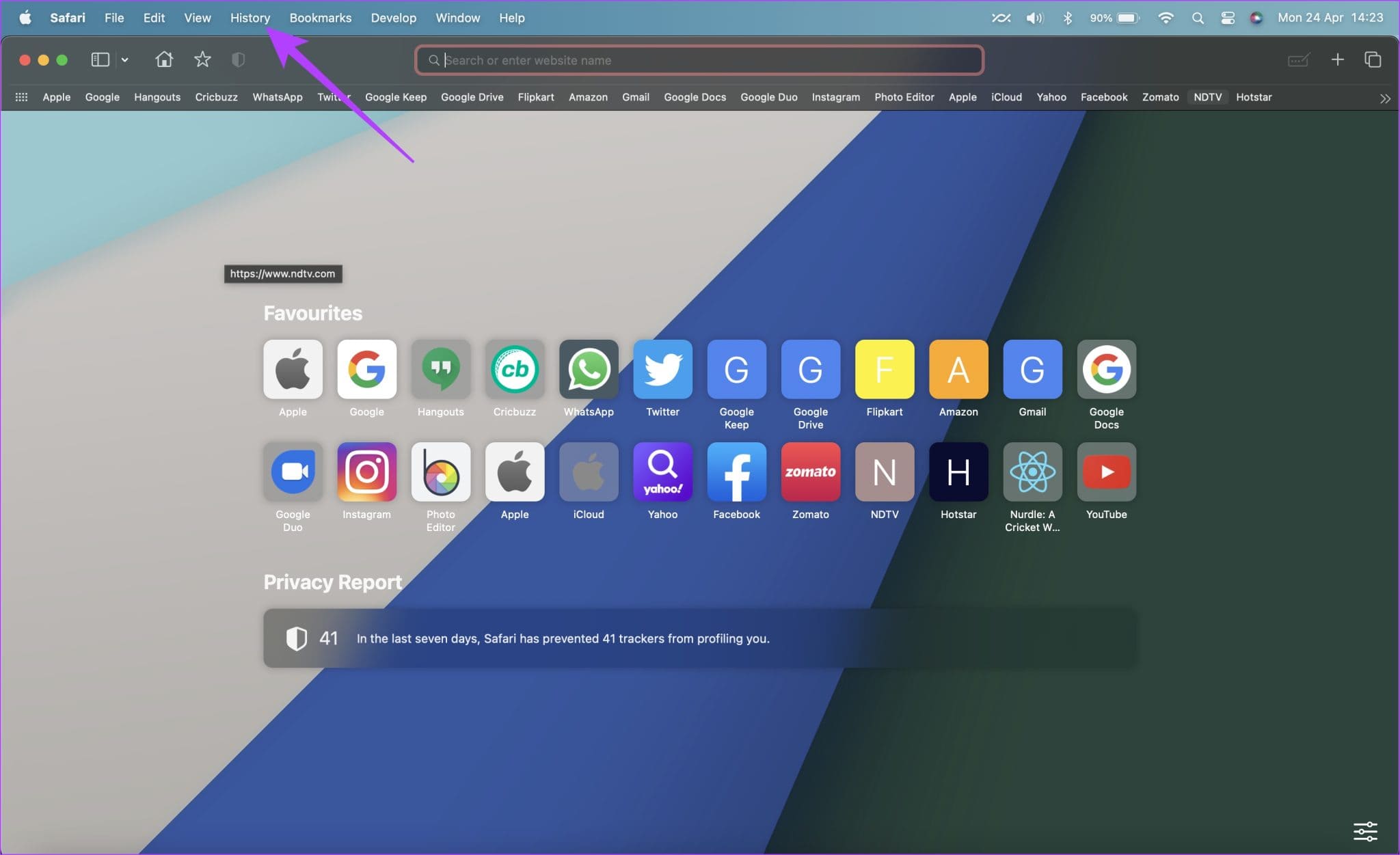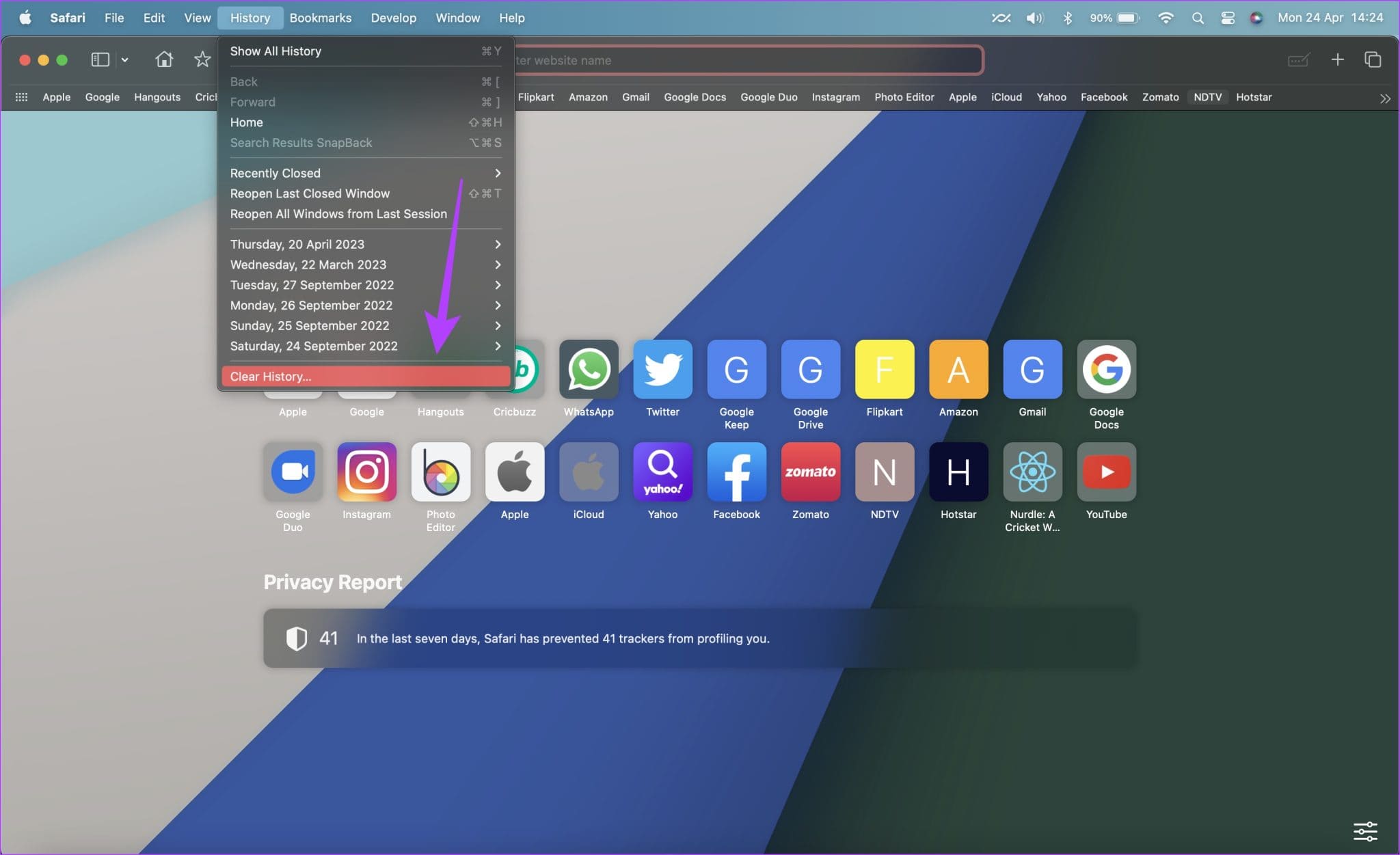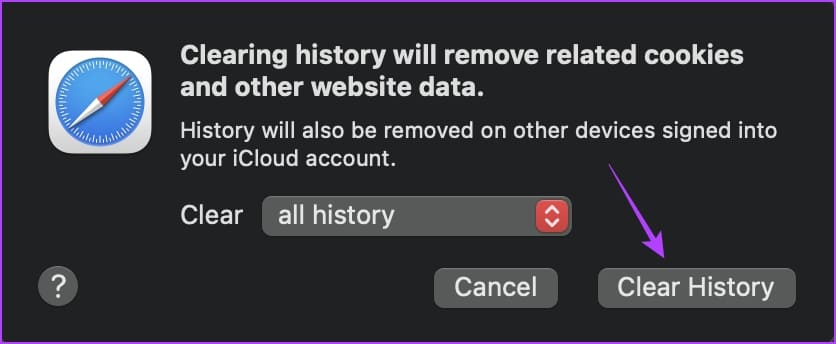Comment effacer l'historique de navigation Safari sur iPhone, iPad et Mac
Bien que Safari soit un excellent navigateur Web, le langage de conception est différent des autres navigateurs Web comme Chrome. Donc, si vous êtes nouveau dans l'écosystème Apple, vous aurez peut-être du mal à comprendre les bases. L'un de ces outils essentiels que nous utilisons tous est la suppression de notre historique de navigation. Dans cet article, nous allons dissiper votre confusion quant à la façon d'effacer l'historique de Safari sur votre iPhone et votre Mac.
La plupart d'entre vous aimeraient effacer votre historique de navigation pour effacer votre activité en ligne. Cependant, il y a bien plus que cela. Après de longues périodes d'utilisation, vos données de navigation sur Safari occupent un peu d'espace sur votre appareil. Ainsi, le nettoyer peut également vous aider à obtenir un espace de stockage supplémentaire.
De plus, la suppression de l'historique de navigation peut supprimer les fichiers inutiles de votre navigateur et également améliorer ses performances. Par conséquent, comprenons comment le faire sur iPhone, iPad et Mac.
Supprimer l'historique de navigation Safari sur iPhone et iPad
Vous pouvez le faire de deux manières. Vous pouvez soit effacer les sites Web individuellement de votre historique enregistré, soit les effacer tous en même temps. Voici la procédure étape par étape pour les deux.
1. Effacer l'historique des sites Web individuels sur Safari sur iPhone et iPad
Étape 1: Ouvert Safari Sur ton iPhone
Étape 2: Appuyez sur l'icône Livre.
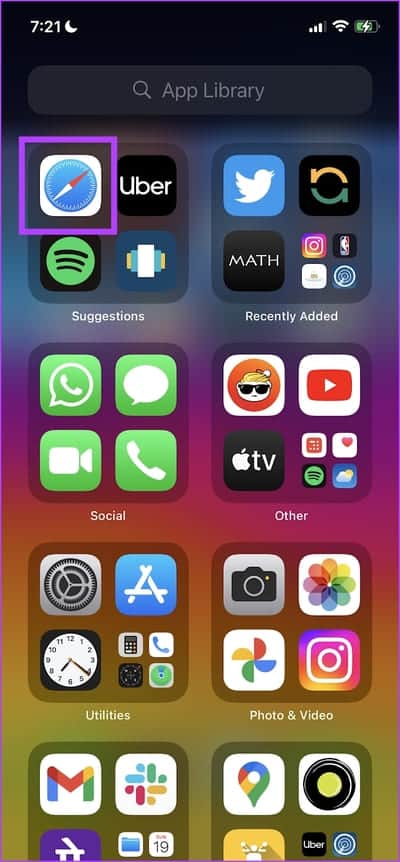
Passons à l'étape 3 : Sélectionnez "Record.” Vous pourrez voir votre historique de navigation. Une fois que vous voyez les éléments que vous souhaitez supprimer, appuyez longuement dessus.
Étape 4: Clique sur Effacer Dans le menu des options.
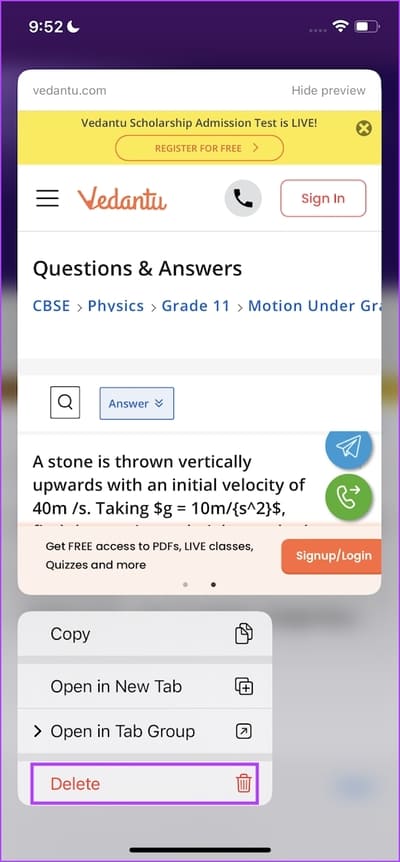
Vous voilà. Vous avez supprimé des éléments de votre historique de navigation Safari. Cependant, si vous pensez que cela n'est pas possible, vous pouvez effacer tout l'historique de navigation de Safari en une seule fois. Lisez la section suivante pour plus.
2. Effacez tout l'historique de navigation Safari sur iPhone et iPad
Étape 1: Ouvrir une application Paramètres Sur ton iPhone
Étape 2: Clique sur Safari.
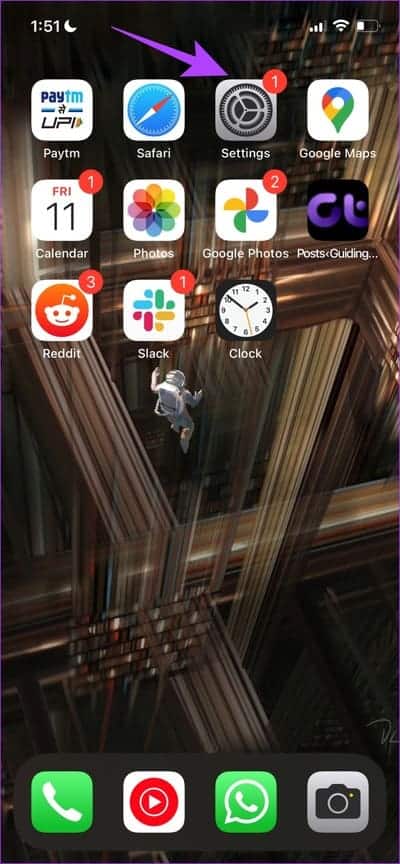
Passons à l'étape 3 : Faites défiler et cliquez "Effacer l'historique et les données".
Étape 4: Clique sur Effacer l'historique et les données“Confirmation.
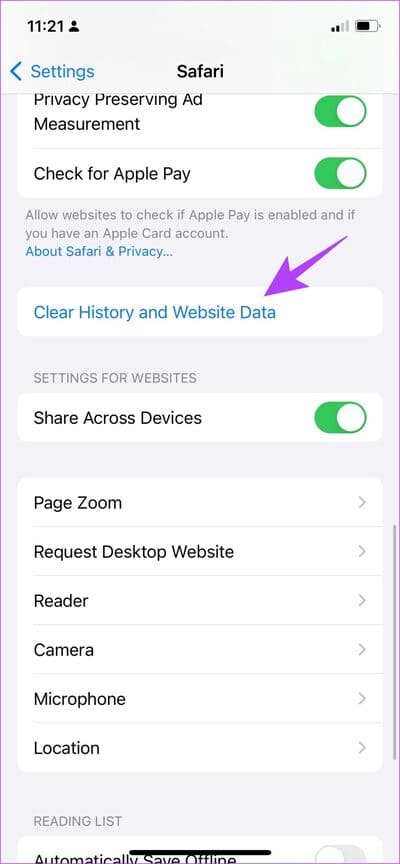
Une fois cela fait, vous pourrez supprimer l'historique de navigation sur votre appareil. Voyons ensuite comment vous pouvez faire de même sur vos appareils macOS.
Comment supprimer l'historique de navigation Safari sur MAC
Voici comment effacer l'historique de Safari sur vos appareils macOS. Semblable à l'iPhone, vous pouvez également supprimer l'historique de site Web individuel et tout l'historique de site Web sur Safari pour Mac. Laisse nous te montrer comment.
1. Supprimer l'historique de site Web individuel sur Mac
Étape 1: Ouvert Safari Et cliquez sur le bouton Record dans la barre d'outils Safari sur Mac.
Étape 2: Cliquez "Afficher tout l'historique".
Passons à l'étape 3 : Développez votre historique et cliquez sur Élément Que vous souhaitez supprimer.
Étape 4: Cliquez Effacer.
Voilà, c'est ainsi que vous pouvez supprimer des éléments individuels de votre historique de navigation sur Mac.
2. Effacez tout l'historique de navigation Safari sur Mac
Étape 1: Ouvert Safari Et cliquez sur l'option historique dans la barre d'outils Safari.
Étape 2: Cliquez Histoire claire.
Passons à l'étape 3 : Sélectionnez “Toutes les archivesdans la liste déroulante et cliquez sur "Effacer l'enregistrement". Une fois que vous avez fait cela, tout votre historique de navigation sur Safari sera effacé.
Vous voilà. C'est tout ce que vous devez faire si vous souhaitez effacer l'historique de Safari sur iPhone et Mac. Cependant, si vous avez d'autres questions, consultez la section FAQ ci-dessous.
Questions et réponses sur la suppression de l'historique de navigation de Safari
1. Safari a-t-il un mode incognito ?
Oui. Safari a un mode furtif appelé onglets privés.
2. Comment supprimer les cookies et le cache Safari sur iPhone ?
Vous pouvez aller à Paramètres -> Safari -> Supprimer les données du site Web pour effacer les cookies et le cache Safari sur iPhone.
3. Safari ralentit-il si vous n'effacez pas l'historique ?
Idéalement, Safari ne devrait pas ralentir si vous n'effacez pas votre historique. Cependant, de nombreuses données et historiques de sites Web peuvent s'accumuler dans le cache et éventuellement le ralentir.
4. Pouvez-vous récupérer l'historique supprimé sur Safari ?
Il n'existe aucun moyen officiel de récupérer l'historique supprimé sur Safari.
Ne laisse aucune trace
Nous espérons que cet article vous a aidé à effacer l'historique de navigation dans Safari. Alors, la prochaine fois que vous chercherez à effacer la trace de votre activité de navigation sur Safari, gardez cet article à portée de main !
Cependant, nous pensons que les navigateurs comme Chrome et Firefox font un meilleur travail pour vous permettre de contrôler votre historique de navigation, du moins dans les versions mobiles. Nous espérons qu'Apple mettra bientôt à jour Safari avec de tels changements.