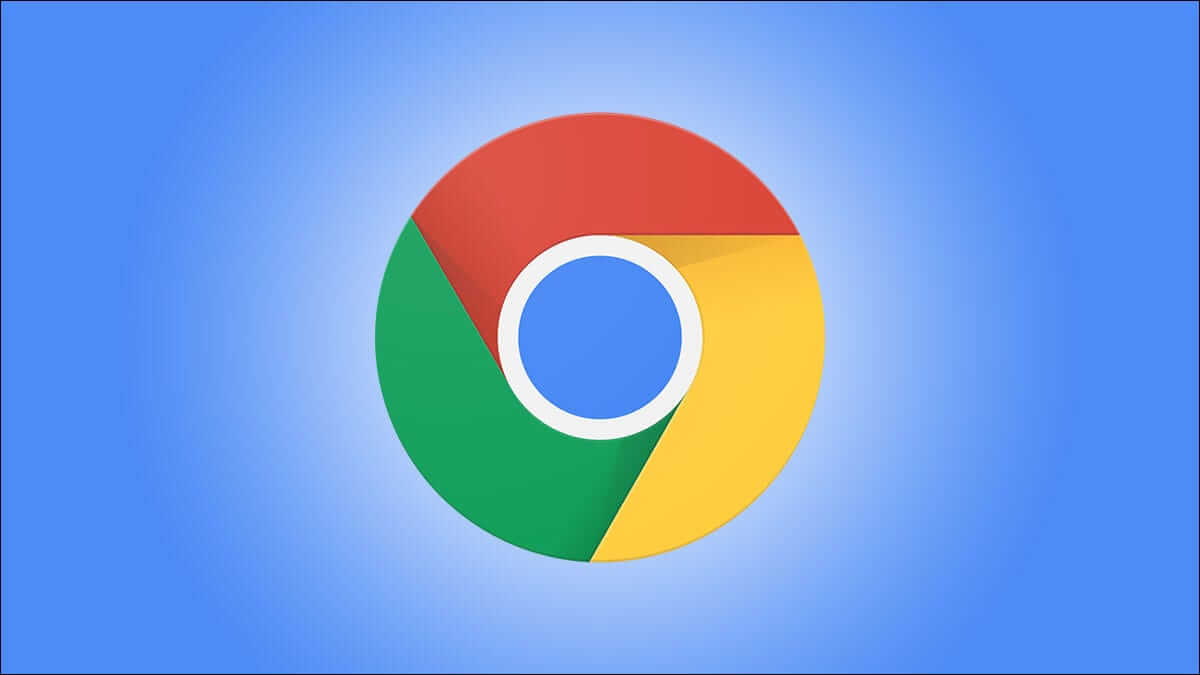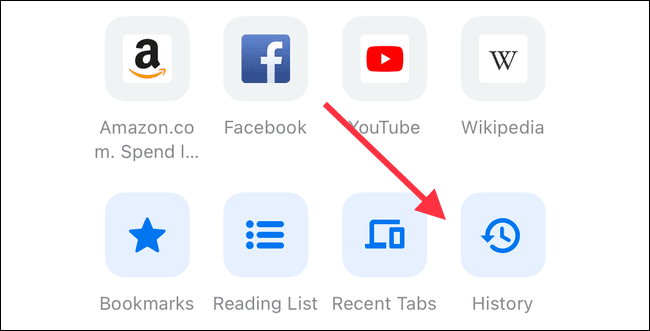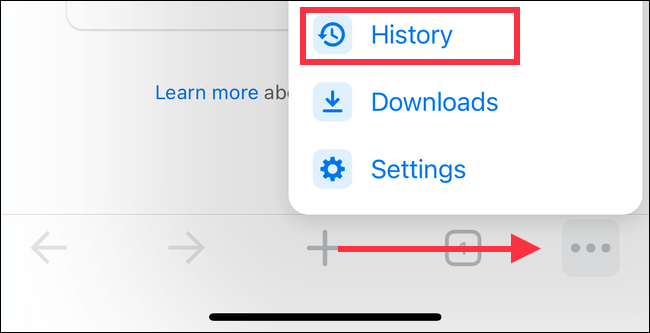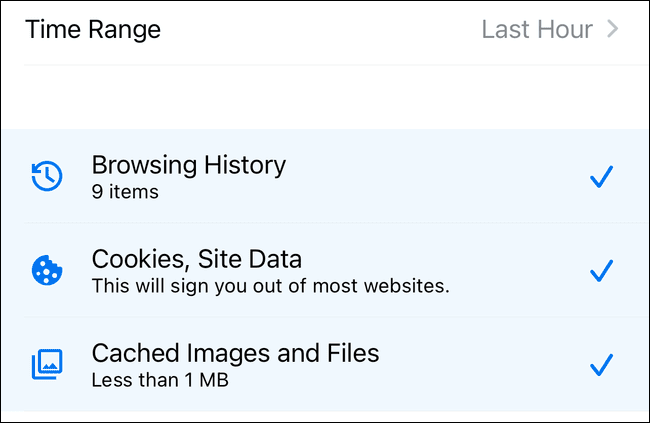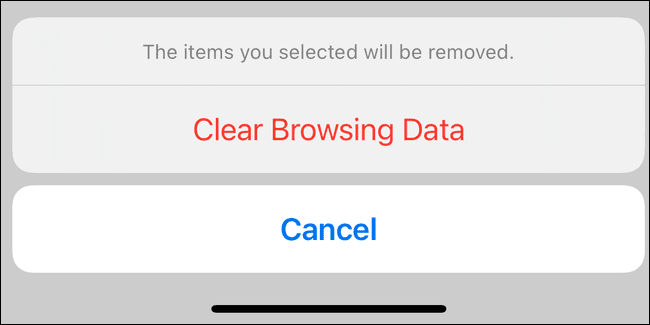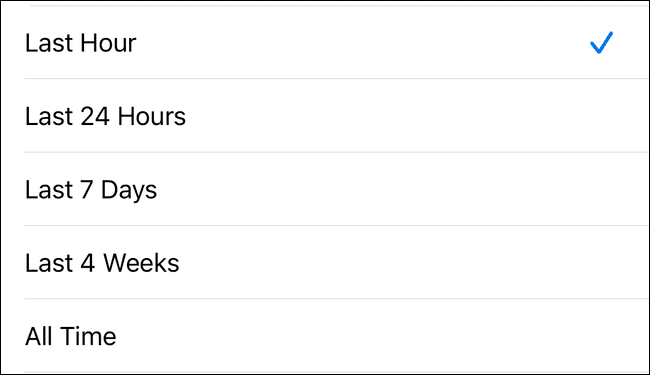Comment effacer l'historique du navigateur dans Chrome pour iPhone et iPad
Vous aide Historique de navigation dans Google Chrome pour iOS et iPadOS pour revenir facilement à vos sites préférés. Mais si vous avez besoin d'effacer une partie de l'historique sur votre iPhone ou iPad, c'est facile. Voici comment procéder.
Comment effacer l'historique de navigation Chrome
balayage plus long Historique de navigation Safari , le navigateur pour iPhone et iPad, est relativement simple, mais pas entièrement intuitif. Heureusement, effacer votre historique de navigation dans Google Chrome Plus facile que dans Safari, car vous pouvez le faire directement dans le navigateur.
Si vous regardez la page de démarrage dans Google Chrome Sur iOS ou iPadOS, accéder à votre historique est aussi simple que de cliquer sur l'icône en bas de la barre de recherche.
Sinon, appuyez sur Icône en trois points en bas à droite du navigateur et sélectionnez "Record“Du menu.
Ici, faites défiler vers le bas de l'écran et appuyez sur "Effacer les données de navigation…" Pour commencer à analyser l'historique. Sélectionnez la plage de dates en haut de la page. Cela va de la dernière heure à tout votre historique de navigation.
Une fois que vous avez sélectionné la période que vous souhaitez supprimer, cochez les données que vous allez supprimer. Par défaut, l'historique de navigation, les cookies, les données du site et les images et fichiers mis en cache sont sélectionnés. Vous pouvez les sélectionner ou les désélectionner comme bon vous semble.
Une fois que vous avez fait vos sélections, appuyez sur "Effacer les données de navigationen bas de l'écran. Sélectionnez à nouveau cette option dans la boîte de dialogue contextuelle en bas de l'écran pour terminer l'effacement de votre historique.
Gardez à l'esprit que l'effacement de l'historique de navigation dans Chrome pour iPhone et iPad n'efface pas toujours l'historique de navigation dans la version de bureau du navigateur. Pour vous assurer que votre historique est parfaitement clair, consultez notre guide pour effacer l'historique de navigation dans n'importe quel navigateur.
Vous n'avez pas besoin de tout supprimer
Comme nous l'avons évoqué ci-dessus, vous n'avez pas besoin de supprimer tout votre historique de navigation. En sélectionnant la plage de dates appropriée, vous pouvez supprimer votre historique uniquement à partir de la dernière heure ou du dernier jour.
Vous n'avez pas non plus besoin de supprimer toutes les données définies par défaut. Par exemple, vous souhaiterez peut-être supprimer l'intégralité de l'historique de votre site Web, mais ne souhaitez pas enregistrer à nouveau votre entrée sur les sites Web. Pour ce faire, il suffit de désélectionner « Cookies et données de site » Lors de la numérisation du journal.
Vous pouvez également choisir de supprimer plus que ce qui est sélectionné par défaut. Par exemple, si vous préparez un iPad pour vos enfants, vous ne voudrez peut-être pas enregistrer vos mots de passe. Dans ce cas, cochez la case Mots de passe enregistrés lors de l'effacement de votre historique.
N'oubliez pas de naviguer en mode navigation privée
Si vous effacez fréquemment votre historique de navigation, c'est peut-être parce que vous n'utilisez pas assez la navigation privée ou Mode de navigation privée Comme l'appelle Google Chrome.
Mode de navigation privée Il s'agit d'une session de navigation distincte dont le navigateur ne conserve aucun historique. Dès que vous fermez un onglet ou revenez à la navigation standard, Chrome oublie instantanément tout sur les sites que vous avez ouverts.
Vous ne réalisez peut-être pas que le mode navigation privée est disponible dans Google Chrome pour iOS et iPadOS, mais il l'est. Il est également facile à utiliser. Jetez simplement un coup d'œil à notre guide d'utilisation de la recherche Google incognito sur iPhone et iPad, puis ne vous souciez plus d'effacer votre historique de navigation.