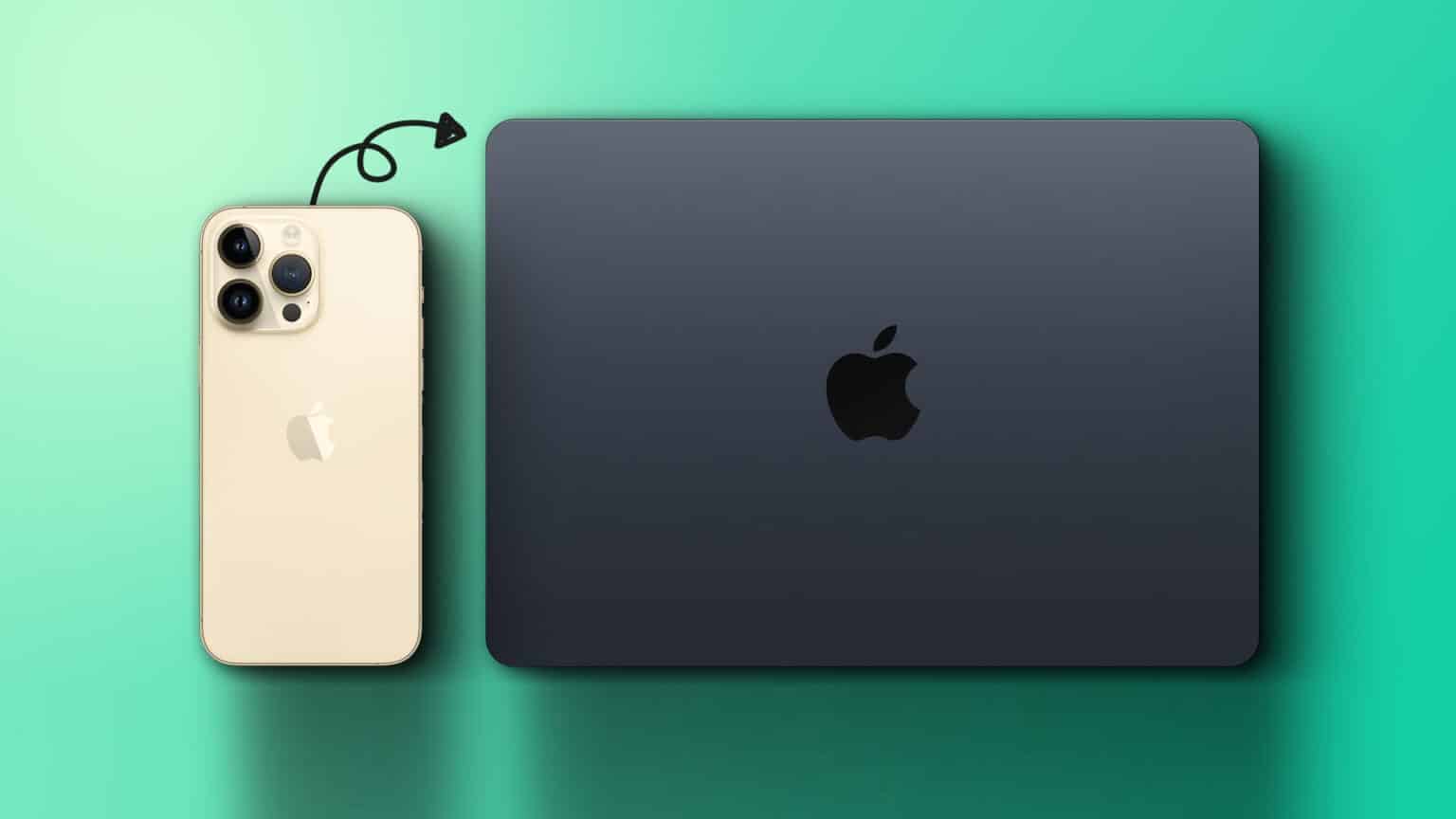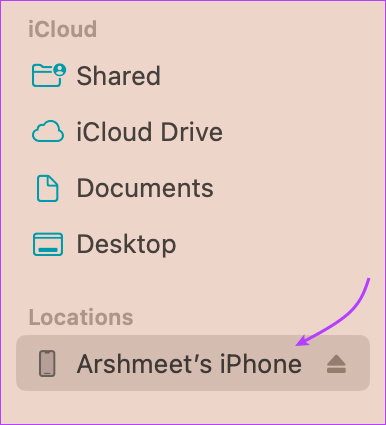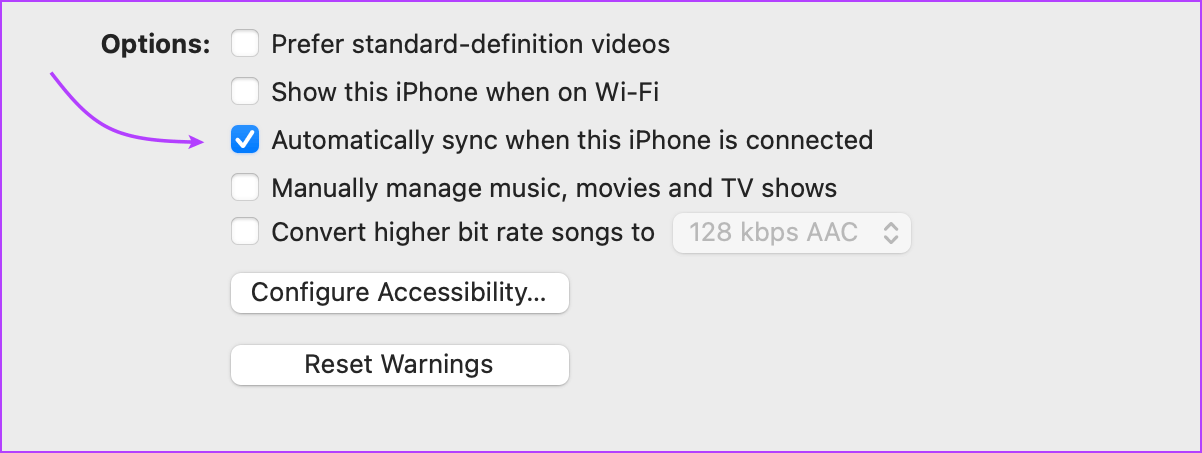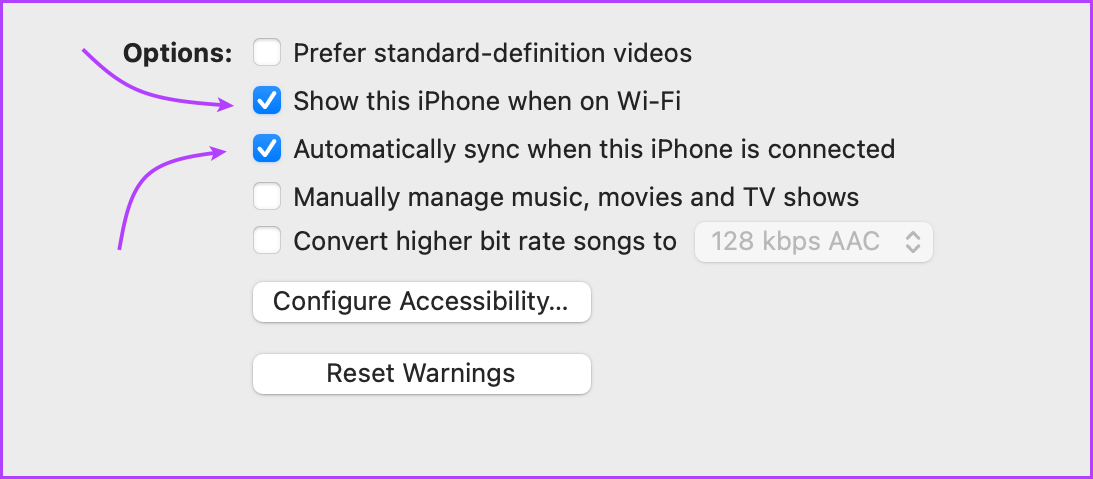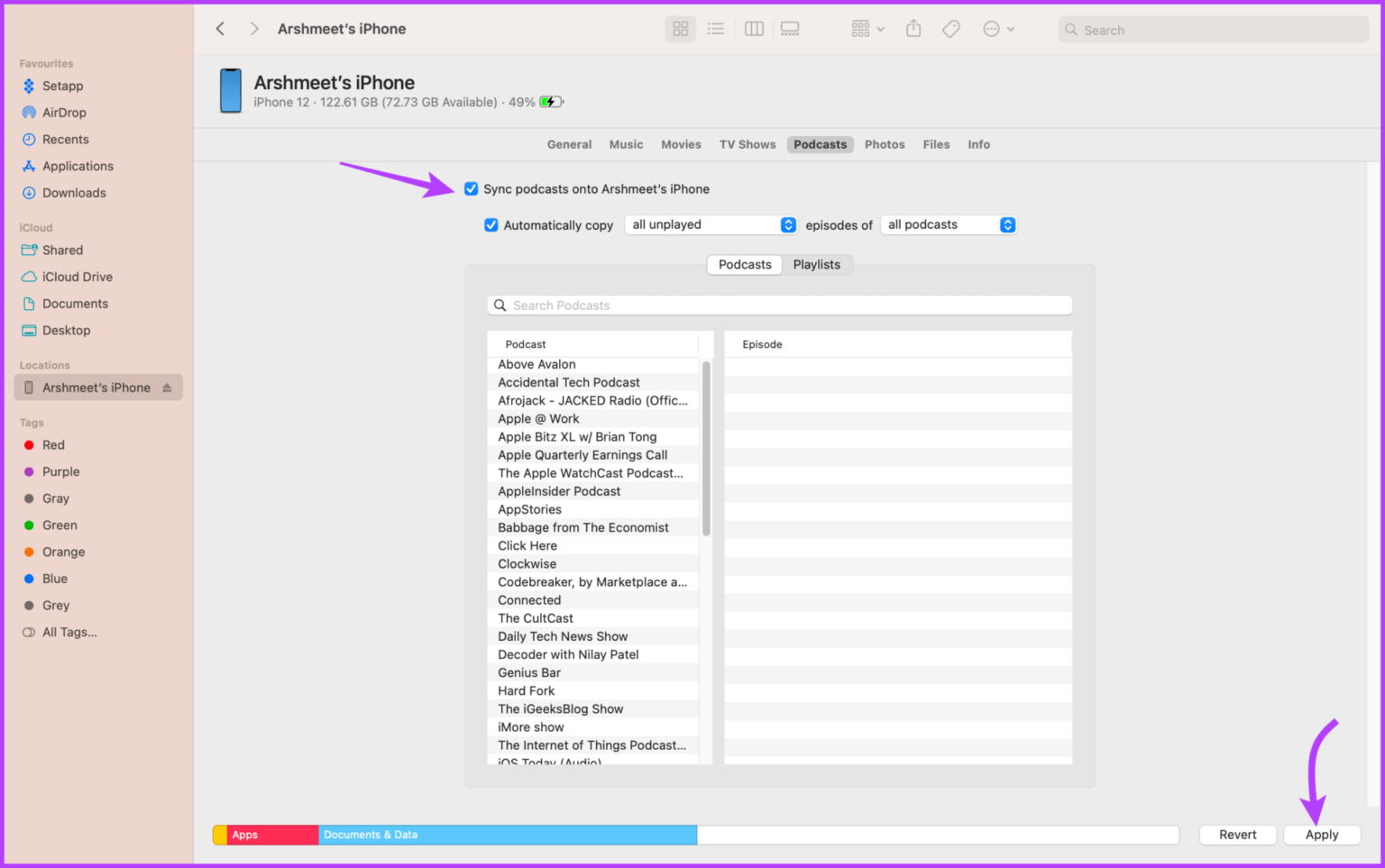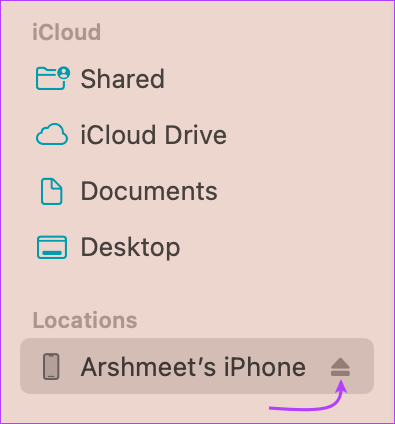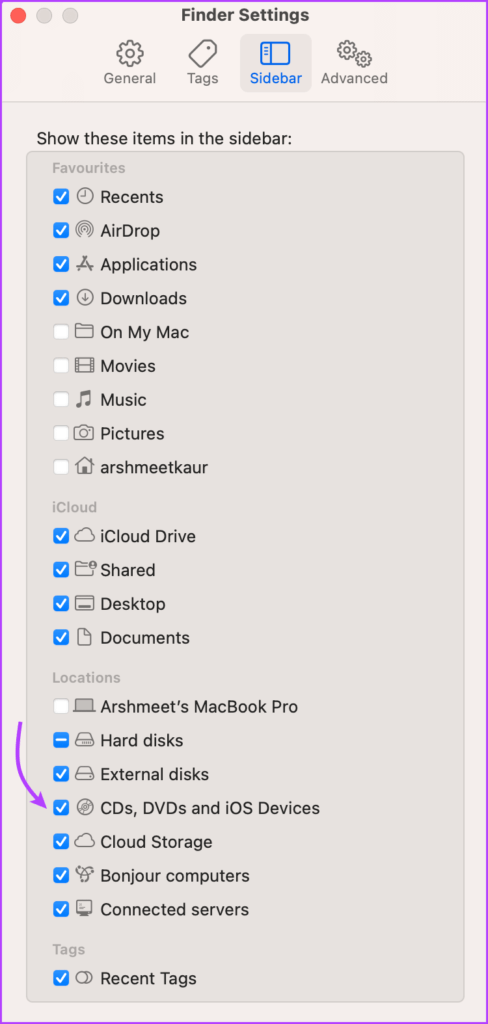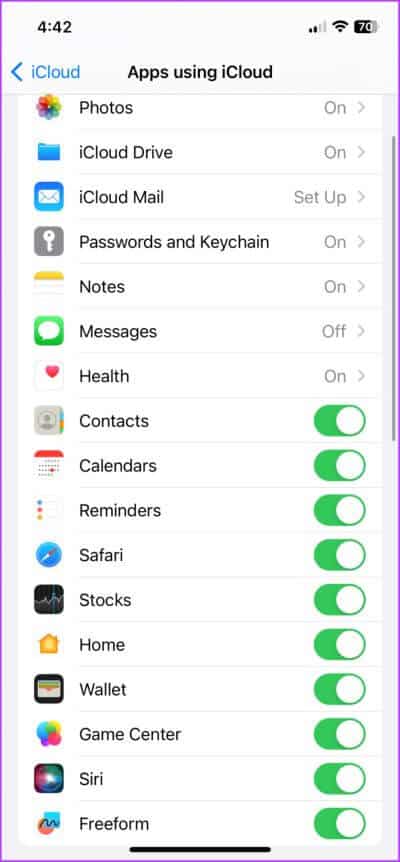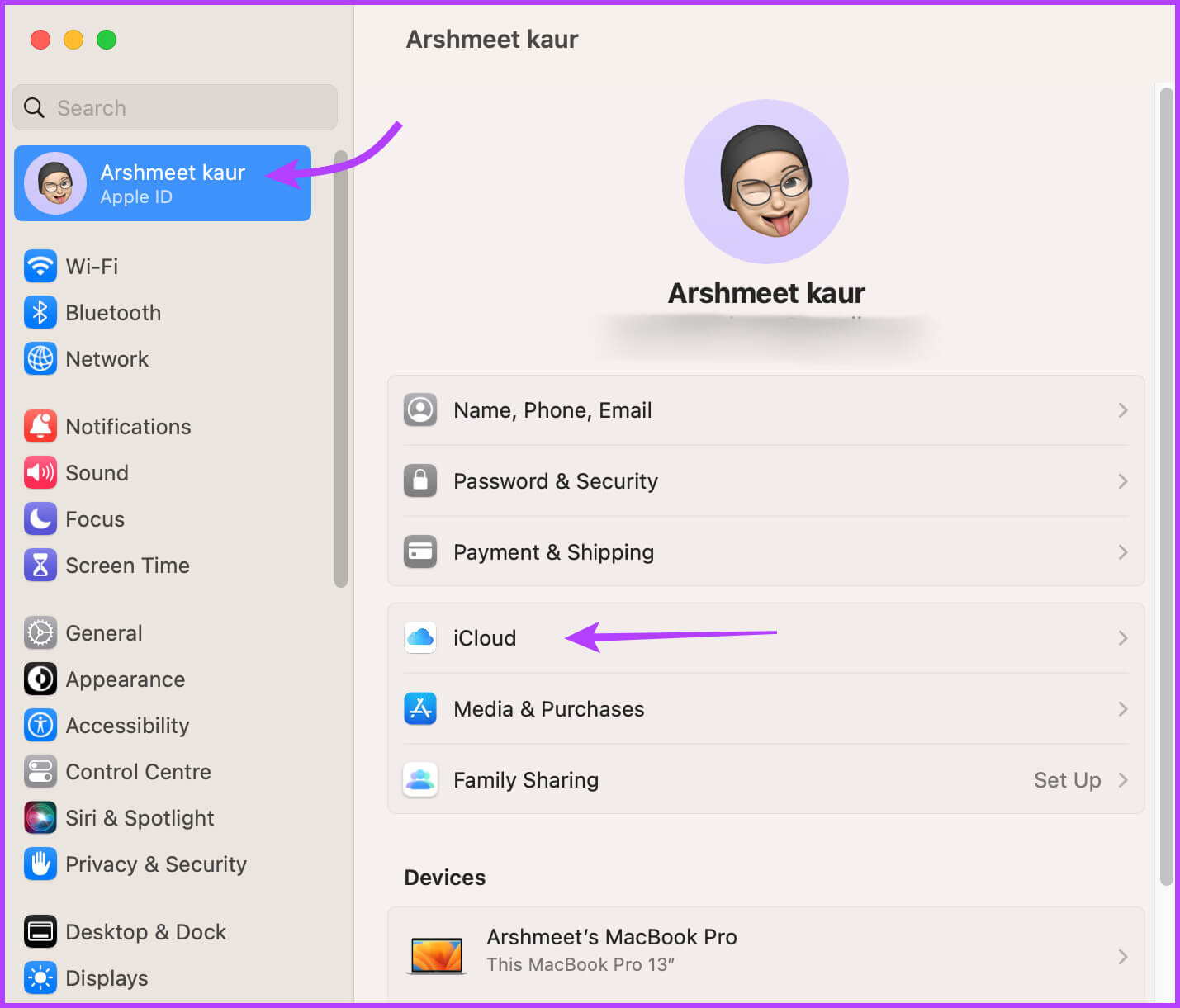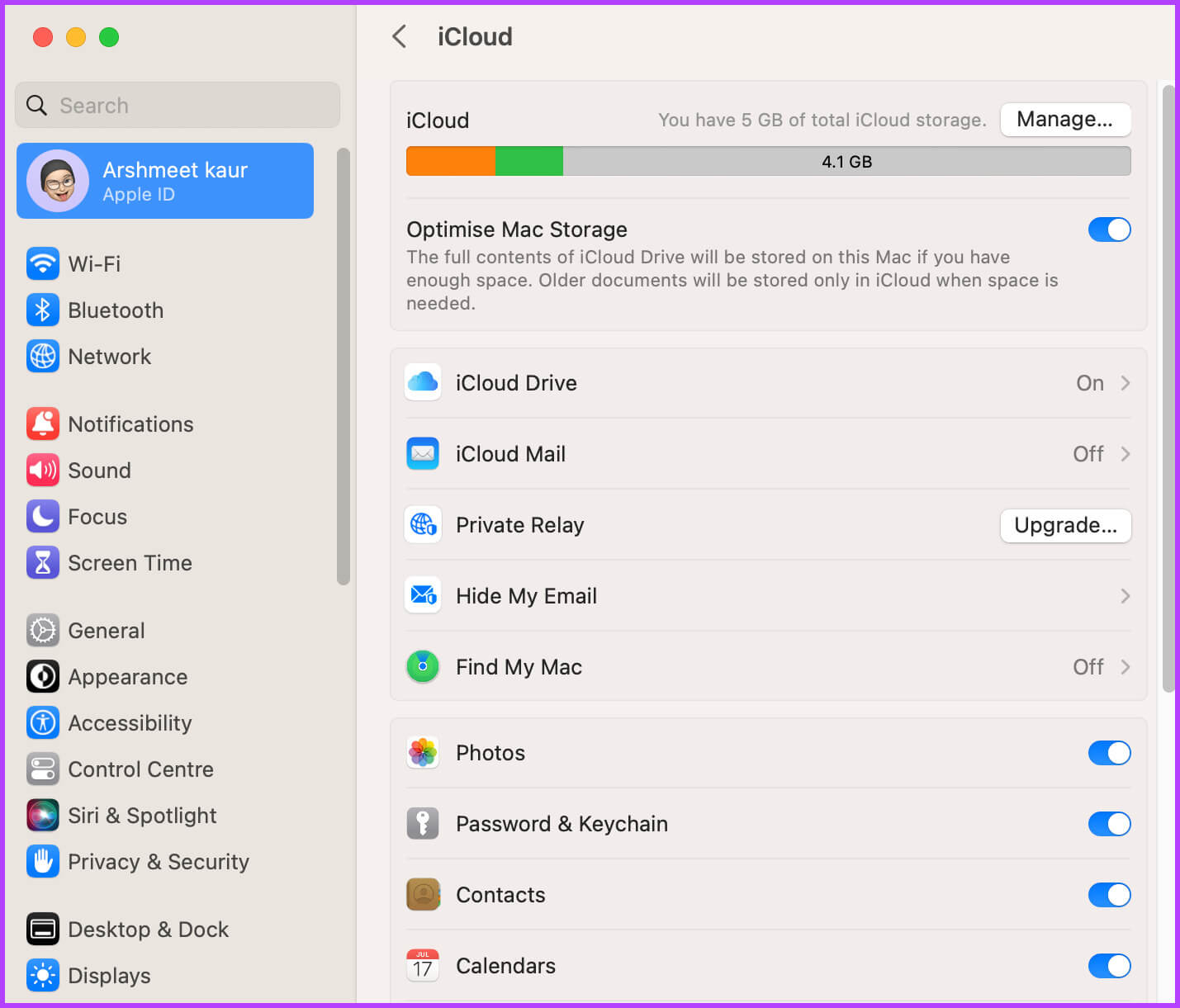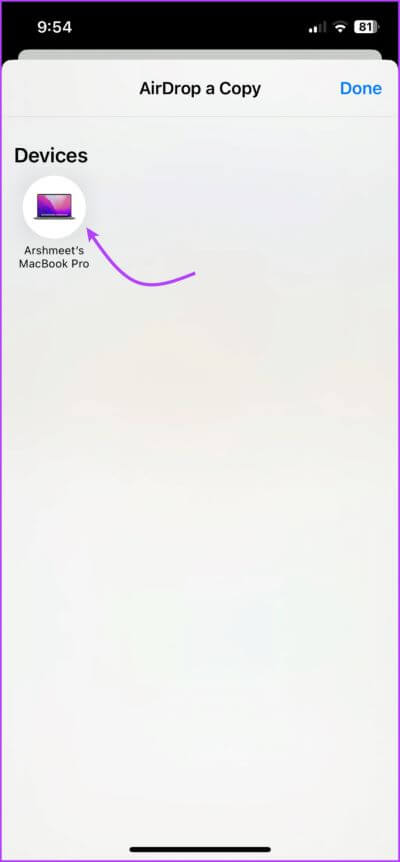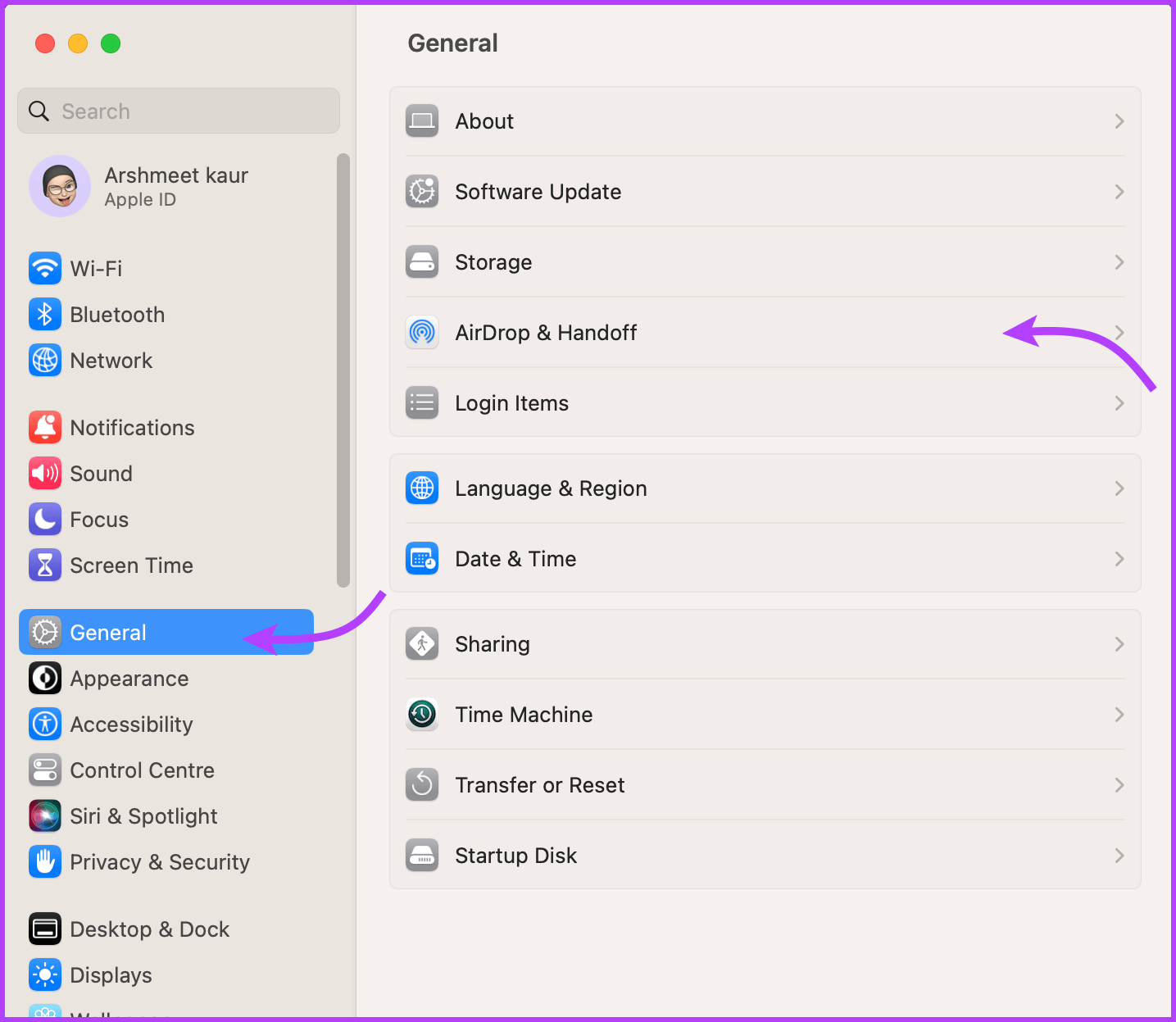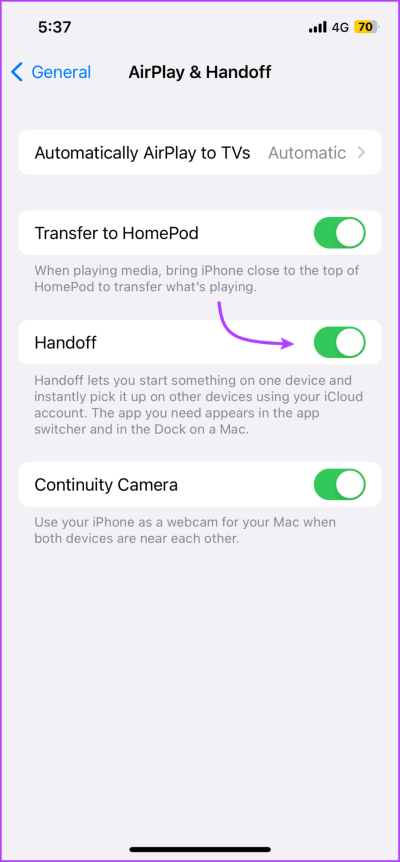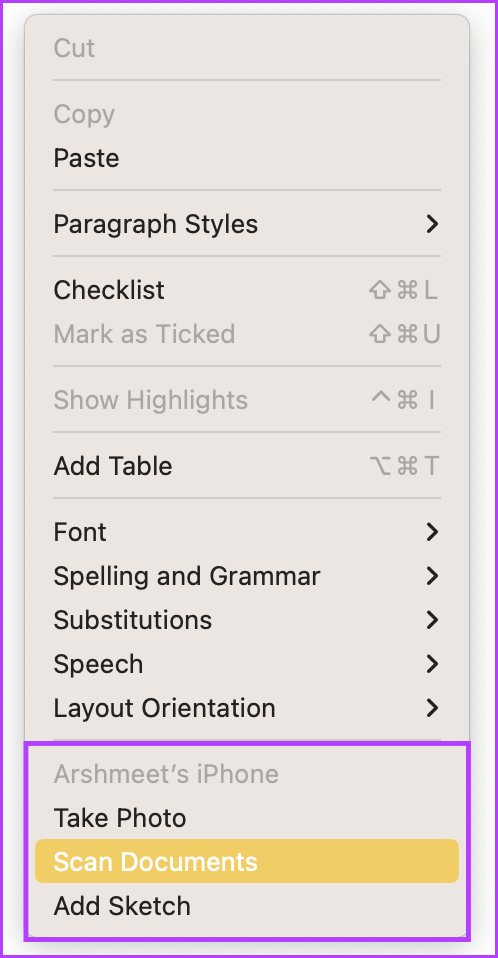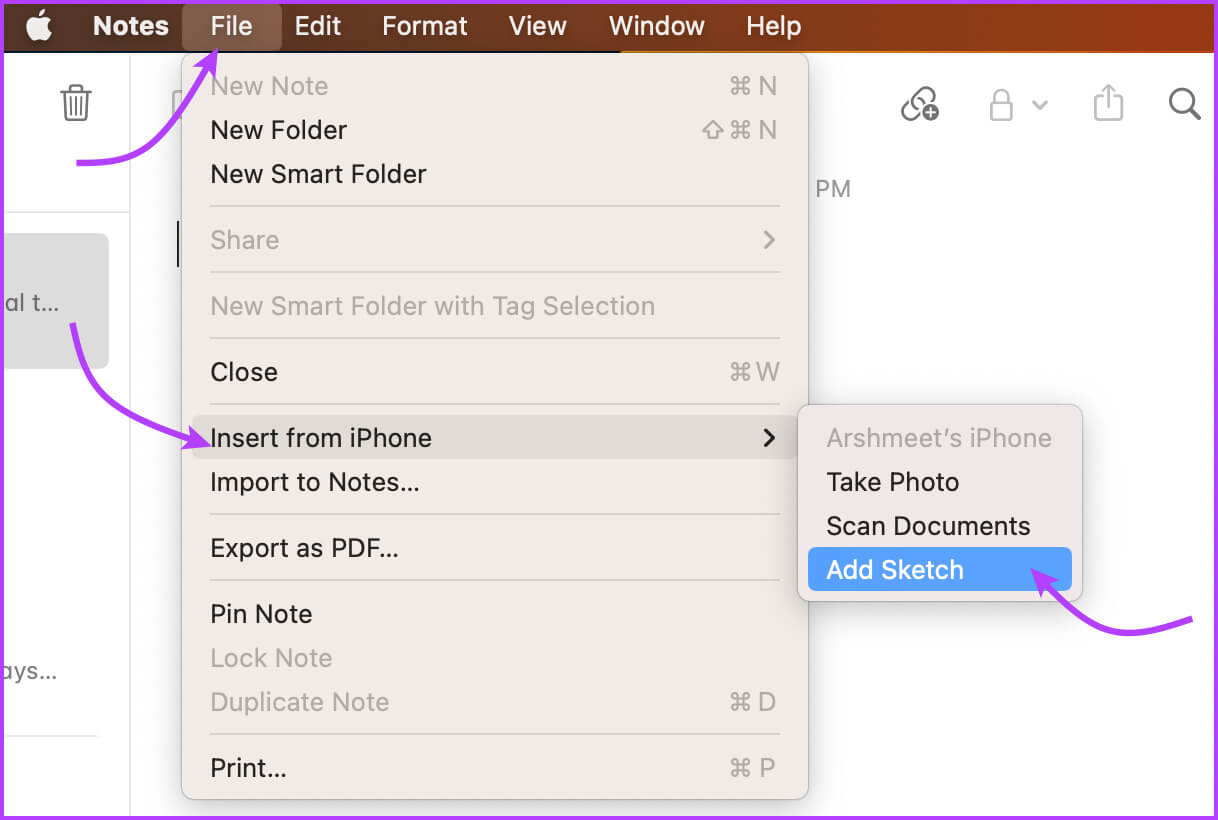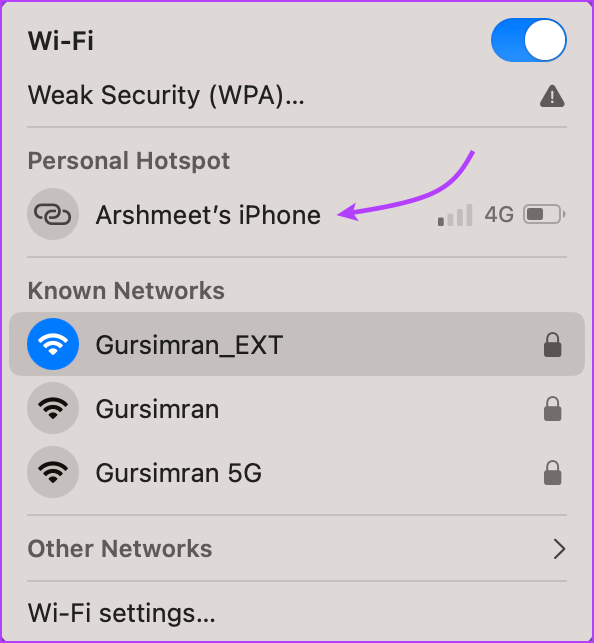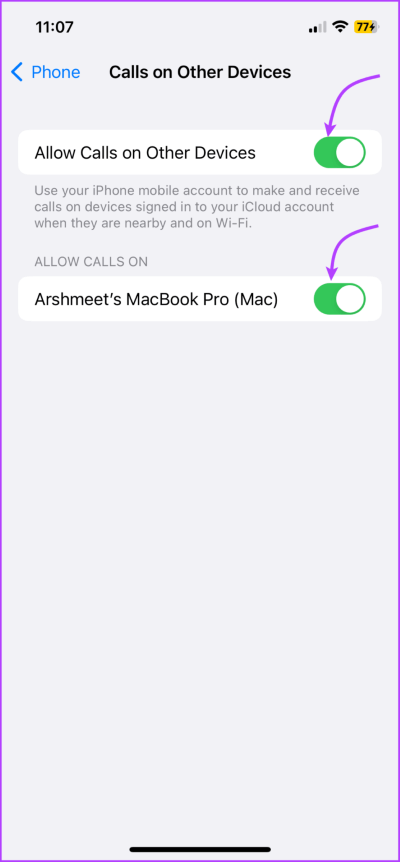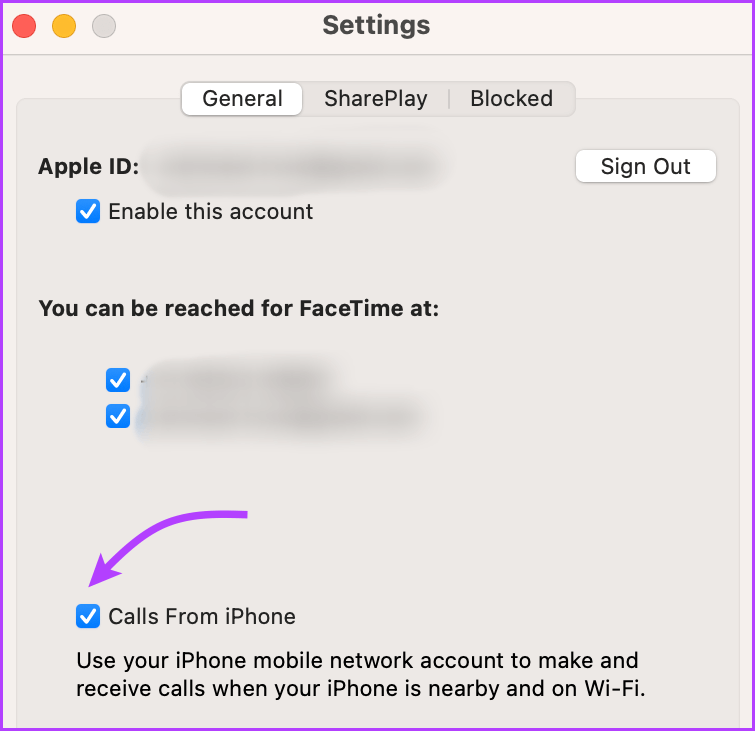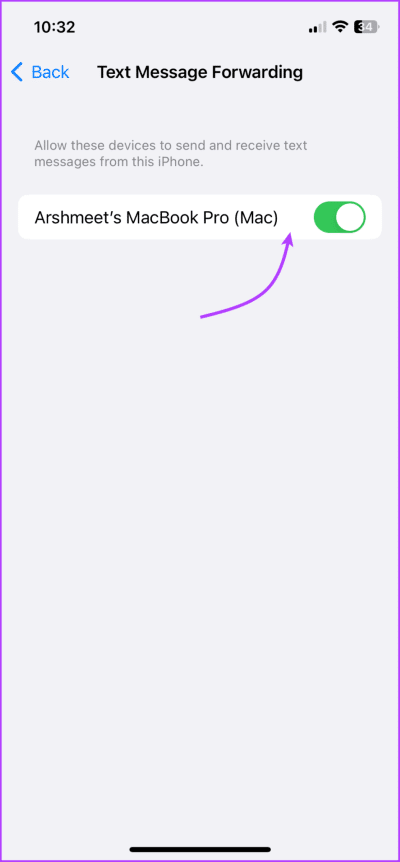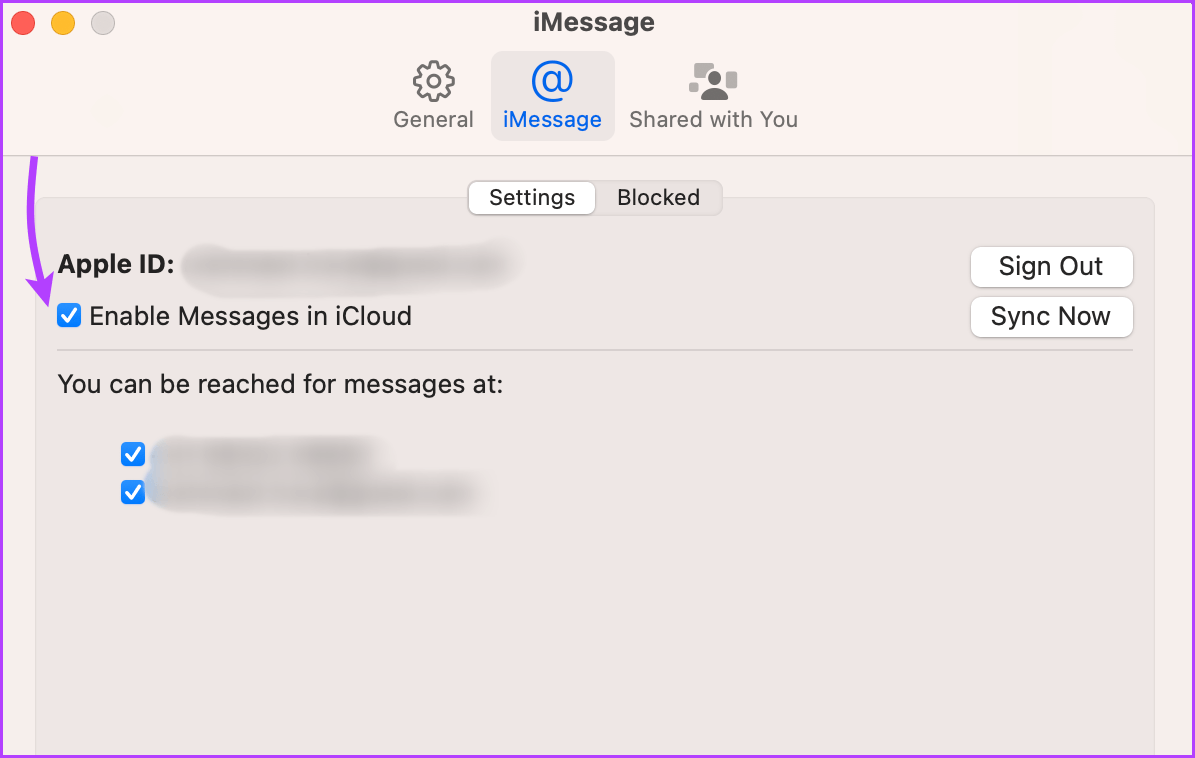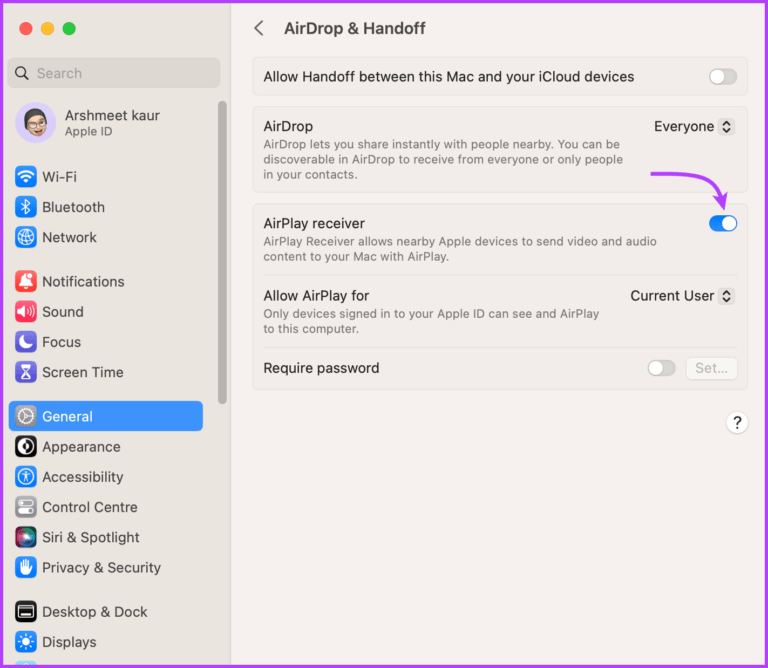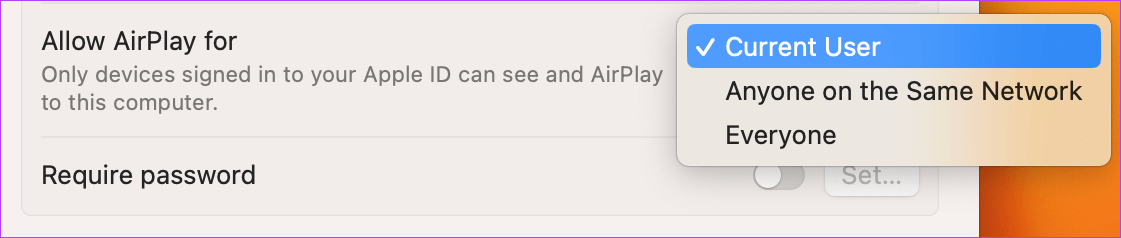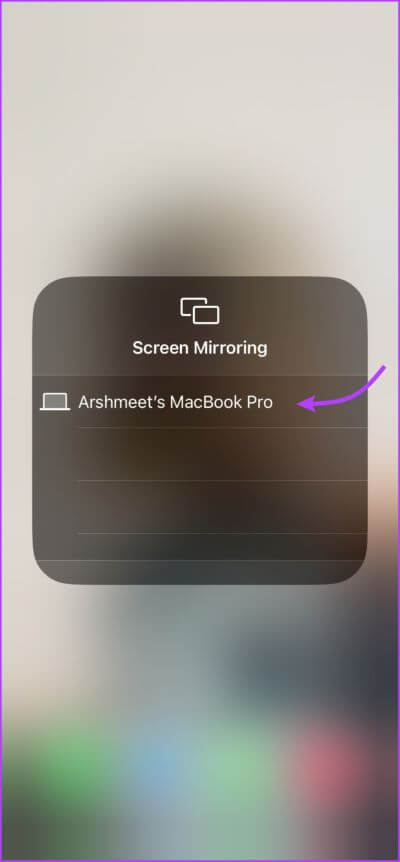13 façons de connecter votre iPhone à votre Mac et de faciliter votre flux de travail
iPhone et Mac sont deux appareils puissants individuellement. Cependant, c'est lorsqu'ils sont combinés que vous découvrirez le véritable pouvoir de la cohésion de l'écosystème. Du partage de fichiers instantané à la livraison transparente, vous pouvez connecter votre iPhone à votre Mac de différentes manières. Cet article est conçu pour vous aider à apprendre, utiliser et tirer le meilleur parti de l'écosystème Apple.
Plusieurs fonctionnalités contribuent à établir une connexion transparente entre l'iPhone et le Mac. Et nous pouvons diviser tout cela en deux catégories principales, la synchronisation et la persistance. En conséquence, nous avons divisé l'article en ces deux sections pour le rendre plus facile à comprendre. commençons!
COMMENT SYNCHRONISER LE CONTENU ENTRE MAC ET IPHONE EN TOUTE SIMPLICITÉ
Qu'il s'agisse de sauvegarder ou d'utiliser des fichiers sur plusieurs appareils, la synchronisation de contenu est un outil important. Et Apple vous offre de nombreux outils pour garder votre iPhone et votre Mac toujours synchronisés. Jetons un coup d'œil à chacun d'eux.
1. Connectez votre iPhone à votre Mac via USB
Étape 1: 11 Connecter l'iPhone sur un Mac via Câble USB.
Étape 2: Si vous y êtes invité, appuyez sur Faites confiance à l'ordinateur sur iPhone.
Étape 3: Allumer Finder sur votre Mac etSélectionnez iPhone Depuis la barre latérale.
Étape 4: Ici, sélectionnez nEt les données que vous souhaitez synchroniser à partir de la barre supérieure. Vous disposez des options suivantes :
- موسيقى
- أفلام
- émission de télévision
- Bande son
- Livres audio
- كتب
- Des photos
- Fichiers
- معلومات
Étape 5: En classe Spécifié , Cochez la case à côté de "Synchroniser [Type de contenu] avec l'iPhone".
Étape 6: Pour synchroniser Autres types de données , répéter Étapes 4 et 5.
Remarque : Si vous utilisez iCloud Photos ou Apple Music, vos photos et votre musique seront automatiquement synchronisées via iCloud respectivement. Ainsi, lorsque vous cliquez sur les onglets "Musique" ou "Photos", l'option de synchronisation peut ne pas apparaître.
Étape 7: Une fois que vous êtes prêt, cliquez surApplicationpour synchroniser le contenu entre iPhone et Mac.
Étape 8: Après avoir complété Synchronisation du contenu , Cliquez sur le bouton Sortie dans la barre latérale du Finder Pour assurer le retrait en toute sécurité de l'iPhone.
Astuce : surveillez la barre en bas de la fenêtre. Affiche l'espace disponible sur l'iPhone après la synchronisation. Si vous manquez d'espace, consultez ce guide Gérez facilement le stockage de votre iPhone.
Dans le même temps, vous pouvez également automatiser le processus de synchronisation. Ainsi, lorsque votre iPhone est connecté à votre Mac, il synchronise automatiquement les données. Pour activer ou désactiver ce paramètre, rendez-vous dans l'onglet "Publique" → Sélectionner ou désélectionner « Synchroniser automatiquement lorsque cet [appareil] est connecté » ← Cliquez Application.
Remarque : Si vous supprimez un fichier automatiquement synchronisé de votre Mac, il sera supprimé de votre iPhone lors de la prochaine synchronisation. Alors garde cela en tête.
2. Connectez l'iPhone au Mac via Wi-Fi
Si vous voulez vous débarrasser définitivement des câbles, Apple vous permet de synchroniser le contenu entre votre iPhone et votre Mac via Wi-Fi. Votre iPhone apparaîtra dans le Finder chaque fois qu'il se trouve à proximité de votre Mac et sur le même réseau. Vous pouvez synchroniser les données manuellement ou activer la synchronisation automatique.
Bien que, ironiquement, vous devrez connecter votre iPhone à votre Mac via un câble, pour configurer la connexion sans le câble. Alors, commençons.
Étape 1: Connecter iPhone sur un Mac via USB → sélectionnez iPhone dans la barre latérale du Finder.
Étape 2Allez dans l'onglet :Public" .
Étape 3: Cochez la case à côté de "Afficher cet [appareil] lorsqu'il est connecté au Wi-Fi".
Étape 4: Si tu veux Activer/désactiver la synchronisation automatique , sélectionner ou désélectionner « Synchroniser automatiquement lorsque cet [appareil] est connecté » En conséquence.
Étape 5: Ensuite, sélectionnez Type de données que vous synchronisez. Allez dans les onglets de la barre supérieure → sélectionnez "Synchroniser [Type de contenu] sur iPhone. »
Étape 6: Cliquez “Applicationpour terminer les modifications.
Étape 7: Cliquez sur le bouton Dirigé à côté du nom du téléphone dans la barre latérale puis débranchez l'USB.
pendant que l'icône disparaît iPhone Dans la barre latérale (pour l'instant), il réapparaîtra automatiquement la prochaine fois que votre Mac et votre iPhone se connecteront au même réseau Wi-Fi.
Pour synchroniser manuellement les données via Wi-Fi, cliquez sur le nom de l'iPhone dans la barre latérale et sélectionnez Sync en bas de la fenêtre. Il convient de noter que la synchronisation via Wi-Fi est beaucoup plus lente que la synchronisation via un câble.
Remarque : Si vous ne voyez pas le téléphone dans la barre latérale du Finder, cliquez sur Finder dans le menu supérieur → Paramètres/Préférences → assurez-vous que la case à côté de « CD, DVD et appareils iOS » est cochée.
3. Liez l'iPhone au Mac via iCloud
Les iCloud Storage L'un des moyens les plus populaires de synchroniser votre iPhone et votre Mac. Il peut gérer de nombreux types de données, des photos, des fichiers et de la musique aux contacts.
La meilleure partie est que tout ce dont vous avez besoin est le même identifiant Apple sur les deux appareils et un réseau stable. Bien sûr, vous devrez également activer la synchronisation iCloud sur les deux appareils.
Sur votre iPhone : Aller à Paramètres → votre nom → iCloud → Afficher tout → activer la synchronisation Pour chaque application ou service que vous souhaitez utiliser sur tous les appareils.
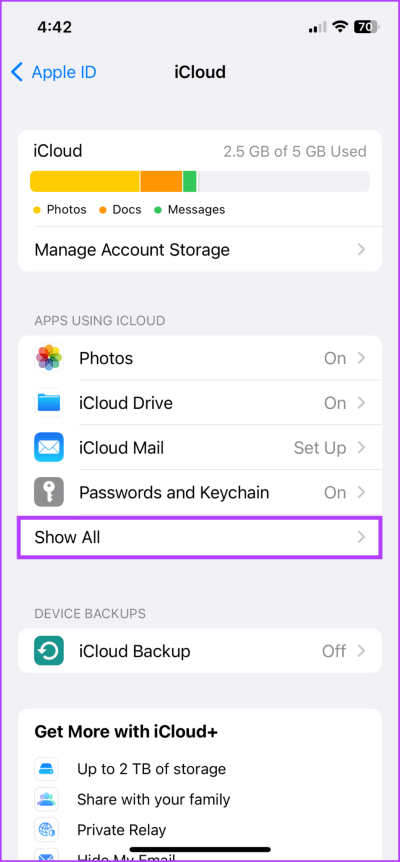
Sur un Mac avec macOS Ventura ou version ultérieure : Cliquez Menu Apple → Paramètres système → votre nom dans la barre latérale → iCloud → activez la bascule pour les applications et les services que vous souhaitez synchroniser.
Pour macOS Monterey ou version antérieure : Cliquez sur le menu Apple → Préférences système → Identifiant Apple → iCloud → Activer la synchronisation pour les applications et les services.
Une fois que vous avez activé la synchronisation iCloud pour les deux appareils, les modifications apportées à l'un seront automatiquement synchronisées avec l'autre appareil. Le seul obstacle ici est de gérer intelligemment votre stockage iCloud, vous pouvez soit acheter iCloud+, soit suivre ce guide pour libérer votre stockage iCloud.
COMMENT UTILISER LA CONNECTIVITÉ ENTRE IPHONE ET MAC
Aussi cliché que cela puisse paraître, il faut le dire, l'iPhone et le Mac sont identiques en grâce. Et si cela n'était pas évident dans la section ci-dessus, la continuité suivante le prouvera.
La continuité nous permet de travailler plus intelligemment et de passer en toute transparence de l'iPhone au Mac. Voyons comment.
4. Transférer des fichiers entre iPhone et Mac par AirDrop
L'une des fonctionnalités les plus recherchées de l'écosystème Apple. Après tout, il connecte sans fil votre iPhone à votre Mac et facilite le partage de fichiers entre eux. Pour utiliser AirDrop, cliquez simplement sur l'icône de partage sur votre iPhone ou Mac et sélectionnez AirDrop. Ici, sélectionnez l'appareil que vous souhaitez partager.
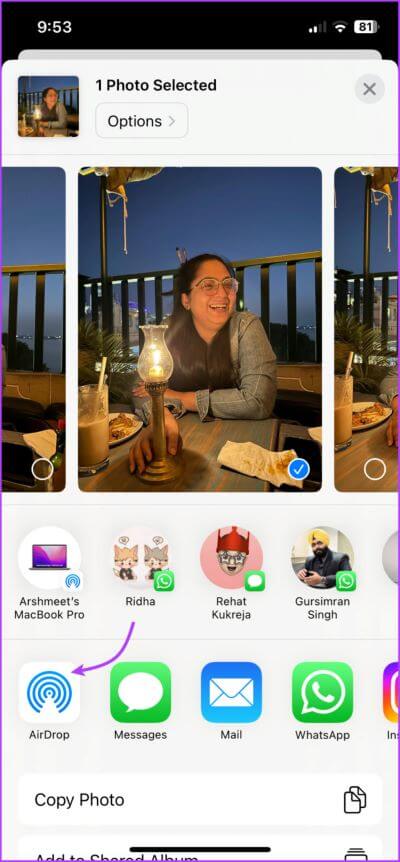
Partagez sans fil n'importe quoi, des photos, vidéos et documents aux invitations de calendrier sans compromettre la qualité. Notamment, la fonctionnalité n'est pas limitée à vos appareils (avec le même identifiant Apple), elle fonctionne avec n'importe quel iPhone, iPad ou Mac à proximité de votre appareil.
5. Transférez les applications et les tâches entre iPhone et Mac
Cela porte le concept de connexion de l'iPhone au Mac à un autre niveau. Vous l'aimerez particulièrement si vous avez déjà rêvé de commencer à travailler sur un appareil et de le terminer sur un autre.
Handoff fonctionne avec toutes les principales applications Apple telles que Mail, Safari, Messages, FaceTime, Rappels et de nombreuses applications tierces. Notamment, avant d'utiliser la fonctionnalité, vous devrez l'activer sur chaque appareil individuellement.
Comment activer Handoff sur un Mac
Étape 1: Cliquez sur le menu Pomme → Paramètres système → Général.
Étape 2: Ici, sélectionnez AirDrop et transfert.
Étape 3: Basculez le commutateur à côté de "Autoriser le transfert entre ce Mac et vos appareils iCloud".
Comment activer Handoff sur iPhone
Étape 1: Commencer Paramètres Et aller à Public.
Étape 2: Sélectionner AirPlay et transfert.
Étape 3: changer à Remise.
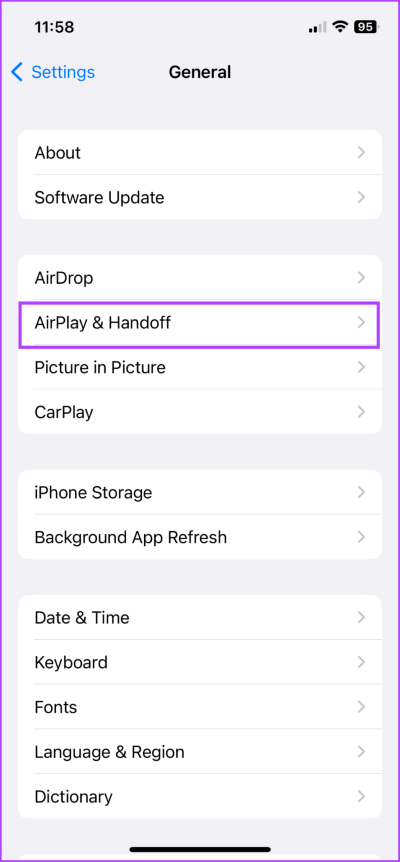
Désormais, lorsque vous ouvrez une application prise en charge, disons Safari ou Google Chrome sur l'iPhone, une icône correspondante apparaît dans le Dock. Cliquez sur l'icône L'application pour reprendre là où vous vous étiez arrêté sur votre iPhone.
6. Utilisez le Presse-papiers universel entre Mac et iPhone
Il s'agit d'une extension digne du concept Handoff. Comme son nom l'indique, vous partagerez le presse-papiers avec d'autres appareils Apple. Cela signifie que vous pouvez copier du texte, des images, des photos et des vidéos d'un appareil Apple et les coller sur un autre.
Pour profiter de cette fonctionnalité, vous devez rencontrer avec les exigences du système de continuité Et Bluetooth, Wi-Fi et Handoff doivent être activés sur les deux appareils. Après cela, tout ce que vous avez à faire est de copier et coller.
7. Tirez le meilleur parti de la caméra de continuité sur votre Mac
Alors que les MacBook ont de bons appareils photo, l'iPhone prend définitivement le gâteau ici. Alors pourquoi ne pas connecter votre iPhone à votre MacBook et profiter au maximum de son appareil photo ?
La fonction vous permet d'utiliserg votre iPhone comme webcam pour Mac et utilisez l'appareil photo pour prendre des photos ou Numérisez des documents.
8. Utilisez l'encodage de continuité entre iPhone et Mac
Lorsque vous utilisez Continuity Markup, vous pouvez modifier des images, des captures d'écran, des documents PDF, etc. Ouvrez la photo ou le document dans Quick Look sur votre Mac.
Ici, faites les modifications que vous souhaitez apporter sur votre Mac. Lorsque vous êtes prêt, appuyez sur l'outil de balisage, puis sélectionnez l'icône Continuité ou le logo du smartphone.
Donnez-lui quelques secondes et la photo s'ouvrira sur votre iPhone avec vos modifications et prête pour les modifications que vous souhaitez apporter maintenant.
9. Utilisez un diagramme de continuité entre iPhone et Mac
Oui, l'écran de l'iPad fonctionne mieux comme planche à dessin. Cependant, l'iPhone fait également un travail décent, du moins par rapport au Mac. L'avantage est que vous pouvez dessiner des croquis sur iPad ou iPhone et les importer sur Mac dans des e-mails, des messages, des documents, des notes, des dossiers, etc.
Pour cela, il vous suffit d'ouvrir la page L'application/ où vous souhaitez insérer le schéma. Contrôle-cliquez ou choisissez Fichier → Insérer depuis l'iPhone. Ici, choisissez Ajouter une esquisse.
Une fenêtre s'ouvrira sur votre iPhone ou iPad, utilisez votre doigt ou Apple Pencil pour dessiner. Cliquez sur "Terminé" lorsque vous êtes prêt. Ledit graphique apparaîtra maintenant sur l'écran de votre Mac.
10. Obtenez un point d'accès iPhone instantané pour votre Mac
Lorsque votre iPhone et votre Mac sont à proximité, votre iPhone peut fournir une connexion stable à votre Mac via son point d'accès personnel. Et tandis que tout autre appareil Android peut également fournir des services similaires, l'avantage de l'écosystème Apple est que vous n'avez besoin d'aucune configuration.
L'option de point d'accès iPhone apparaît automatiquement dans le menu Wi-Fi de votre Mac. Et lorsque vous cliquez dessus, le hotspot iPhone est automatiquement activé, vous permettant d'utiliser Internet en un clic.
11. Transférer les appels téléphoniques de l'iPhone au Mac
Lorsque vous connectez votre iPhone et votre Mac, vous pouvez également transférer les appels entre les deux appareils. Cela signifie que vous pouvez facilement passer ou recevoir des appels depuis votre Mac. De plus, vous pouvez également transférer des appels d'iPhone vers Mac.
La fonctionnalité fonctionne à la fois avec FaceTime et les appels réguliers (via les appels Wi-Fi). Suivez les instructions ci-dessous pour activer les appels sur d'autres appareils.
Sur un iPhone : Aller à Paramètres → Téléphone → sélectionnez "Appels sur d'autres appareils" ← Passer à "Autoriser les appels sur d'autres appareils" → sous "Autoriser les appels à jouer" , allumez votre Mac. (Assurez-vous également que les appels Wi-Fi sont activés)
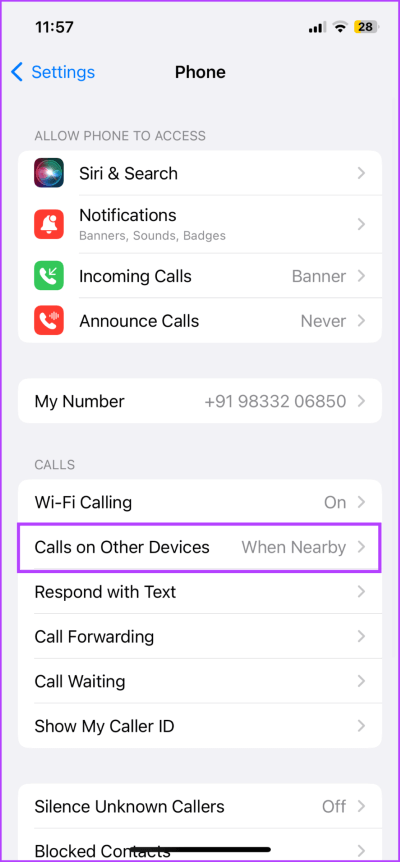
Sur votre Mac : Allumer Application FaceTime → choisissez FaceTime dans le menu supérieur → sélectionnez Paramètres / Préférences → onglet Général → cochez la case à côté de Appels depuis iPhone.
Désormais, chaque fois que vous recevez un appel, votre iPhone et votre Mac sonnent. Prenez l'appel sur n'importe quel appareil que vous voulez.
12. Synchroniser les SMS iPhone ou iMessage avec Mac
Tout comme le transfert de téléphone, vous pouvez également transférer, c'est-à-dire synchroniser les messages sur votre Mac. Envoyez et recevez des SMS, MMS et iMessages depuis votre Mac, que votre iPhone soit à proximité ou non.
Pour ce faire, vous devez vous assurer que la synchronisation iCloud des messages est activée sur votre iPhone et votre Mac. En outre, activez également le transfert de messages sur iPhone et la réception sur Mac. Voici comment:
Sur votre iPhone : Aller à Paramètres> Messages> Transfert de message texte> Activez la bascule pour votre Mac.
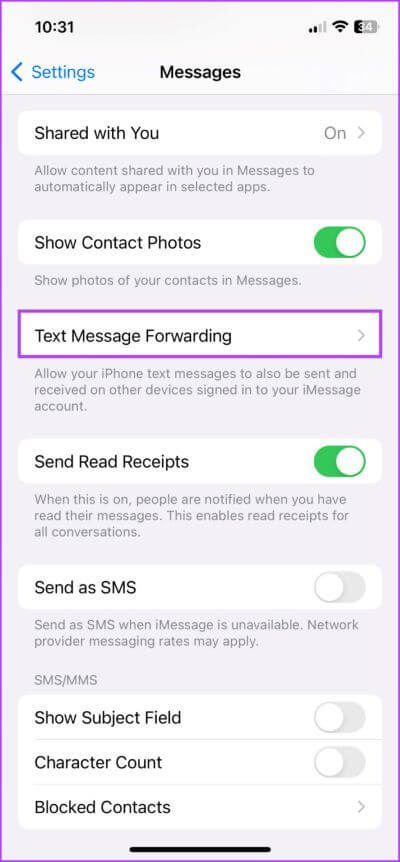
Sur votre Mac : Ouvert Messages → sélectionnez Messages dans la barre de menus supérieure → Paramètres / Préférences → sélectionnez l'onglet iMessage ← sélectionner "Activer les messages dans iCloud".
À partir de maintenant, vous recevrez des SMS et des iMessages sur les deux appareils. Vous répondez, appuyez sur retour, avance, et envoyer des notes vocales , etc., quel que soit l'appareil que vous choisissez.
13. AirPlay vers Mac depuis iPhone
Du partage de fichiers à la lecture de fichiers, l'écosystème Apple a les moyens de tout gérer. Grâce à AirPlay, vous pouvez diffuser du contenu ou Inverser l'écran depuis votre iPhone vers votre Mac et d'autres appareils compatibles AirPlay.
Cependant, avant de pouvoir diffuser du contenu AirPlay sur Mac, configurons d'abord Mac en tant que récepteur AirPlay.
Étape 1: Cliquez sur l'icône Apple en haut à gauche ← Paramètres système → Général → AirDrop et transfert.
Étape 2: Activer Commutateur pour appareil Réception Airplay.
Étape 3: Ensuite, cliquez sur le menu déroulant à côté de Autoriser AirPlay et choisissez l'option appropriée :
- utilisateur actuel: Seuls les appareils qui utilisent le même identifiant Apple que ce Mac.
- n'importe qui sur le même réseau: Tous les appareils Apple à proximité utilisant le même réseau.
- الجميع: Tout appareil Apple à proximité.
Astuce : Vous pouvez également définir un mot de passe. Activez la bascule pour demander un mot de passe, définissez le mot de passe, puis cliquez sur OK.
Étape 4: Ensuite, cliquez simplement sur l'icône AirPlay (depuis L'application Control Center) ou sur l'icône Screen Mirroring (Control Center) sur votre iPhone et sélectionnez votre Mac.
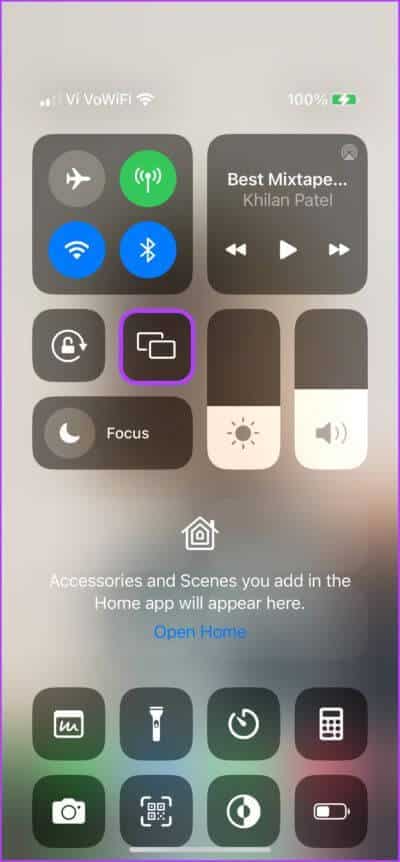
Profitez d'une intégration transparente en connectant votre iPhone à votre MAC
Bien que l'iPhone et le Mac ne soient pas pris en charge ensemble, ils forment une excellente équipe. Tout, de la synchronisation du contenu au changement d'appareil, est un jeu d'enfant lorsque vous connectez votre iPhone à votre Mac.
Mais savez-vous quelle tâche difficile? Déconnectez votre iPhone de votre Mac. Cependant, la bonne chose est que vous avez la possibilité de ne séparer que des fonctionnalités spécifiques. Alors, quelle fonctionnalité voulez-vous activer ou désactiver ? Partagez votre opinion dans les commentaires ci-dessous.