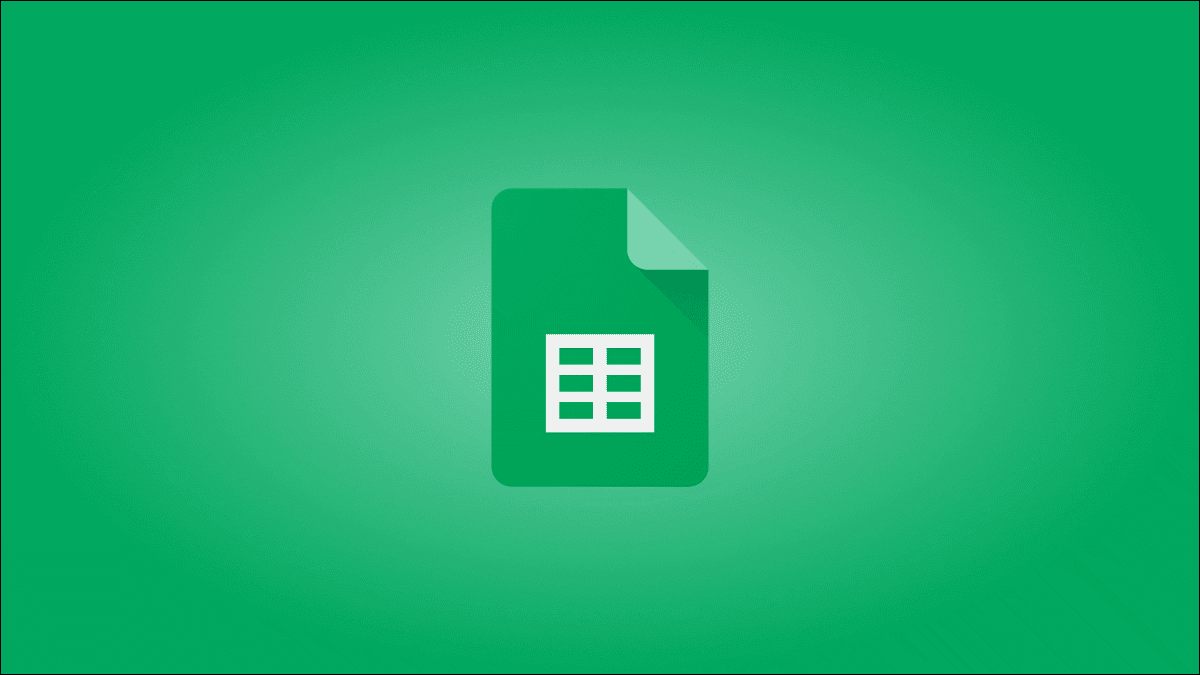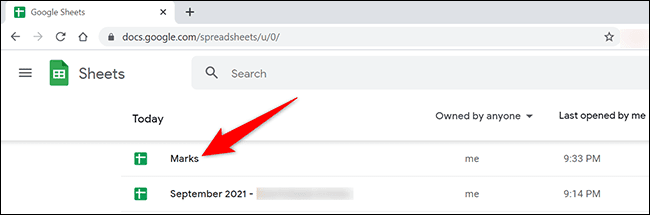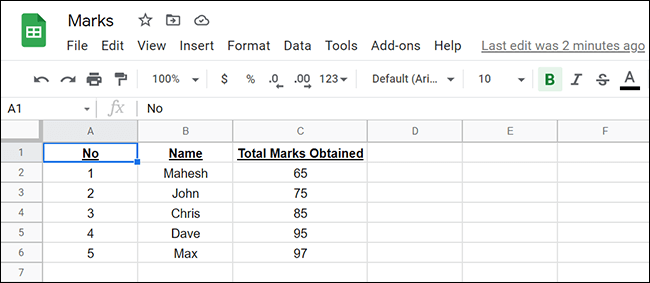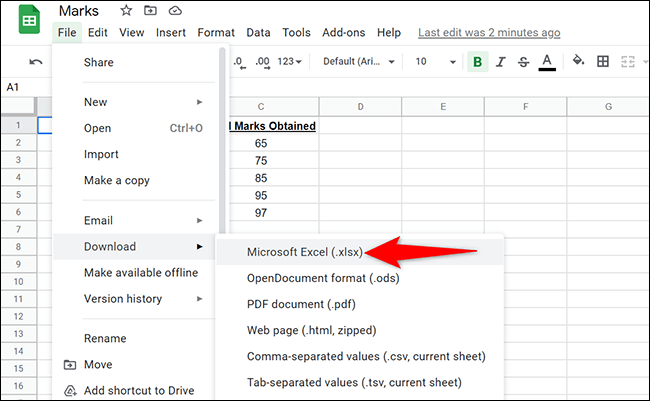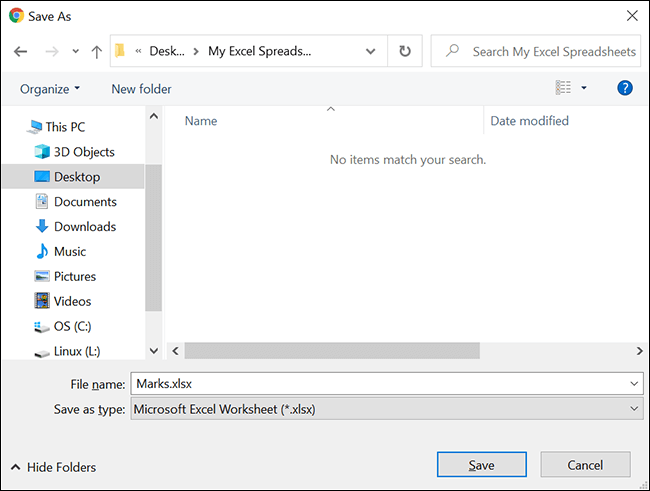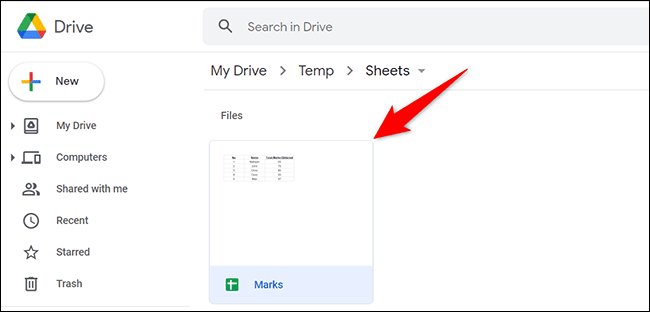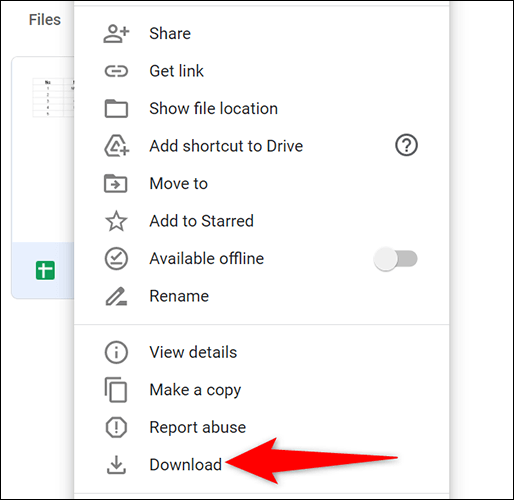Comment convertir Google Sheet en Microsoft Excel
En convertissant Google Sheets en Microsoft Excel, vous pouvez modifier la feuille de calcul localement à l'aide de l'application Excel sur votre ordinateur. Nous allons vous montrer comment effectuer cette conversion sur les sites Google Sheets et Google Drive.
Certaines fonctions de Google Sheets ne fonctionnent pas dans Excel
Google Sheets contient certaines fonctions qu'Excel ne prend pas en charge. Si votre feuille de calcul utilise une ou plusieurs de ces fonctions, vous devrez les supprimer ou les remplacer par des fonctions compatibles Excel avant de convertir vos fichiers. Ouvrir car l'application maintient une liste de Travaux Google Sheets qui ne fonctionnent pas dans Excel Alors vérifiez-le pour vous assurer que vous ne vous retrouvez pas avec une feuille cassée.
Convertir Google Sheet en Excel à partir du site Google Sheets
Si vous préférez que Google Sheets accède à vos feuilles de calcul, utilisez cette méthode de conversion.
Tout d'abord, sur votre PC Windows, Mac, Linux ou Chromebook, lancez votre navigateur Web et accédez à la Feuilles Google. Enregistrez Entrée sur votre compte si vous ne l'avez pas déjà fait.
Sur le site Web Sheets, sélectionnez le papier que vous souhaitez convertir en Excel.
Le papier s'ouvrira sur un écran Modifier des feuilles de calcul.
Dans la barre de menus de l'écran d'édition de la feuille de calcul, sélectionnez Fichier > Télécharger > Microsoft Excel.
Vous verrez une fenêtreSauvegarderstandard pour votre ordinateur où vous pouvez enregistrer le fichier Excel de sortie. Dans cette fenêtre, choisissez un dossier dans lequel enregistrer votre fichier, tapez un nom pour votre fichier et cliquez sur "Sauvegarder" .
Et c'est tout. La version Excel de la feuille de calcul Google sélectionnée est désormais disponible dans le dossier sélectionné sur votre ordinateur. Vous pouvez utiliser un processus similaire pour convertir Google Docs en fichiers Word.
Convertir Google Sheet en Excel à partir du site Web de Google Drive
Si vous accédez à vos feuilles de calcul Google à partir du site Web de Google Drive, utilisez cette méthode de conversion. L'un des avantages de cette méthode est que vous pouvez l'utiliser pour convertir plusieurs feuilles Google en Excel à la fois.
Démarrez votre navigateur Web sur votre PC Windows, Mac, Linux ou Chromebook et accédez au site Web de Google Drive. Enregistrez Entrée à votre compte sur le site.
Dans le site Google Drive Trouvez une feuille Google à convertir en Excel.
Faites un clic droit sur la feuille Google et sélectionnez "تنزيل“Du menu.
Vous verrez une fenêtreSauvegarderStandard pour votre ordinateur pour enregistrer votre fichier Excel. Ici, sélectionnez un dossier pour enregistrer votre fichier, entrez un nom pour votre fichier et cliquez sur "Sauvegarder" .
Et votre feuille Google est désormais disponible sous forme de fichier Excel sur votre ordinateur. Profitez de l'édition de feuilles de calcul localement !
Excel est parti et voulez-vous y retourner? La conversion d'une feuille de calcul Excel en feuilles de calcul Google est aussi simple que le guide ci-dessus.