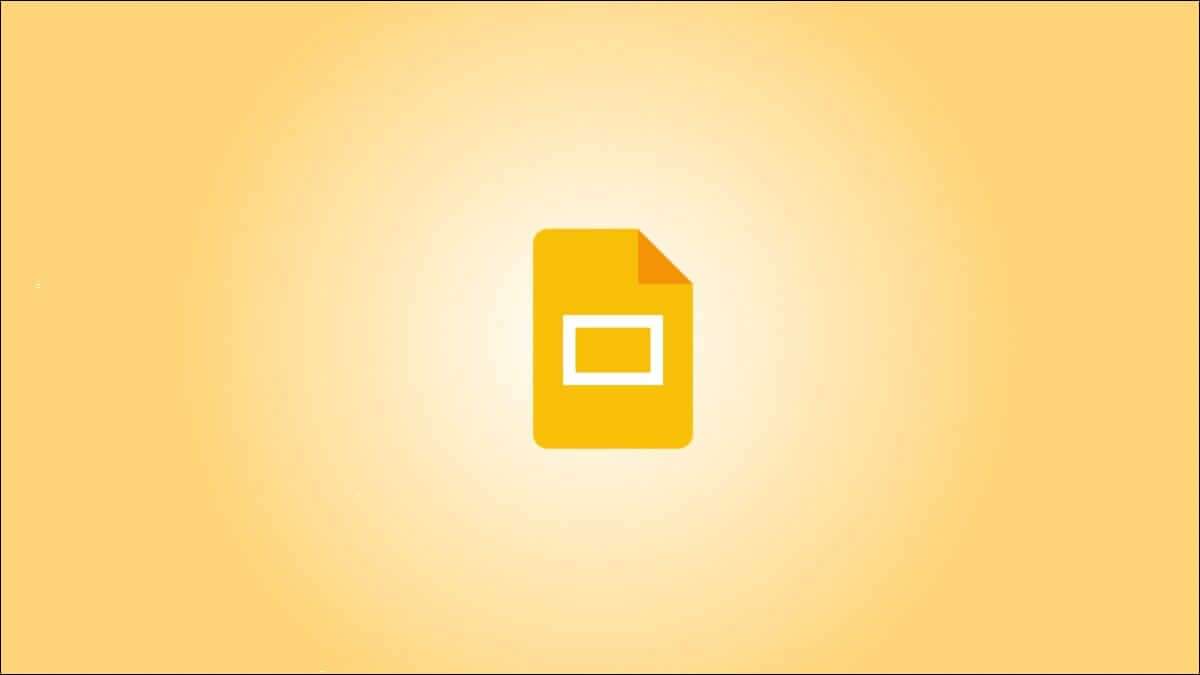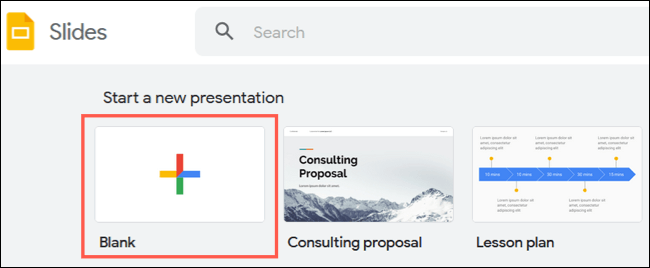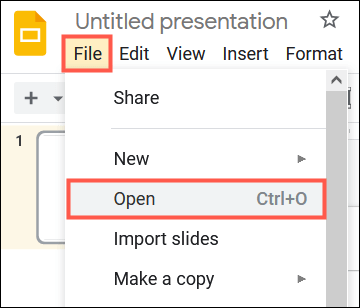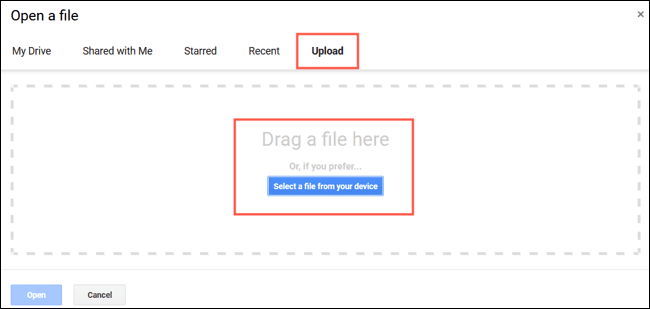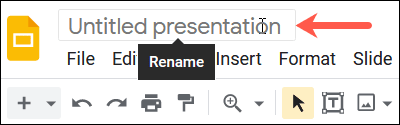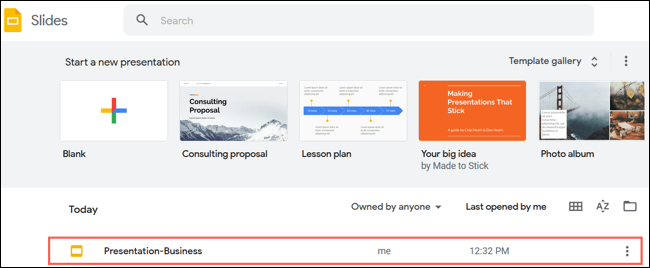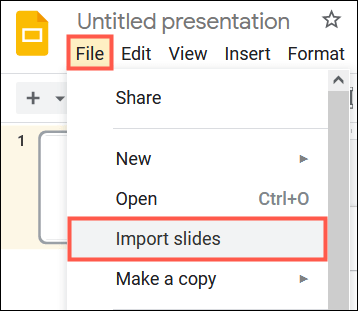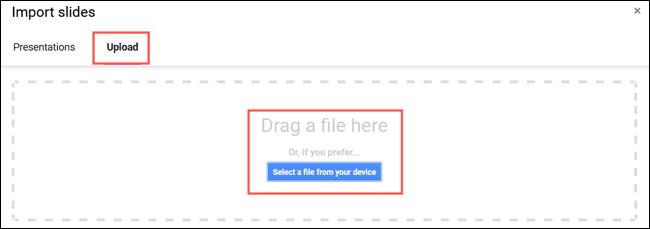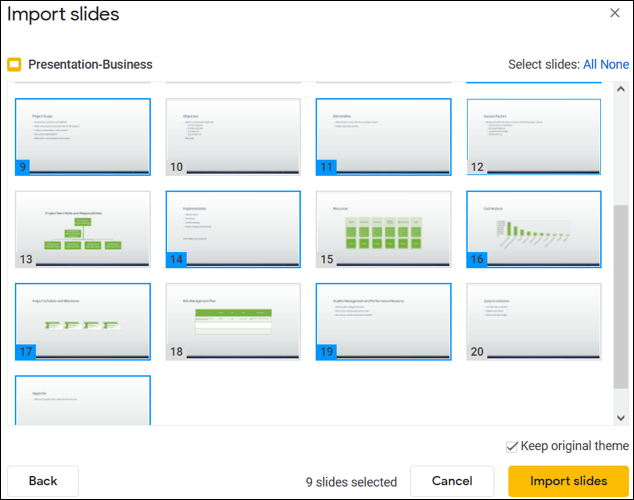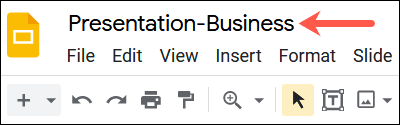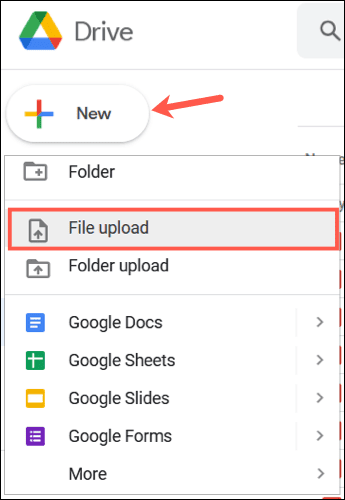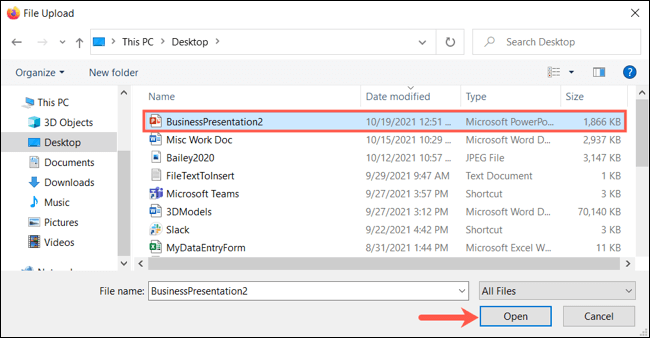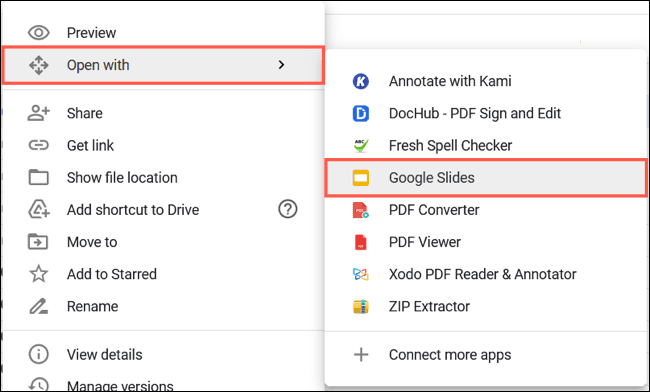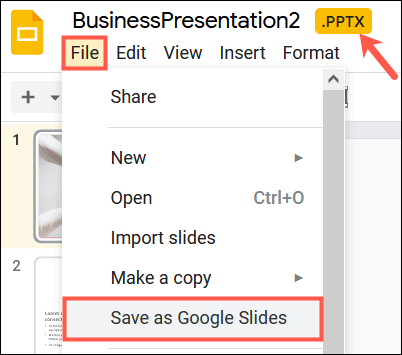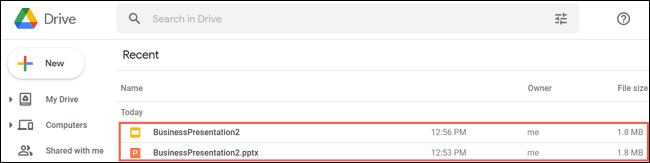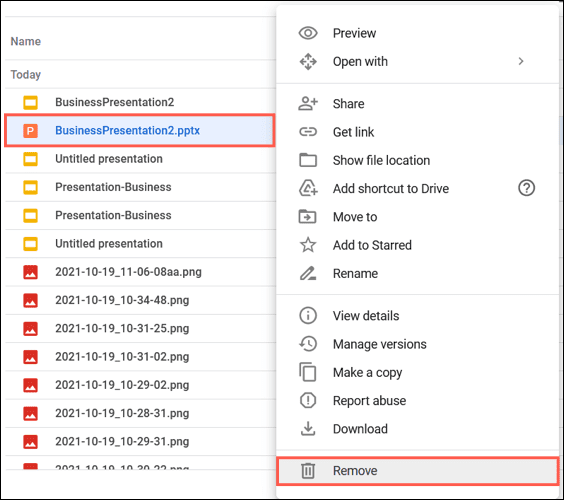Comment convertir PowerPoint en diapositives Google
Microsoft PowerPoint et Google Slides sont d'excellents créateurs de présentations. Mais peut-être préférez-vous Google Slides. Si vous avez un diaporama PowerPoint (fichier PPTX) que vous souhaitez convertir en Google Slides, nous vous montrerons trois façons de le faire.
Convertir PowerPoint en téléchargeant sur Google Slides
Vous pouvez télécharger une présentation PowerPoint directement sur le site Google Slides. À partir de là, ouvrez-le dans Slides, apportez vos modifications et il sera automatiquement enregistré.
Visite Google Slides , enregistrez Entrée et cliquez sur «VideCi-dessous, démarrez une nouvelle présentation sur la page d'accueil.
Lorsque la présentation vierge s'ouvre, appuyez sur Fichier > Ouvrir dans le menu.
Dans la fenêtre contextuelle, sélectionnez l'onglet Télécharger. Après cela, soit vous tirez fichier pptx à la fenêtre ou cliquez sur Sélectionnez un fichier sur votre appareil.
Vous verrez immédiatement le diaporama ouvert dans Google Slides en tant que présentation active. Le nom du diaporama est le nom du fichier PowerPoint. Vous pouvez le modifier si vous le souhaitez en cliquant sur ce texte dans le coin supérieur gauche.
À partir de là, vous êtes prêt à éditer ou à présenter votre diaporama. Étant donné que toutes les modifications sont enregistrées automatiquement, vous n'avez pas à faire l'étape supplémentaire d'enregistrer votre présentation en tant que fichier Google Slides.
Vous pouvez visiter la page d'accueil de Google Slides pour voir votre présentation dans la liste. Vous pouvez également accéder à votre présentation depuis Google Drive.
Convertir PowerPoint en important dans Google Slides
Une autre façon de convertir votre présentation PowerPoint en Google Slides consiste à l'importer. L'avantage de cette méthode est que vous pouvez sélectionner les diapositives que vous souhaitez convertir si vous ne voulez pas toute la présentation.
Sélectionnez “Videsur l'écran principal de Google Slides. Avec votre présentation sans titre ouverte, cliquez sur Fichier > Importer des diapositives dans le menu.
Sélectionnez l'onglet Télécharger. Faites glisser votre fichier de diaporama PowerPoint dans la fenêtre ou cliquez sur Sélectionnez un fichier sur votre appareil Pour parcourir, sélectionnez et ouvrez le fichier.
Lorsque la fenêtre Importer des diapositives apparaît, cliquez sur chaque diapositive que vous souhaitez utiliser dans Google Slides. Si vous souhaitez les utiliser tous, appuyez sur "tousà côté de Sélectionner des diapositives en haut à droite.
En option, cochez la case en bas à gauche pour conserver le thème original de la présentation. Ensuite, avec les diapositives sélectionnées, cliquez sur "Importation de diapositives".
Lorsque les diapositives de votre choix s'ouvrent dans votre présentation vierge, cliquez sur le nom en haut à droite pour le renommer. Par défaut, le diaporama sera intitulé "Présentation sans titre".
Vos modifications sont enregistrées automatiquement et vous pouvez accéder à la présentation convertie à partir de la page d'accueil de Google Slides ou de Google Drive.
Saviez-vous que vous pouvez également convertir des présentations PowerPoint en fichiers Word pour imprimer des diapositives personnalisées ?
Convertir PowerPoint en le téléchargeant sur Google Drive
Une autre façon de convertir PowerPoint en Google Slides consiste à télécharger le fichier sur Google Drive. Cette méthode peut être plus pratique si vous avez déjà ouvert Google Drive.
Dans la page Google Drive Accueil, cliquez surNouveauen haut à droite et sélectionnez "télécharger un fichier".
Localiser un fichier PowerPoint Sélectionnez-le, puis cliquez surouvert" .
Après avoir téléchargé le fichier sur Google Drive, faites un clic droit dessus et choisissez Ouvrir avec > Google Slides.
La présentation s'ouvrira dans Google Slides mais restera le fichier PowerPoint comme vous pouvez le voir à côté du nom en haut à droite.
Cliquez Fichier > Enregistrer sous Google Slides Dans le menu pour le convertir.
Cela ouvrira la présentation dans un nouvel onglet en tant que fichier Google Slides. Comme expliqué ci-dessus, toutes les modifications que vous apportez seront enregistrées automatiquement, mais désormais sous forme de présentation Google Slides. Vous verrez les deux fichiers dans Google Drive.
Si vous souhaitez supprimer un fichier PowerPoint de Google Drive après l'avoir converti, faites un clic droit dessus et choisissez "Supprimer" .
Intéressé à faire exactement le contraire? Découvrez comment convertir Google Slides en PowerPoint.