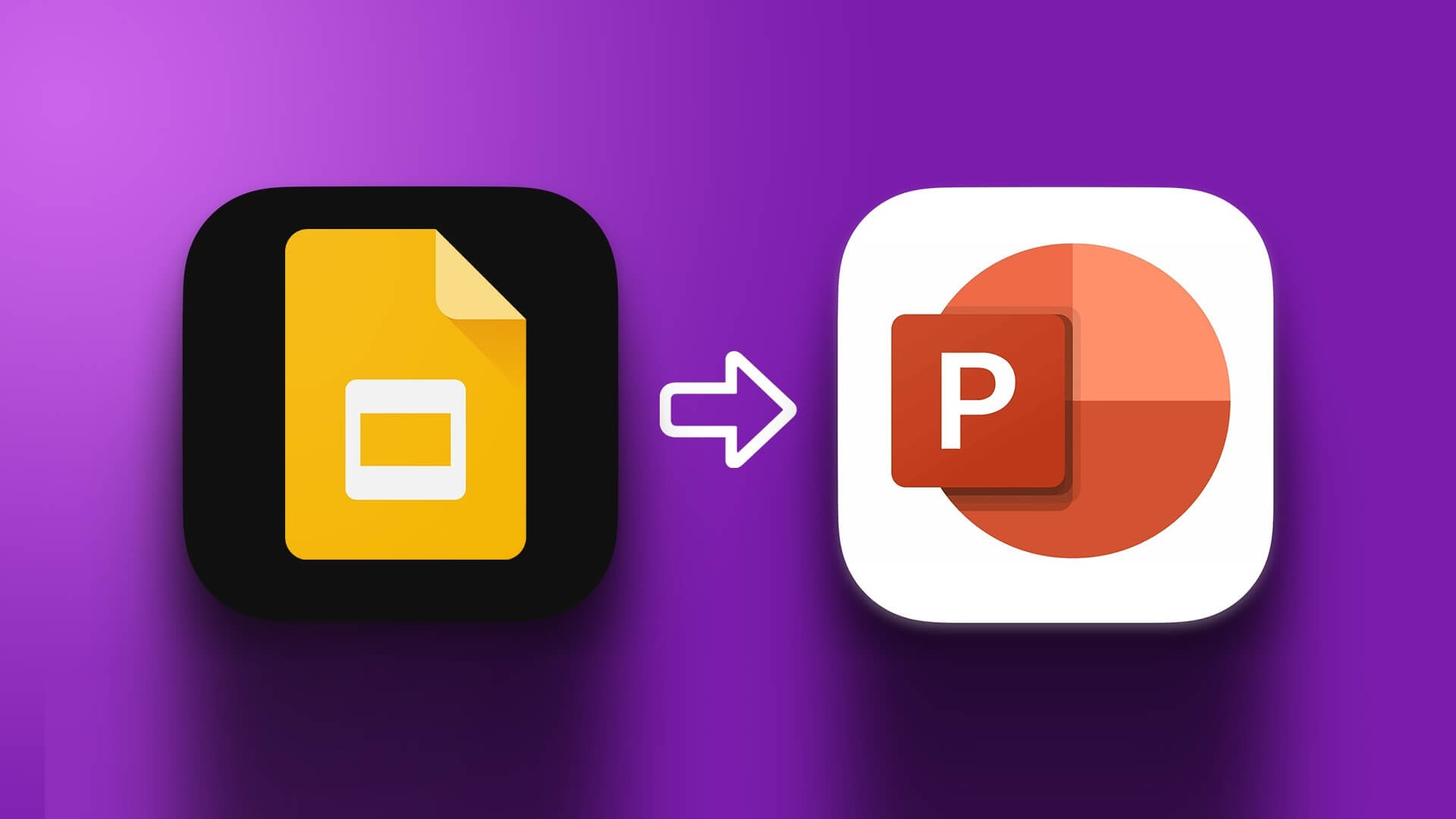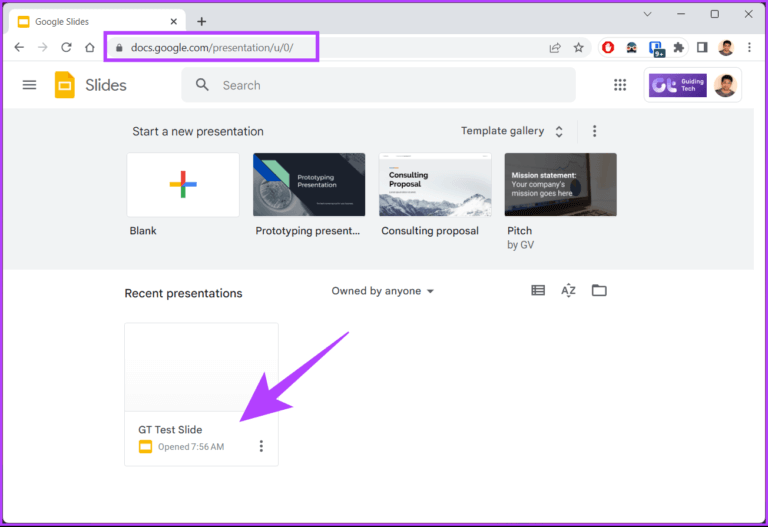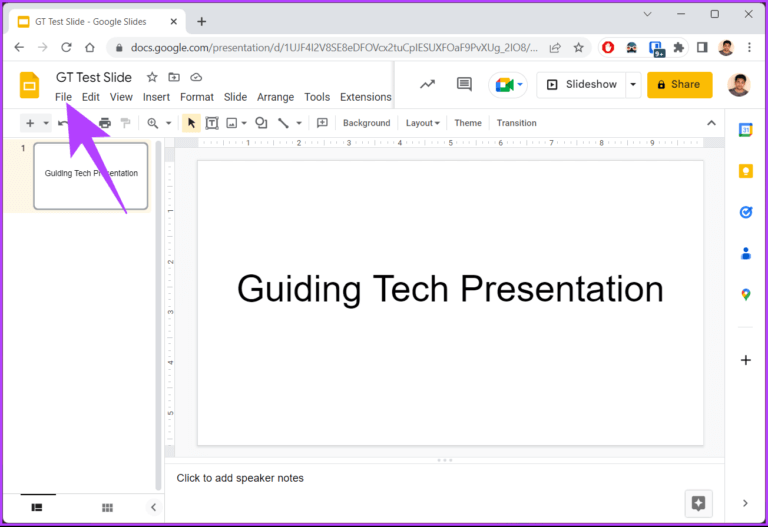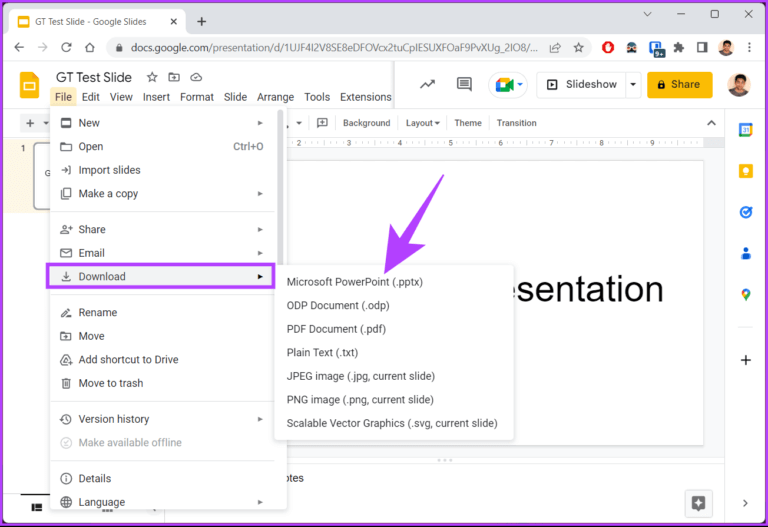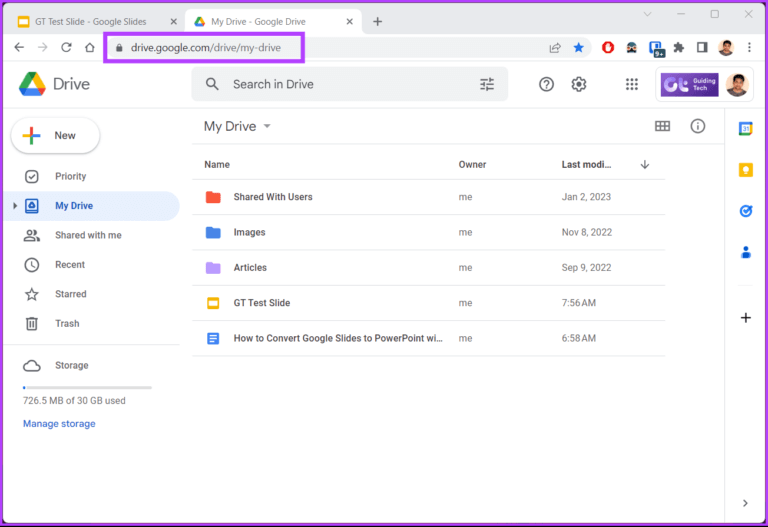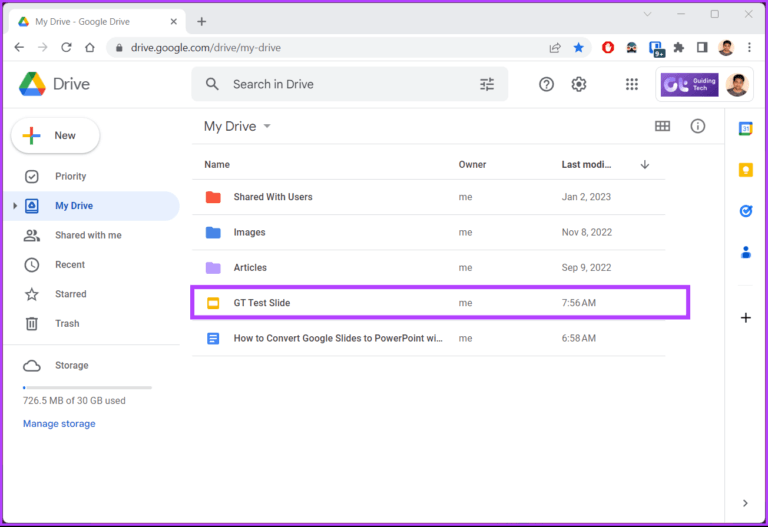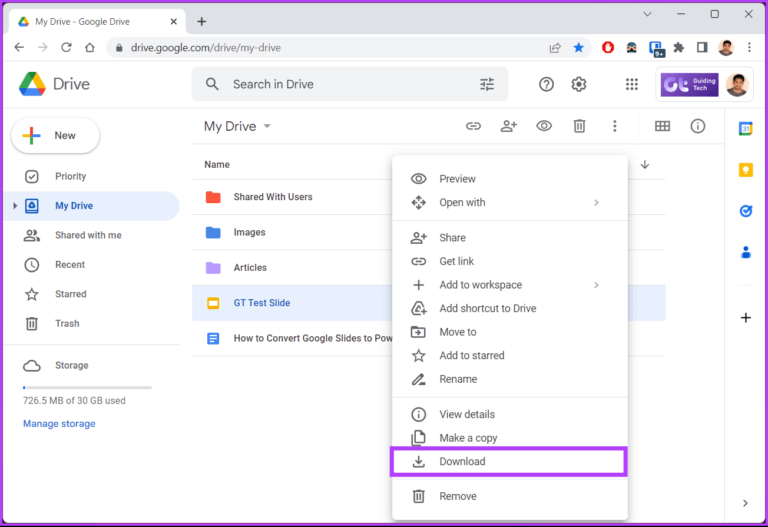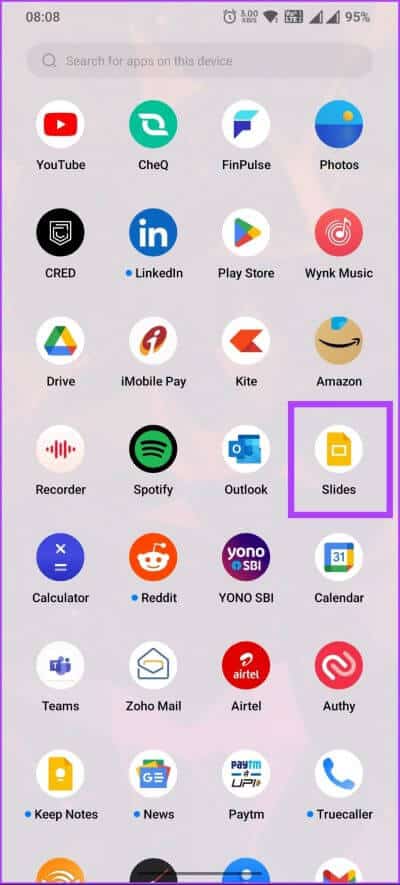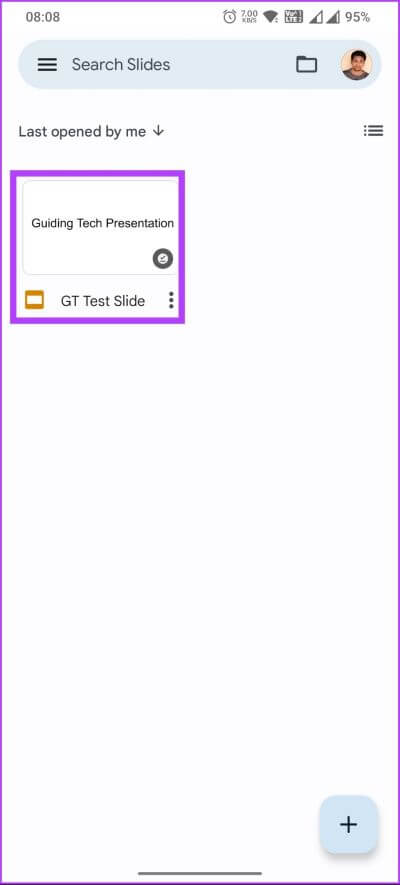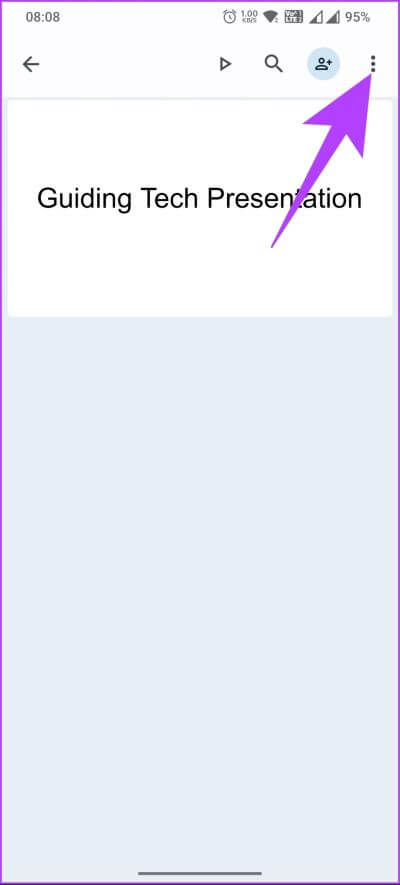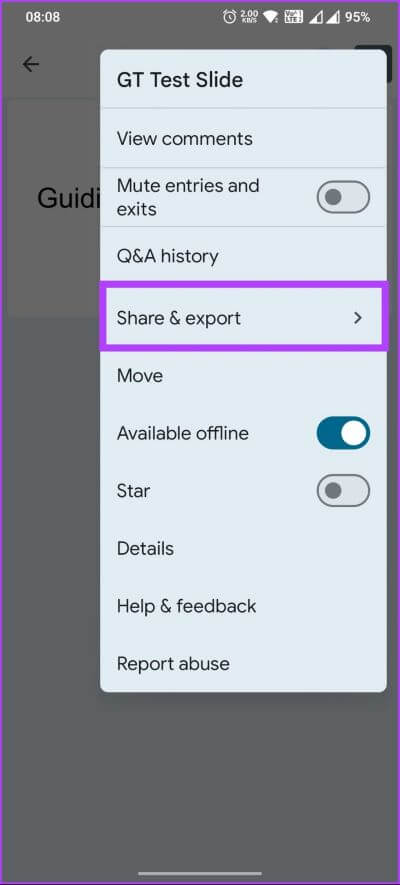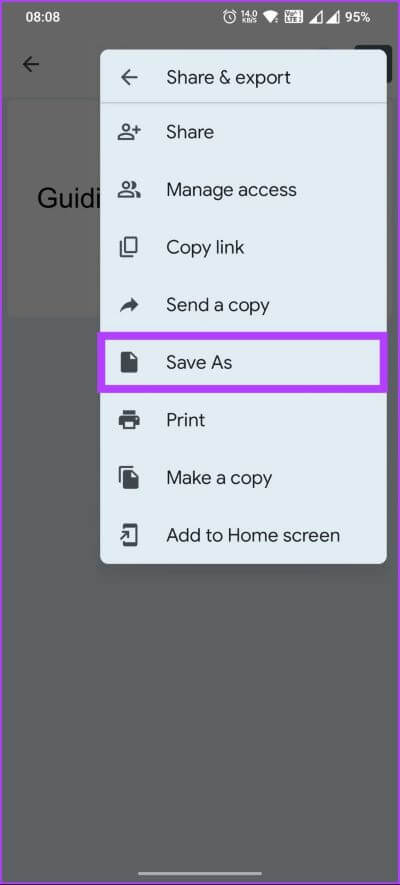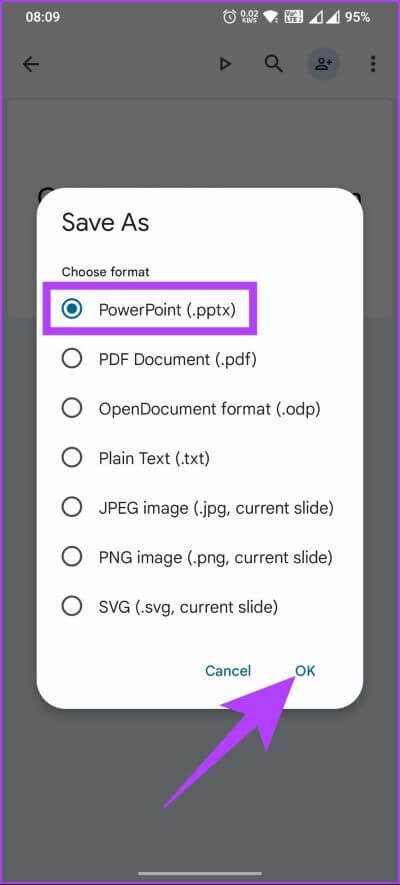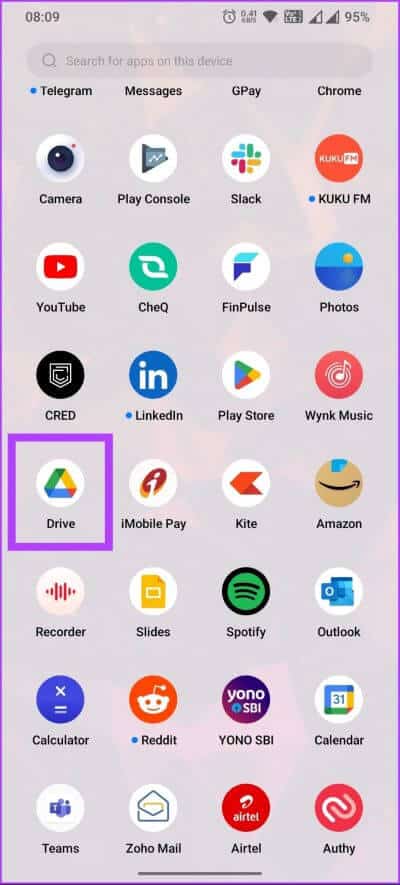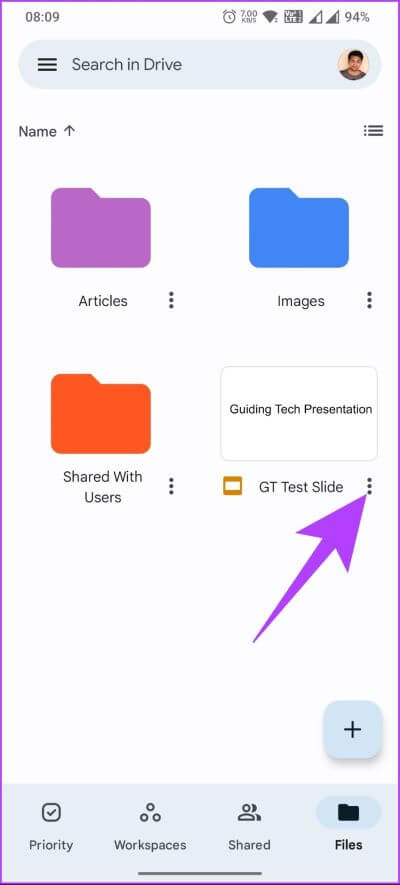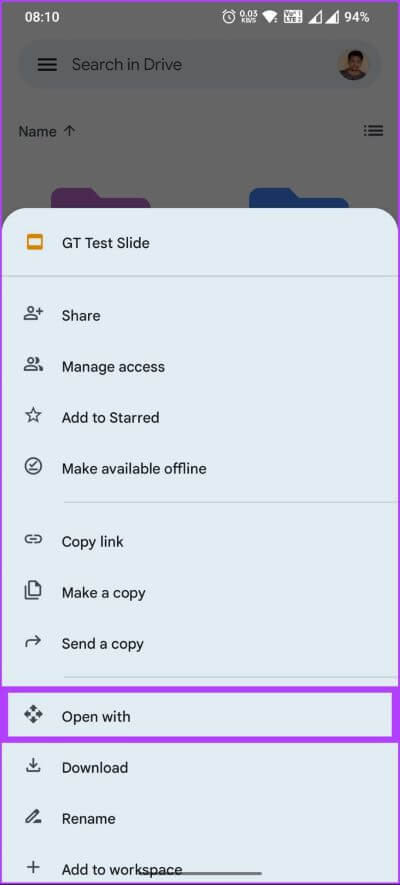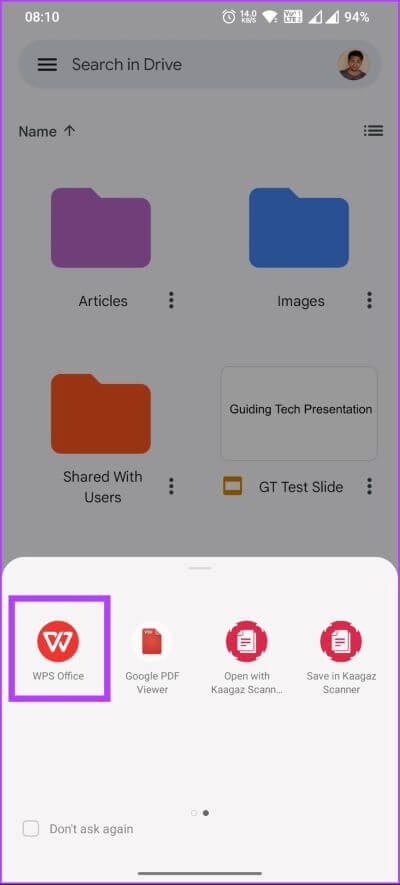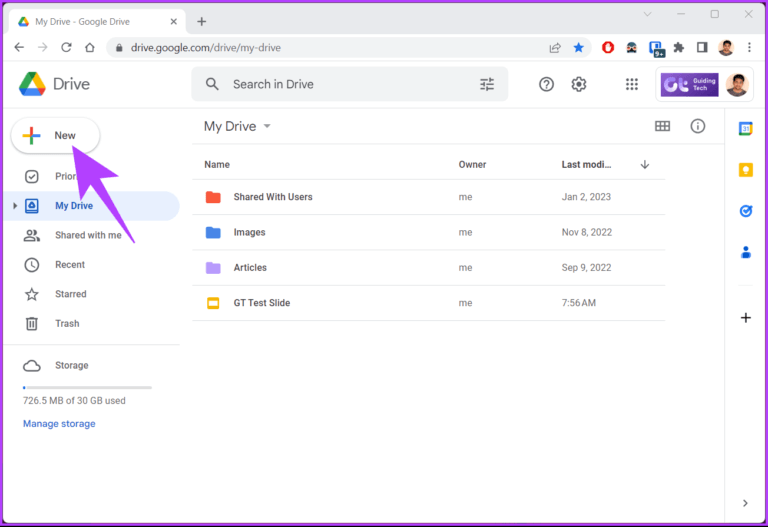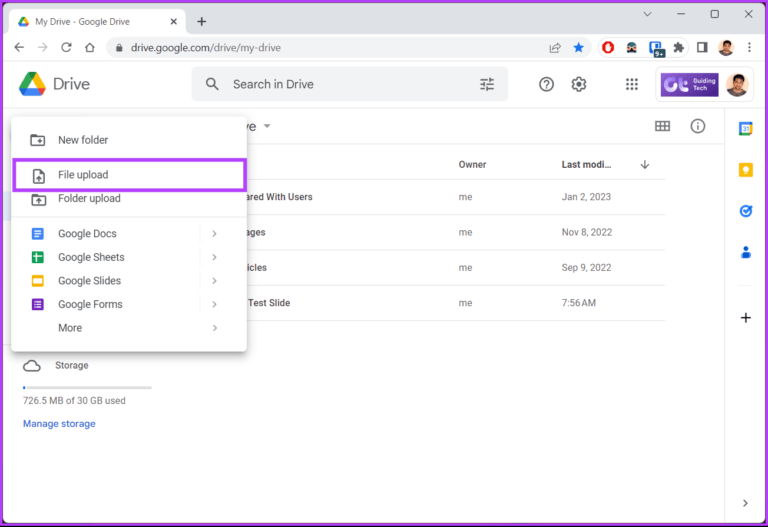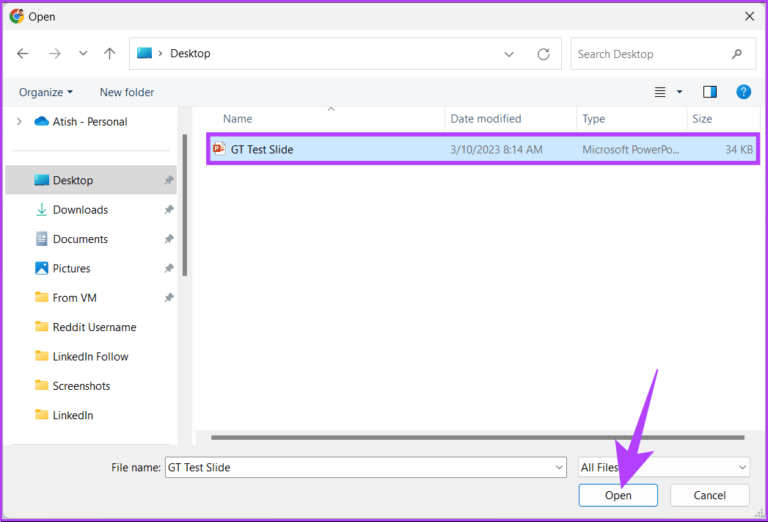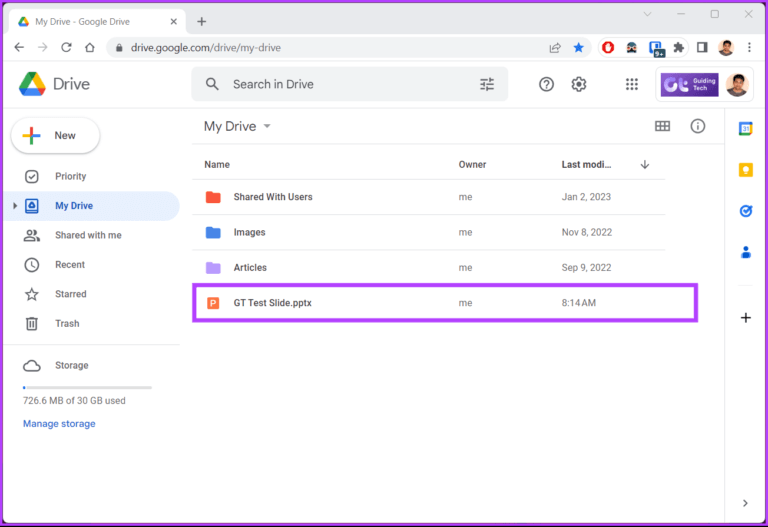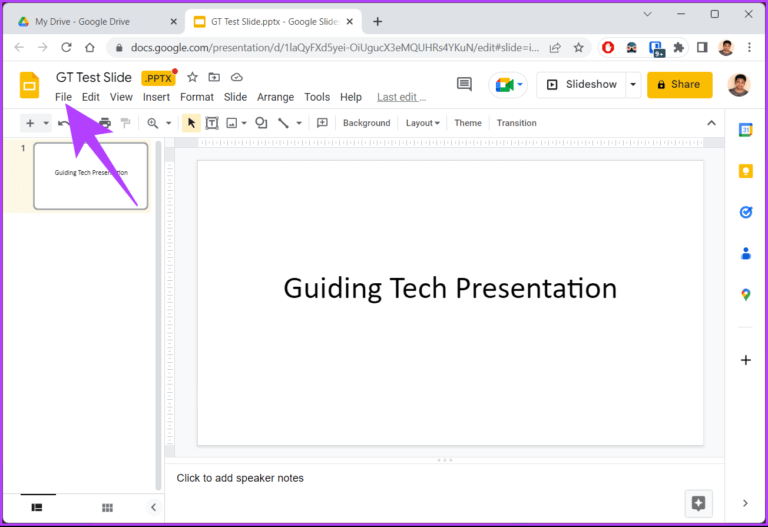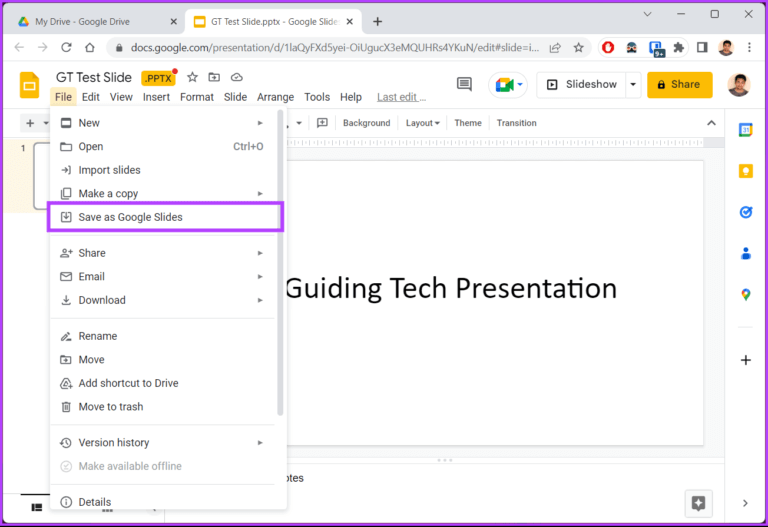Comment convertir Google Slides en PowerPoint sans perdre de format
Google Slides est utilisé par de nombreux professionnels et étudiants pour créer et partager des diapositives. S'il est possible de recréer manuellement votre présentation PowerPoint, cela peut être fastidieux, surtout si vous avez de nombreuses diapositives au format complexe. Mais que se passe-t-il si nous vous disions que vous pouvez convertir Google Slides en PowerPoint sans perdre la mise en forme ?
Bien que Google Slides et Microsoft PowerPoint soient des outils puissants, l'utilisation de Google Slides par rapport à PowerPoint présente certains avantages. Tout d'abord, Google Slides est un outil Web accessible de n'importe où avec une connexion Internet sans installer de logiciel.
De plus, Google Slides est un outil gratuit à utiliser, ce qui en fait une option abordable pour les étudiants et les petites entreprises. Ainsi, il est plus facile de créer une présentation en déplacement avec Google Slides, puis de la convertir en PPT. Laisse nous te montrer comment.
Comment convertir Google Slides en PPT sur le bureau
Est une conversion Google Slides vers PowerPoint est un processus rapide et sans tracas, grâce au support natif de Google. Il y a deux façons de le faire en utilisant le bureau. Comprenons à travers les étapes.
Méthode 1 : Ouvrez Google Slides dans PowerPoint à l'aide du menu Fichier
Étape 1: Accédez à Google Slides et ouvrez le fichier que vous souhaitez convertir.
Étape 2: Une fois ouvert Fichier , Cliquez Options de fichier Dans la barre de menu.
Étape 3: Dans la liste déroulante, sélectionnez Téléchargez et choisissez Microsoft PowerPoint (.pptx).
c'est tout. Le fichier est converti en PPT et téléchargé automatiquement. N'est-ce pas facile ? Si vous ne souhaitez pas ouvrir Google Slides, il existe également une méthode alternative.
Méthode 2 : Utiliser Google Drive
Ce n'est pas un moyen direct de convertir Google Slides en PowerPoint ; Cependant, cette méthode est très populaire parmi les utilisateurs qui ne suivent pas un processus en plusieurs étapes.
Étape 1: Aller à Google Drive Enregistrez Entrée avec vos identifiants.
Étape 2: Parcourir et sélectionner présentation que vous souhaitez convertir et télécharger.
Étape 3: Clic droit Fichier Et sélectionnez Télécharger dans le menu contextuel.
Vous verrez une notification dans le coin inférieur gauche qui dit, "Convertir en PowerPoint". Le fichier est automatiquement téléchargé sur votre ordinateur.
Si vous n'avez pas accès à votre ordinateur ou si vous souhaitez convertir Google Slides en PPTX et télécharger le fichier sur votre appareil mobile, passez à la méthode suivante.
Comment convertir Google Slides en PPT sur ANDROID ou IOS
Changer Google Slides en PPT sur les appareils mobiles est aussi simple que de le convertir sur un ordinateur. En fait, les étapes sont beaucoup plus courtes et, plus important encore, vous pouvez faire tout cela en déplacement sans avoir à attendre votre ordinateur de bureau ou votre PC. Voyons les deux manières de procéder.
Méthode 1 : Utiliser Enregistrer sous
Les options du menu Fichier deviennent "Enregistrer sous" Sur l'application mobile Google Slide. Cependant, les étapes restent les mêmes.
Étape 1: Ouvert Google Slides sur votre appareil Android ou iOS.
Étape 2: Une fois L'application en cours d'exécution, sélectionnez Fichier que vous souhaitez convertir et appuyez sur l'ouvrir.
Étape 3: Après avoir ouvert le fichier, cliquez sur OKCouleur à trois points Dans le coin supérieur droit
Étape 4: Dans le menu déroulant, choisissez "Partager et exporter".
Étape 5: Sous « Partager et exporter » ، اختر "Enregistrer sous".
Étape 6: Dans la pop-up Enregistrer sous Sélectionnez PowerPoint (.pptx) comme format, puis cliquez sur Ok.
Vous voilà. Vous avez réussi à convertir Google Slides en Documents PowerPoint Avec le clic d'un bouton. Vous pouvez également consulter la méthode alternative.
Méthode 2 : Utiliser Google Drive
conserve Google Drive Tous vos documents créés sur Google Docs, Sheets et Slides. À partir de là, vous pouvez facilement modifier et télécharger le fichier quand vous le souhaitez. Suivez les étapes ci-dessous.
Étape 1: Ouvert Google Drive sur votre appareil Android ou iOS.
Étape 2: Clique sur Icône en trois points En Google Slides Que vous souhaitez convertir.
Étape 3: Dans la feuille du bas, appuyez sur ouvert en utilisant.
Le fichier est automatiquement converti et téléchargé sur votre appareil mobile.
Étape 4: Maintenant, sélectionnez une application à ouvrir PPT Sur votre appareil mobile.
Vous voilà. Vous pouvez jouer et afficher le PPT facilement.
Au cas où vous vous poseriez la question, reconvertir un PPT en Google Slides est aussi simple que l'inverse. Passez à la méthode suivante pour plus.
Comment reconvertir PPT en Google Slides
Parfois, vous avez peut-être travaillé sur Microsoft PowerPoint mais souhaitez le voir sur Google Slides. Dans ce cas, suivez les étapes ci-dessous pour reconvertir le PPT en Google Diapositives.
Étape 1: Ouvert Google Drive sur votre ordinateur ou appareil mobile.
Étape 2: Cliquez nouvelle option Dans le coin supérieur droit
Étape 3: Dans la liste déroulante, sélectionnez Télécharger le fichier.
Étape 4: Sélectionner Fichier depuis votre ordinateur et cliquez sur ouvert.
Étape 5: Une fois le fichier téléchargé, cliquez dessus avec le bouton droit de la souris, sélectionnez Ouvrir avec et choisissez Google Diapositives.
Étape 6: Aller à la liste Déposez votre dernière attestation Après avoir ouvert un fichier PPT comme Google Diapositives.
Étape 7: Dans le menu déroulant, choisissez "Enregistrer en tant que diapositives Google".
Avec cela, vous avez efficacement converti votre PPT en Google Slides Sans avoir à gérer les erreurs. Si vous avez des questions, consultez la section Foire aux questions ci-dessous.
FAQ sur la conversion de Google Slides en PPT
1. Google Slides peut-il être utilisé hors ligne ?
Oui, il est possible d'utiliser Google Slides hors ligne en activant au préalable l'accès hors ligne. Pour utiliser Google Slides hors connexion, ouvrez le fichier et assurez-vous Votre connexion Internet > Accédez à Fichier dans le menu du haut > Dans le menu déroulant, sélectionnez "Disponible hors ligne".
2. Google Slides vous permet-il d'ajouter de l'audio ?
Oui, Google Slides vous permet d'ajouter de l'audio et de la vidéo directement dans la présentation. Pour ajouter de l'audio dans Google Slides , ouvrez le fichier dans Google Slides > accédez au menu d'insertion en haut > sélectionnez l'audio dans la liste déroulante > dans la fenêtre contextuelle, sélectionnez l'audio et téléchargez-le.
3. Comment convertir Google Slides en PowerPoint avec audio ?
Malheureusement, il n'existe aucun moyen de convertir Google Slides en PowerPoint avec audio. Il serait préférable d'exporter les diapositives au format PPT. Une fois téléchargé localement, ouvrez-le avec Microsoft PowerPoint et ajoutez l'audio manuellement.
Changez et continuez en douceur
Quelle que soit la plate-forme sur laquelle se trouvent vos présentations, les méthodes décrites dans l'article vous permettront de convertir Google Slides en PowerPoint et vice versa sans perdre de format. Vous aimerez peut-être aussi lire Comment ajouter des GIF dans Google Slides.