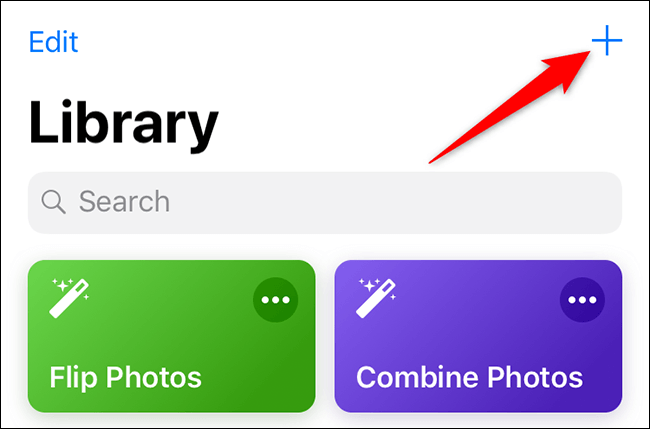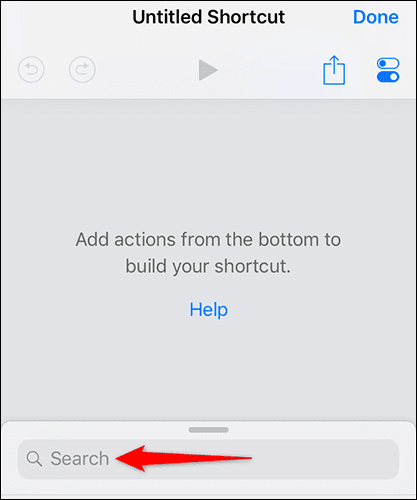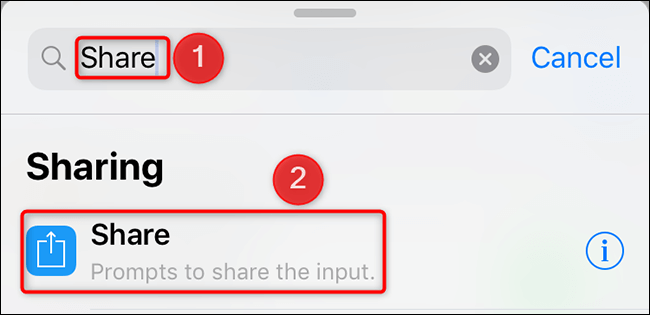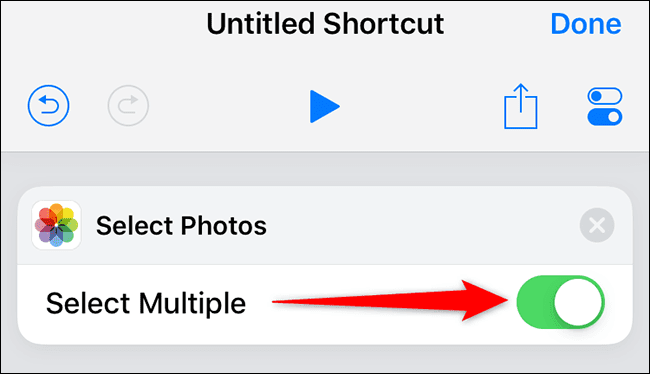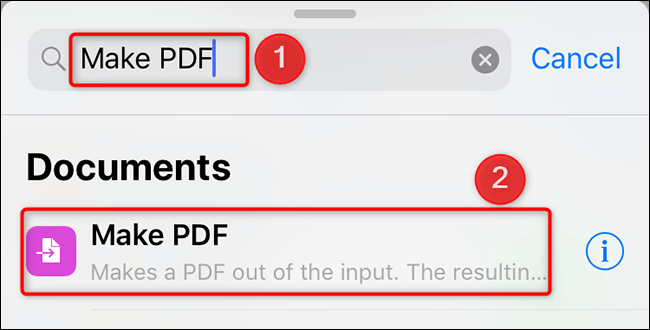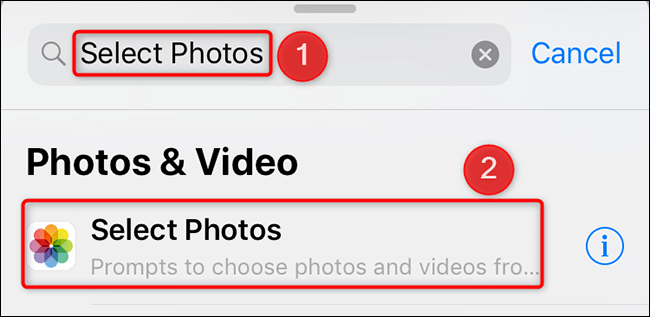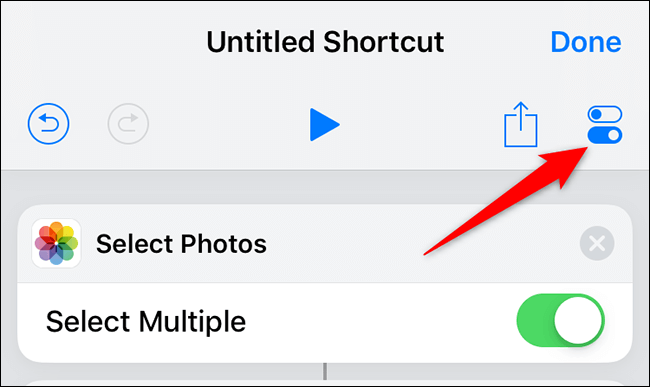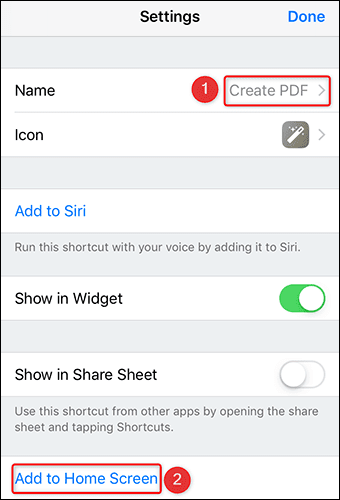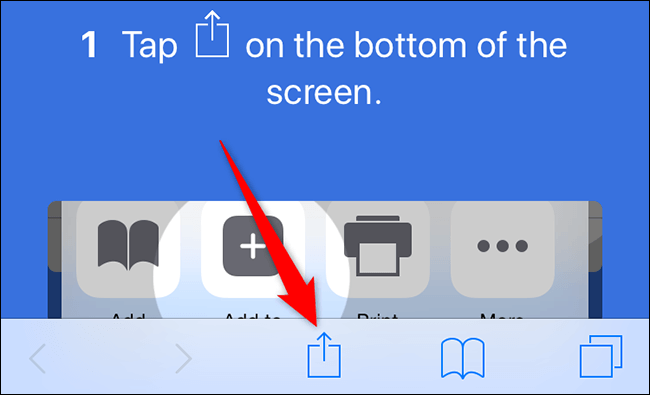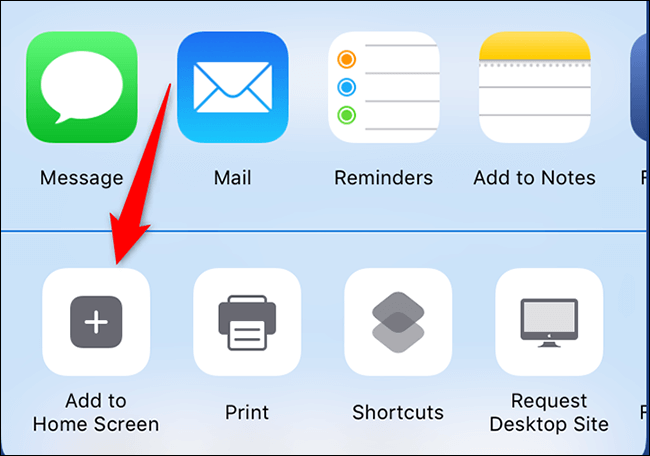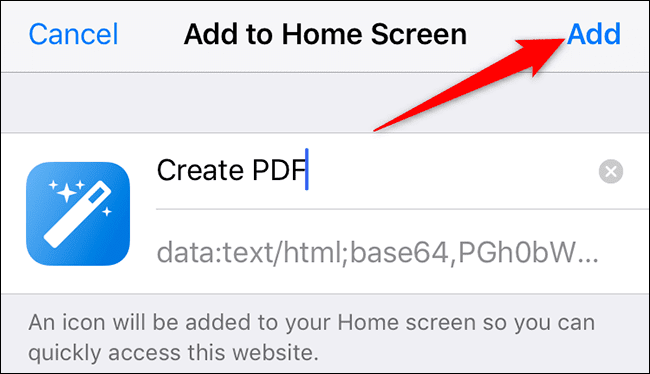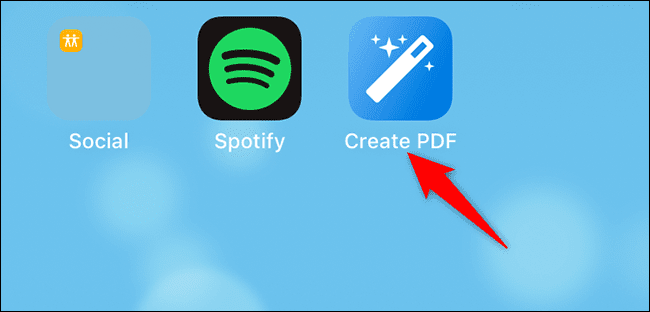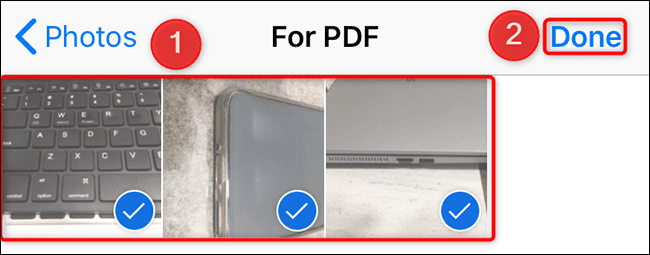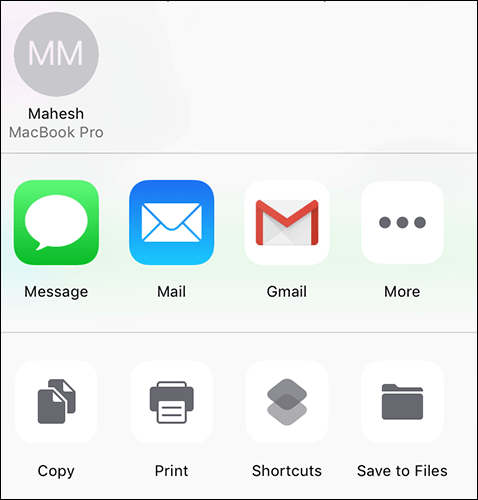Comment convertir des images en PDF sur iPhone
Vous avez des photos sur votre iPhone ou iPad que vous souhaitez convertir en PDF ? Vous pouvez utiliser l'application gratuite Raccourcis d'Apple pour créer un fichier PDF à partir de vos photos. Nous allons vous montrer comment faire cela.
Raccourcis C'est une application d'Apple qui vous permet d'automatiser diverses tâches sur votre iPhone ou iPad. Pour convertir vos images en PDF, vous pouvez créer un raccourci personnalisé dans cette application. Ce raccourci acceptera vos images en entrée, les convertira en PDF et vous permettra d'enregistrer le PDF à votre emplacement préféré.
Comment faire un PDF à partir de vos photos
Lorsque vous êtes prêt, commencez à télécharger une application Raccourcis Gratuit et installez-le sur votre iPhone. Ouvrez ensuite l'application L'application nouvellement installée.
Dans l'application Raccourcis, dans le coin supérieur droit, sélectionnez l'onglet "Raccourcis".+” (signe plus).
L'écran Raccourci sans titre s'ouvrira. Ici, appuyez sur un champ "Recherche."
Dans le champ "Rechercher", saisissez "Sélectionner des photos". Alors choisi "Sélectionner des images" dans les résultats de recherche. Vous ajoutez cette action pour que le raccourci accepte les images en entrée.
Dans la section «Sélectionnez des photosNouvellement ajouté, allumez l'interrupteur "Sélection multiple". Cela vous permettra de choisir plusieurs images à convertir en PDF.
Cliquez sur un champ "Chercher" Encore une fois. Cette fois, tapez Créer un PDF Sélectionnez-le dans les résultats de la recherche. Cette action convertira les images saisies en un fichier PDF.
Cliquez sur un champ "Chercher" Encore une fois, tapez "Partager" Et sélectionnez "Partager" dans les résultats de recherche. Cette action vous permettra de partager ou d'enregistrer le fichier PDF résultant.
sur la même page "Raccourci sans titre" Dans le coin supérieur droit, appuyez sur Réglages.
Une page s'ouvrira Réglages. Ici, cliquez sur le champ Nom et entrez un nom pour votre raccourci. Cliquez ensuite sur Ajouter à l'écran d'accueil Pour ajouter ce raccourci à l'écran d'accueil de votre iPhone.
Vous verrez maintenant un écran « icône ». Ici, choisissez une icône pour votre raccourci qui apparaîtra sur votre écran d'accueil. Ensuite, dans le coin supérieur gauche de l'écran, sélectionnez Terminé.
L'application Raccourcis lancera une fenêtre Safari. Dans cette fenêtre, à partir de la barre inférieure, sélectionnez l'option Partager (flèche pointant vers le haut dans une case).
Dans la page de partage qui s'ouvre, sélectionnez "Ajouter à l'écran d'accueil."
Dans la page "Ajouter à l'écran d'accueil", Dans le coin supérieur droit, sélectionnez "une addition".
Votre raccourci personnalisé a maintenant été ajouté à l'écran d'accueil de votre iPhone. Vous pouvez maintenant fermer la fenêtre Safari.
Exécutez le raccourci nouvellement créé sur votre iPhone. Pour ce faire, accédez à votre écran d'accueil et cliquez sur l'icône de raccourci.
Lorsque vous ouvrez le raccourci, il vous sera demandé de sélectionner les images que vous souhaitez combiner dans le fichier PDF. Choisissez les photos qui apparaissent sur votre écran, puis dans le coin supérieur droit de l'écran, sélectionnez Terminé.
Le raccourci commencera à convertir vos images en fichier PDF. Lorsque cela est fait, il vous demandera d'enregistrer ou de partager votre fichier PDF. Sélectionnez une option dans le menu sur votre écran.
وFichier PDF Votre est maintenant prêt.
Les raccourcis facilitent vraiment la conversion de ces images de documents en un fichier PDF. Si vous ne l'utilisez pas déjà, vous devriez en tenir compte.
Saviez-vous que vous pouvez même enregistrer un site Web au format PDF sur votre iPhone ou iPad ?