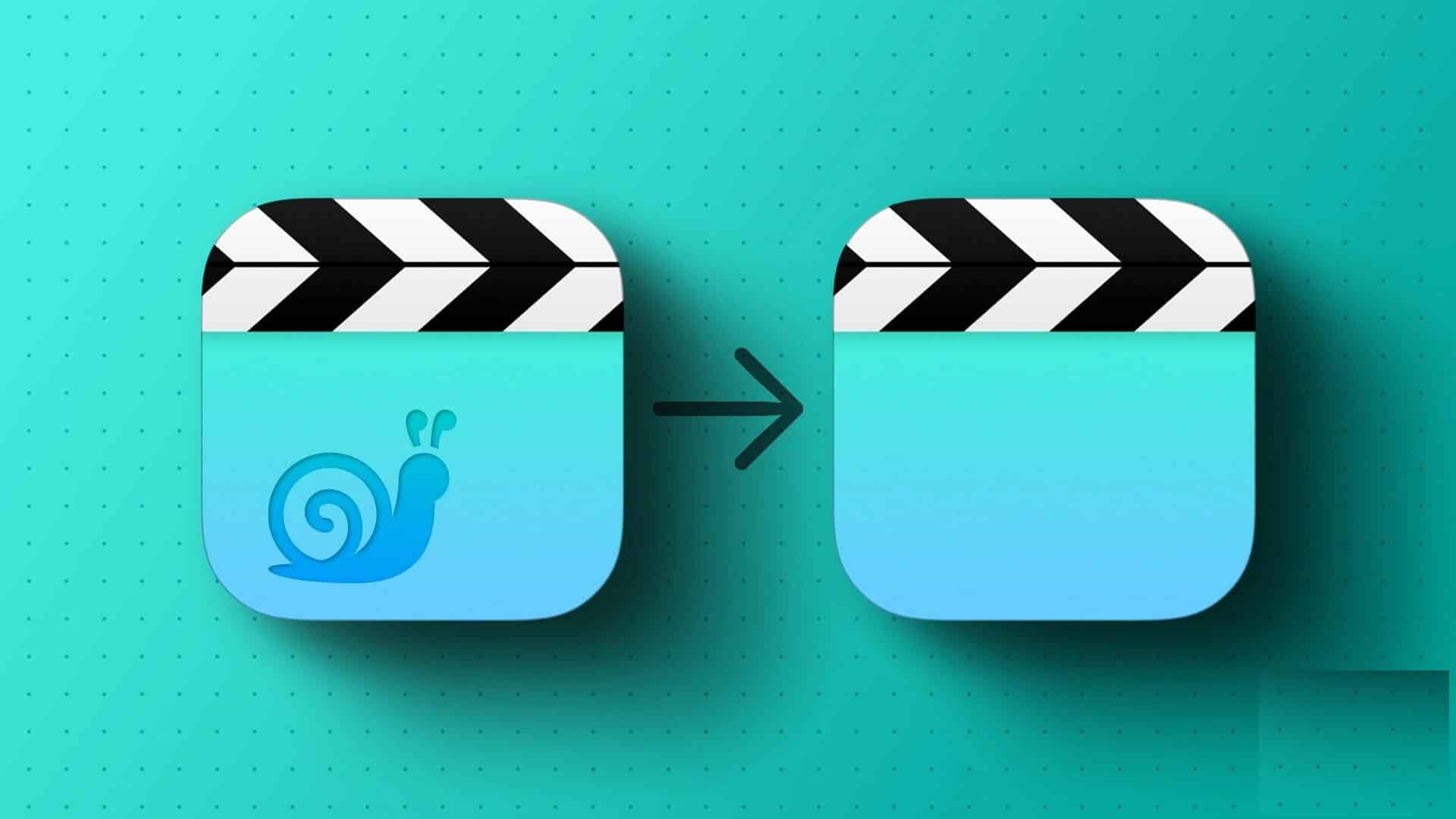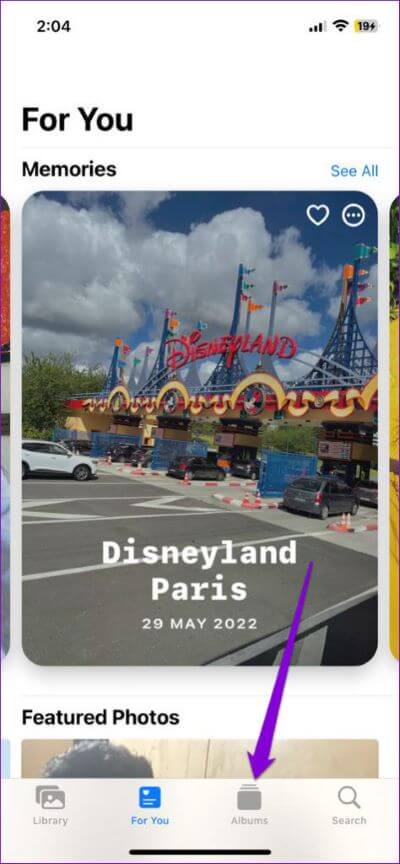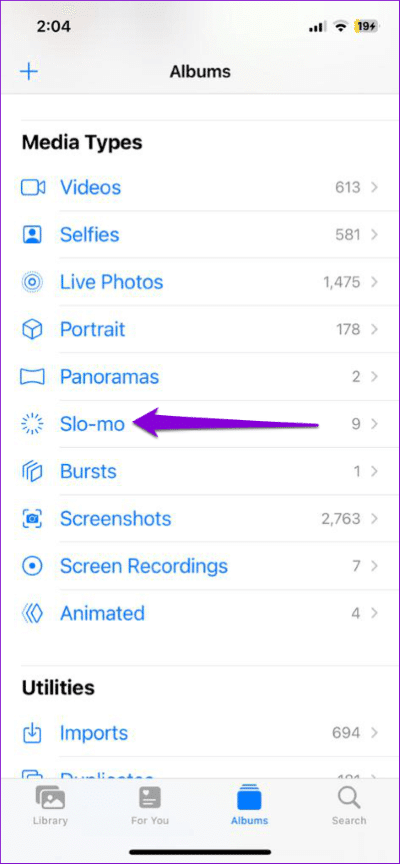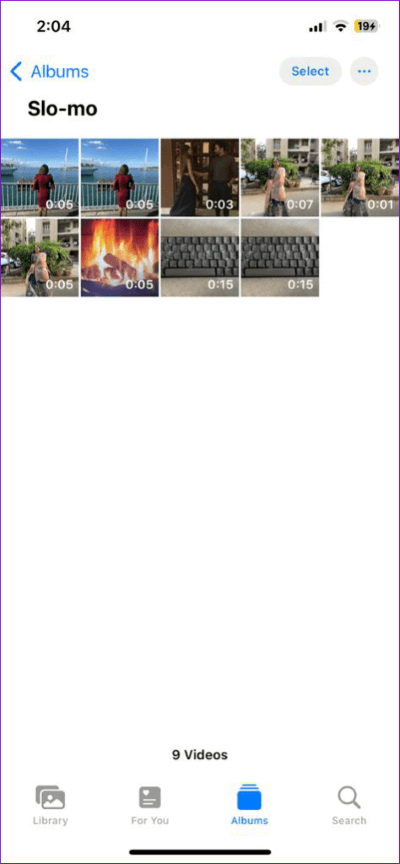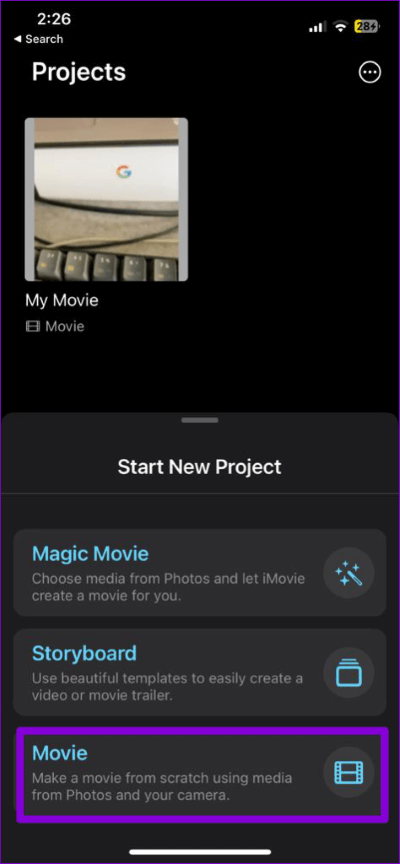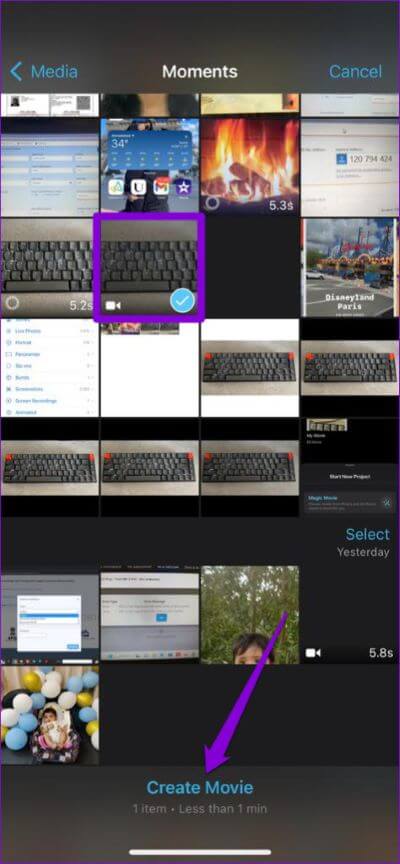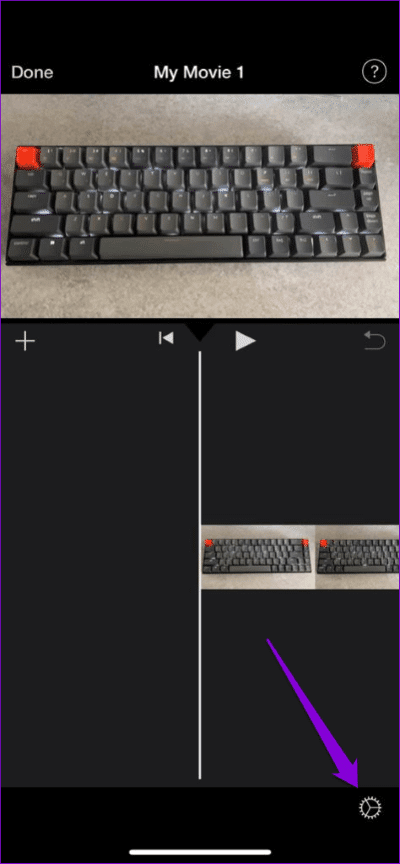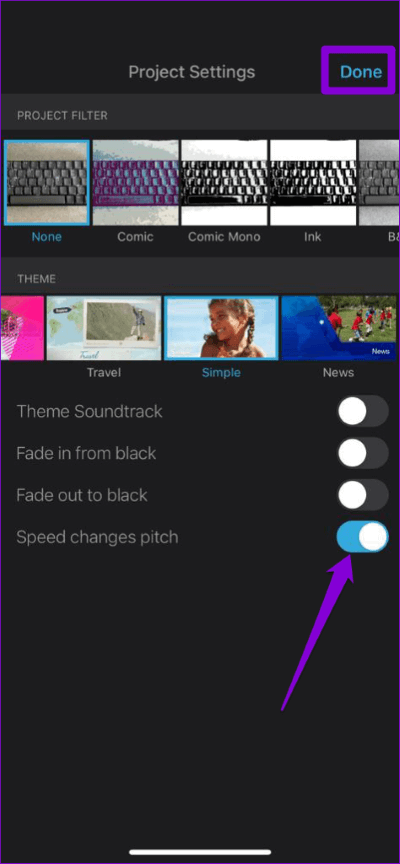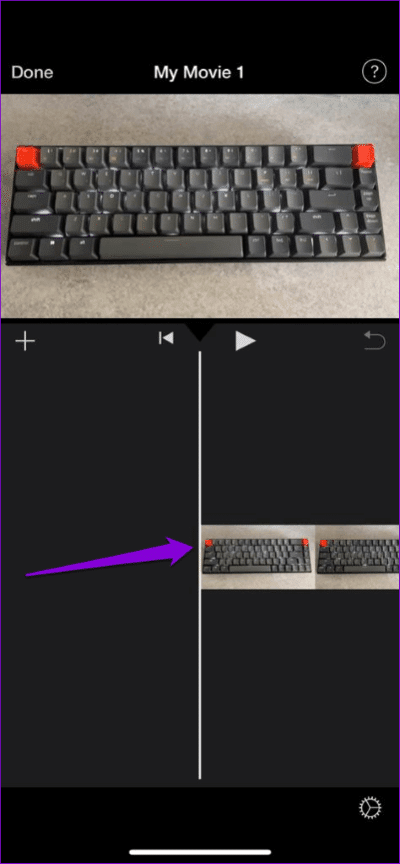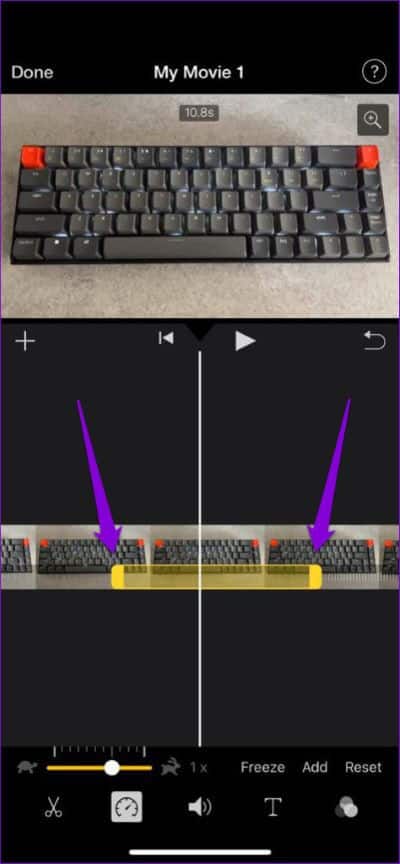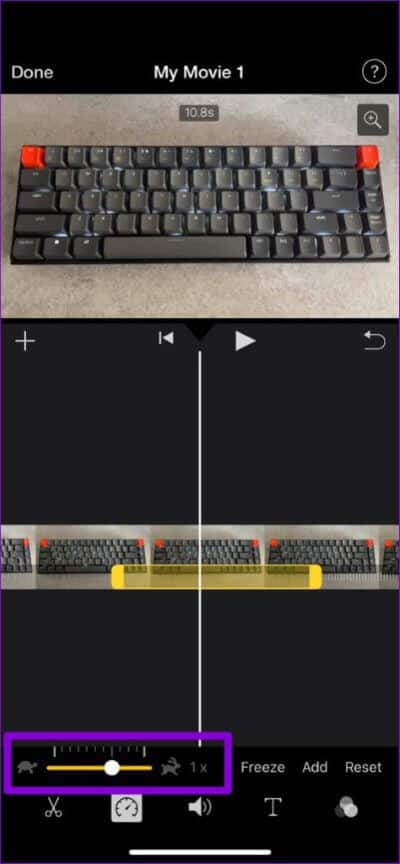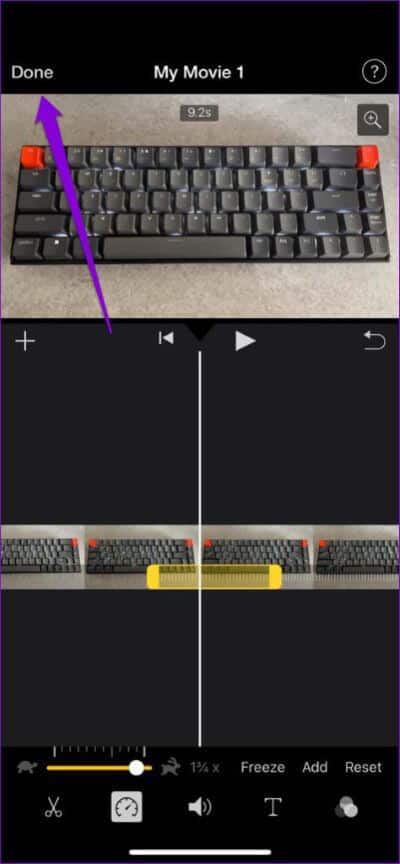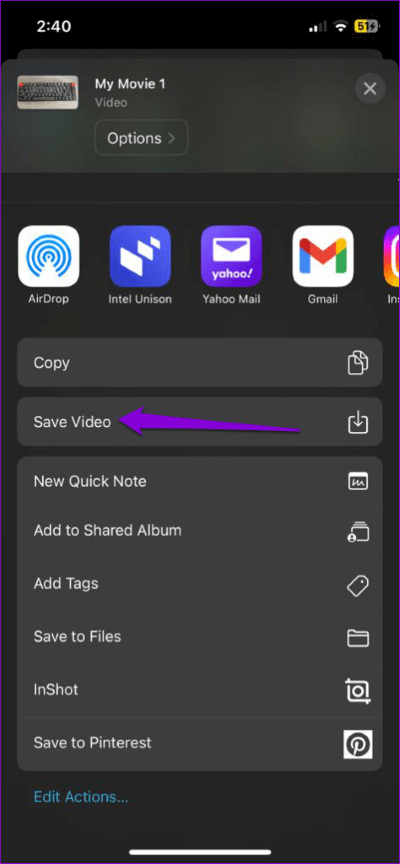Comment convertir une vidéo au ralenti en une vidéo normale sur iPhone
L'enregistrement d'une vidéo au ralenti peut ajouter une touche artistique à votre contenu et le rendre visuellement attrayant. Cependant, il peut arriver que vous souhaitiez supprimer l'effet de ralenti d'une vidéo pour diverses raisons. Heureusement, cela est très simple sur votre iPhone.
Avez-vous accidentellement enregistré une vidéo au ralenti ? Ne vous inquiétez pas, supprimer l'effet de ralenti de votre vidéo est un processus rapide et indolore. Ce guide vous montrera comment convertir des vidéos au ralenti en vidéos normales à l'aide de l'application Photos et de l'application iMovie sur votre iPhone. Alors, sans plus tarder, allons-y.
Comment convertir une vidéo au ralenti en une vidéo normale à l'aide de l'application PHOTOS
L'application Photos sur votre iPhone dispose d'outils de montage vidéo pratiques qui vous permettent de recadrer, faire pivoter, rogner et ajuster différents aspects de votre vidéo. En dehors de cela, l'application Photos vous permet de convertir des vidéos au ralenti en vidéos régulières sans perte de qualité. Voyons comment.
Étape 1: Ouvrez l'application Photos sur votre appareil iPhone votre et appuyez sur l'onglet Albums en bas.
Étape 2: Faites défiler jusqu'à Types de médias etSélectionnez Ralenti.
Étape 3: Localisez et sélectionnez la vidéo dont vous souhaitez supprimer l'effet de ralenti et cliquez sur l'option Modifier dans le coin supérieur droit.

Étape 4: En bas, vous verrez un curseur avec un tas de lignes verticales. Faites glisser le curseur de gauche à droite jusqu'à ce que toutes les lignes espacées soient étroitement alignées.

Étape 5: Appuyez sur le bouton La lecture pour prévisualiser votre vidéo et appliquer les ajustements nécessaires.
Étape 6: Enfin, cliquez sur Fait dans le coin inférieur droit pour enregistrer les modifications.
Une fois les étapes ci-dessus terminées, votre vidéo devrait être lue normalement. Notez que ce processus écrasera le fichier d'origine, de sorte que votre vidéo apparaîtra toujours dans la catégorie ralenti.
De manière pratique, l'application Photos vous permet également d'annuler la modification ci-dessus. Si vous changez d'avis plus tard, vous pouvez suivre les étapes ci-dessous pour reconvertir votre vidéo au ralenti.
Étape 1: Ouvrez votre vidéo dans l'application Photos et appuyez sur une option Édition Dans le coin supérieur droit
Étape 2: Clique sur Revenir dans le coin inférieur droit et sélectionnez Revenir à l'original dans le menu contextuel ouvert.

Et c'est tout ce qu'il y a à faire. Toutes les modifications apportées à votre vidéo doivent être annulées.
Comment convertir une vidéo au ralenti en une vidéo normale avec IMOVIE
Avec l'application iMovie sur votre iPhone, vous pouvez créer des vidéos de qualité professionnelle avec juste un peu de connaissances. De plus, L'application vous permet de convertir une vidéo au ralenti en une vidéo normale sur votre iPhone, entre autres fonctionnalités.
Voici comment utiliser l'application iMovie pour supprimer l'effet de ralenti d'une vidéo sur iPhone.
Étape 1: Ouvert Application iMovie sur votre iPhone Votre. Si vous ne la trouvez pas, téléchargez L'application depuis l'App Store.
Étape 2: au début Nouveau projet Sélectionnez Film.
Étape 3: Sélectionner Localisez et sélectionnez la vidéo vers lequel vous souhaitez convertir Vitesse normale. Ensuite, appuyez sur Option Créer un film en bas.
Étape 4: Clique sur Icône d'engrenage Dans le coin inférieur droit.
Étape 5: Activer le commutateur à côté des changements de vitesse dans le champ et appuyez sur Fait en haut.
Étape 6: Clique sur الجدول الزمني à la vidéo pour la sélectionner.
Étape 7: Appuyez sur l'icône Vitesse En bas et faites glisser les barres jaunes sur la chronologie pour sélectionner la partie de la vidéo dont vous souhaitez supprimer l'effet de ralenti.
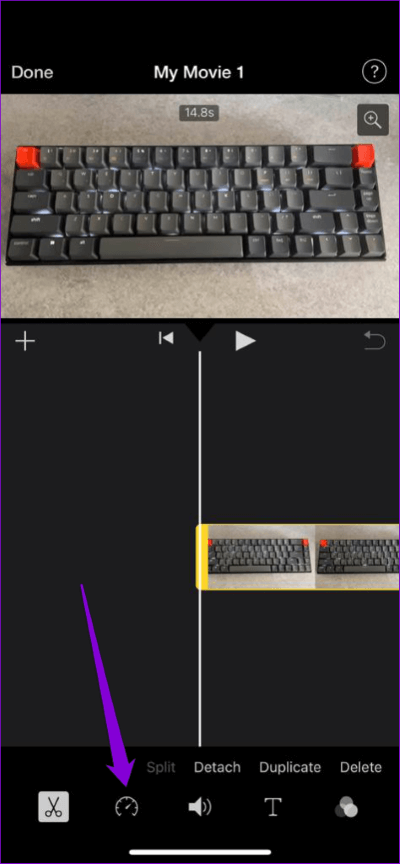
Étape 8: Faites glisser le curseur en bas à droite augmenter la vitesse Selon votre envie.
Étape 9: Appuyez sur le bouton de lecture pour voir la vidéo modifiée et appuyez sur Terminé dans le coin supérieur gauche pour l'enregistrer.
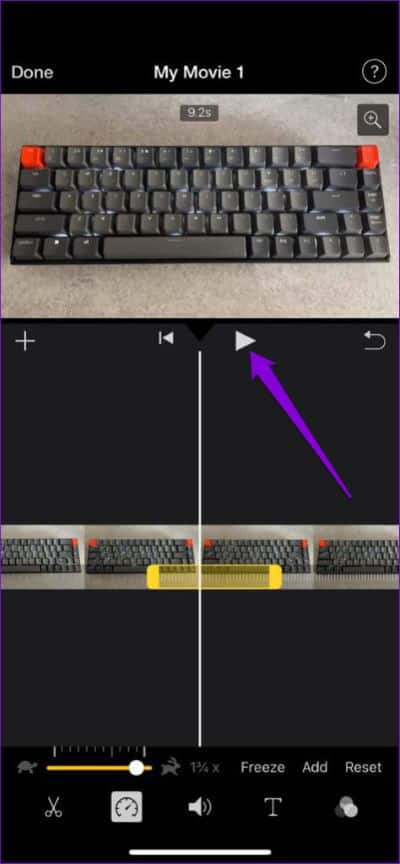
Étape 10: Appuyez sur l'icône Partager en bas et sélectionnez une option Enregistrez la vidéo.
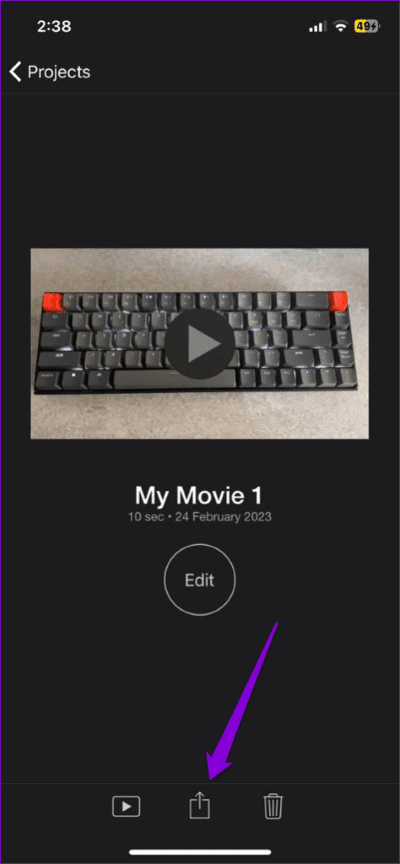
De même, vous pouvez également utiliser l'application iMovie pour ralentir la vidéo normale sur votre iPhone. L'application vous permet également d'ajouter du texte, de fusionner des clips vidéo, d'ajouter ou de supprimer de l'audio, et bien plus encore.
Convertissez vos vidéos
Supprimer l'effet de ralenti d'une vidéo n'est pas trop difficile, que vous utilisiez l'application Photos ou l'application iMovie. En plus ça peut beaucoup t'aider Applications de montage vidéo tierces pour iPhone Convertir une vidéo au ralenti en vidéo normale. Cependant, il est préférable de s'en tenir aux options d'origine si possible.
Le fichier vidéo enregistré sur votre iPhone est-il trop volumineux ? reconnait moi Comment réduire la taille de la vidéo sur votre iPhone De plusieurs façons.