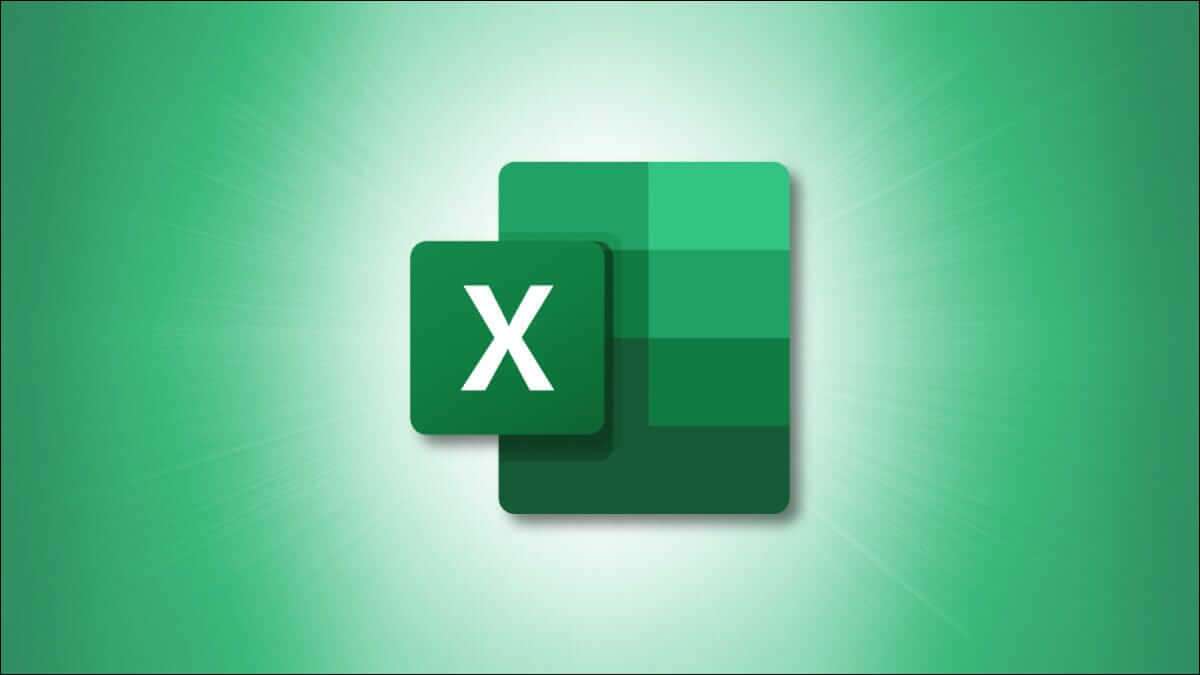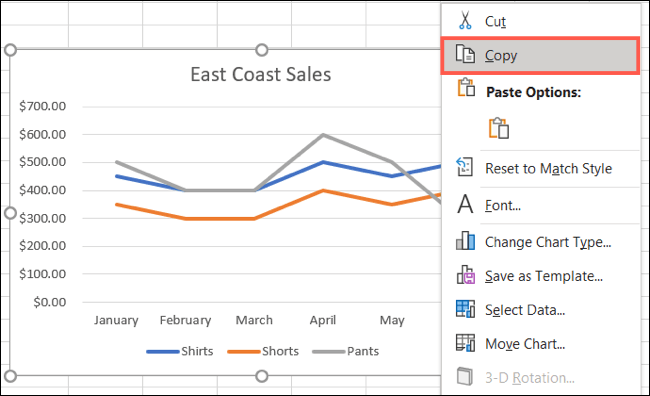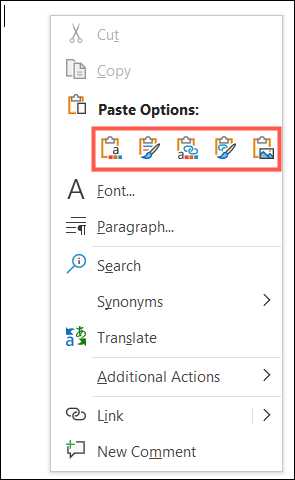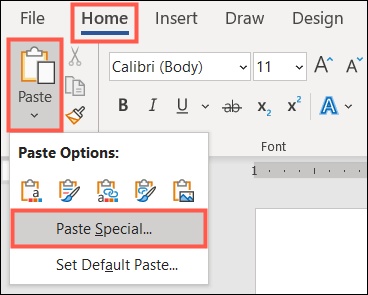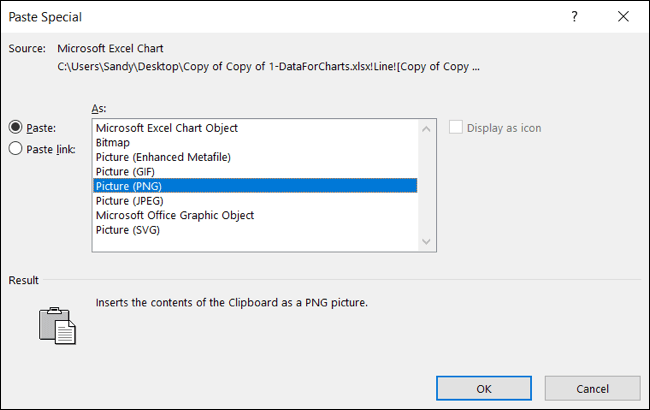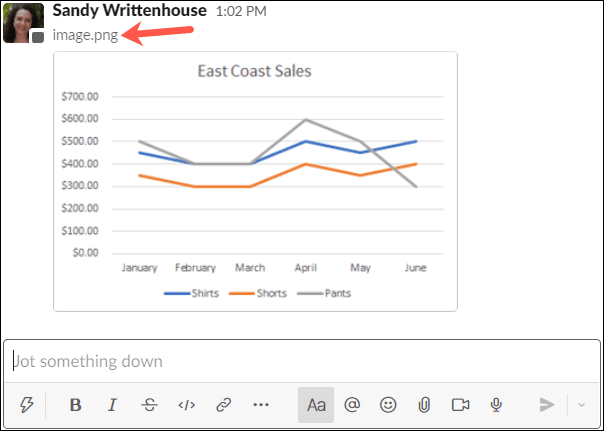Comment copier et coller un graphique à partir de Microsoft Excel
Si vous souhaitez partager un graphique que vous avez créé, vous pouvez le copier à partir d'Excel et le coller dans une autre application. Vous avez la possibilité de le coller en tant qu'image, de l'intégrer ou de le lier à la source - voici comment procéder.
Copier un graphique ou un graphique à partir d'Excel
Le processus de copie d'un graphique dans Excel n'a rien d'inhabituel. Assurez-vous simplement de sélectionner le graphique lui-même et non un élément individuel sur le graphique.
Une fois le graphique sélectionné, effectuez l'une des opérations suivantes :
- Clique sur Ctrl + C Dans un système Windows ou Commande + C Sur Mac.
- Allez dans l'onglet Accueil et cliquez sur "Copier ” Sur le côté gauche de la barre.
- Faites un clic droit et sélectionnez "Copier" .
Toutes ces actions de copie placent le schéma dans votre presse-papiers. Il est alors prêt à coller en cas de besoin.
Coller un graphique dans une application Office
Vous pouvez facilement coller le graphique Excel dans une autre application Microsoft Office telle que Word, PowerPoint ou Outlook. Comme mentionné, vous pouvez coller le graphique en tant qu'image, l'incorporer ou le coller avec un lien vers le classeur source. Vous pouvez choisir l'une de ces options avant ou après avoir collé le graphique.
Avec cette première méthode, vous collerez le graphique, puis choisirez l'option Collage spécial. Placez le curseur dans l'application où vous souhaitez coller le graphique et effectuez l'une des actions suivantes :
- Clique sur Ctrl + V Sous Windows ou Commande + V Sur Mac.
- Accédez à l'onglet Accueil (Word et PowerPoint) ou à l'onglet Messages (Outlook) et cliquez sur Coller sur le côté gauche du ruban.
Cliquez ensuite sur "Pâte spécialequi apparaît en bas du graphique. Vous verrez vos options.
Avec la deuxième méthode, vous pouvez sélectionner l'option Collage spécial avant de coller le graphique. Cliquez avec le bouton droit à l'endroit où vous souhaitez tracer le graphique dans l'application. Vous devriez voir vos choix sous Options de collage dans le menu contextuel.
Options de collage spécial
Voici les différentes options de collage parmi lesquelles vous pouvez choisir et leur signification.
- Utilisation du thème de destination et d'intégration du classeur : Collez la mise en page et faites correspondre la mise en page ou le thème dans l'application L'dans laquelle vous collez. Il n'y a pas de lien en ligne pour mettre à jour automatiquement le graphique si vous modifiez les données dans Excel.
- Conserver la mise en forme de la source et intégrer le classeur: collez le graphique et conservez la mise en forme ou le thème de la feuille de calcul source dans Excel. Il n'y a pas de lien en ligne pour mettre à jour automatiquement le graphique.
- Utilisation de l'attribut de destination et de la liaison de données : Collez le graphique, faites correspondre le format ou le thème et créez un lien vers les données dans Excel. Si vous modifiez la feuille de calcul, le schéma sera automatiquement mis à jour dans l'application de destination.
- Conserver le formatage de la source et la liaison des données: collez le graphique, conservez la mise en forme ou le thème de la source et créez un lien vers les données dans Excel. Si vous modifiez la feuille de calcul, le graphique sera mis à jour automatiquement.
- image: Collez le graphique en tant qu'image. Il n'y a pas de lien vers les données dans Excel et toutes les modifications que vous apportez sont uniquement sous forme d'image. Le graphique est traité comme n'importe quelle autre image dans l'application.
Vous pouvez également coller le graphique en tant qu'objet ou format d'image spécifique. Allez dans l'onglet "page principale" ou onglet"message', cliquez sur la flèche du menu déroulant Coller et sélectionnez "Pâte Privée".
Choisissez l'option que vous voulez dans la boîte.Pâte spécialequi apparaît et cliquez surOk" .
Coller un graphique dans un autre type d'application
Lorsque vous êtes toujours dans les applications Microsoft Office Word, PowerPoint et Outlook, vous disposez de plusieurs options pour coller votre graphique. Mais si vous souhaitez coller dans un autre type d'application, vous devrez utiliser toutes les options disponibles.
Par exemple, si vous collez dans Slack (capture d'écran ci-dessous), Microsoft Teams ou Gmail, la mise en page devient une image par défaut.
Selon l'endroit où vous souhaitez coller le graphique, vous pouvez également envisager de l'enregistrer en tant qu'image dans Excel. De cette façon, vous pouvez l'utiliser où vous voulez et réutiliser l'image si nécessaire.