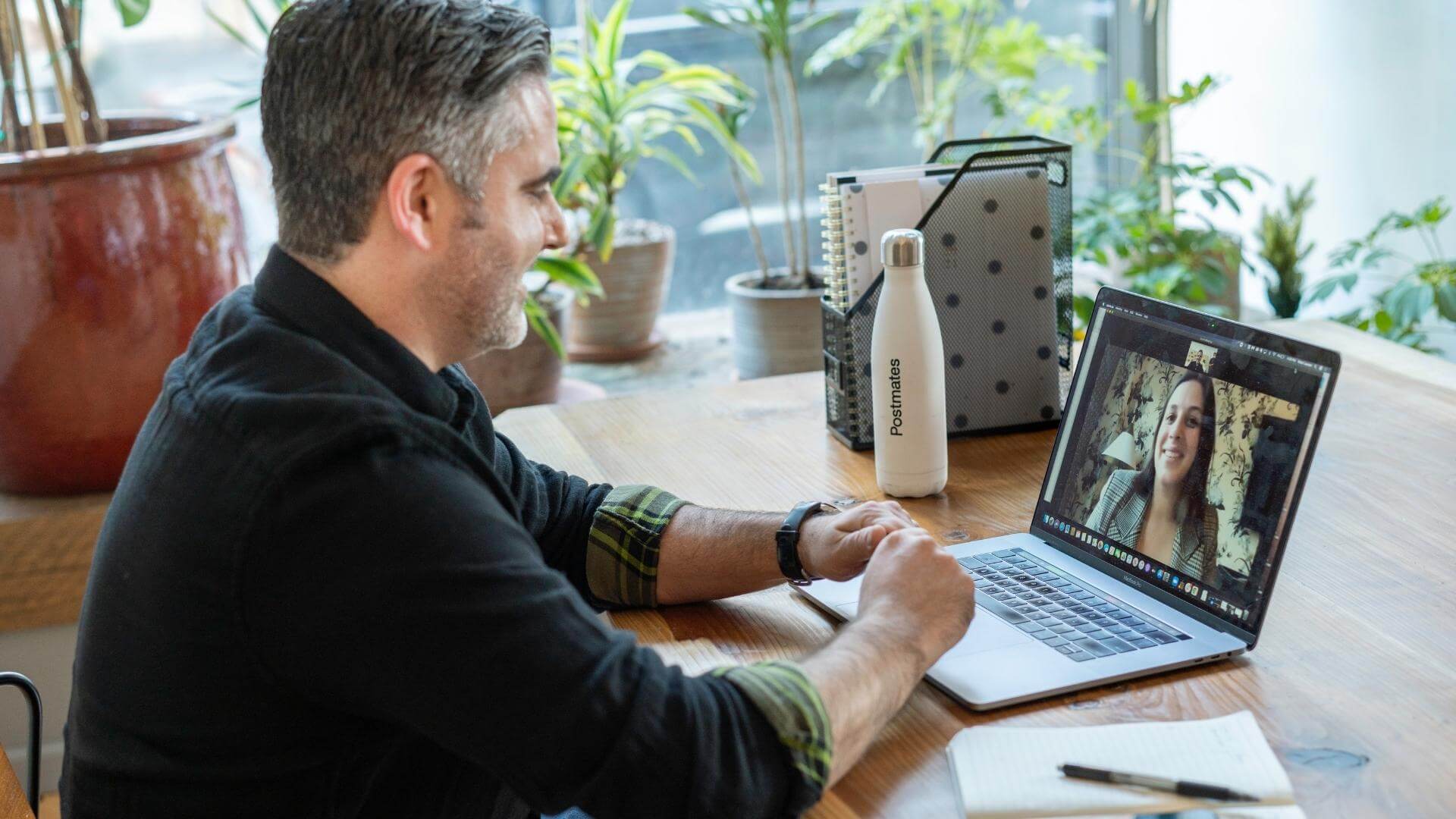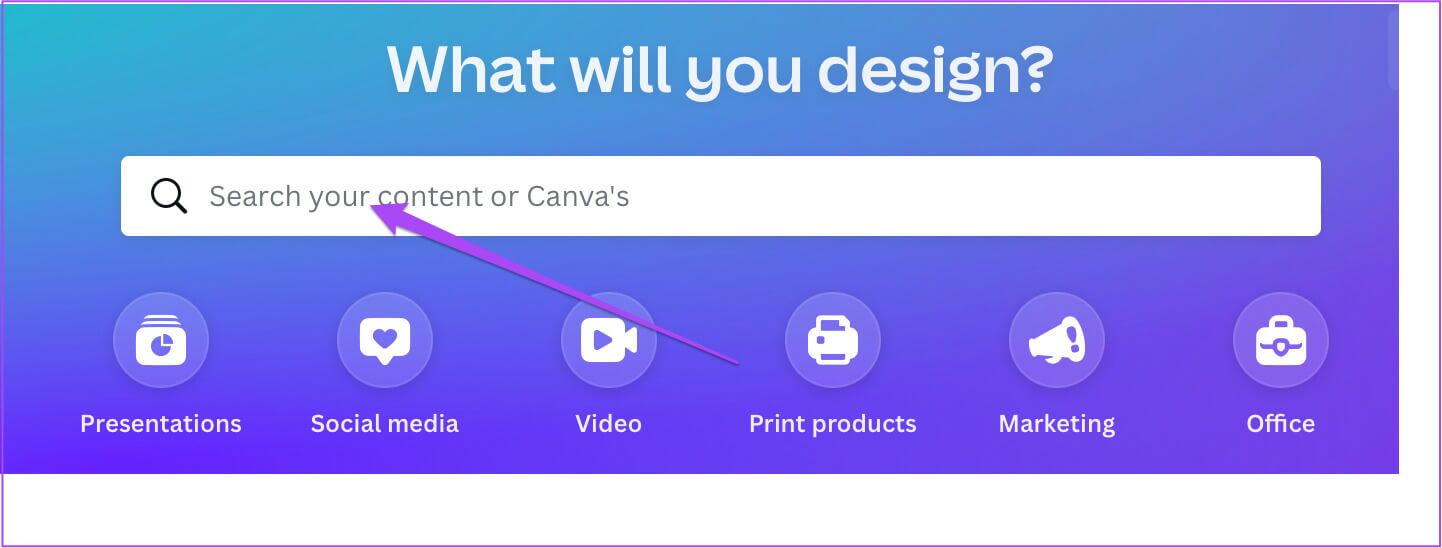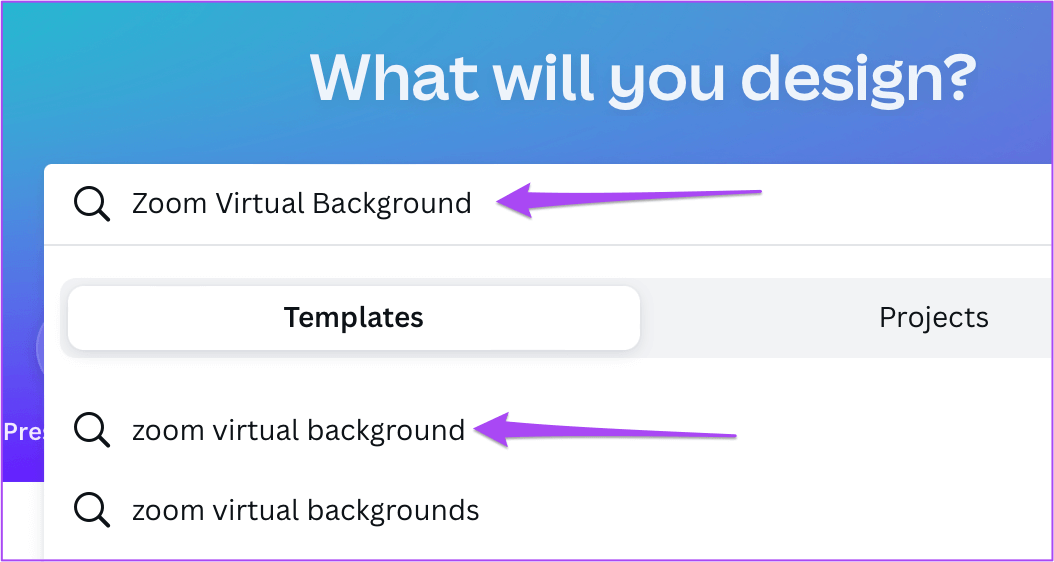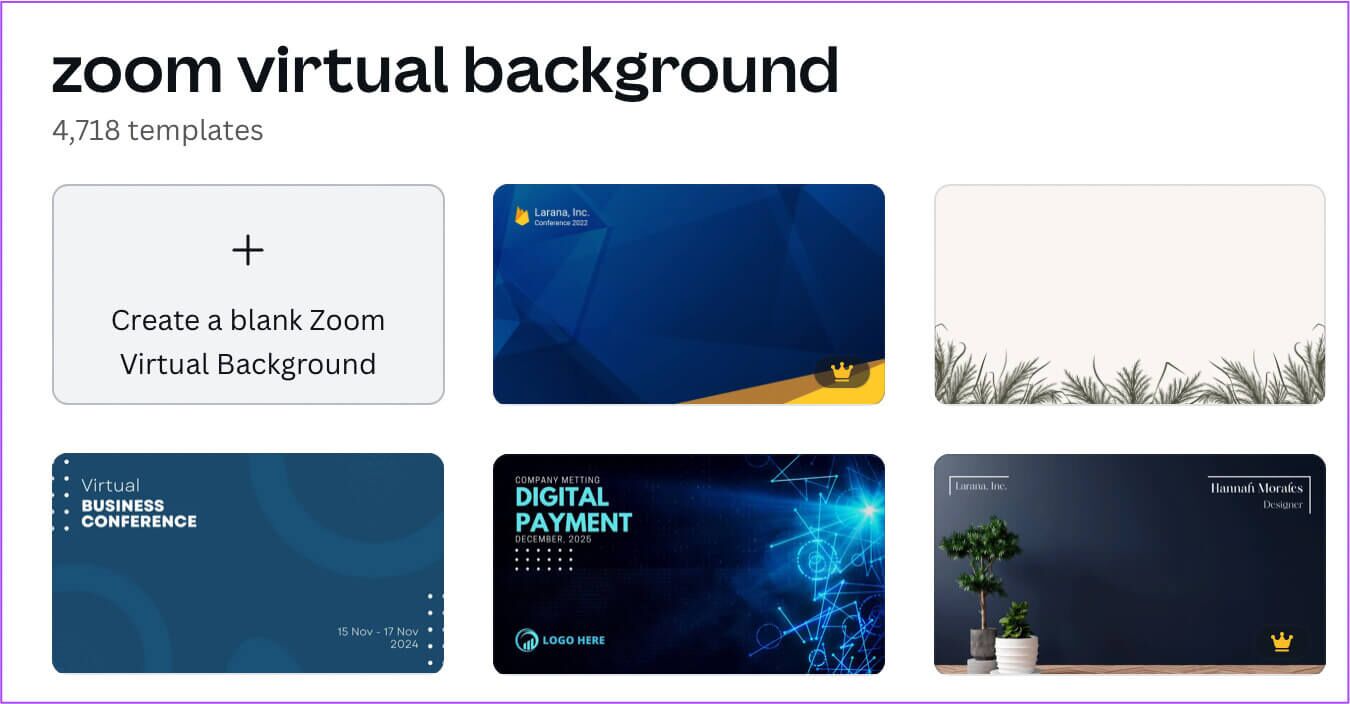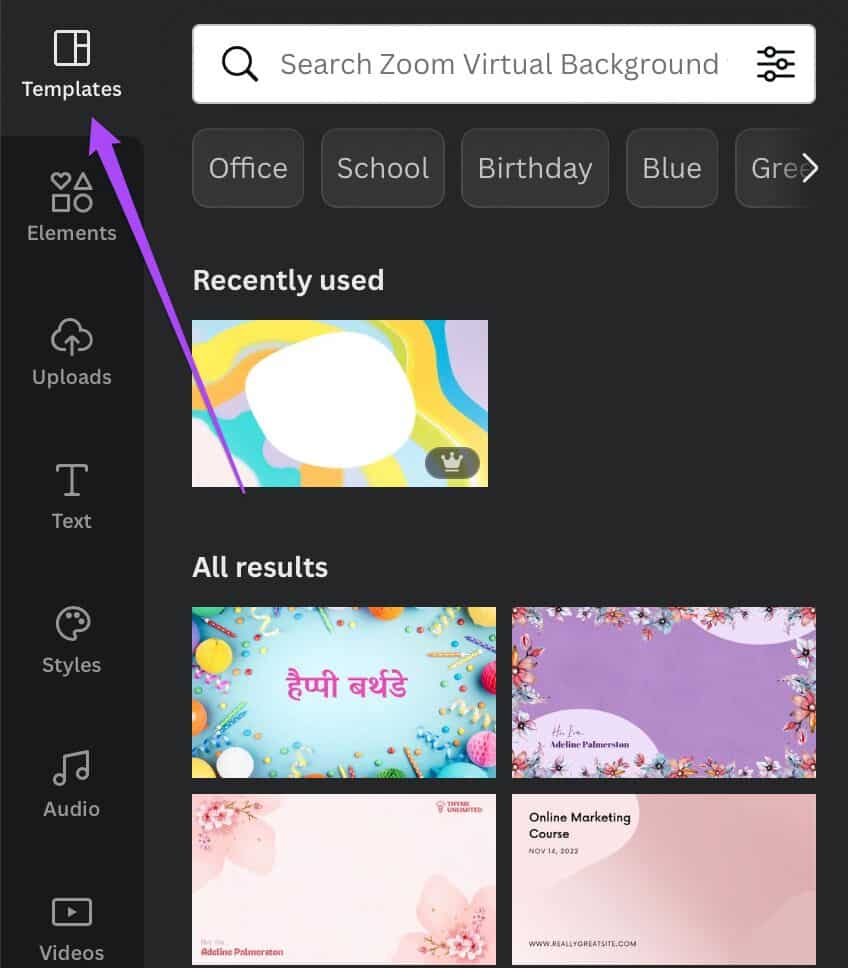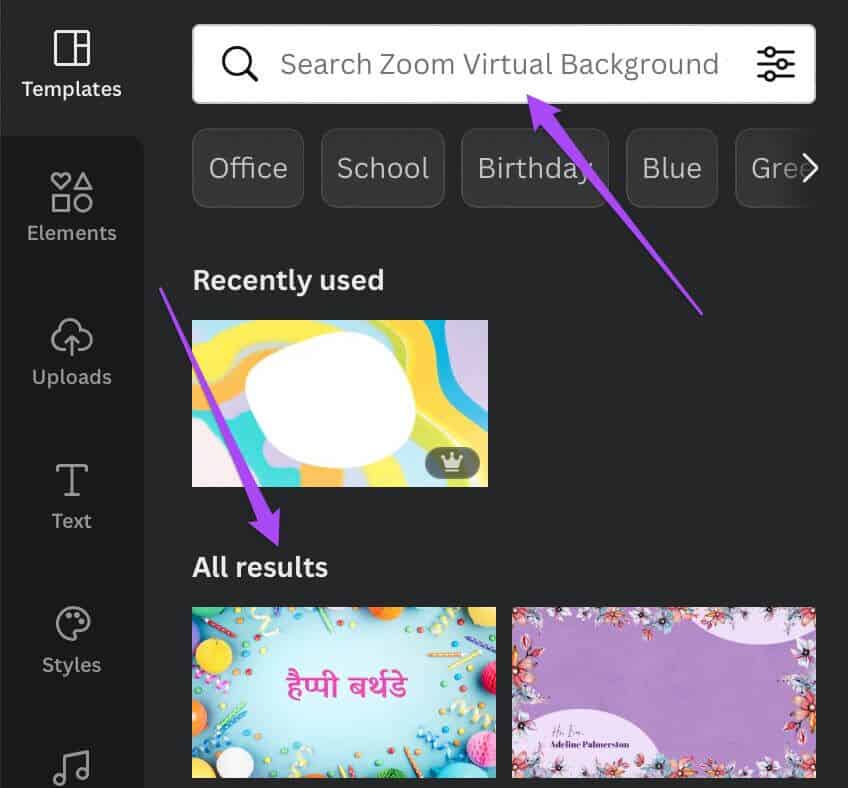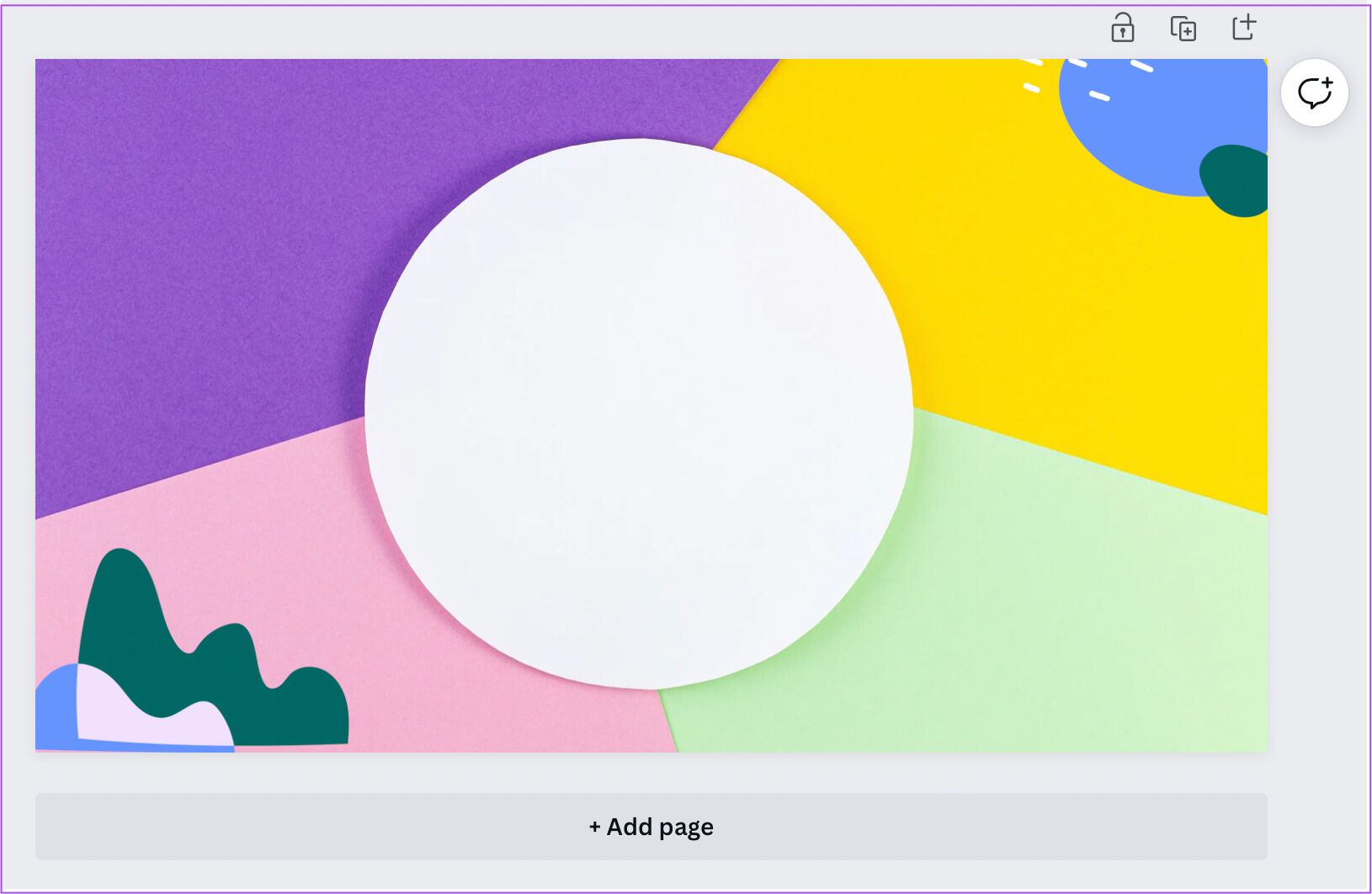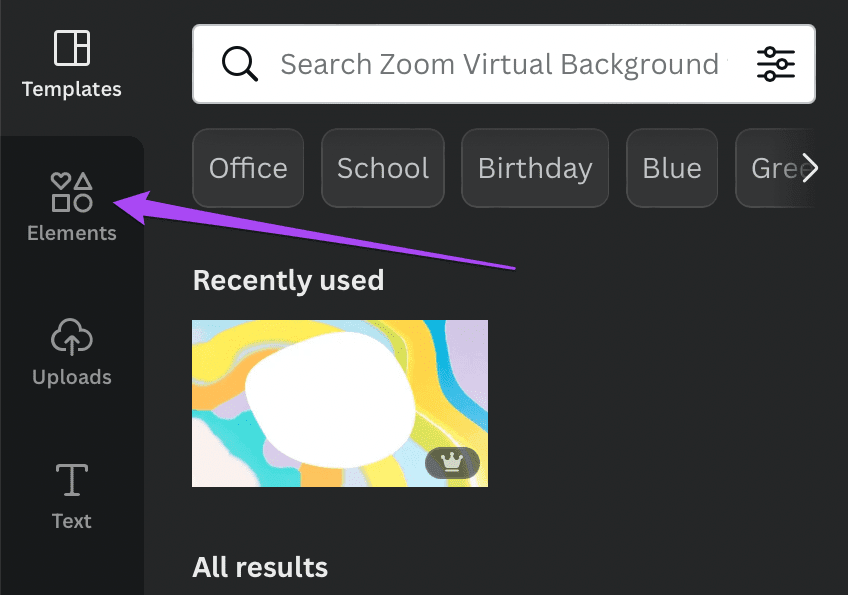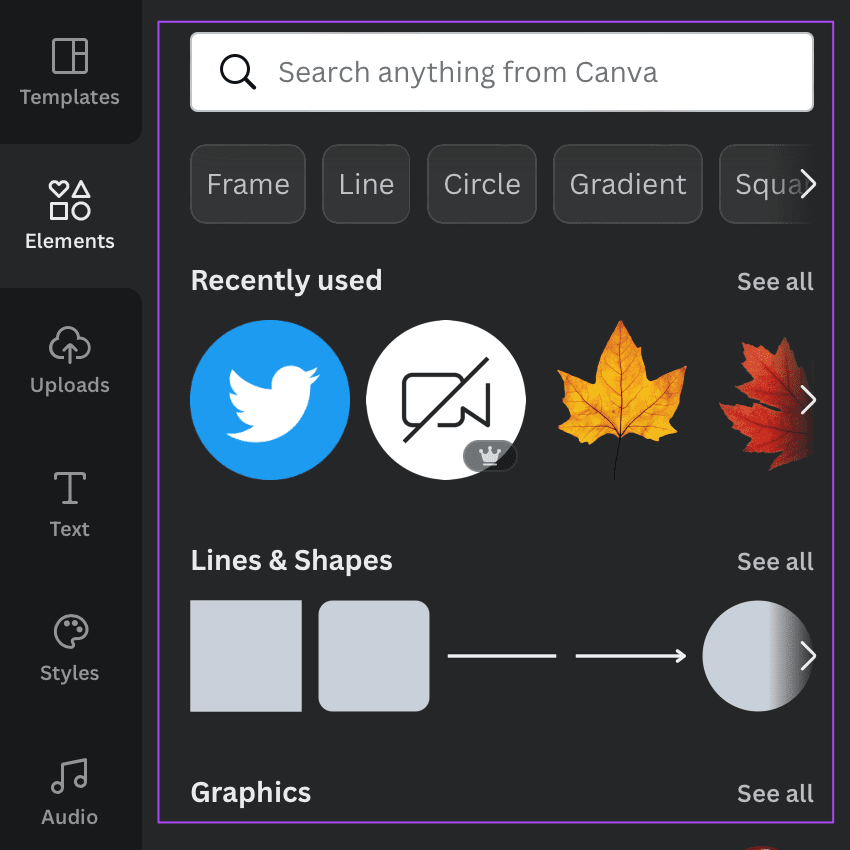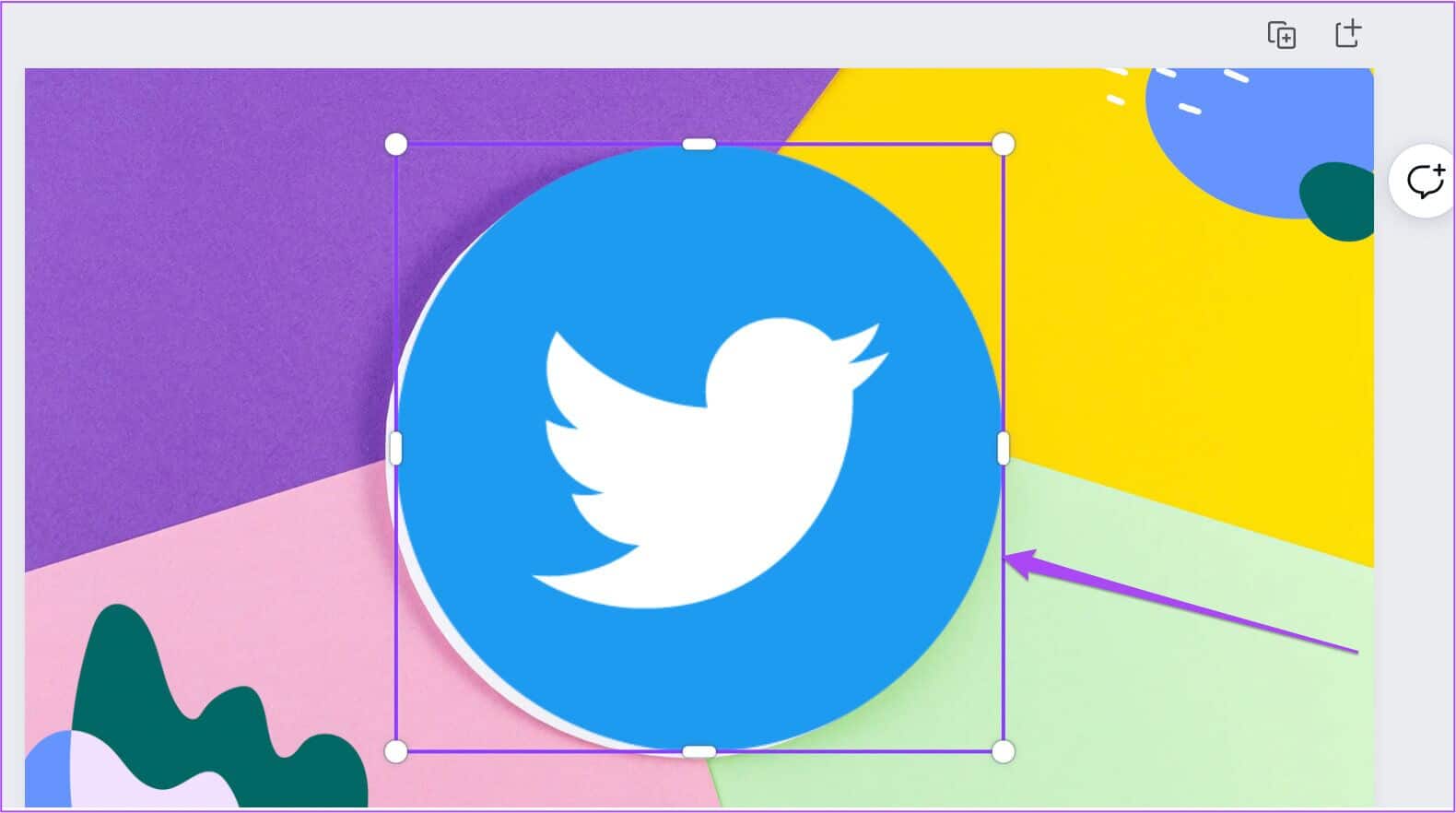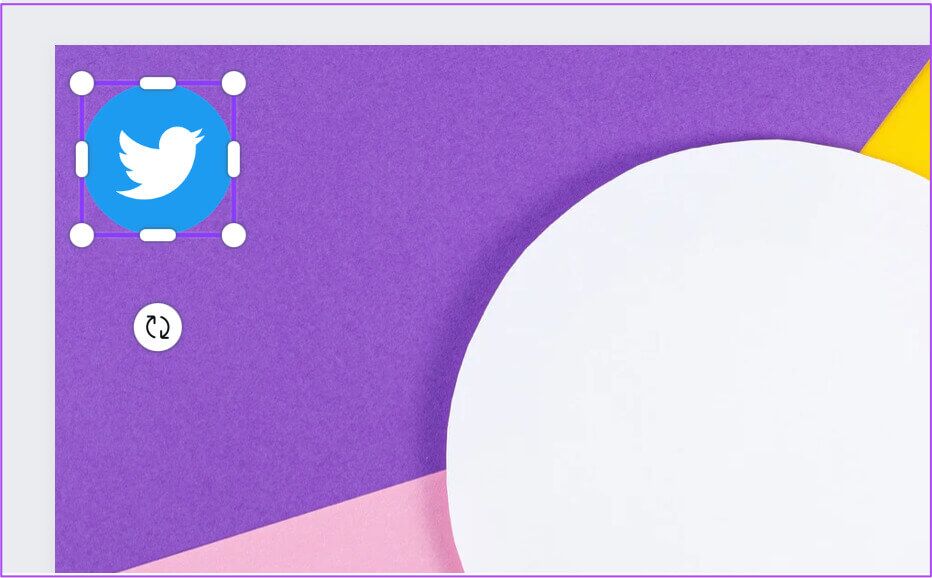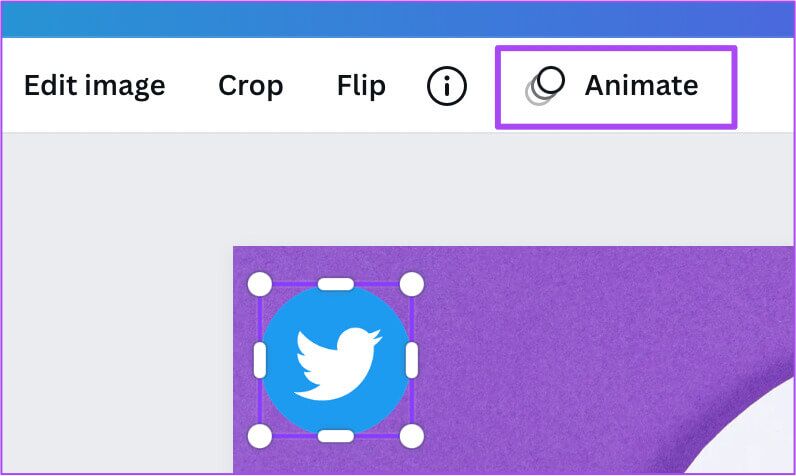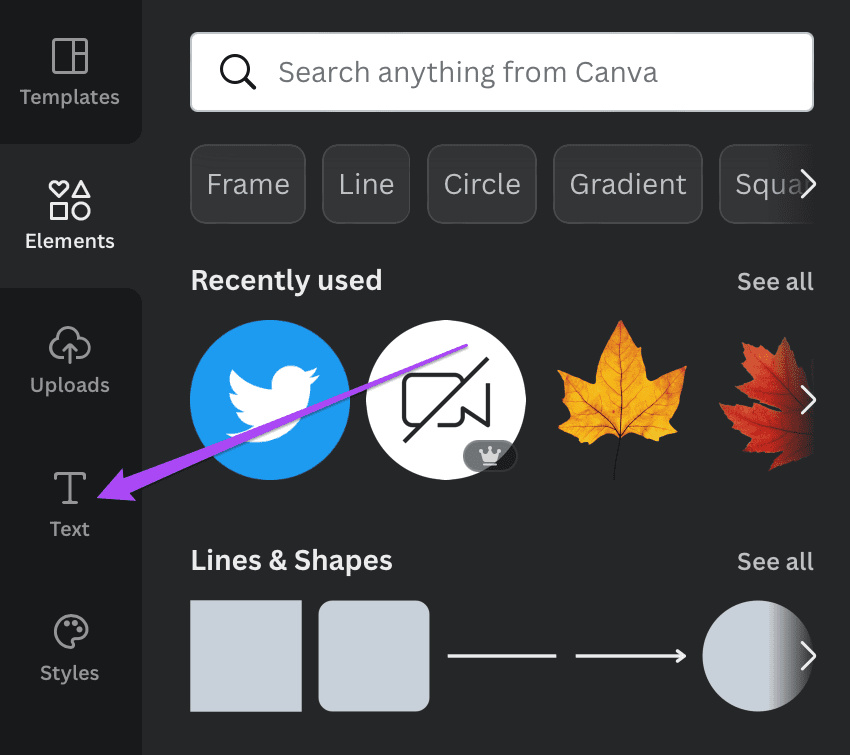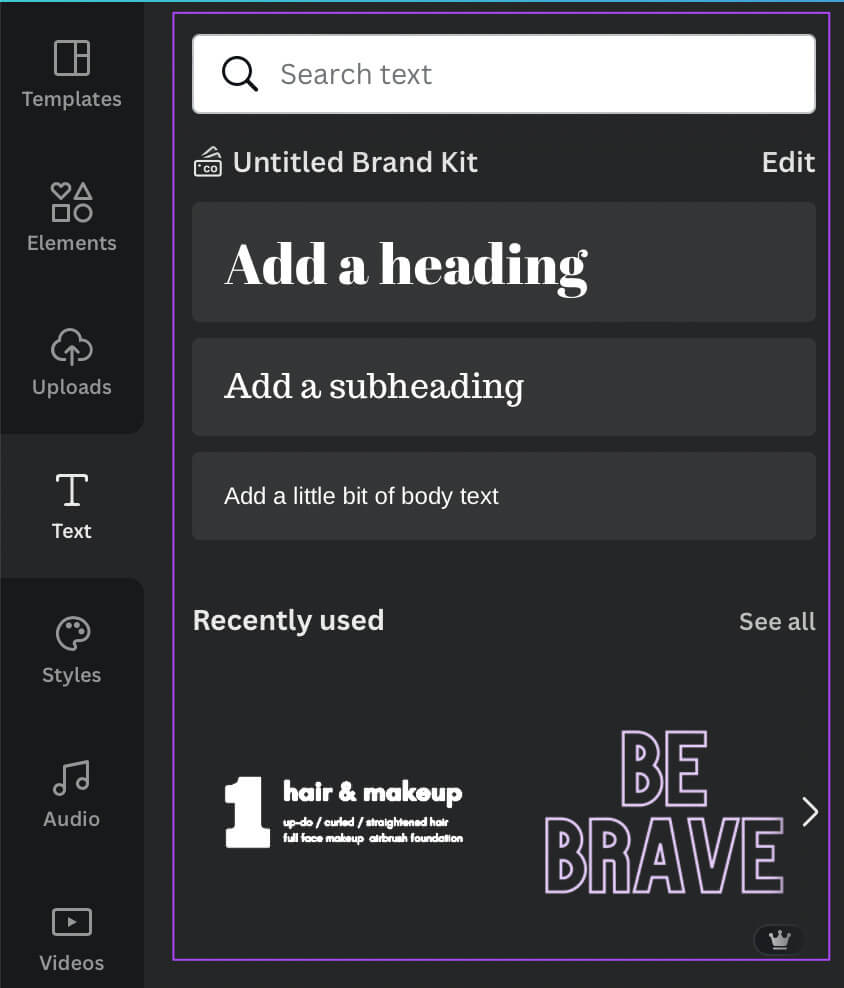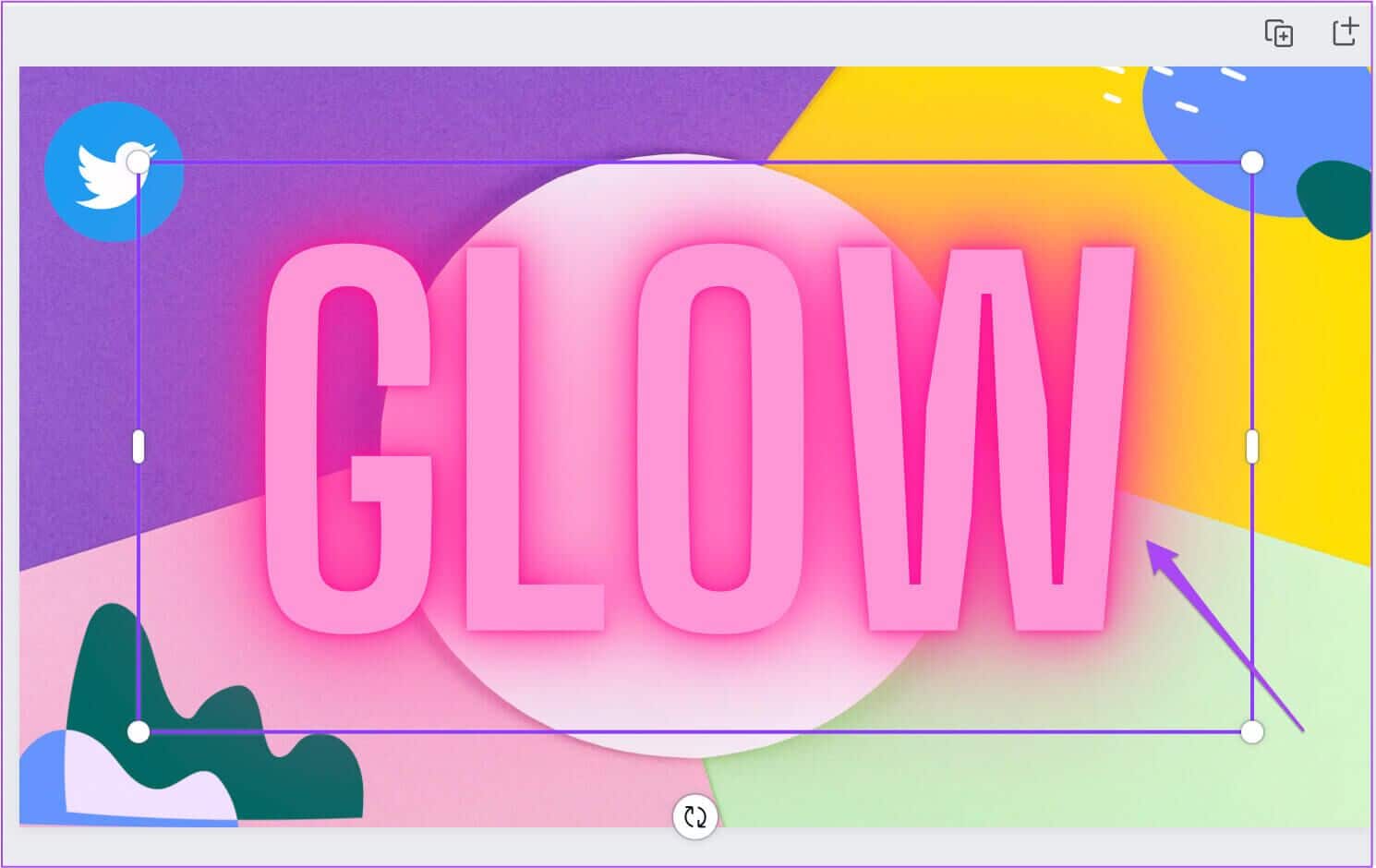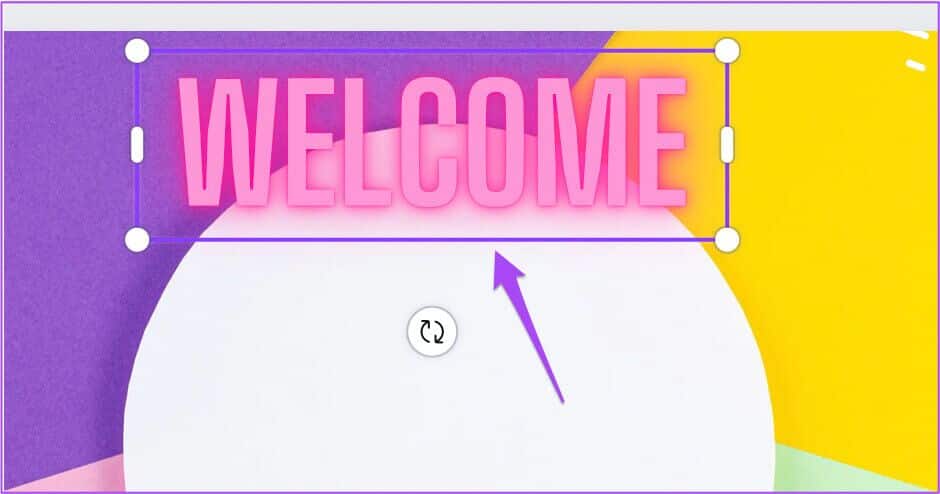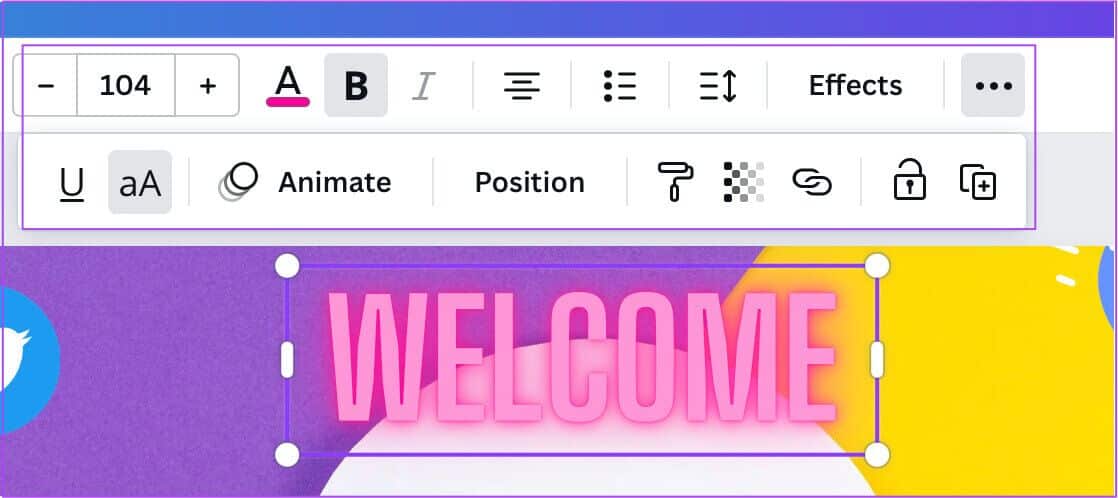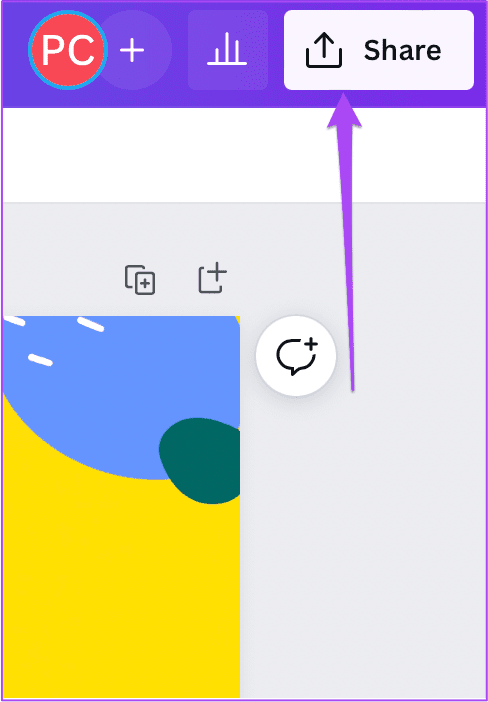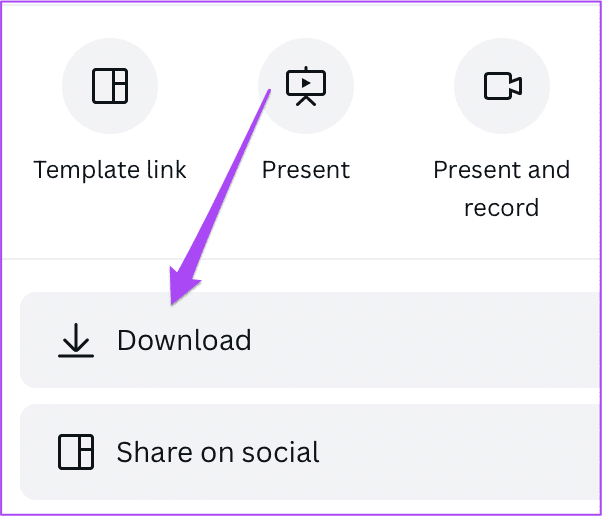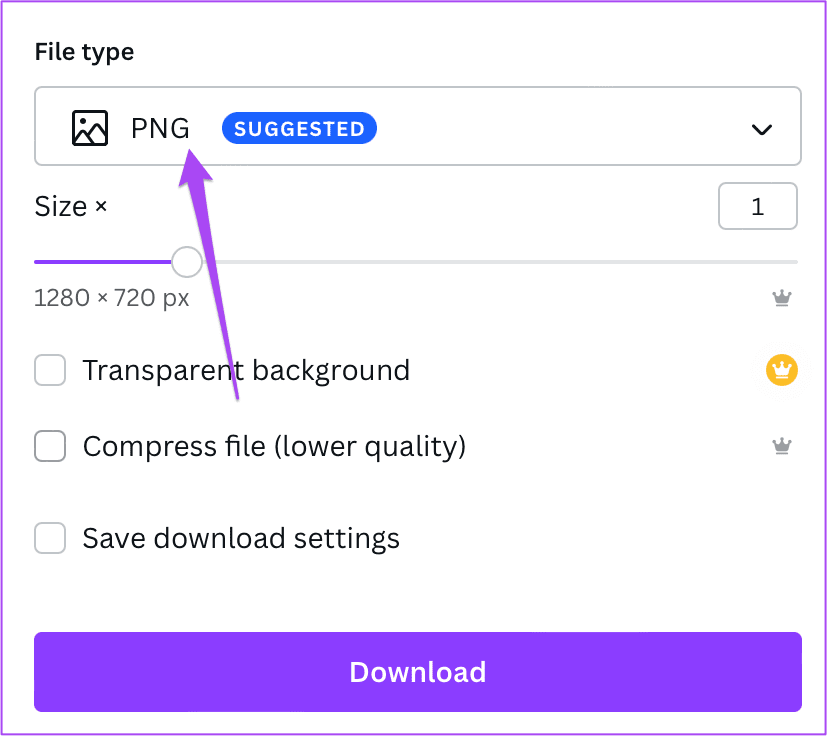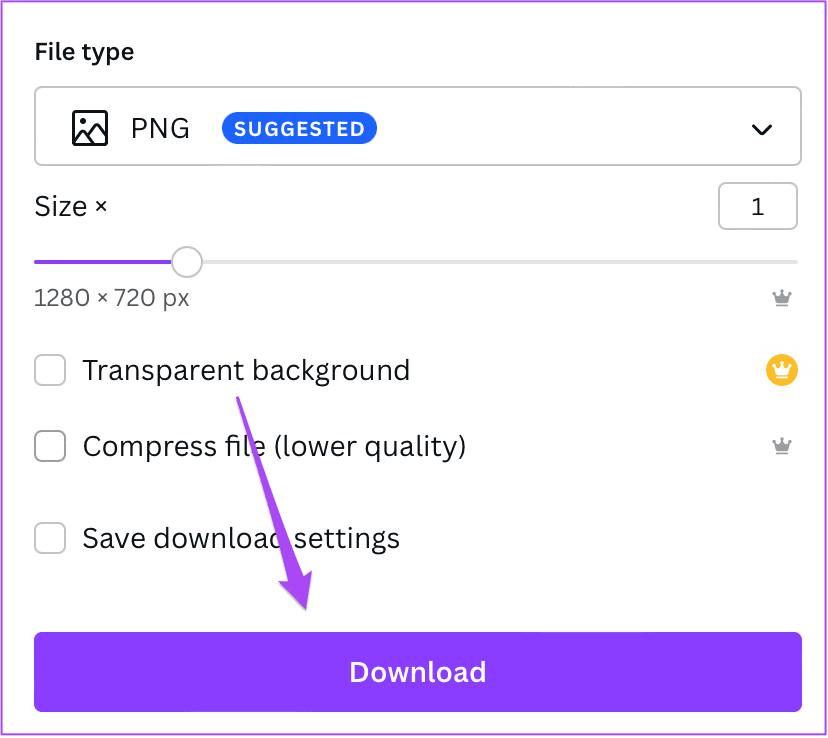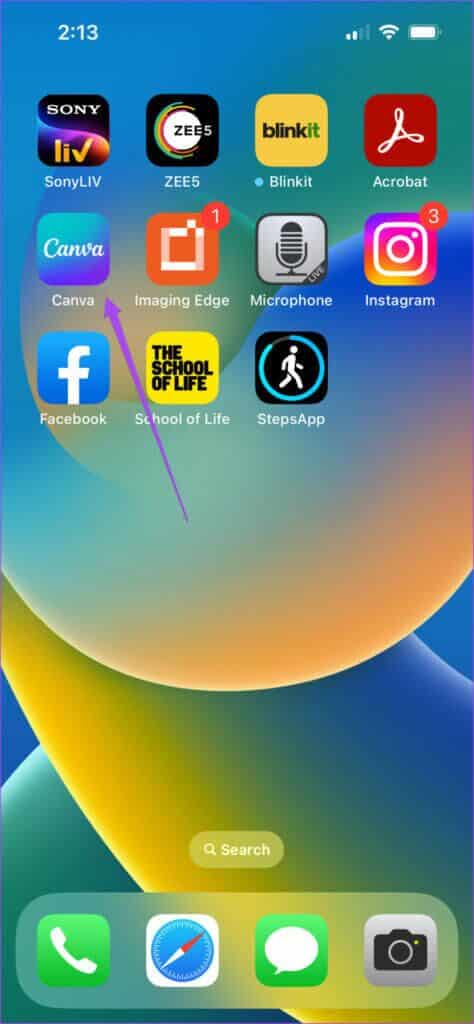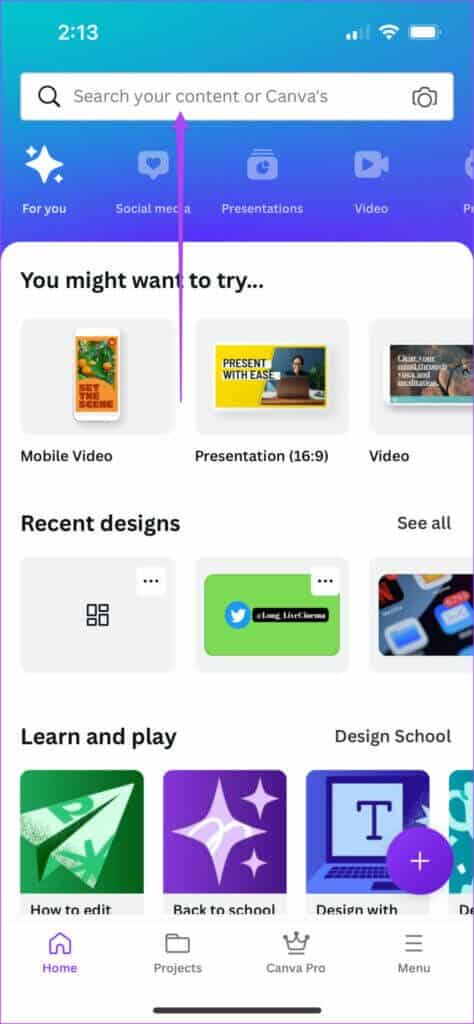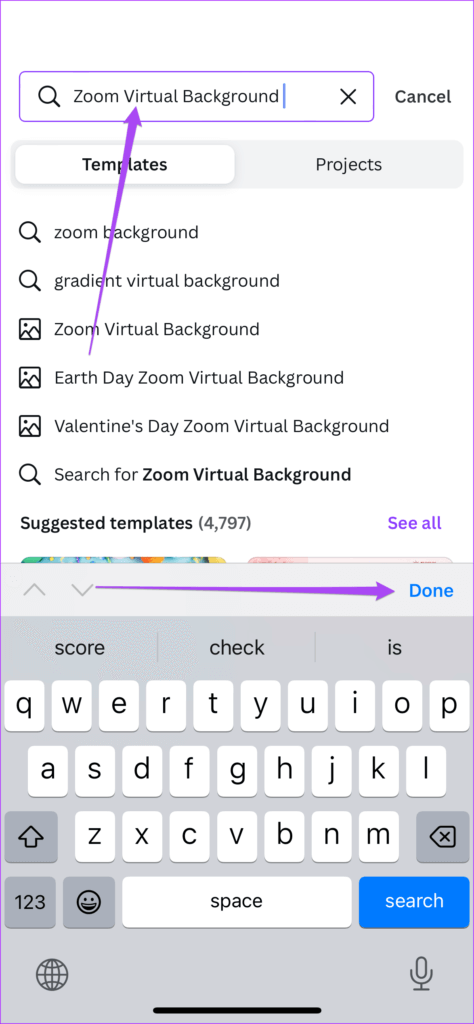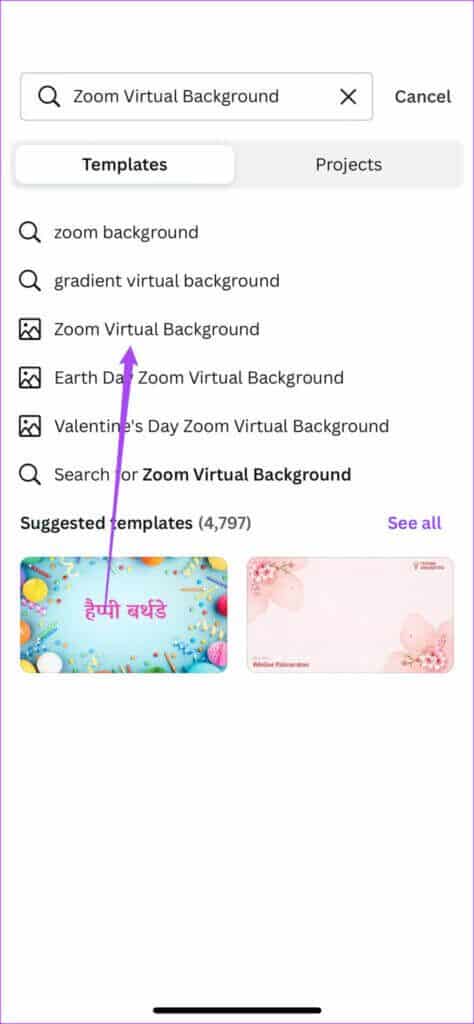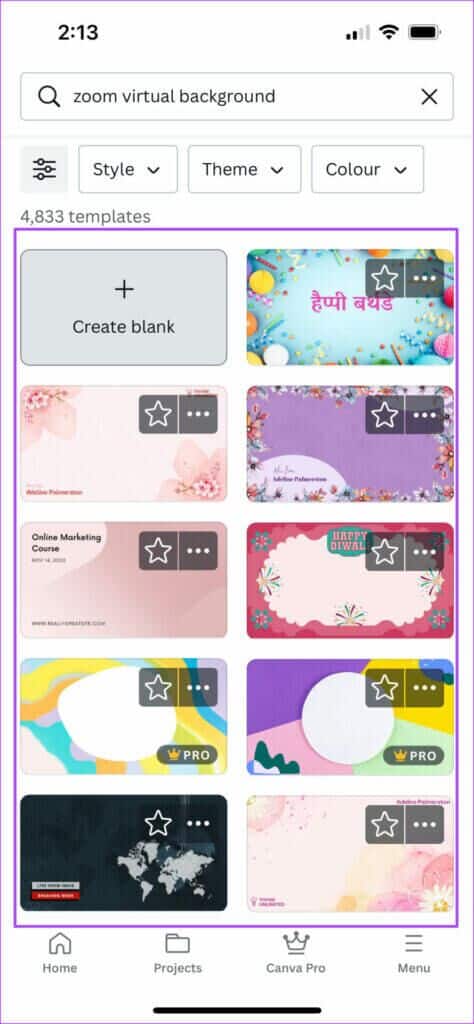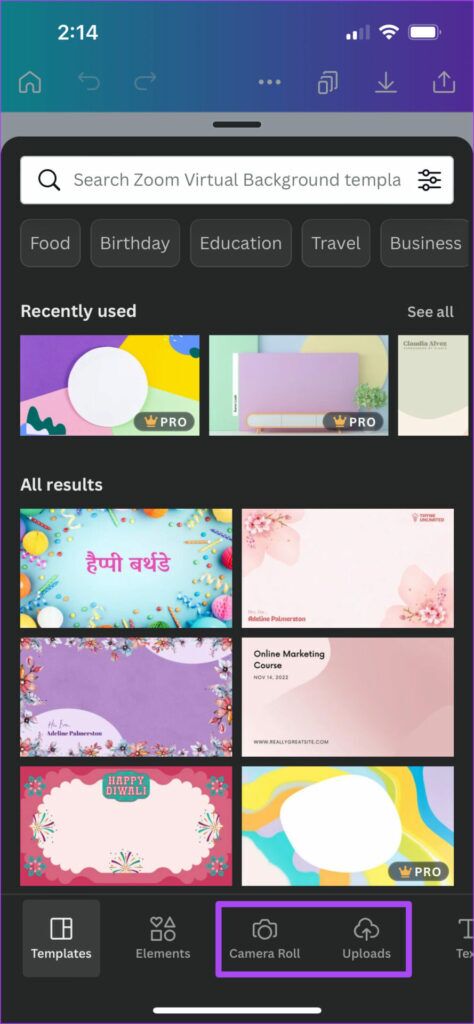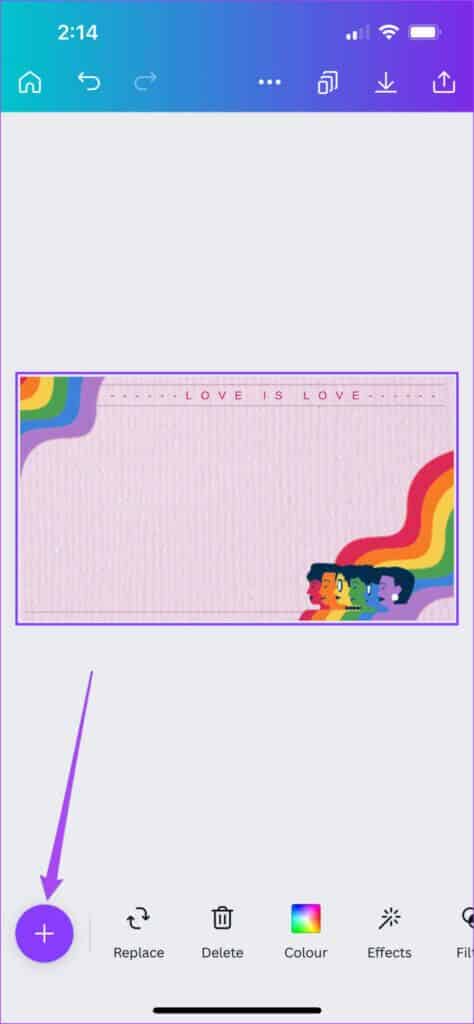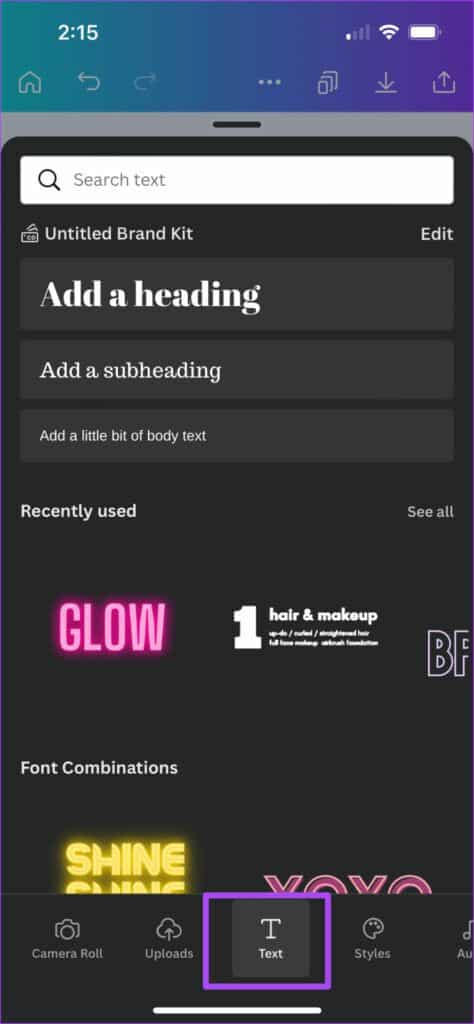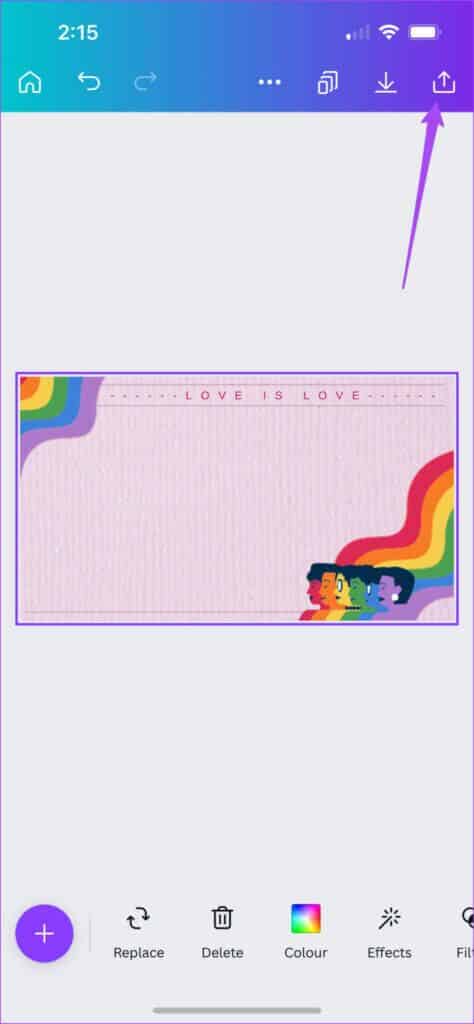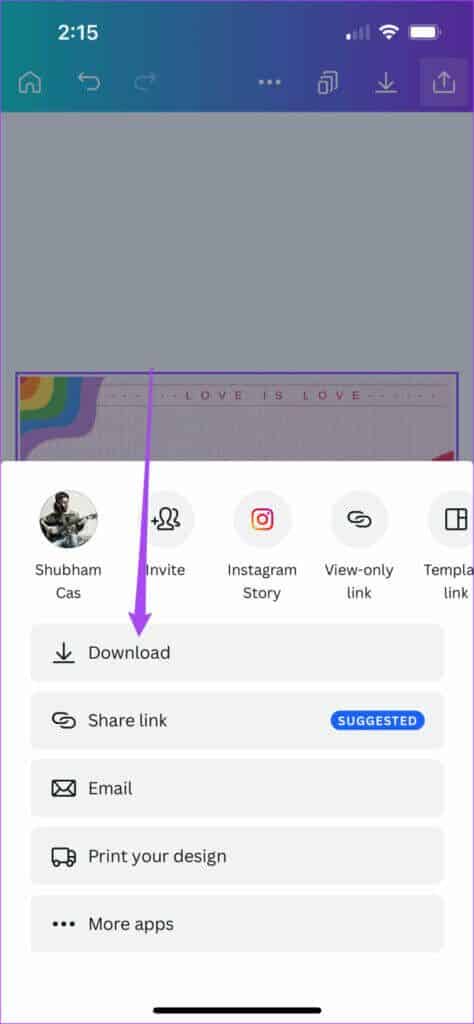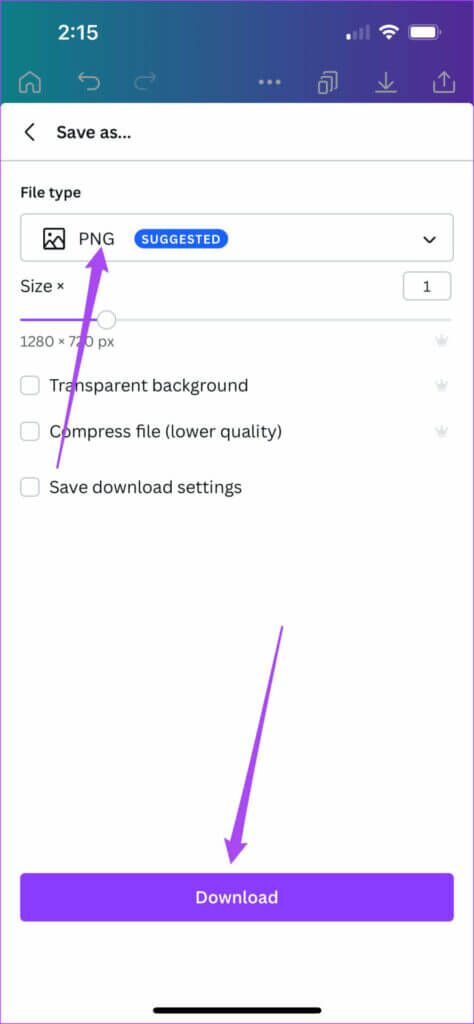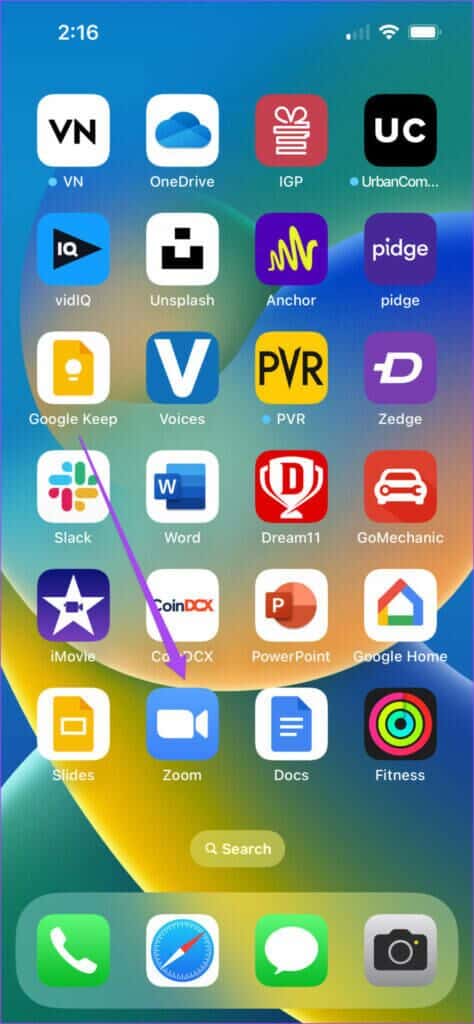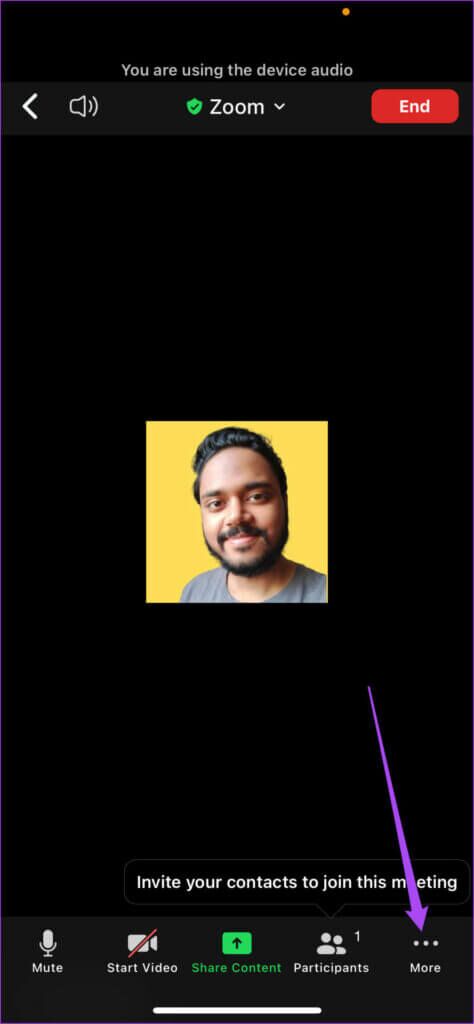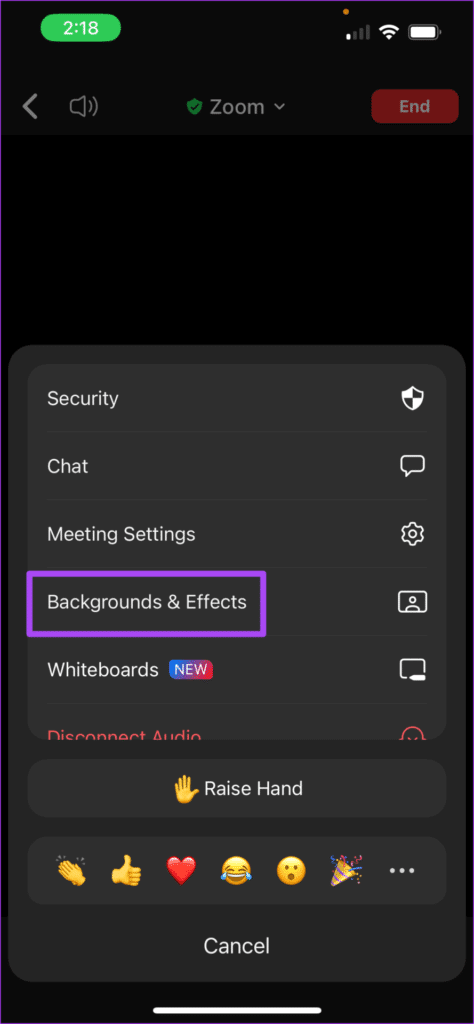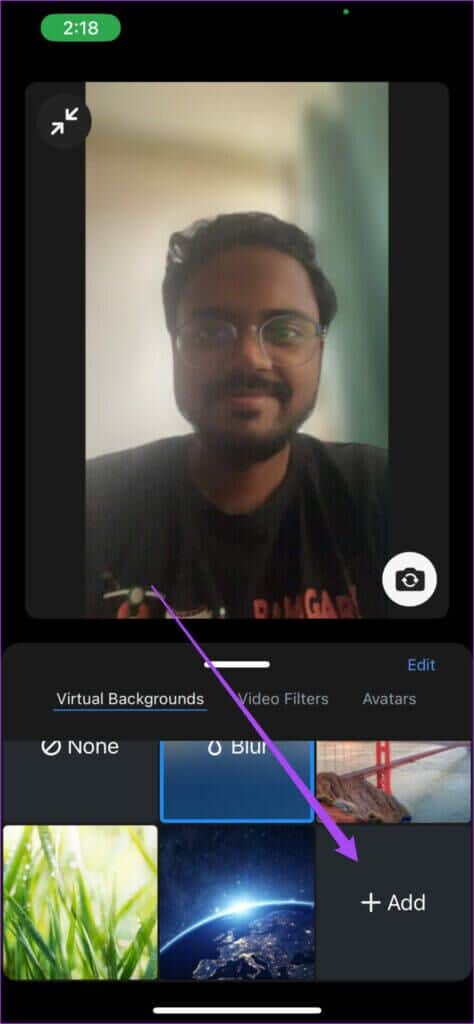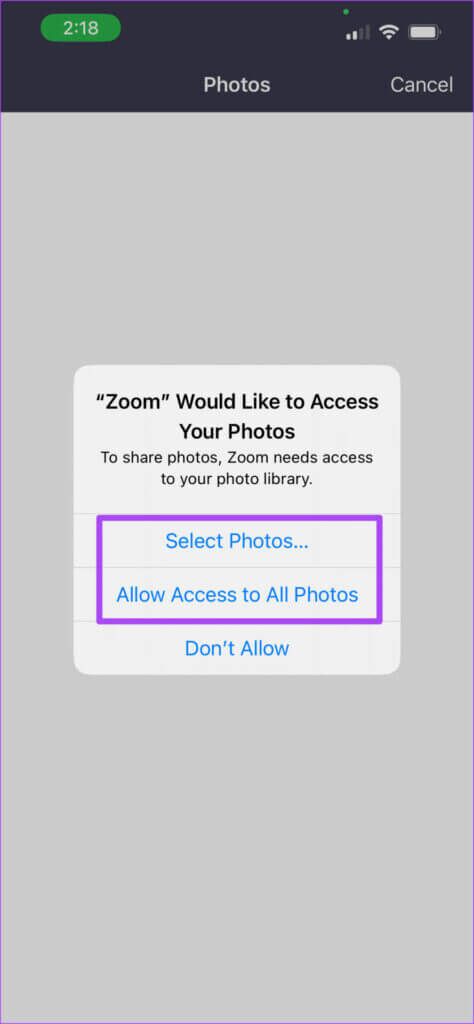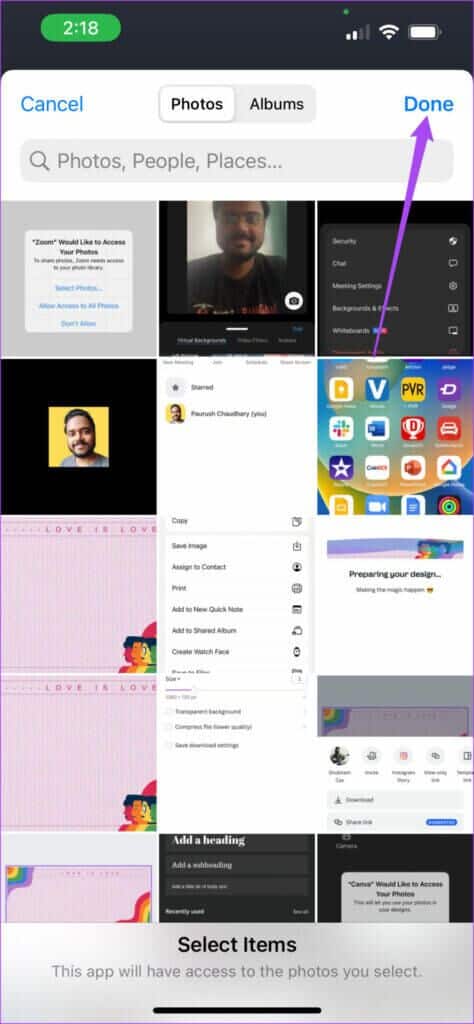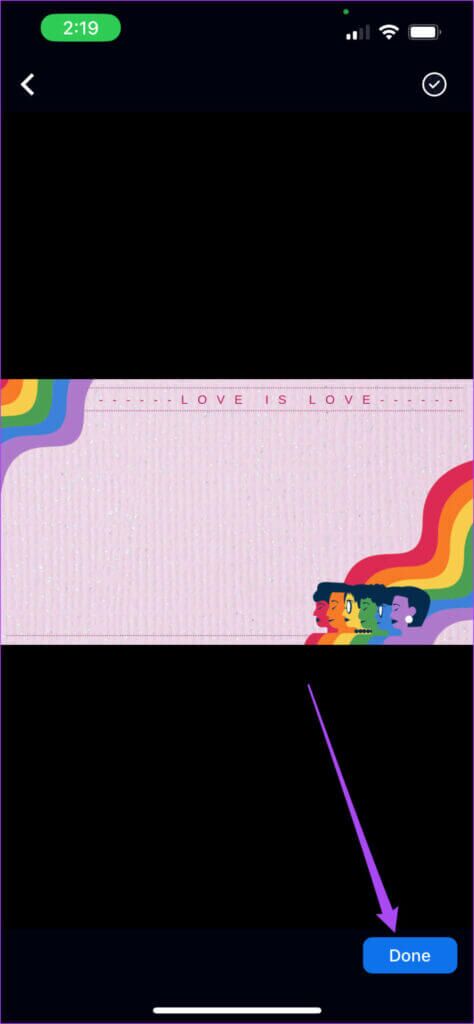Comment créer un arrière-plan dans une réunion Zoom avec Canva
est un ajout Arrière-plan virtuel pour les réunions Zoom Une excellente façon de déguiser votre entourage et de vous présenter de manière plus professionnelle. Indépendamment du téléchargement Images pour les arrière-plans par défaut , Vous pouvez également Créer un arrière-plan de réunion Zoom Utilisation Canva.
Vous pouvez créer un arrière-plan virtuel personnalisé qui représente la philosophie de votre entreprise ou met en évidence le sujet de votre réunion. Voici comment créer un arrière-plan de réunion Zoom dans Canva sur ordinateur et mobile.
Créez un fond d'écran de réunion CANVA ZOOM sur votre bureau
Canva est un excellent outil disponible gratuitement pour vous permettre de créer des conceptions et des arrière-plans pour vos applications d'appel vidéo. La meilleure partie est que vous n'avez pas besoin de vous abonner à Canva Pro pour accéder à cette fonctionnalité. Cependant, certains modèles ou éléments d'arrière-plan peuvent nécessiter un abonnement à Canva Pro. Voici comment procéder.
Étape 1: Ouvrez votre navigateur Web et accédez à canva.com , et enregistrez votre entrée en utilisant votre profil.
Étape 2: Après avoir visionné page principale , Cliquez sur la barre de recherche en haut.
Étape 3: Type Zoom arrière-plan virtuel et sélectionnez le premier résultat.
اÉtape 3: Vous pouvez choisir modèle vierge Ou choisissez l'une des options de modèles prêts à l'emploi. Sélectionnez-en un vierge pour créer un arrière-plan à partir de zéro.
Étape 4: Après avoir chargé un modèle vierge dans un onglet séparé, vous pouvez commencer à modifier vos préférences.
Voici quelques exemples de la façon dont vous pouvez personnaliser la conception de votre arrière-plan Zoom par défaut.
Ajouter un modèle à une conception d'arrière-plan Zoom vierge
Étape 1: Cliquez Icône de modèle Dans le coin supérieur gauche.
Étape 2: Vous pouvez rechercher un modèle à l'aide de Champ de recherche Ou faites défiler vers le bas et sélectionnez parmi les options par défaut.
Étape 3: Sélectionner Modèle que vous choisissez, et il apparaîtra dans une fenêtre Design Sur la droite.
Après avoir ajouté le formulaire, vous pouvez cliquer sur les différents éléments qu'il contient et le personnaliser.
Ajouter des éléments de conception à l'arrière-plan du zoom
Étape 1: Cliquez sur l'icône Éléments dans le coin supérieur gauche.
Étape 2: Trouvez des éléments tels que des icônes de médias sociaux, des formes, des autocollants et plus selon votre choix.
Étape 3: Sélectionnez l'élément que vous voulez et il Canva Ajoutez-le à votre conception.
Vous pouvez cliquer sur l'élément et modifier sa position dans le dessin.
Vous pouvez également sélectionner l'élément et lui ajouter une animation.
Ajouter du texte dans la conception d'arrière-plan Zoom
Étape 1: Cliquez symbole de texte Dans le coin supérieur gauche.
Étape 2: Vous pouvez rechercher un style de police à l'aide de la zone de recherche ou faire défiler vers le bas et sélectionner parmi les styles de police par défaut.
Étape 3: Cliquez sur le style de police ou la conception de police de votre choix et Canva l'ajoutera à l'arrière-plan que vous souhaitez créer.
Étape 4: Cliquez sur Style de police pour ajouter du texte et le repositionner dans la conception d'arrière-plan par défaut selon votre choix.
Vous pouvez également sélectionner et personnaliser davantage le texte en modifiant sa couleur, son alignement et en ajoutant également des animations.
Téléchargez un arrière-plan Zoom personnalisé depuis Canva
Après avoir personnalisé le design d'arrière-plan par défaut pour Zoom selon votre choix, voici comment le télécharger et l'enregistrer sur votre bureau.
Étape 1: Cliquez sur le "Poster“Dans le coin supérieur droit.
Étape 2: Cliquez sur Télécharger dans le menu Les options.
Étape 3: Sélectionner le genre Fichier En cliquant sur le menu déroulant. Nous vous suggérons d'utiliser PNG pour une meilleure résolution.
Étape 4: Cliquez تنزيل.
Une fois que vous avez téléchargé le nouveau fond d'écran par défaut, suivez les étapes mentionnées dans notre article Définit l'arrière-plan par défaut dans Zoom sur le bureau.
Créez un fond d'écran pour votre réunion CANVA ZOOM sur mobile
Si vous devez assister à une réunion Zoom via votre appareil Android ou votre iPhone, vous pouvez créer un arrière-plan de réunion Zoom à l'aide de l'application Canva. Mais assurez-vous d'utiliser la dernière version de l'application Canva sur votre Android ou votre iPhone.
Voici comment créer un arrière-plan de réunion Zoom dans Canva. Ces étapes s'appliquent à Android et iPhone.
Étape 1: Ouvrir une application Canva Sur votre iPhone ou votre appareil Android.
Étape 2: Clique sur Barre de recherche en haut.
Étape 3Type: Zoom arrière-plan virtuel Et appuyez sur Fait.
Étape 4: Sélectionner Zoom arrière-plan virtuel À partir des résultats de recherche.
Étape 5: Clique sur Créer un modèle vierge Ou faites défiler vers le bas pour choisir parmi les options de modèle par défaut.
Après l'avoir choisi, il s'ouvrira dans Application.
L'application vous demandera de sélectionner un modèle si vous sélectionnez un modèle vide. Vous pouvez également cliquer sur une photo directement depuis l'appareil photo de votre téléphone ou télécharger un fichier.
Étape 6: Une fois que vous avez ajouté le modèle ou l'image au design, cliquez sur l'icône plus+ Dans le coin inférieur gauche.
Étape 7: Vous pouvez maintenant balayer vers la gauche dans le menu du bas pour accéder à des options telles que Éléments et Texte pour ajouter la conception d'arrière-plan par défaut pour Zoom. C'est la même chose que la façon dont vous le faites sur votre bureau.
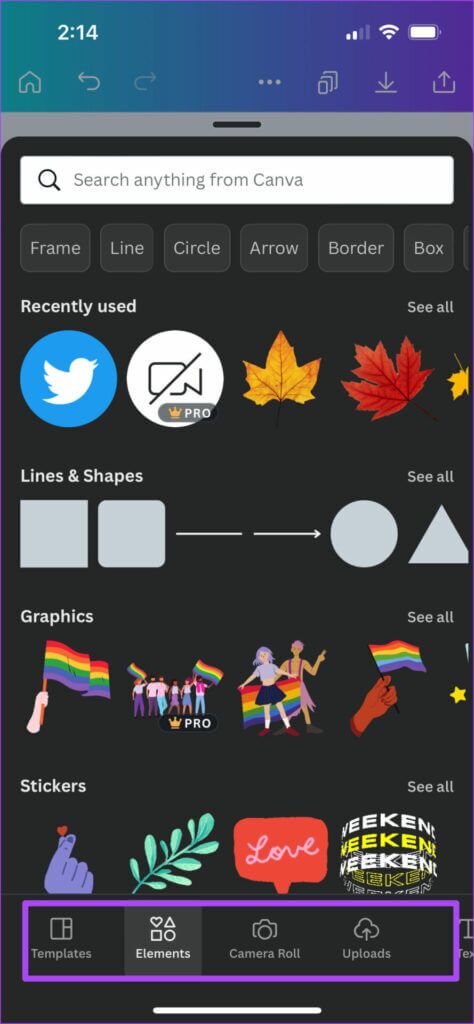
Étape 8: Une fois personnalisation du design Selon votre choix, cliquez sur l'icône de partage dans le coin supérieur gauche.
Étape 9: Clique sur تنزيل.
Étape 10: Sélectionnez le type de fichier pour le design et appuyez sur télécharger ci-dessous.
Ajouter un fond d'écran virtuel dans l'application ZOOM
Une fois que vous avez l'arrière-plan personnalisé sur votre téléphone, vous devrez l'importer dans l'application Zoom pour l'utiliser. Voici comment l'ajouter dans l'application Zoom sur votre iPhone ou appareil Android.
Étape 1: Ouvrir une application Zoom sur votre iPhone ou Android et démarrez une nouvelle réunion.
Étape 2: Après le début de la réunion, appuyez sur icône plus Dans le coin inférieur droit.
Étape 3: Sélectionner Arrière-plan et effets Dans le menu des options.
Étape 4: Sous l'onglet Arrière-plan par défaut, appuyez sur "Ajouter".
Étape 5: Autoriser Zoom Accédez aux photos sur votre iPhone ou appareil Android.
Étape 6: Sélectionnez l'arrière-plan par défaut que vous avez téléchargé depuis Canva et appuyez sur Fait.
Étape 7: Cliquez à nouveau sur Terminé.
L'arrière-plan de la réunion Zoom a été ajouté avec succès.
Créer un arrière-plan pour une réunion ZOOM avec CANVA
Outre les arrière-plans par défaut pour vos réunions, vous avez également la possibilité de modifier votre photo de profil Zoom. Si vous voulez savoir comment vous pouvez le faire sur ordinateur et mobile, consultez les étapes Pour changer votre photo de profil Zoom.